2024-7-25 劉恩綺 客服部資深專員
摘要
將Windows 10授權轉移到新電腦或硬碟上可以節省開支,特別是對於自組裝系統來說。如果您正在更換舊電腦、出售設備或激活虛擬機器,此過程尤為實用。轉移授權的能力取決於原始產品金鑰的獲取方式。本指南提供步驟以確定符合轉移資格及進行授權轉移的流程。
許多製造商會在出廠時為新電腦預裝已啟用的 Windows 10 ,但自訂組裝系統則不會如此。如果您決定自行組裝新系統,則需要購買新的 Windows 10 授權 ,這可能會根據版本不同而 價格不菲 。
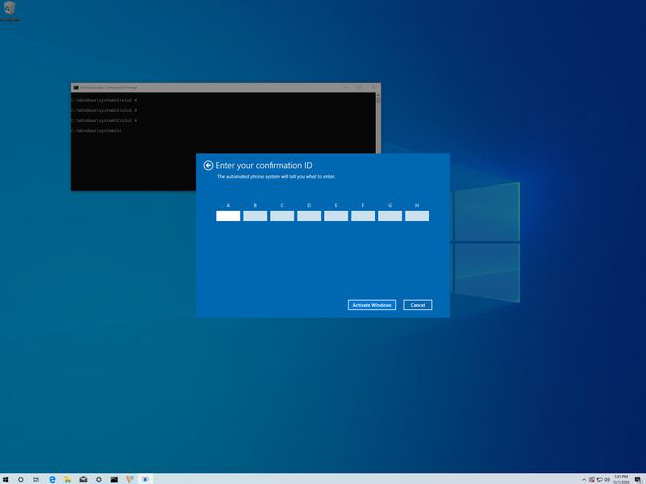
然而,如果您正在建立一個新系統來取代另一台電腦,您可能可以 轉移Windows 10的產品金鑰 以節省費用。 轉移現有的授權 不僅能為您省錢,還有其他好處。例如,當您計劃出售設備並保留產品金鑰,或想要重複使用授權來啟動虛擬機時,這將非常有用。
根據微軟規定,無論您的理由是什麼,您都有權 轉移 Windows 授權 。但這取決於您如何獲得 原始產品金鑰 。本指南將引導您將 Windows 10 產品授權金鑰 轉移到新電腦的步驟 。
微軟透過不同渠道分發 Windows 10 授權,但消費者只能通過兩個渠道獲取授權: 零售版 和 原始設備製造商(OEM) 。
零售牌照
如果您購買的是 Windows 10 零售版授權,您有權將 產品金鑰轉移 到另一台電腦。如果您計劃從 Windows 8.1 或 Windows 7 升級到 Windows 10 並使用 零售版副本 ,您也可以將 產品金鑰轉移 到另一個設備。一般來說,只要您 停用先前的安裝 ,避免在多個系統上使用相同的產品金鑰,您可以 無限次數地轉移授權 。
唯一的問題是,有時你可能仍會遇到 啟動錯誤 ,這需要你直接聯繫 微軟支援 並解釋情況才能解決。
如果您的電腦預裝了 Windows 10 ,您使用的是 “OEM " 授權。這種情況下,產品金鑰是 不可轉移的 ,您無法使用它來激活另一台設備。此外,如果您通過 Microsoft Store 購買升級將 Windows 10 Home 升級到 Windows 10 Pro ,您可以將授權轉移到新電腦,因為產品金鑰會轉換為與您的 Microsoft 帳戶 相關聯的 數位授權 。
在擁有 零售版 Windows 10 的電腦上,您可以將 產品金鑰轉移 到新設備。只需從 系統中移除授權 ,然後在新電腦上使用相同的金鑰即可。
停用舊的 Windows 10 安裝程序
若要刪除 Windows 10 上的產品金鑰,請使用下列步驟:
1. 開啟 開始 。
2. 搜尋 命令提示字元 ,右鍵點擊結果,選擇以 系統管理員身份執行 。
![右鍵點選[命令提示字元]並選擇[以系統管理員身分執行]](https://www.reneelab.net/wp-content/uploads/sites/7/2018/07/run-cmd-e1531215321693.png)
以管理員身份執行3.
slmgr /upk
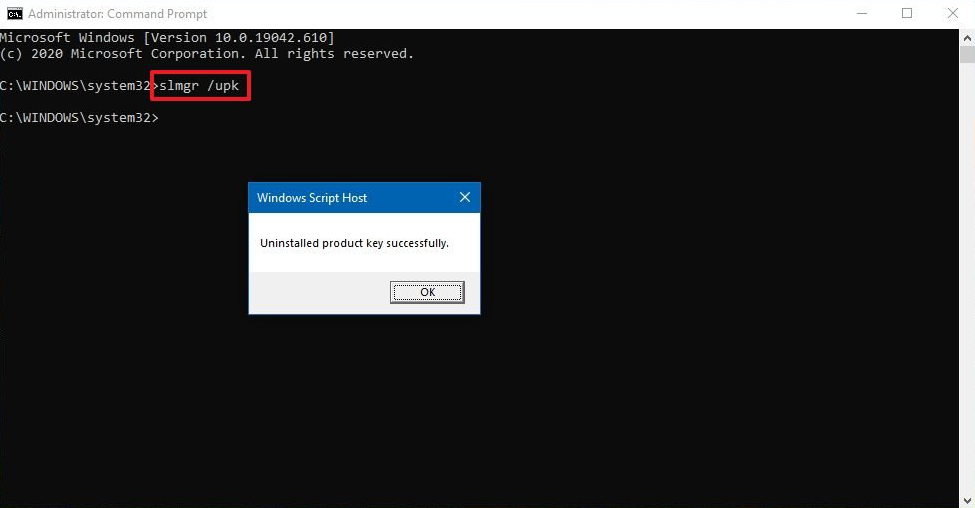
提示: 如果未顯示 「成功解除安裝產品金鑰」 訊息,可能需要多次執行該命令直到訊息出現。
4. 鍵入以下命令以從登錄中清除許可證,然後按下 Enter :
slmgr /cpky
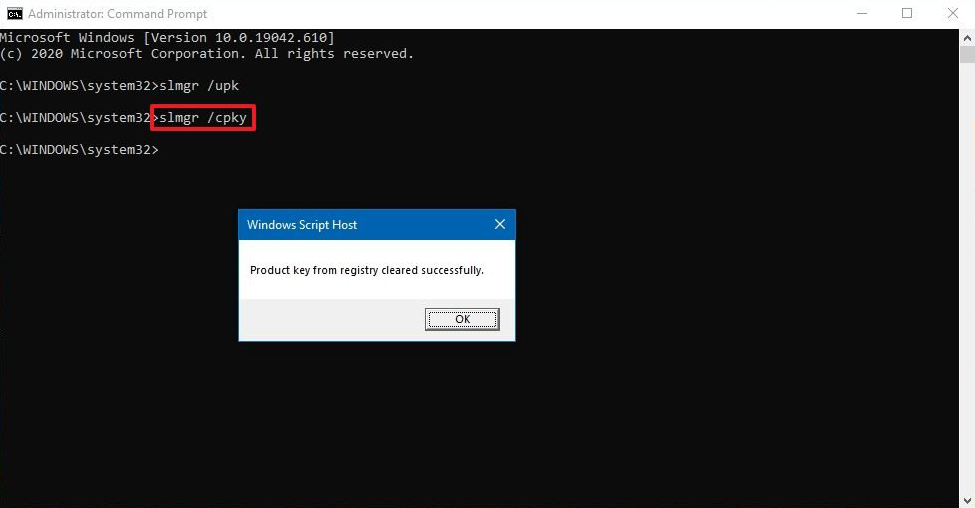
完成這些步驟後,您即可使用 產品金鑰 在新系統上啟用 相同版本的 Windows 10 。
雖然上述指示將 卸載產品金鑰 ,但該過程不會從微軟伺服器 移除 啟用 。相反,該過程將防止在多個設備上檢測到相同的產品金鑰,從而允許您重新啟用另一台電腦。如果該電腦不再使用或連接到網際網路,則不需要使用這些步驟,因為您應該能夠在新系統上使用該產品金鑰而不會有問題。
停用之前的安裝後,您可以使用 產品金鑰 手動 啟動新的安裝 。如果手動過程無效,您也可以 聯絡微軟支援 尋求協助。
方法一:使用
命令提示字元 安裝授權 若要使用先前的產品金鑰啟動 Windows 10,請使用下列步驟:
1. 開啟 開始 。
2. 搜尋 命令提示字元 ,右鍵點擊結果,選擇以 系統管理員身份執行 。
![右鍵點選[命令提示字元]並選擇[以系統管理員身分執行]](https://www.reneelab.net/wp-content/uploads/sites/7/2018/07/run-cmd-e1531215321693.png)
3. 鍵入以下命令重新啟動 Windows 10,然後按下 Enter :
slmgr /ipk xxxxx-xxxxx-xxxxx-xxxxx-xxxxx
注意:在命令中,將
"xxxxx-xxxxx-xxxxx-xxxxx-xxxxx" 替換為您要用來啟用 Windows 10 的產品金鑰。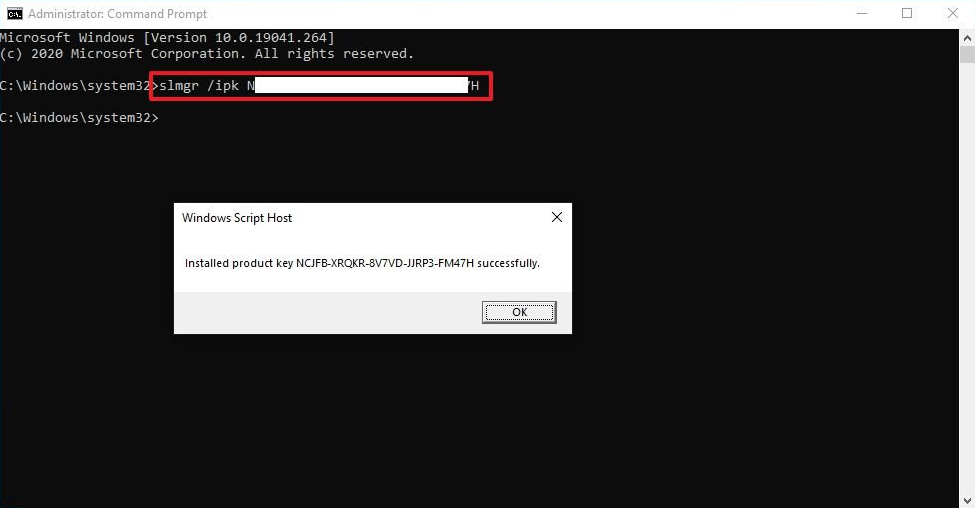
4. 鍵入以下命令以驗證啟動並按下 Enter :
slmgr /dlv
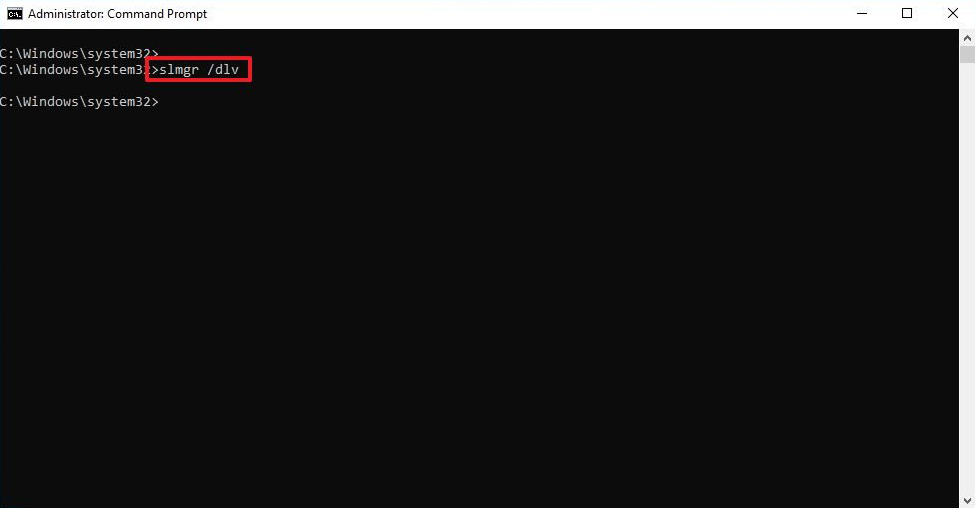
5. 請在 「授權狀態」 部分確認狀態顯示為 「已授權」 ,以驗證 Windows 10 已完全啟用。
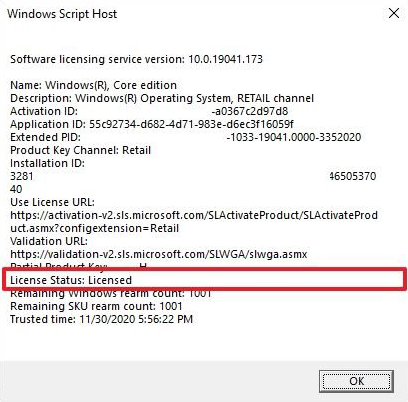
完成這些步驟後,Windows 10 應該會在新安裝上 成功啟動 。如果狀態顯示為 「通知」 ,請重新啟動電腦並使用命令重新檢查狀態(見步驟 4),或者您也可以在 「設定」 > 「更新和安全性」 > 「啟動」 中查看。
方法二: 使用 微軟支援安裝授權
或者,您可能需要聯絡 Microsoft 支援熱線,透過使用 slui 4 命令提供安裝 ID 來完成啟動。
1. 開啟 開始 。
2. 搜尋 命令提示字元 ,右鍵點擊結果,選擇以 系統管理員身份執行 。
3. 鍵入以下命令以啟動 Windows 10 副本,然後按下 Enter :
slui 4
4. 從啟動精靈中選擇您所在的區域。
5. 點選 下一步 按鈕。
6. 使用免費電話號碼致電 Microsoft。
快速提示:除了直接撥打支援熱線外,您還可以使用 「獲取幫助」應用程式 來啟動安裝。在應用程式中分享問題詳情並提交 精靈提供的
「安裝 ID」,虛擬助理會給您一個 「確認 ID」 來 啟動 Windows 10 。 7. 確認 安裝 ID 號碼。
8. 點選 輸入確認 ID 按鈕。
9. 鍵入 Microsoft 支援人員提供的「確認 ID」。
按一下 啟用 Windows 按鈕。完成這些步驟後, Windows 10 應該會順利啟用。
如果您需要遷移的不僅是 Windows註冊表 ,還包括整個Windows系統 、其他 軟體 和個人 文件 ,請參閱下一節有關使用 Renee Becca 進行 系統遷移 的說明。
Renee Becca 是一款專為系統和硬碟數據備份與還原設計的工具。它能 高效備份和還原電腦上的重要數據 ,包括 程序 、 系統配置 、 電子郵件 、 照片 、 視頻 、 文件 和 書籤 。此外,它還提供 三種不同的克隆方法 : 硬碟克隆 、 分區克隆 和 系統遷移 ,您可以根據個人需求選擇最適合的方法。
在Renee的幫助下,可以非常方便地將Windows 10系統遷移到其他電腦的硬碟上,使其成為系統碟。
步驟 1: 將其他電腦的硬碟透過 外接硬碟盒 連接至 原電腦 。

步驟 2: 在原始電腦上下載並安裝 Renee Becca ,於主介面中點選 “複製” 欄位下的 “系統轉移” 選項。
![選擇[克隆]功能,並點選其中的“系統遷移”功能](https://www.reneelab.net/wp-content/uploads/sites/7/2020/03/Renee-Becca-kelong3.png)
步驟 3: 在“ 系統遷移 ”窗口中,選擇 新硬碟作為目標位置 ,並選擇 系統分區作為來源 。點擊 遷移 按鈕開始過程。等待進度條達到 100% ,表示遷移成功。將新硬碟安裝到其他電腦上,並在 BIOS 中設置為第一啟動設備。如有需要,檢查並調整 BIOS 中的設置。
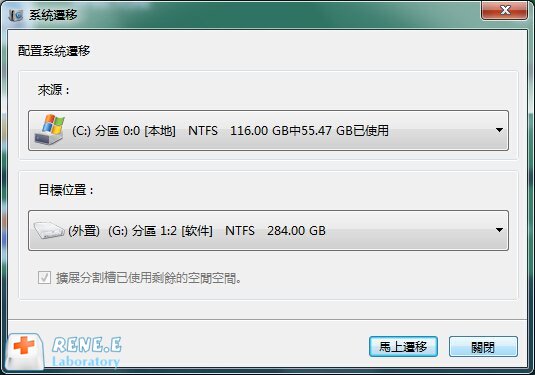
注意事項: 新硬碟的總容量需大於要遷移的系統大小;此外,由於在系統遷移過程中目標磁碟中的所有資料將會被刪除,請在正式遷移前確認目標磁碟中是否有重要資料,並提前備份檔案。如果想將原系統硬碟的所有資料(不僅是系統分區)遷移到新硬碟,也可以選擇硬碟克隆 /克隆系統硬碟功能。
將 Windows 10 授權轉移到新電腦或硬碟 可以節省金錢,而且只要遵循正確步驟,過程相當簡單。確保您擁有 零售授權 ,停用舊設備,並使用提供的方法激活新設備。請務必將 授權版本與對應的 Windows 10 版本匹配 ,以避免激活問題。
相關主題 :
如何在Windows 11 Defender中將檔案與程序加入白名單,確保安全無虞
2024-07-18
周宇翔 : 本文详细说明如何在Windows 11的Defender中将档案列入白名单,以防止内建的反...
克隆系統大對決:Windows 11 與 Windows 10,誰更勝一籌?
2024-07-10
周宇翔 : 複製Windows系統意味著創建作業系統、應用程式及資料的完全副本,從一個硬碟轉移到另一個...






