2024-8-16 周宇翔 高級程式開發員
摘要
本文探討了在部署大量新的 Windows 10 機器時,遷移用戶配置文件的重要性,包括設置、文檔和應用程序設置。文章強調了使用微軟的用戶狀態遷移工具(USMT)來達成此目標,尤其適用於大規模部署。USMT 被形容為一個強大的工具,可以高效地將用戶配置文件從一個 Windows 安裝轉移到另一個。
在部署大量新的 Windows 10 裝置時,攜帶使用者設定、檔案和應用程式設定至關重要。可以使用微軟提供的 使用者狀態遷移工具(USMT) 簡化此流程。本指南將引導您有效使用 USMT 進行大規模部署,確保使用者設定檔平穩過渡。
您是否想將整個Windows操作系統遷移到 新的磁碟機 ?請參考 《Windows 10遷移到新磁碟機指南》 。
USMT是一款 強大的工具 ,用於將 使用者設定檔 (包括設定和檔案)從一個Windows安裝遷移到另一個。此工具在涉及 數百或數千台電腦的大規模部署 中尤其有用。微軟提供了詳盡的USMT檔案,雖然複雜,但本指南將 簡化這一過程 。
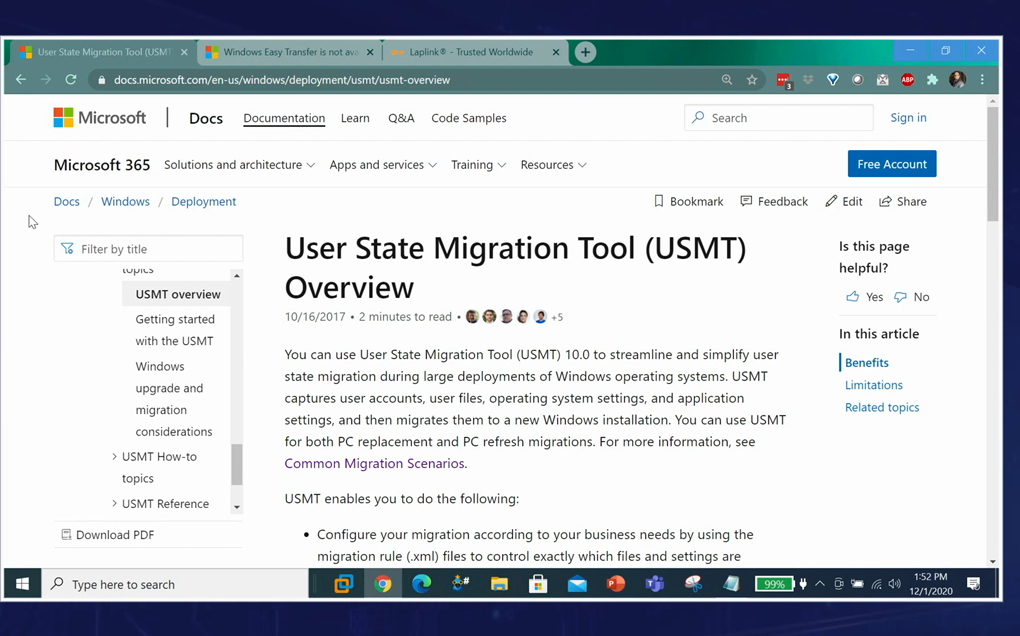
對於較小的部署(如少於 十台電腦 ),微軟建議使用像 LapLink PCMover Express 這樣的簡單工具。然而,對於較大的部署, USMT 因其腳本和 自動化 功能而更為理想。
首先, 下載並安裝包含USMT的Windows評估和部署工具包(ADK) 。這需要 管理員權限 和 網路連線 。
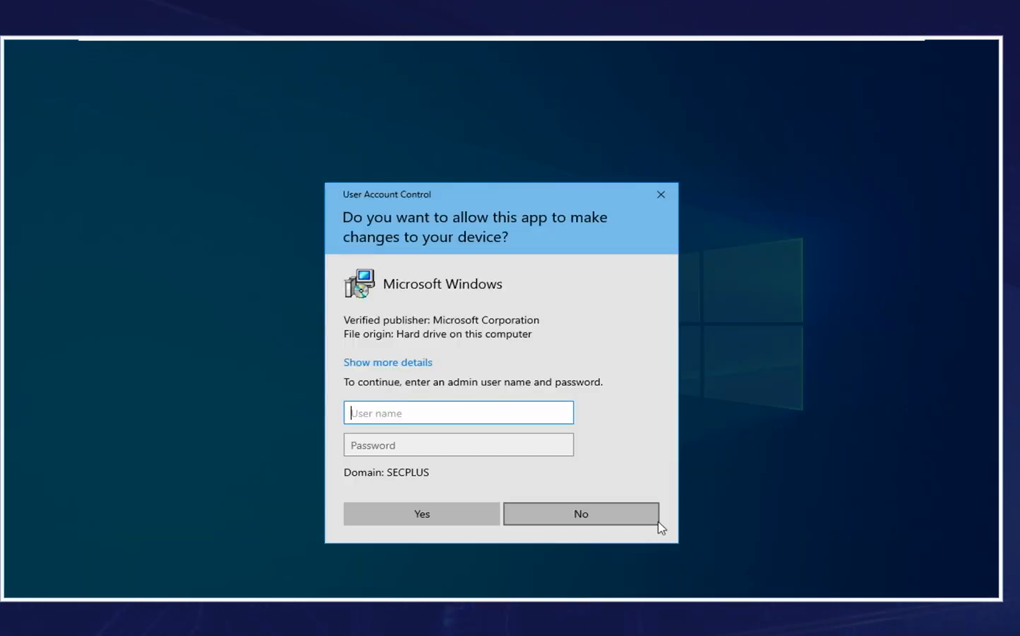
2. 執行安裝程序並選擇 預設安裝路徑 。
3. 如有需要 ,可選擇加入客戶體驗改善計畫。
4. 接受許可協定。
5. 僅選擇使用者狀態遷移工具進行安裝。
安裝完成後,導覽至 USMT目錄 ,通常位於C:\Program Files (x86)\Windows Kits\10\Assessment and Deployment Kit\User State Migration Tool\amd64(適用於64位元操作系統)。目錄包含關鍵元件: ScanState 、 LoadState 和若干 XML設定檔 。
在執行 USMT 之前,產生、建立一些樣本使用者資料、資訊來測試遷移:
1. 在使用者的檔案資料夾中產生、建立幾個檔案。
2. 這些檔案將用於 驗證遷移過程 。
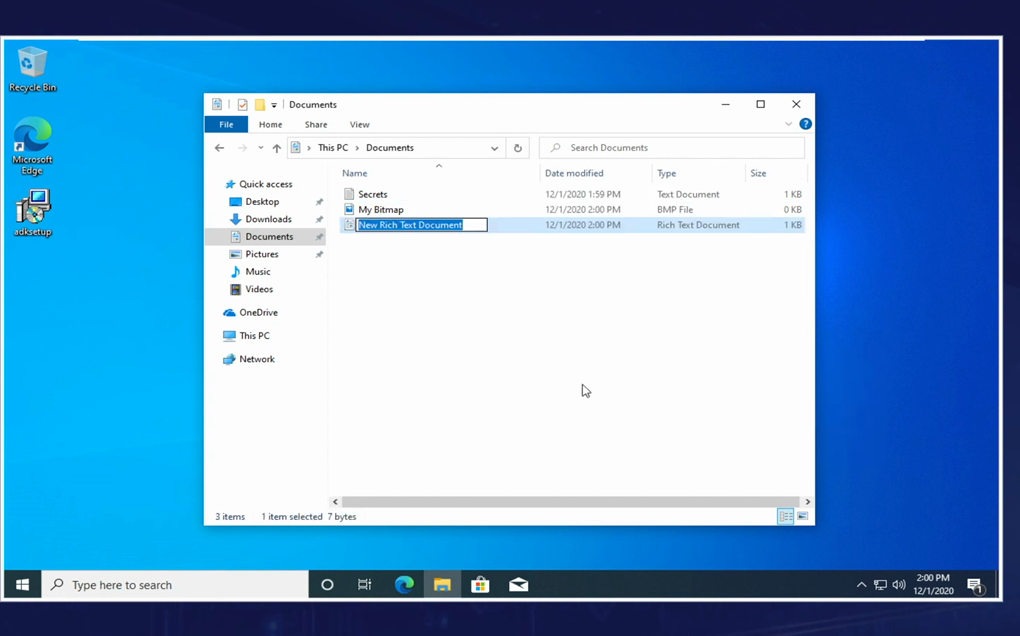
ScanState 指令掃描電腦的目前狀態,擷取 使用者設定 、 檔案 和 應用設定 。捕獲的資料、資訊儲存在檔案服務器上的 遷移儲存 中。 1. 開啟管理命令提示字元。
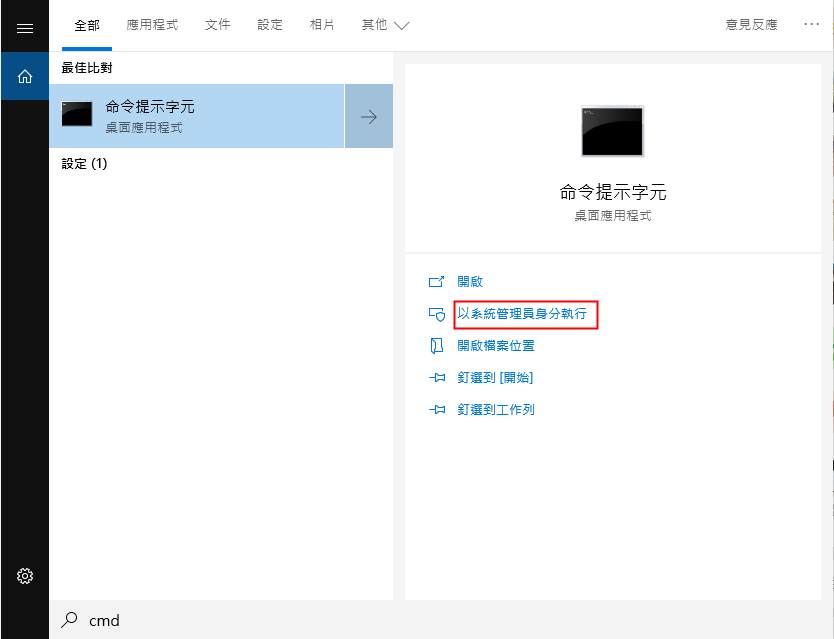
2. 導航至 USMT 目錄。
3. 執行以下指令:
scanstate \server\migration_store /i:migapp.xml /i:migdocs.xml /v:13 /l:scan.log 此指令指定了 遷移儲存位址 並包含 必要的XML檔案 。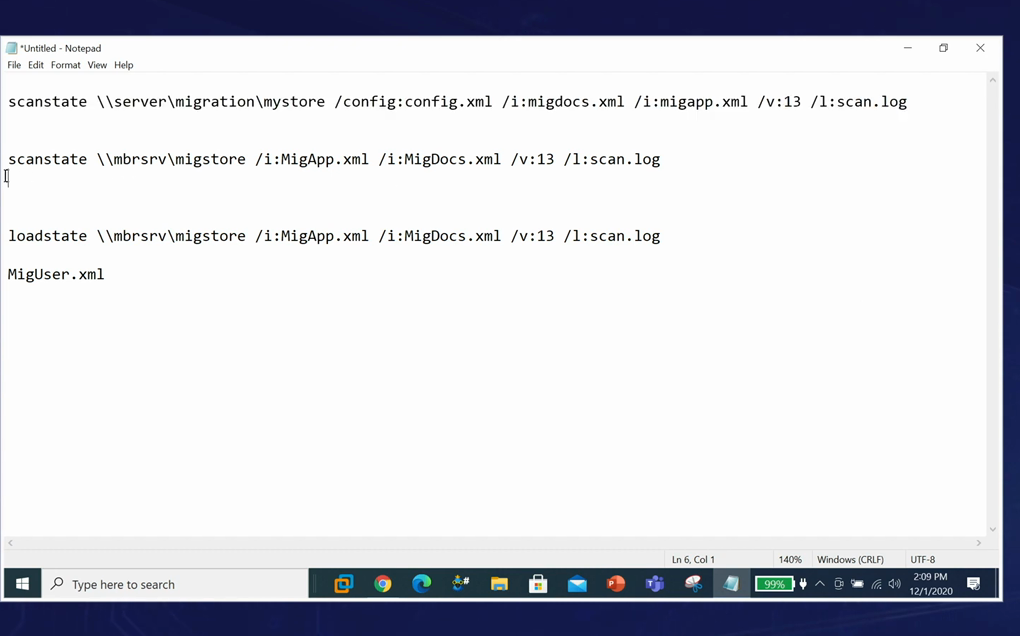
在檔案服務器上產生、建立一個共用資料夾(例如, MIGstore ),並設定適當的權限以儲存遷移資料、資訊。確保使用者對該資料夾有 寫入權限 。
正在執行 LoadState
使用 ScanState 捕獲資料、資訊後,使用 LoadState 將捕獲的資料、資訊套用到新的 Windows 10 安裝中。
1. 在新機器上開啟管理命令提示字元。
2. 導航至 USMT 目錄。
3. 執行以下指令:
loadstate \server\migration_store /i:migapp.xml /i:migdocs.xml /v:13 /l:scan.log。此指令從遷移儲存 擷取使用者設定、檔案和應用程式設定 ,並將它們 套用到新機器 。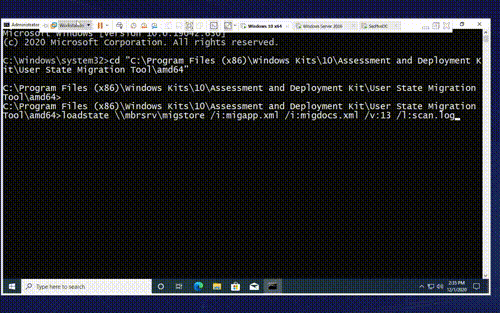
執行 LoadState 後,驗證使用者資料、資訊是否已成功遷移:
1. 使用使用者帳號 登入新機器。
2. 檢查 檔案資料夾 和其他地址,確保所有檔案和 設定已正確移轉 。
如果您正在尋找替代工具來遷移Windows 10操作系統,Renee Becca 是絕佳選擇。此軟體專為 操作系統和硬盤資料、資訊備份與還原 而設計,可有效率地備份和還原電腦上的重要資料、信息, 包括程式、操作系統配置、郵件、照片、影片、檔案和書籤 。
此外,它支援 三種不同的克隆方法 : 硬盤克隆 、 分割槽克隆 和 操作系統遷移 。使用 Renee Becca , 將Windows 10操作系統移轉到另一台電腦的硬盤非常簡單 。
步驟1 :將 其他電腦 的 硬盤 透過 外接硬盤盒 連接到 原廠電腦 。

在原廠電腦上下載並安裝 Renee Becca ,在主介面的 「複製」 欄位下選擇 「操作系統移轉」 選項。
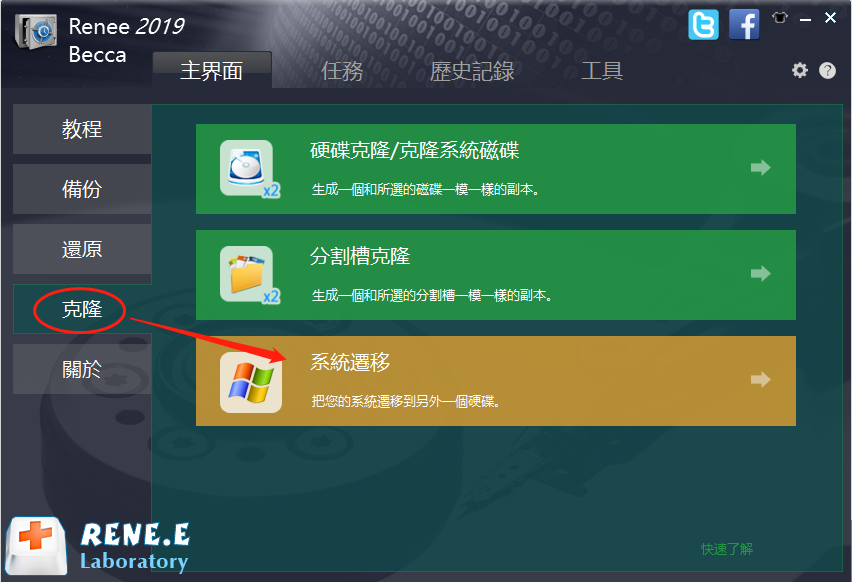
步驟 2 :在 「操作系統遷移」 視窗中,選擇新硬盤作為目標地址,選擇操作系統分割槽作為來源。點擊 遷移按鈕 開始遷移。等待進度條達到 100% ,表示遷移成功。在其他電腦上安裝新硬盤,並在 BIOS 中設定為 第一啟動裝置 。檢查並根據需要調整 BIOS 中的設定。
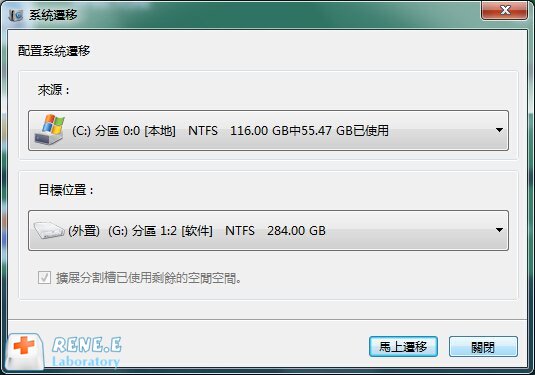
溫馨提示: 新硬盤總容量需大於待遷移操作系統大小;另外,由於操作系統遷移過程中會抹掉目標盤內所有資料、信息,因此在正式進行操作系統遷移前請先檢查目標盤內是否有重要資料、資訊,並提前做好檔案備份。若您想將原操作系統硬盤(而不僅僅是操作系統分割槽)所有資料、資訊遷移至新硬盤,您也可以選擇硬盤克隆/克隆操作系統硬盤 功能。
使用 USMT遷移Windows 10使用者設定檔 是處理大規模部署的有效方法。遵循 上述步驟 ,您可以確保使用者設定和資料、資訊 順利過渡到新機器 。此方法不僅 節省時間 ,還能最大限度地 減少資料、資訊遺失風險 ,是IT專業人員 管理大規模遷移的理想解決方案 。






