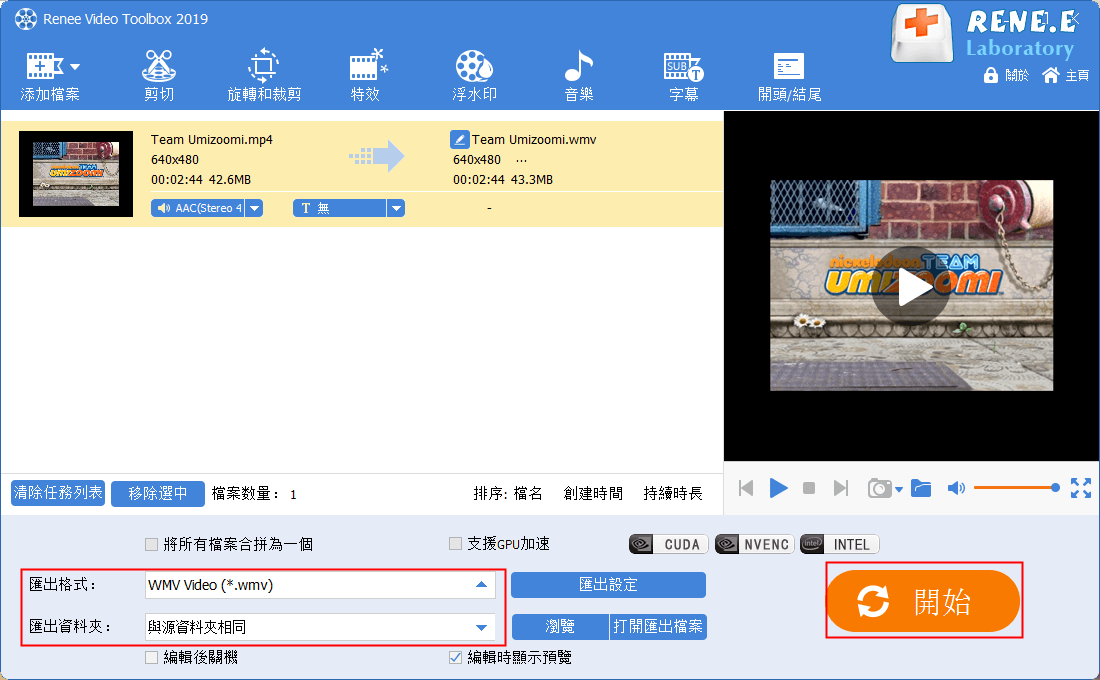2023-4-25 周宇翔 高級程式開發員
摘要
Canal+ 是法國的一個付費電影頻道,提供了例如電視節目,電影,運動比賽等影片。我們如何從Canal+下載影片以便脫線觀看呢?您可以閱讀這篇文章,我們將介紹免費從此網站下載影片的方法,一起去了解一下吧。
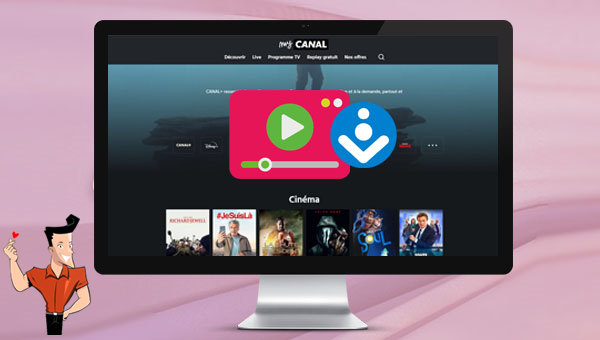
Renee Video Editor Pro軟體是一款集電腦螢幕錄製、影片後期製作與轉檔功能為一體的影片錄製編輯工具。其中,電腦螢幕錄製功能可以設定錄製的區域與畫面大小,還可以設定浮水印、光標樣式、聲音來源以及保存的格式、自動錄製計劃等等,不管是在線電影、會議影片記錄,還是遊戲畫面、軟體操作步驟等,它都能幫助您一鍵錄製並保存到電腦中。
此外,該軟體還可以在影片後期製作時進一步完善和優化影片的內容,比如剪輯或合併影片片段,裁剪影片畫面,旋轉或翻轉影片,添加各種類型的開頭/結尾動畫、轉場特效,隨意切換不同的濾鏡風格,給影片配音、添加音樂或去除原始音效,匯入或製作專屬字幕等等。在影片編輯完成後,您可選擇將影片轉換為各種您需要的格式,該軟體支援絕大部分的影片和音訊格式,比如MXF,AVI,MKV,MP4,MOV,M2TS,M4V,AAC,AC3等格式,並支援影片和音訊格式之間的自由轉換。
Renee Video Editor Pro — 多功能影片編輯軟體

螢幕錄製對安裝了Windows的電腦進行螢幕和攝像頭進行影片錄製。
影片剪切可設定開始時間點與結束時間點,剪切影片長短。
濾鏡特效可為影片添加“濾鏡特效”、“縮小放大特效”、“音量特效”。
加/去浮水印在影片中添加文字、圖片、影片、圖形浮水印,還可去除影片的浮水印。
格式轉換支援所有常見格式的互相轉換,遇到需要重新編碼的檔案,可自動重新編碼與校對。
影片合併可將多個影片/音訊檔案合併為一個檔案,並且可在合併的影片之間添加各種轉場特效。
螢幕錄製 對安裝了Windows的電腦進行螢幕和攝像頭進行影片錄製。
濾鏡特效可為影片添加“濾鏡特效”、“縮小放大特效”、“音量特效”。
加/去浮水印在影片中添加文字、圖片、影片、圖形浮水印,還可去除影片的浮水印。
格式轉換支援所有常見格式的互相轉換,遇到需要重新編碼的檔案,可自動重新編碼與校對。
您可以使用Renee Video Editor Pro軟體螢幕錄製的功能來保存Canal+網站的影片。請注意,使用此種錄製方法保存的影片僅可用作個人使用的用途,請不要將其使用於商業用途或者傳播給他人。具體操作步驟如下:
步驟1:執行軟體之後,在主頁面點選[熒幕錄影]選項。
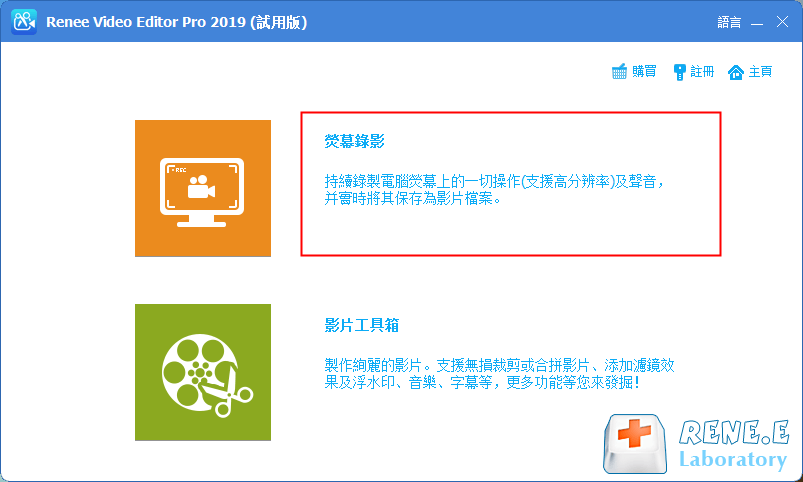
步驟2:接下來在「準備錄製」界面里,您可以對需要錄製的[目標]、[聲音]以及[存放位置]等內容進行個性化的設定。此處選擇「自訂」錄製區域,以及錄制「電腦音效與麥克風」選項。
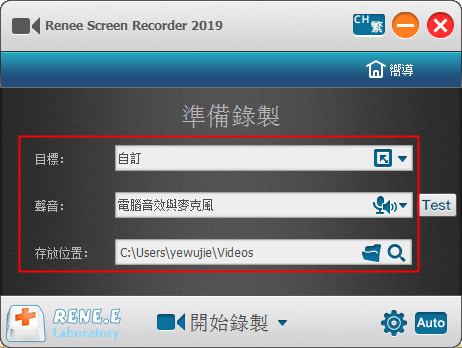
準備錄製界面設定功能說明:
目標:支援錄製全螢幕、自訂區域,以及錄製攝像頭拍下的畫面。
聲音:指的是內容錄製過程中需要收錄的聲音,支援錄製電腦聲音、麥克風聲音和不錄製聲音等。
存放位置:選擇錄製檔案的儲存位址
目標:支援錄製全螢幕、自訂區域,以及錄製攝像頭拍下的畫面。
聲音:指的是內容錄製過程中需要收錄的聲音,支援錄製電腦聲音、麥克風聲音和不錄製聲音等。
存放位置:選擇錄製檔案的儲存位址
步驟3:此外,點選右下角的[小齒輪]圖標,您還可以對影片格式、影片質量、解析度、影格速率、存放位置、浮水印等引數進行個性化設定。
![點選右下角的[小齒輪]圖標](https://net.reneelab.com/wp-content/uploads/sites/7/2020/03/Video-Editor-Pro-luzhi2.png)

步驟4:待所有錄製引數設定完成之後,回到「準備錄製」界面,點選[開始錄製]按鈕即可框選錄製區域,再點選右下角的[錄製]按鈕並播放要錄製的影片,該軟體就會將影片錄製下來。
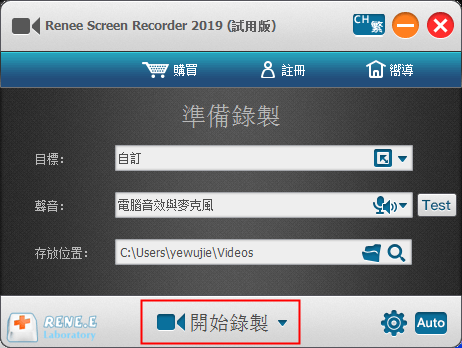
步驟5:您可以在錄製過程中隨時暫停或繼續,影片播放結束後,點選右下角錄製選項框中的小正方形按鈕,錄製好的影片檔案就會保存到預設的位址當中。
以上就是使用Renee Video Editor Pro軟體錄製Canal+網站影片的方法,如果您需要編輯下載的影片,那麼也可以使用Renee Video Editor Pro軟體來完成編輯操作。
步驟1:下載安裝後執行Renee Video Editor Pro軟體,選擇[影片工具箱]選項。
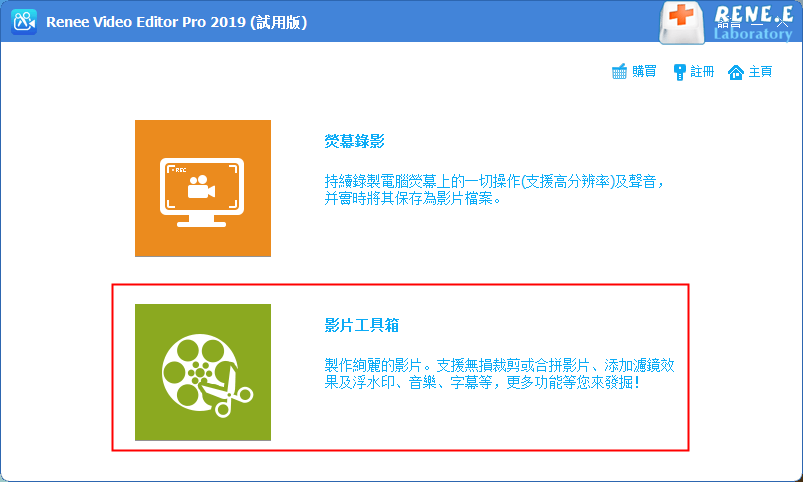
步驟2:接下來找到[添加檔案]按鈕,將需要編輯的影片檔案匯入到Renee Video Editor Pro軟體當中。
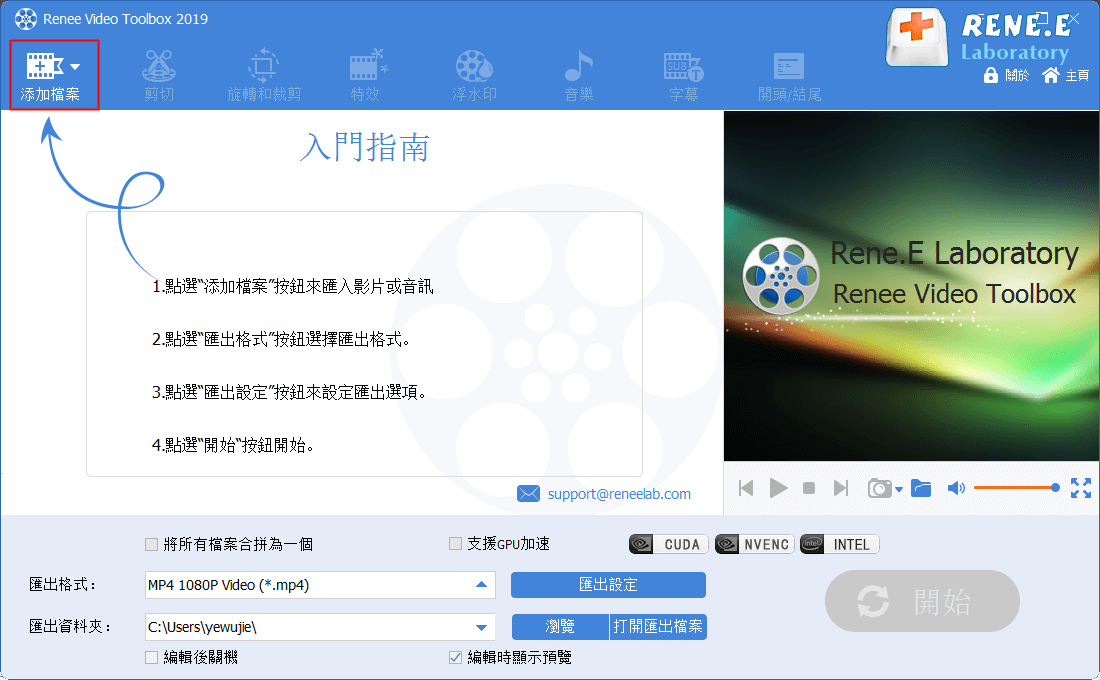
步驟3:在匯入影片之後,您可以通過頂部功能表欄裡提供的編輯功能,對已添加的影片檔案進行一系列的編輯操作,比如[剪切]、[旋轉和裁剪]、[特效]、[浮水印]、[音樂]、[字幕]、[開頭/結尾]等。下面是具體的功能介紹。
① 剪切:可以剪輯影片片段;調整播放速度。
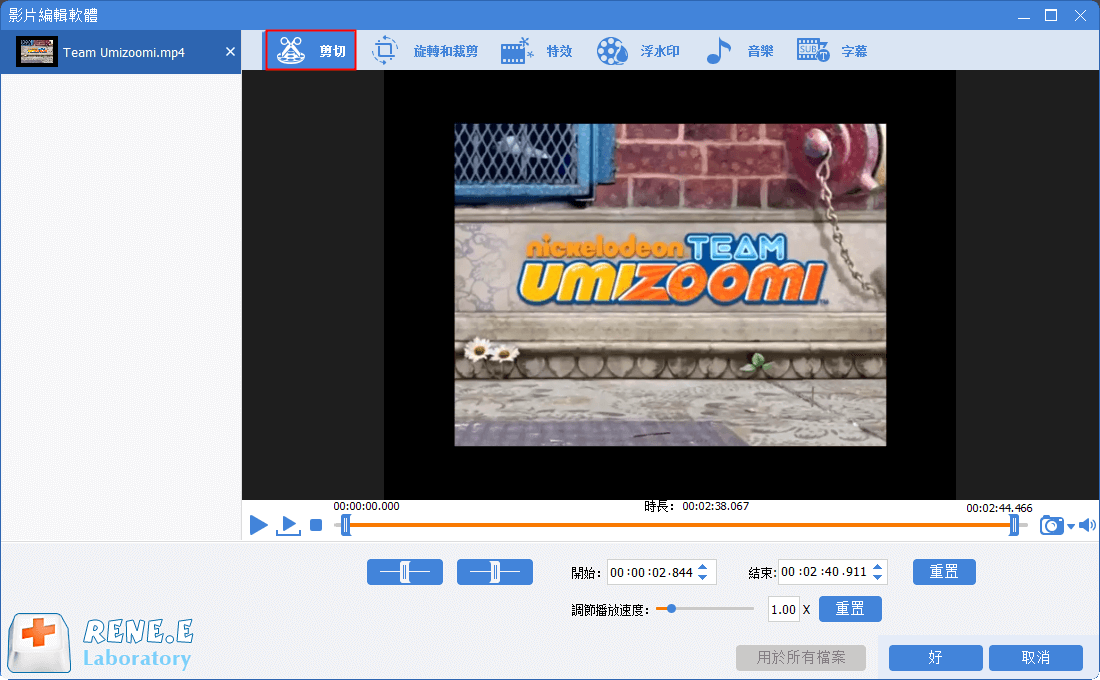
② 旋轉和裁剪:可以將影片順時針旋轉90度/180度/270度,或者將影片上下翻轉或左右翻轉;拖動裁剪框或者設定具體的裁剪區域大小來裁剪影片畫面。
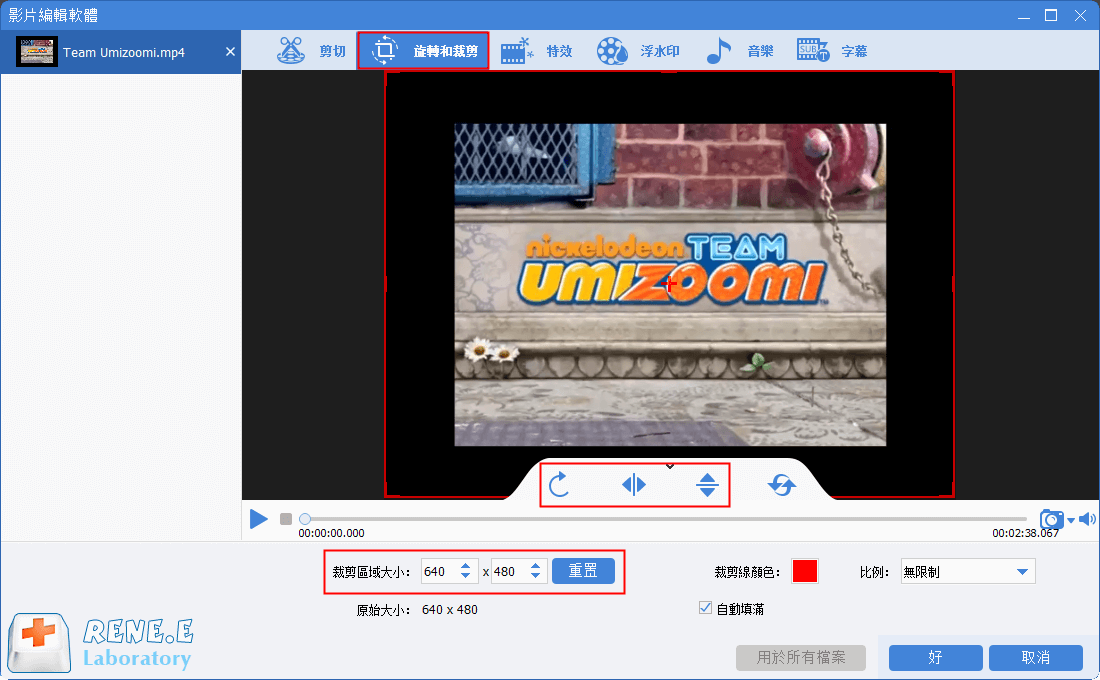
③ 特效:可以給影片添加濾鏡特效、縮放特效或音量特效。
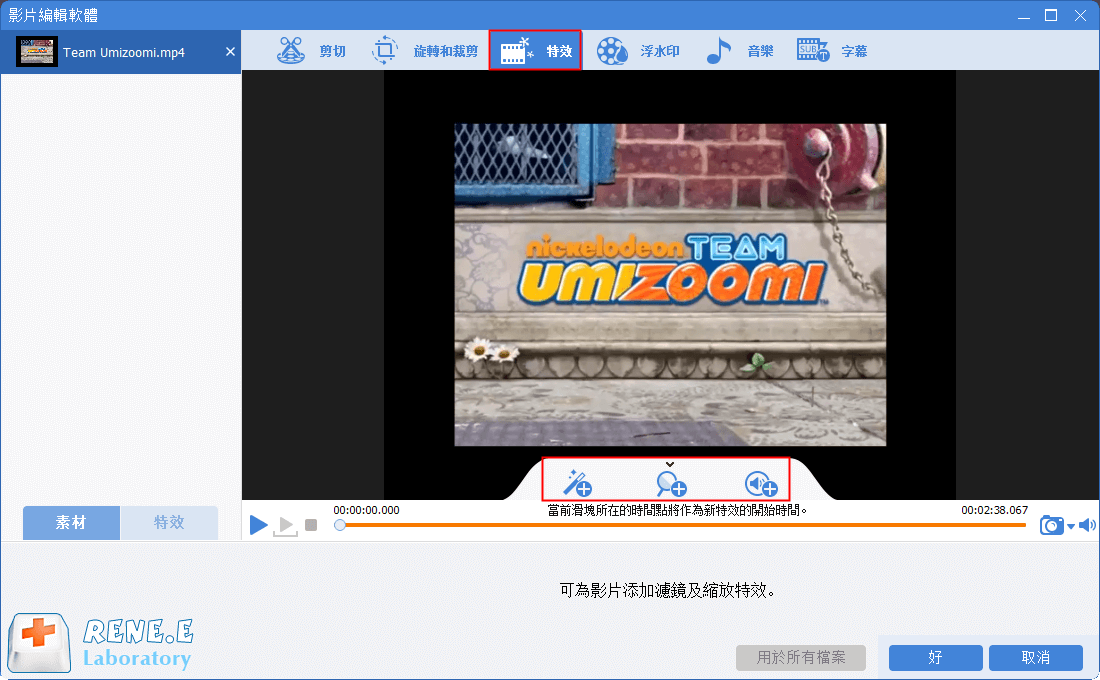
④ 浮水印:可以添加文字、圖片、影片或圖形浮水印到影片中;或者去除影片中的浮水印。
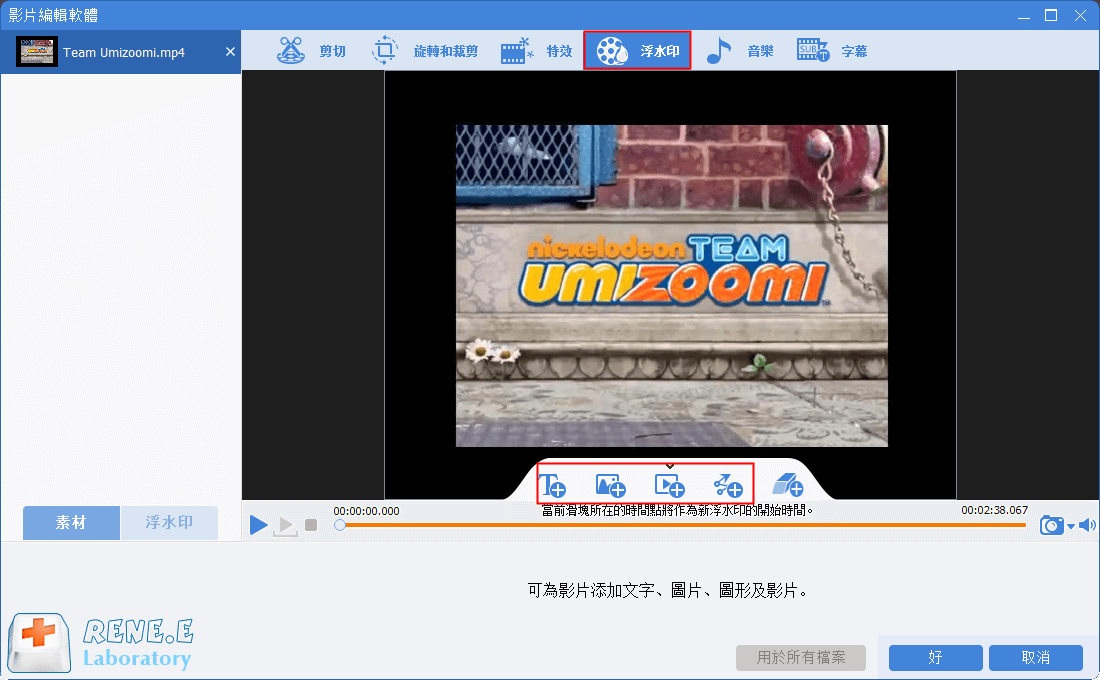
⑤ 音樂:可以給影片檔案添加新的背景音樂,或者錄製聲音並添加到影片中;勾選右下角的[去除影片初始聲音]可以刪除影片的原始音訊。
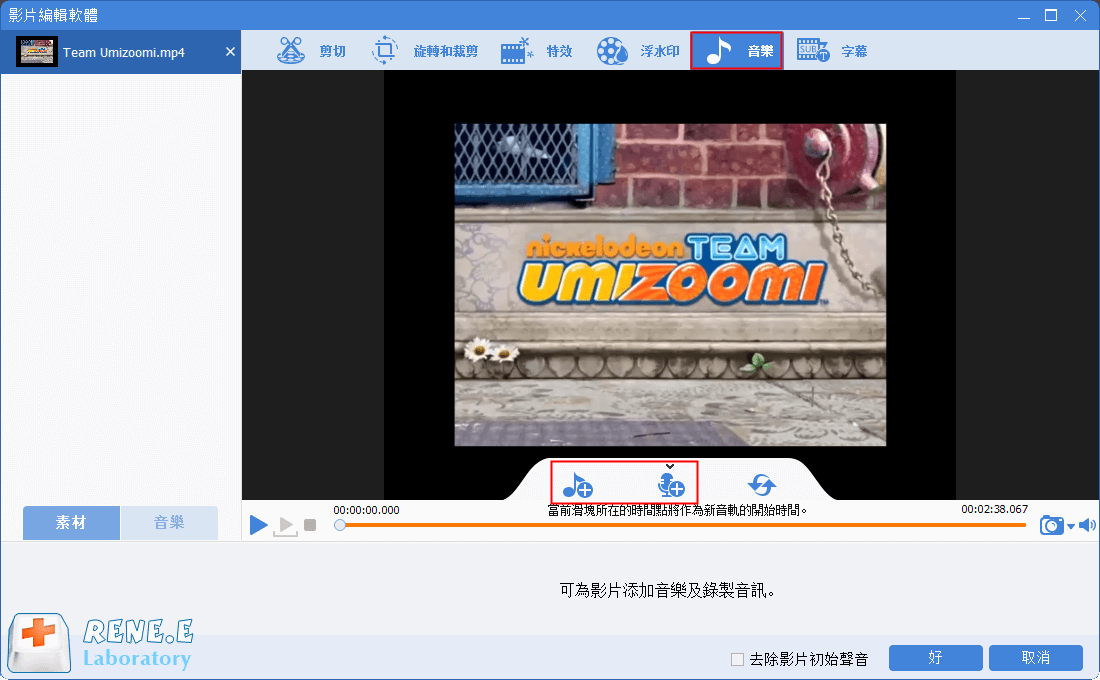
⑥ 字幕:可以將字幕添加到影片當中或者生成新的字幕,並且可以自訂字幕的位址、字體。
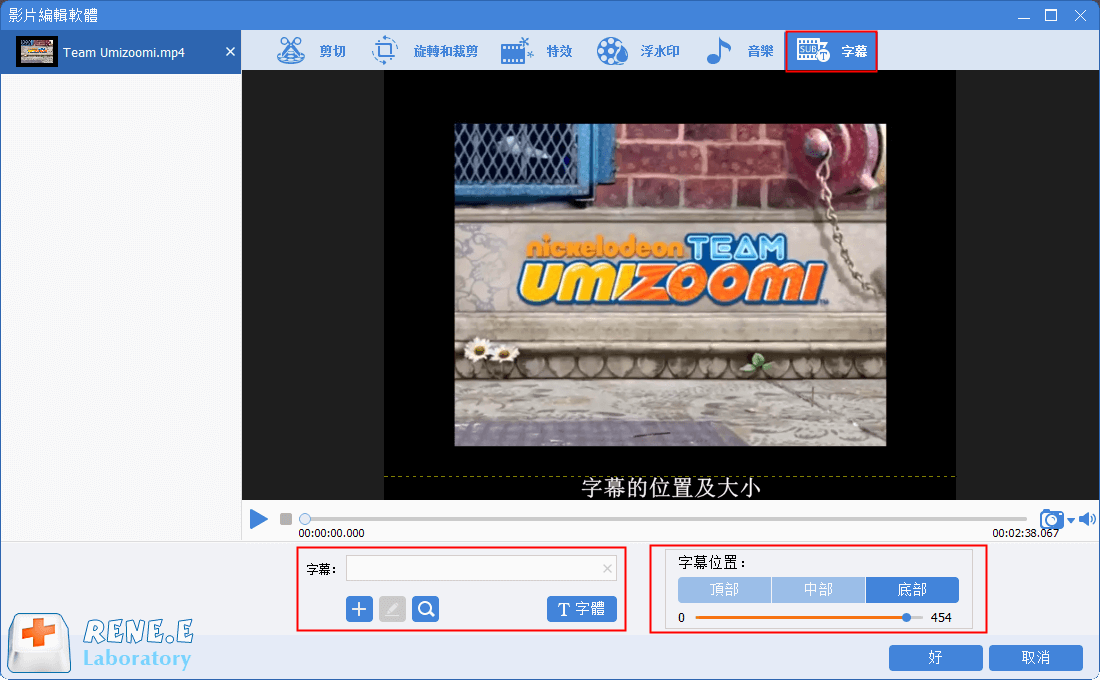
⑦ 開頭/結尾:可以添加圖片或者影片作為開頭或結尾,設定開頭結尾的時長、轉場效果,添加文字到開頭結尾中,支援調整文字的顏色和字體字號等。
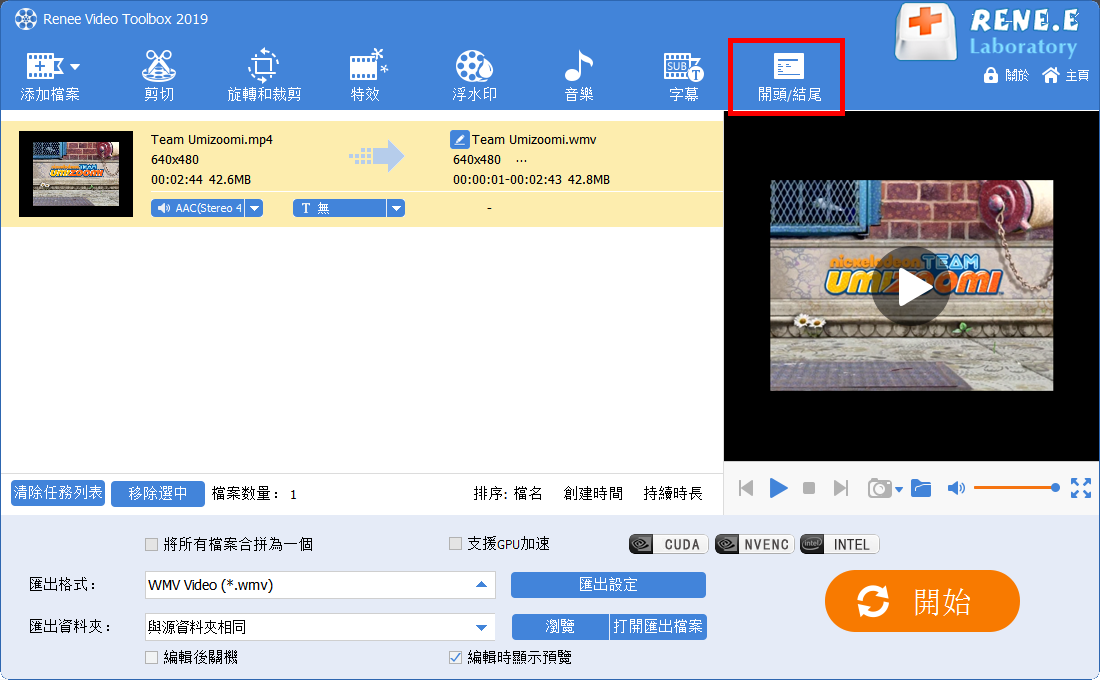
步驟4:待影片檔案編輯完成之後,您可以在[匯出格式]里根據不同的終端裝置或您的需要選擇影片格式,在[匯出資料夾中]選擇影片保存的位址,再點選[開始]按鈕,即可按照設定處理影片並將其匯出到設定的位址,非常的快捷方便。