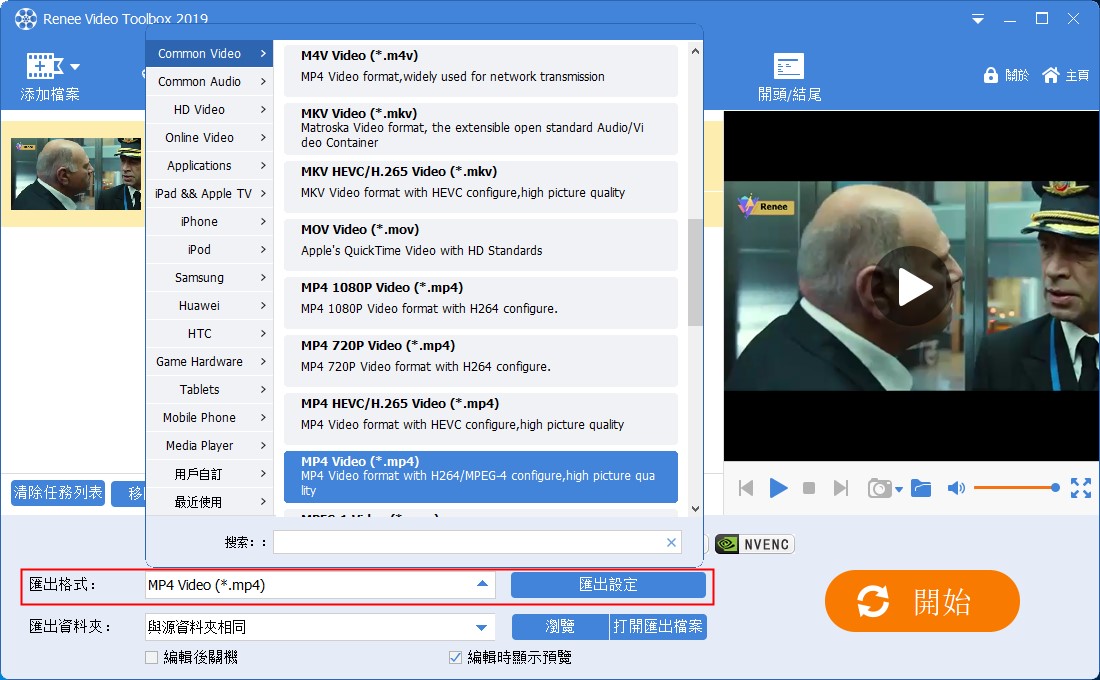2019-1-28 鐘雅婷 資深軟體經理
摘要
相信很多人平時都會在網站上下載一些影片,當影片中帶有一個或多個浮水印、徽標,或不合理的字幕時,可能就會影響觀看影片時的視覺體驗。如果我們要編輯使用影片,這些浮水印、徽標、字幕也是個問題。那要如何去除呢?本文將教大家數個有效去除本機、YouTube下載的影片中的浮水印/徽標/字幕的方法。
我們平時在網站上下載的影片,可能會帶有一些浮水印、徽標、Logo或字幕。影片的製作者通常會使用浮水印或徽標來保護影片版權。當我們想再對影片進行其他編輯使用或者在观看影片的时候,覺得影片中的這些浮水印、徽標或字幕影響視覺體驗,就需要將其去除。

下面為大家推薦一款去浮水印軟體,輕鬆有效的去除本機、YouTube等影片中多餘的浮水印、徽標以及字幕。
如何有效去除本機、YouTube等影片中的浮水印/徽標/字幕?
如果您想去除本機、YouTube等影片中的浮水印/徽標/字幕,推薦使用Renee Video Editor Pro,該軟體不僅可以通過多種方法來去除影片中不需要的浮水印、徽標與字幕,還能對影片進行多方面後製編輯,比如剪切、裁剪、合併、旋轉、添加特效等。
Renee Video Editor Pro — 多功能影片編輯軟體

螢幕錄製對安裝了Windows的電腦進行螢幕和攝像頭進行影片錄製。
影片剪切可設定開始時間點與結束時間點,剪切影片長短。
濾鏡特效可為影片添加“濾鏡特效”、“縮小放大特效”、“音量特效”。
加/去浮水印在影片中添加文字、圖片、影片、圖形浮水印,還可去除影片的浮水印。
格式轉換支援所有常見格式的互相轉換,遇到需要重新編碼的檔案,可自動重新編碼與校對。
影片合併可將多個影片/音訊檔案合併為一個檔案,並且可在合併的影片之間添加各種轉場特效。
螢幕錄製 對安裝了Windows的電腦進行螢幕和攝像頭進行影片錄製。
濾鏡特效可為影片添加“濾鏡特效”、“縮小放大特效”、“音量特效”。
加/去浮水印在影片中添加文字、圖片、影片、圖形浮水印,還可去除影片的浮水印。
格式轉換支援所有常見格式的互相轉換,遇到需要重新編碼的檔案,可自動重新編碼與校對。
方法一:直接去除影片中的浮水印/徽標/字幕
① 首先下載並安裝Renee Video Editor Pro。
② 然後打開軟體,選擇介面上的【影片工具箱】進入。
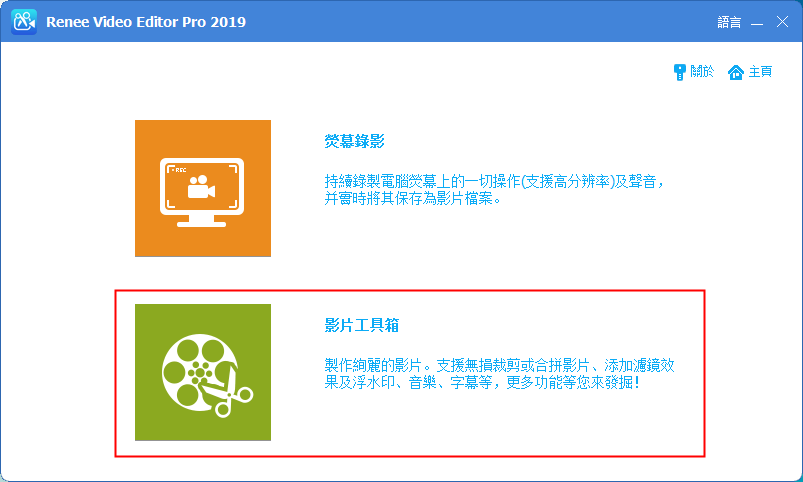
③ 進入影片編輯頁面後,點擊【添加檔案】,選擇目標影片。
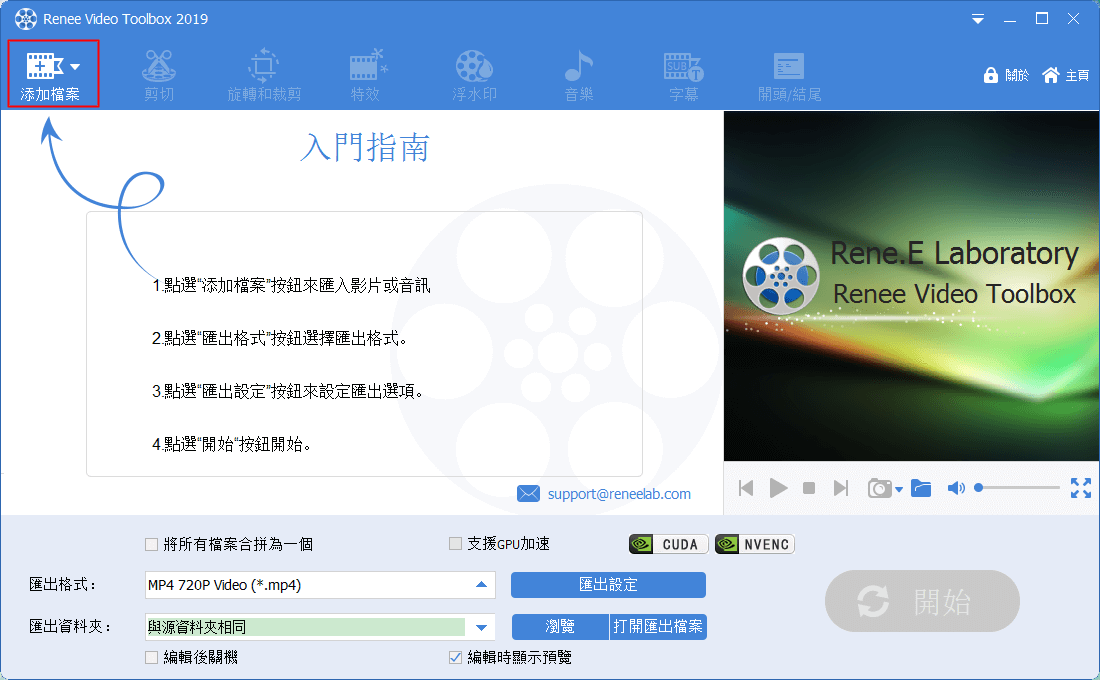
④ 選擇【浮水印】功能,進入浮水印編輯頁面,點擊【去除浮水印】。
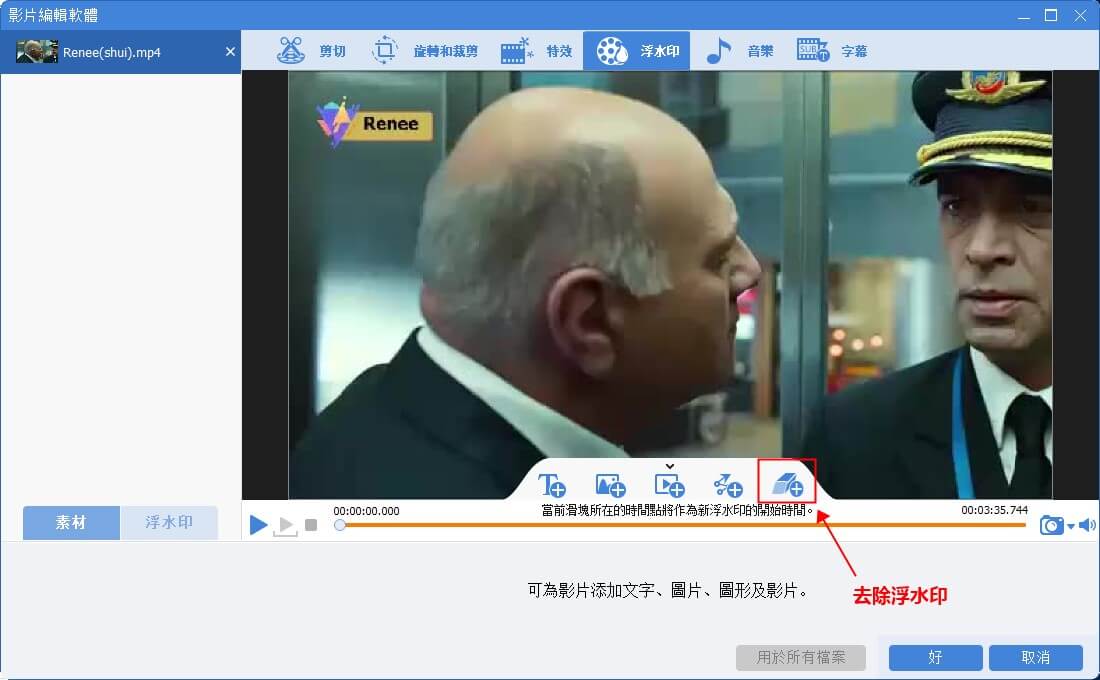
⑤ 選擇【去除標誌】,然後將去除框調整到完全遮住浮水印,拖拉進度條或設定開始與結束時間(可選擇去除整個影片的浮水印或某個時間段的浮水印),點擊【√】完成。
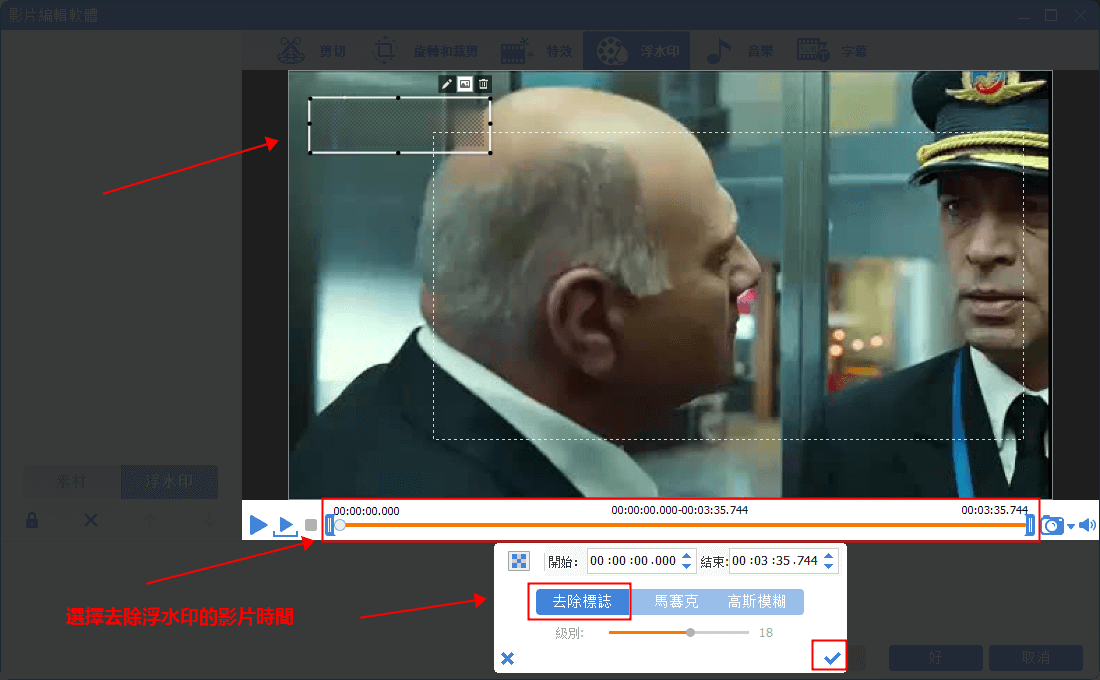
⑥ 如果您去浮水印後,想另外添加自己喜歡的浮水印,可直接點擊添加文字、圖片、影片、圖形浮水印。
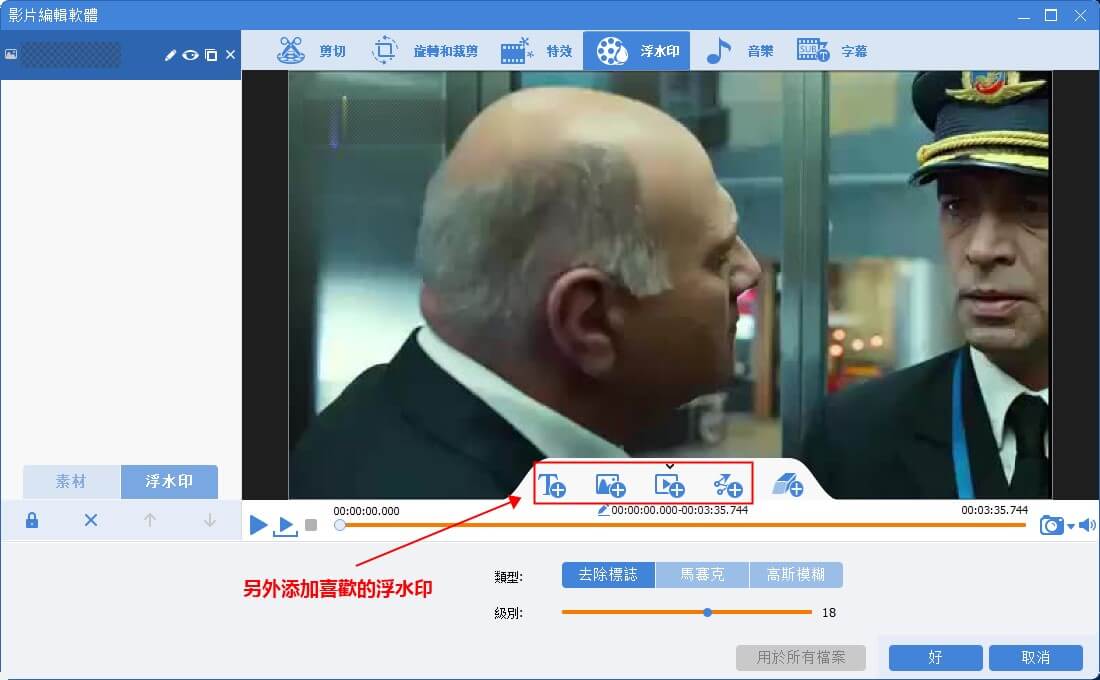
⑦ 去浮水印後,點擊【好】保存。返回主頁面,在匯出格式列選擇需要的影片格式,點擊【開始】按鈕保存。
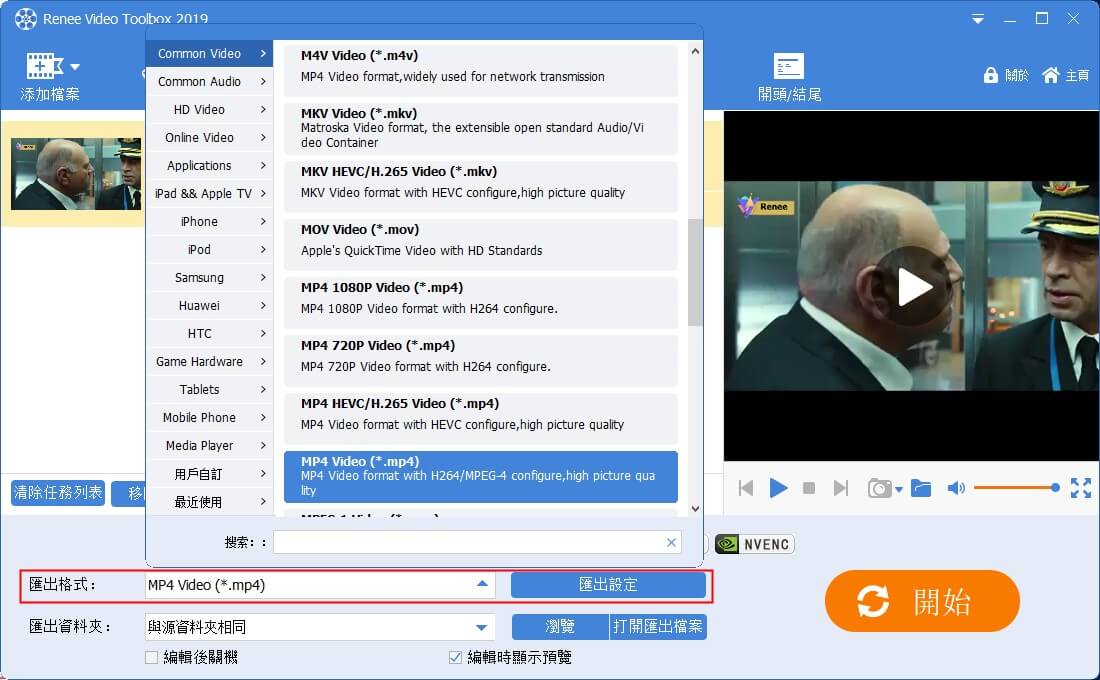
去除影片浮水印的前後對比:
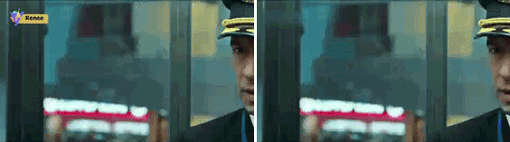
使用Renee Video Editor Pro,可以裁剪掉影片中的浮水印、徽標、字幕,還能裁剪掉影片的黑邊、白邊等。如果影片中浮水印/徽標/字幕所在的位置是在影片的四周,而這些畫面可以剪掉時,那麼我們就可以通過裁剪的方式來去除。
方法二:通過裁剪去除影片中的浮水印/徽標/字幕
① 打開Renee Video Editor Pro,選擇【影片工具箱】。
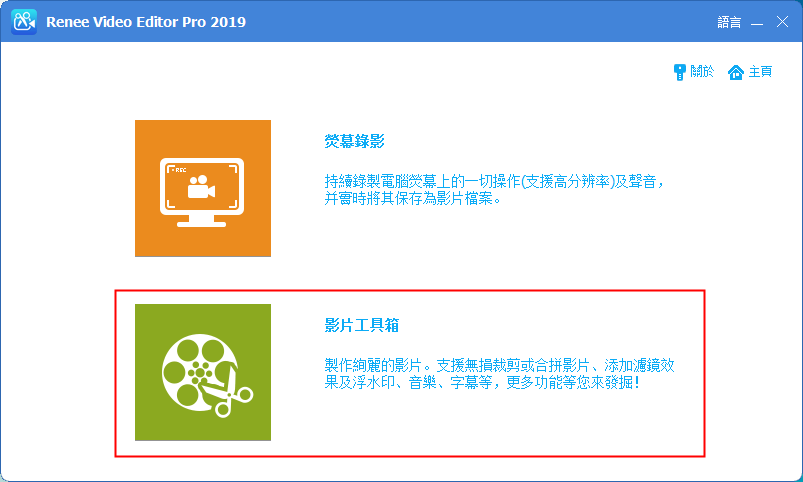
② 點擊【添加檔案】,選擇目標影片。然後選擇【旋轉和裁剪】功能進入。
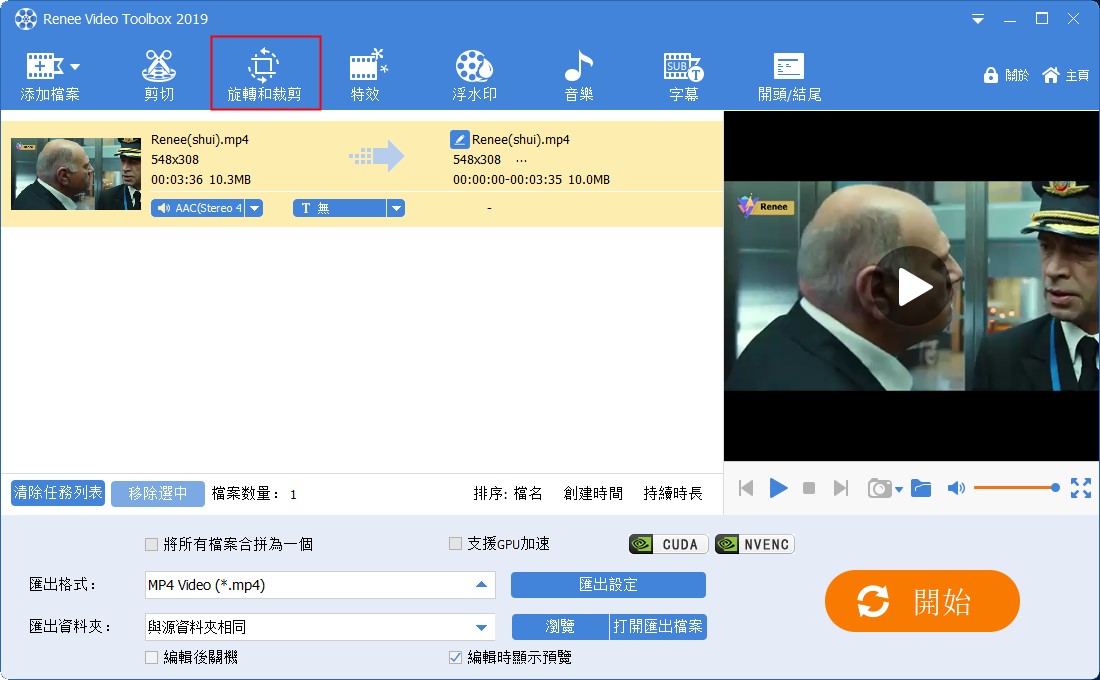
③ 拖動裁剪框或設定裁剪區域大小,裁掉影片中的浮水印、徽標、字幕。如果影片中有黑邊,也可以使用此方法剪掉。
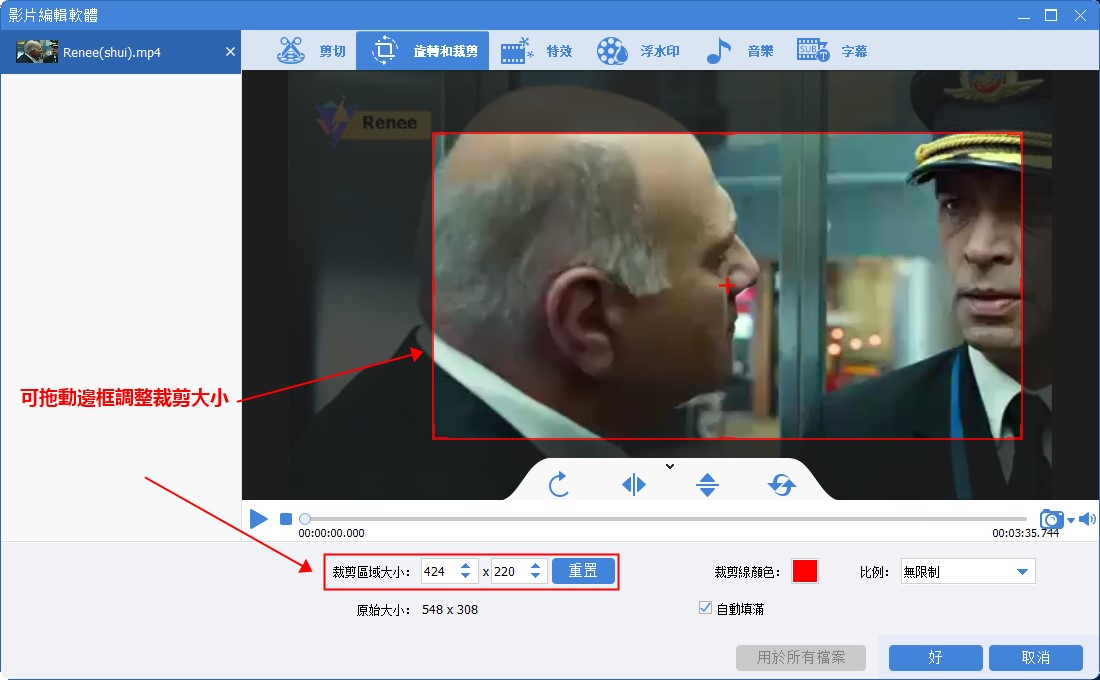
④ 裁剪完成後,點擊【好】保存。返回軟體主頁面,選擇匯出格式,點擊【開始】按鈕保存。
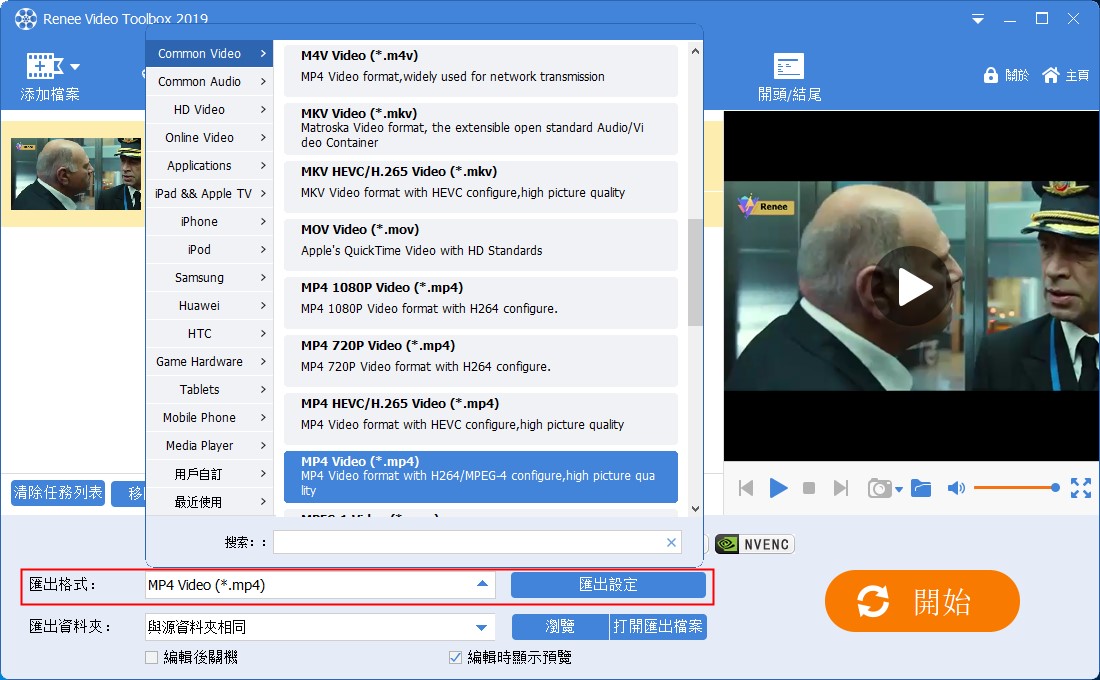
除了上述的兩種方法,我們還可以通過加新浮水印的方式,將不喜歡浮水印遮蓋去除。使用Renee Video Editor Pro可以給影片添加文字浮水印、圖片浮水印、影片浮水印以及圖形浮水印,類型豐富,可根據需求選擇添加。
方法三:通過替換來去除影片中的浮水印/徽標/字幕
① 打開軟體,選擇【影片工具箱】進入。點擊【添加檔案】,選擇目標影片檔案。
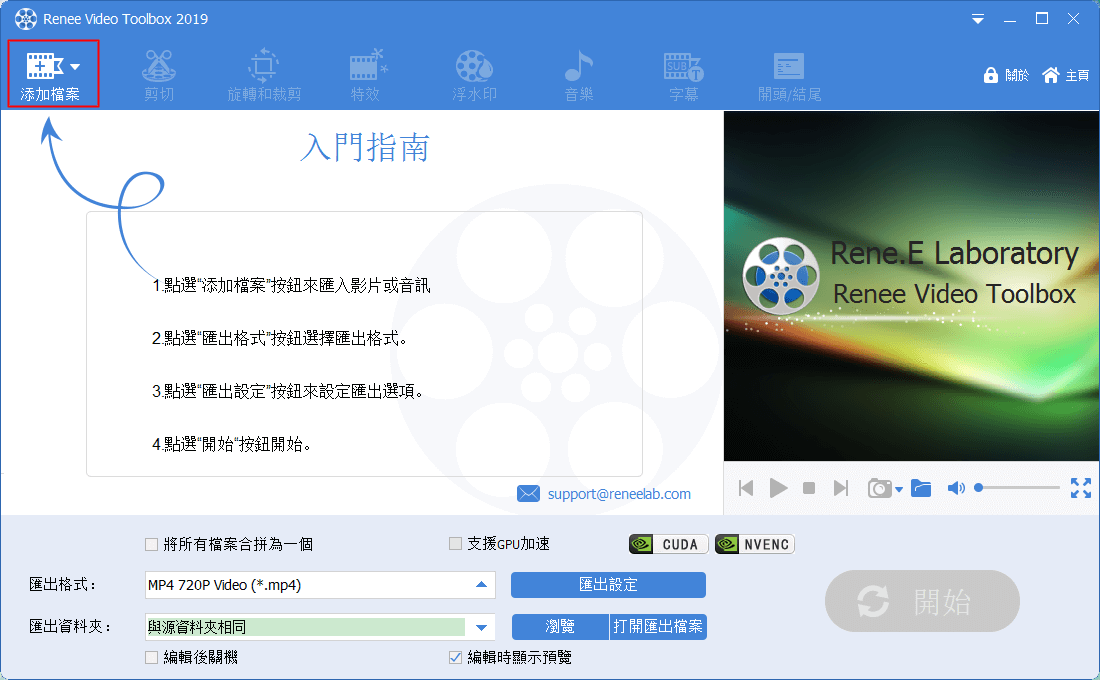
② 添加影片後,選擇【浮水印】功能。可點擊添加文字、圖片、影片、圖形浮水印。
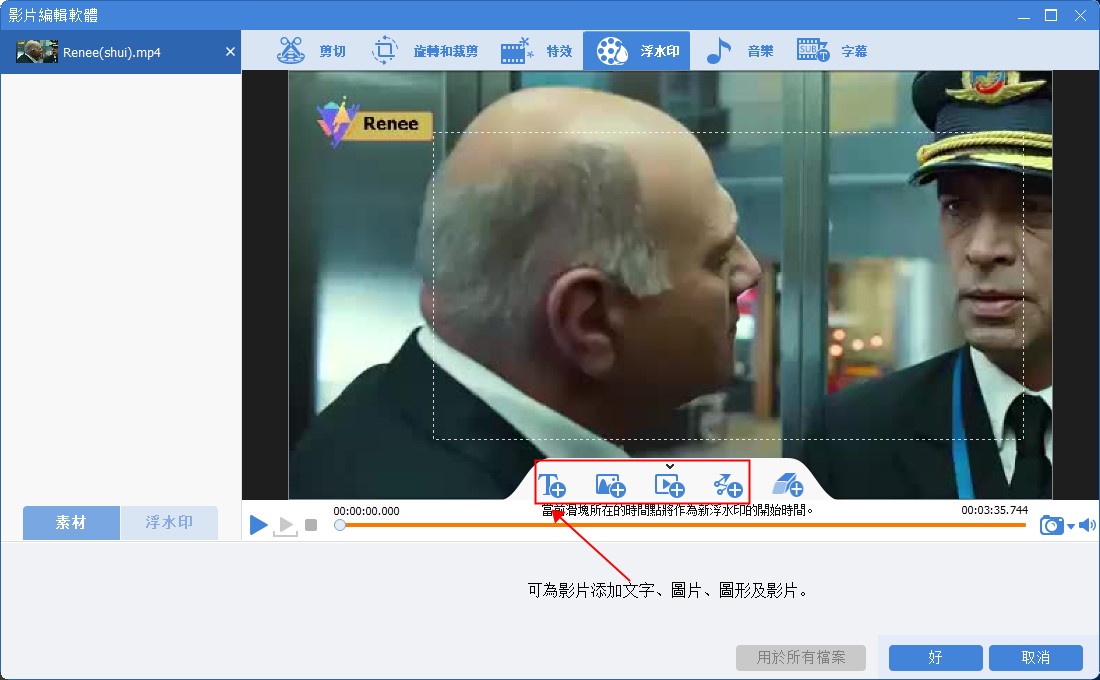
③ 調整浮水印大小,將新的浮水印移到舊浮水印上蓋住,然後拖拉進度條或設定開始與結束時間(可選擇蓋住整個影片的浮水印或某個時間段的浮水印),點擊【√】完成。
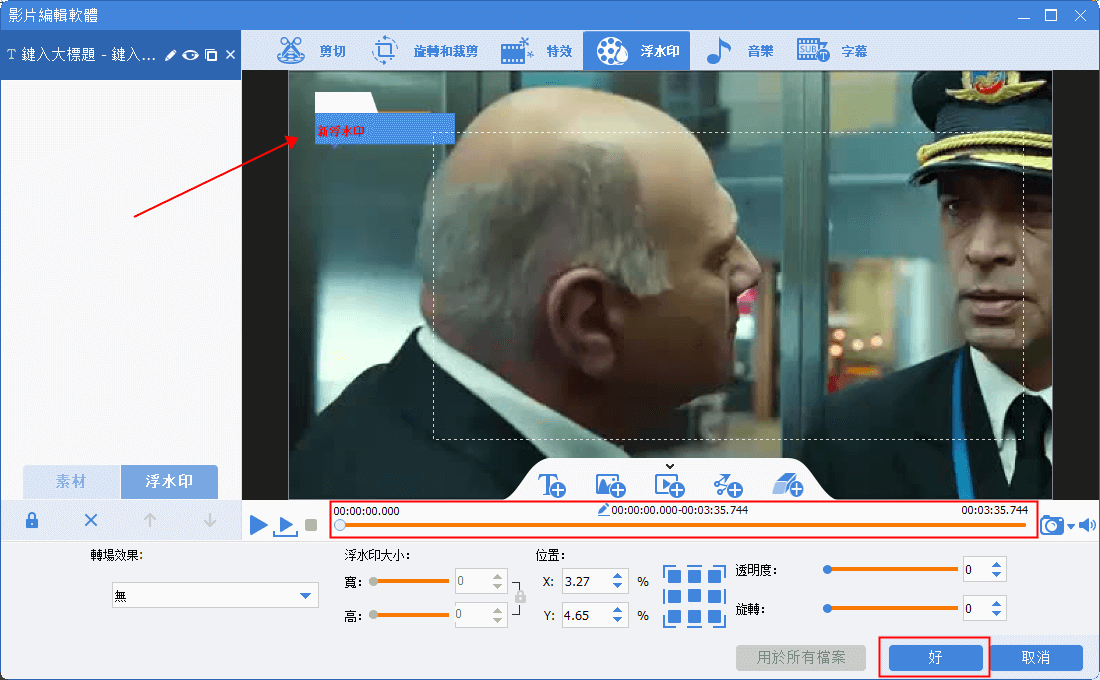
④ 返回浮水印功能頁面,確認浮水印效果,點擊【好】保存,然後返回軟體主頁面。
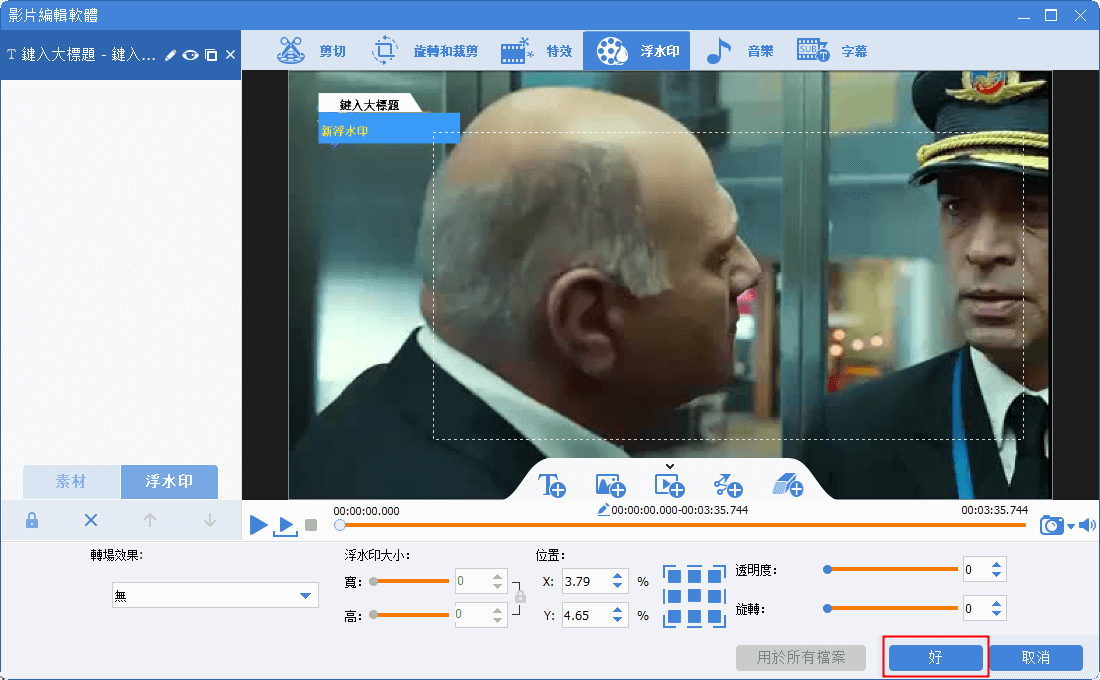
⑤ 在格式列選擇匯出格式,以及影片保存路徑,點擊【開始】按鈕即可保存影片。