2019-6-25 劉恩綺 客服部資深專員
摘要
執行chkdsk命令工具來修復SD卡時,提示“檔案系統的類型是raw。raw磁碟機無法使用chkdsk”,無法修復SD卡?為什麼會出現這樣的錯誤提示?該如何修復呢?
關於“raw磁碟機無法使用chkdsk”錯誤提示
當我們通過chkdsk命令來修復SD卡的一些錯誤時,如果SD卡的檔案系統類型顯示為RAW,就會出現“檔案系統的類型是raw。raw磁碟機無法使用chkdsk”的錯誤提示。
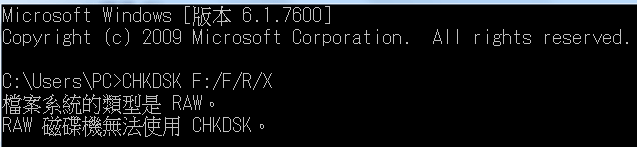
RAW表示分區尚未準備好被訪問或讀取,那導致SD卡顯示為RAW的原因是什麼呢?以下分析幾點原因:
- SD卡未被格式化或檔案系統格式不正確。
- SD卡的檔案系統是當前作業系統不支援的檔案系統類型。
- SD卡出現大量資料錯誤或壞塊。
- SD卡的檔案系統結構受損,邏輯故障。
RAW檔案系統不是Windows、Mac等系統可接受的檔案系統,如果SD卡顯示為RAW,則無法訪問裡面的檔案資訊,為了防止裡面的重要檔案資訊丟失,建議先通過一些安全的方法來救回檔案資訊,然後再修復SD卡。
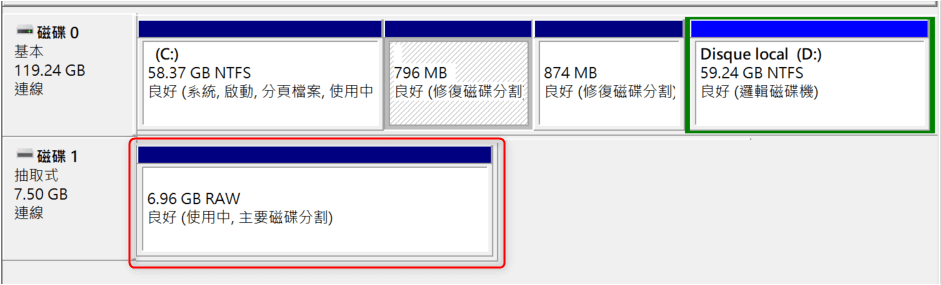
使用Renee Undeleter救援SD卡裡的檔案資訊
Renee Undeleter是一款十分專業的檔案救援軟體,該軟體支援各種類型的檔案修復,如果您誤刪/格式化了SD卡,它都能幫您快速救援裡面丟失的資料。軟體內建檔案修復、格式化恢復、分區付匯三種掃描復原模式,可以滿足使用者不同的檔案救援需求!
熱點推薦 - ADs專業檔案救援軟體 - Renee Undeleter 

簡單易用 簡單幾步即可從不同的儲存裝置救回檔案。
多種掃描方案 內建多種掃描方案,可針對不同的檔案丟失原因進行掃描救援!
多檔案類型救援 可從不同的儲存裝置中救回多種類型的檔案。
救援前可預覽 可邊掃描邊預覽已掃描到的檔案,確認檔案內容及質量後,可立即停止掃描進行救援!
適用於:Windows 10 / 8.1 / 8 / 7 / Vista / XP (32bit/64bit) & Mac OS 10.6 或以上
簡單易用 簡單幾步即可救回檔案。
多檔案類型救援 可從不同的儲存裝置中救回多種格式的檔案。
多種掃描方案 可針對不同的檔案丟失原因進行救援!
免費試用免費試用免費試用已有1000名用戶下載并使用Renee Undeleter成功救回丟失的檔案資訊! ① 下載並安裝Renee Undeleter,然後把SD卡連接到電腦。
② 打開軟體,選擇需要的復原模式,此處選擇【檔案修復】。
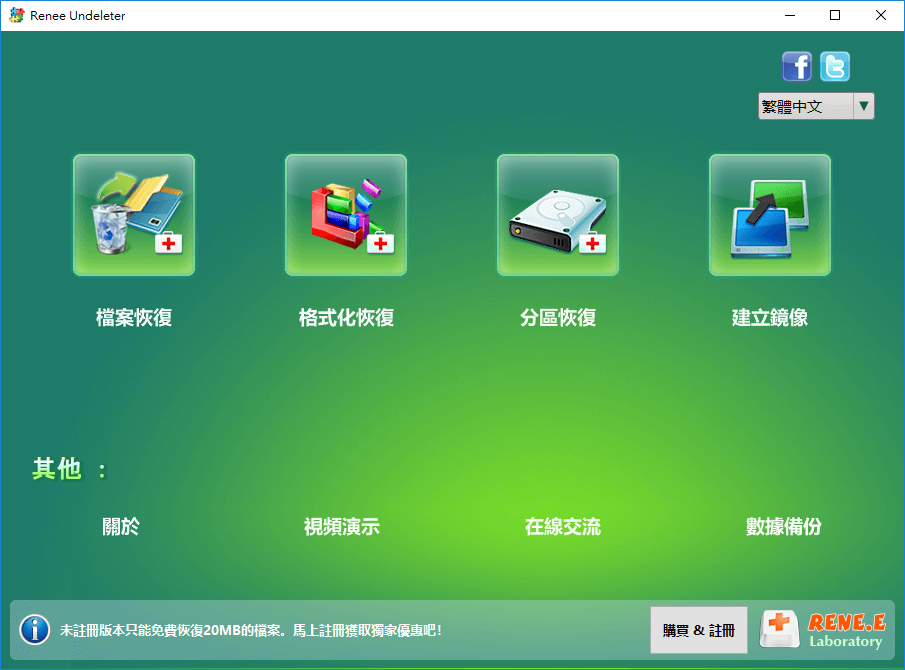
③ 選擇要救援檔案資訊的SD所在分區,點擊【下一步】。
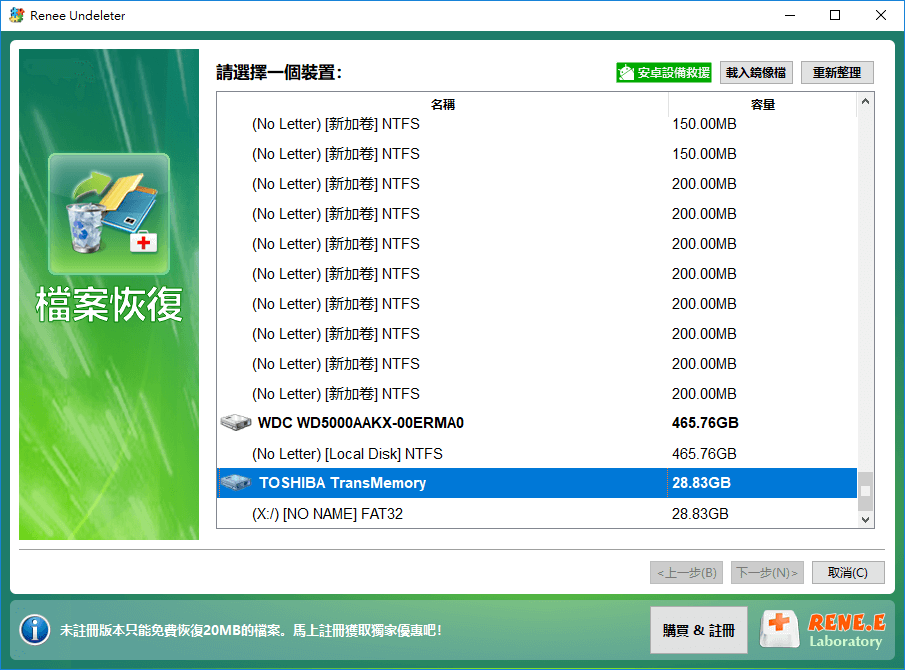
④ 選擇掃描模式,【快速掃描】可以節省時間,【深度掃描】可掃描更徹底。
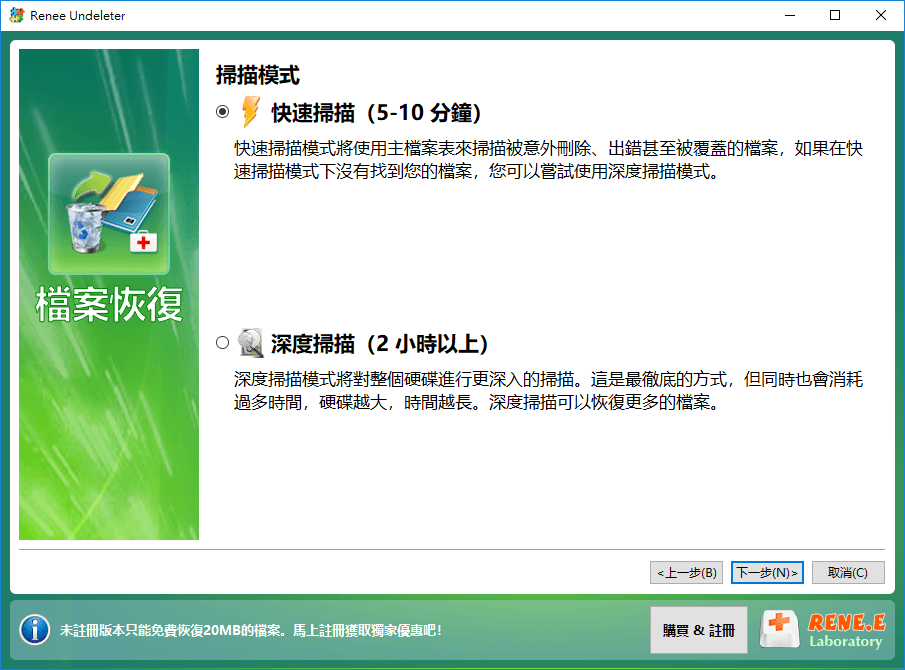
⑤ 選擇要救援的檔案類型,如果不確定,選擇【預設設定】即可。
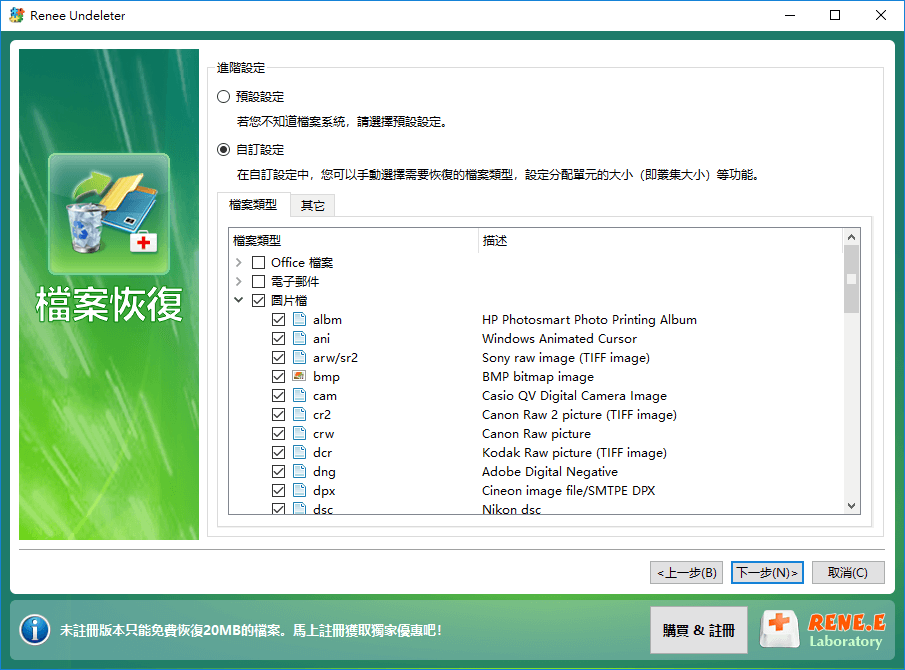
⑥ 等待掃描,掃描完成後,勾選需要救援的檔案,點擊【恢復】。
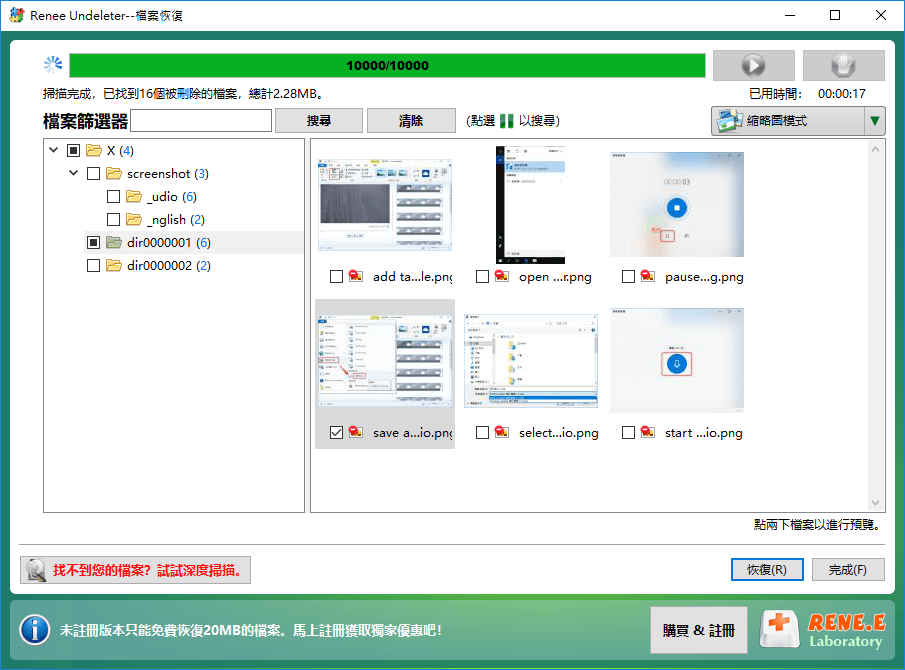
⑦ 選擇救援資料的保存位置,再點擊【恢復】開始救援並保存。
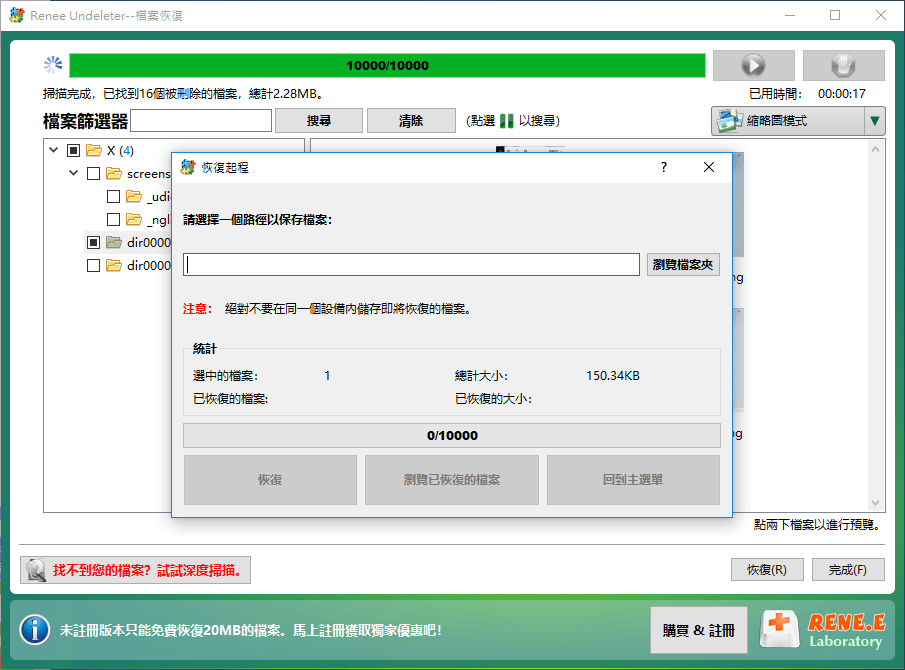
注意!為了防止修復操作導致資料再次丟失,請勿將救援的資料保存到SD卡中。如果SD卡損壞,Renee Undeleter也能説明您救援裡面的資料,更多SD卡資料損壞的救援方法請參考文章“SD卡檔案損壞後如何救援裡面的檔案資訊?”。
如何修復“raw磁碟機無法使用chkdsk”錯誤的SD卡?
SD卡檔案系統錯誤或損壞等原因就會導致SD卡的檔案系統類型顯示為RAW,由於檔案系統類型為RAW的SD卡無法在chkdsk命令工具完成修復,那麼我們就需要通過其他方法來修復SD卡。
通過重新格式化來修復
① 右鍵開始功能表,選擇【磁碟管理】進入。
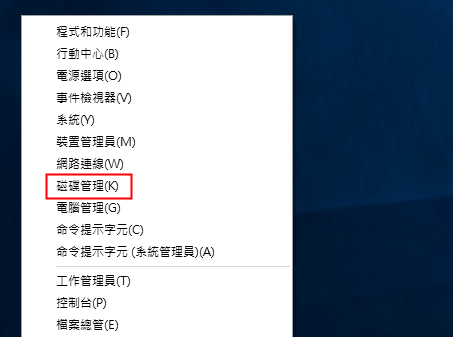
② 點擊檔案系統為RAW的SD卡,右鍵選擇【格式化】。
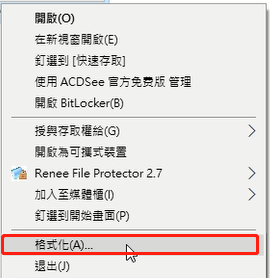
③ 在格式化對話方塊選擇檔案系統,勾選【快速格式化】,點擊【確定】。
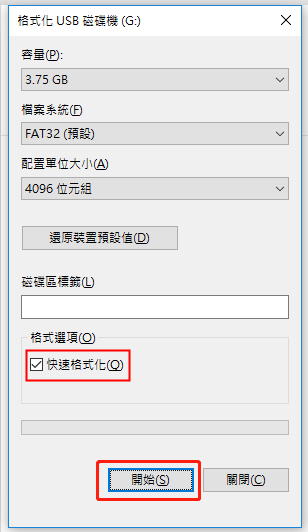
④ 格式化操作會提示您將清除SD卡裡的所有資料,點擊【確定】繼續,然後等待格式化完成即可。
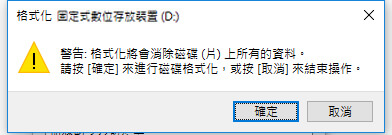
通過diskpart命令來修復
① 打開開始功能表,在搜索欄中輸入【cmd】。
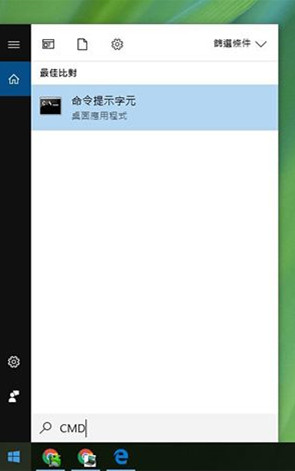
② 右鍵搜索結果中的【命令提示字元】,然後選擇【以系統管理員身分執行】。
![右鍵點選[命令提示字元]並選擇[以系統管理員身分執行]](https://net.reneelab.com/wp-content/uploads/sites/7/2018/07/run-cmd-e1531215321693.png)
③ 輸入【diskpart】命令,按Enter鍵執行。然後輸入【list disk】,查看當前電腦所連接的磁碟。
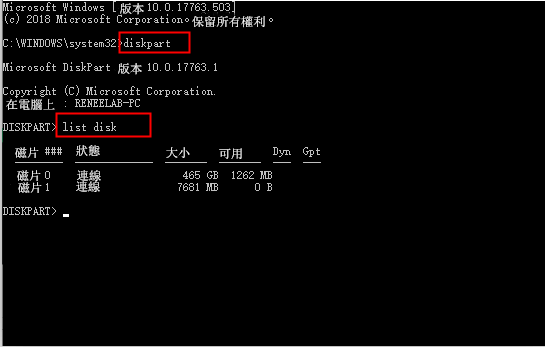
④ 接著輸入【select disk 1】,選擇要格式化的磁碟(此處SD卡為磁碟1),千萬不要選錯。
⑤ 輸入【clean】命令,顯示diskpart成功地清除了磁碟。
![輸入[clean]命令以清除目標磁碟中的所有配置信息和檔案](https://net.reneelab.com/wp-content/uploads/sites/7/2019/06/clean.png)
⑥ 輸入【creat partition primary】創建主要磁碟分割,並輸入【active】將分區標記為使用中的磁碟分割。
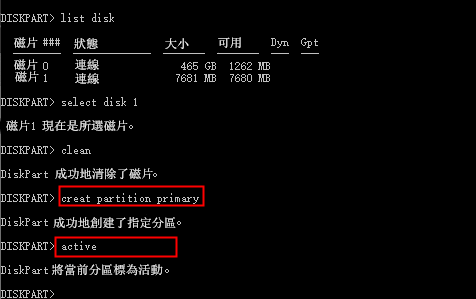
⑦ 最後輸入命令【format fs=FAT32 quick】對SD卡進行格式化,fs=後跟要格式化的檔案系統。
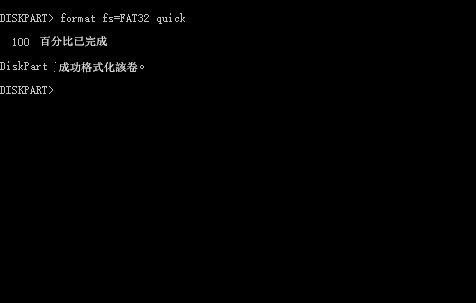
通過以上方法格式化SD卡以及創建分區後,SD卡便會從RAW的檔案系統顯示為新的檔案系統(格式化時選擇的FAT32、NTFS等檔案系統格式)。




