摘要
刪除了電腦內的資料,但是突然發現誤刪的檔案中包含了還有用的檔案?還能救回嗎?專業的檔案救援軟體 - Renee Undeleter可助您一臂之力!軟體支援救回/復原多種類型的檔案、資訊。快速了解檔案丟失后的注意事項及如何快速開展救援!
如果需要繼續使用這些檔案,怎麼辦?資源回收筒裏已經刪除的檔案還可以救回來嗎?
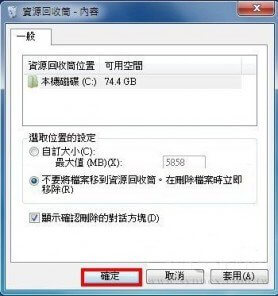
一、關於Windows資源回收筒
1. Windows資源回收筒原理
| 系統 | 資源回收筒名稱 |
| WIN 95/98/ME | X:\Recycled\ |
| WIN NT/2K/XP | X:\Recycler\SID\ |
| WIN CISTA/7/8 | X:\$Recycle.Bin\SID\ (系統磁碟分割) X:\$RECYCLE.BIN\SID\(非系統磁碟分割) |
如果清空了資源回收筒,裡面的檔案都會被清除掉,同時會騰出一些硬碟空間。或許您會認為檔案徹底被刪除了,但實際上它們並沒有真正的消失,系統只是把這些檔案做了刪除標誌,而我們無法直接通過電腦的檔案储存位置找到。一般來說,寫入新的內容才把原本這塊被標誌刪除的部分覆蓋了,這時檔案才會被徹底刪除。
- 認為不需要了,將資源回收筒清空。
- 共用電腦的情況下,他人將資源回收筒清空了。
- 磁碟空間不足時,太大的檔案將不會被放入資源回收筒。
- 刪除外接儲存裝置如USB隨身碟、外接硬碟等中的檔案,將不會放入資源回收筒。
- 通過網路的共用去刪除的檔案,不會被放入資源回收筒。
2. 刪除檔案或清空資源回收筒後的注意事項
- 為了提高檔案救回的可能性,建議大家在清空資源回收筒後請立即停止對誤刪檔案的硬碟/分割槽寫入任何檔案資訊。在機械硬碟中,被刪除的檔案僅被標誌為無效檔案,寫入新的內容才會把被標誌刪除的檔案覆蓋掉,這些檔案才會徹底地消失。在清空檔案後,儘快使用檔案救援軟體可找回被刪除的檔案。
- 此外,對於SSD固態硬碟,由於Windows 7/8/10系統基本都支援Trim指令,所以在固態硬碟中被刪除的檔案資訊基本無法救回。
資源回收筒刪除檔案救回方法

使用「Shift + Del」鍵永久刪除、清空的資源回收筒內的檔案資訊可通過Renee Undeleter找回。
隨身碟被要求格式化,可在進行格式化前使用Renee Undeleter進行掃描救援!
界面簡潔明了,非技術人員也可輕鬆使用軟體。
內建三種不同的掃描方案,可針對不同的檔案丟失原因進行掃描救援!
支援邊掃描邊預覽已掃描到的檔案資訊,確認檔案內容及質量後,可立即停止掃描進行救援!
適用於:Windows 10 / 8.1 / 8 / 7 / Vista / XP (32bit/64bit) & Mac OS 10.6 或以上
使用「Shift + Del」鍵永久刪除、清空的資源回收筒內的檔案資訊可通過Renee Undeleter找回。
隨身碟被要求格式化,可在進行格式化前使用Renee Undeleter進行掃描救援!
內建三種不同的掃描方案,可針對不同的檔案丟失原因進行掃描救援!
- 為了防止發生檔案被覆蓋的情況,建議把軟體下載安裝在隨身硬碟/USB隨身碟/想救援磁槽以外的磁槽內(例如想救援D槽的檔案,那麼就安裝在D槽以外的槽內)。
- 請不要往需要進行救援的槽區中添加或修改其內的檔案。因為任何新存入的檔案有可能會覆蓋掉您想要救回的檔案,導致救援失敗。最佳的方法是丟失檔案后,立即停止使用原來存放檔案的槽區。
使用Renee Undeleter救回刪除檔案
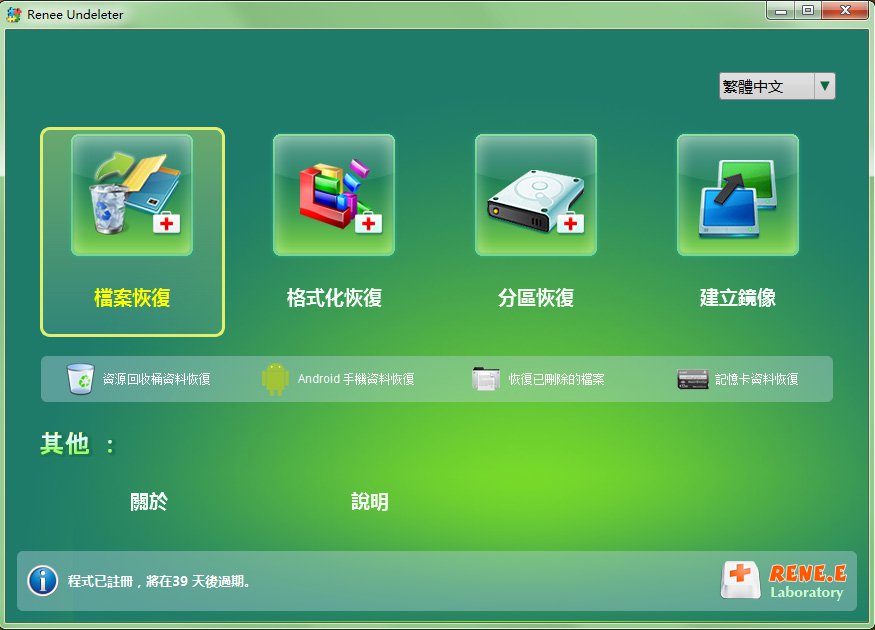
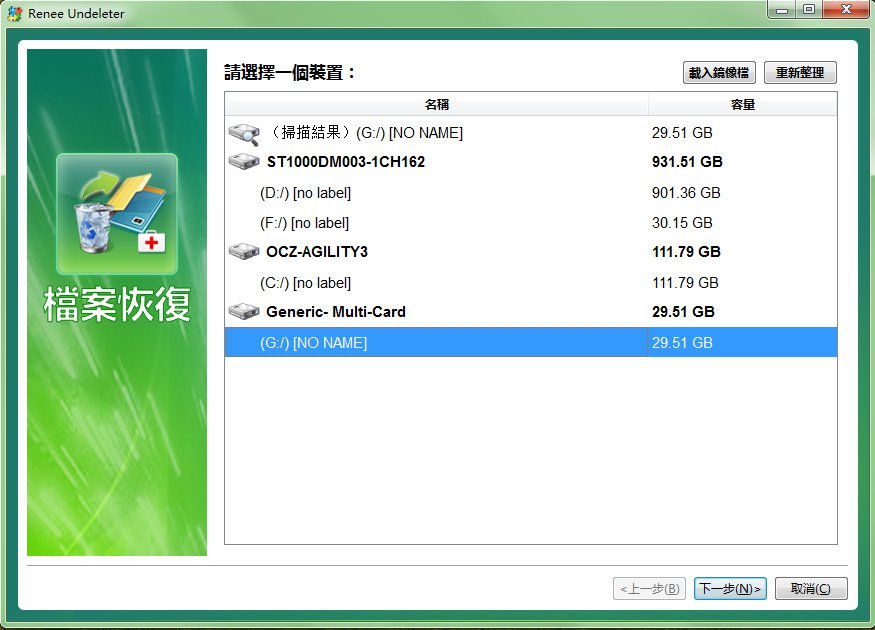
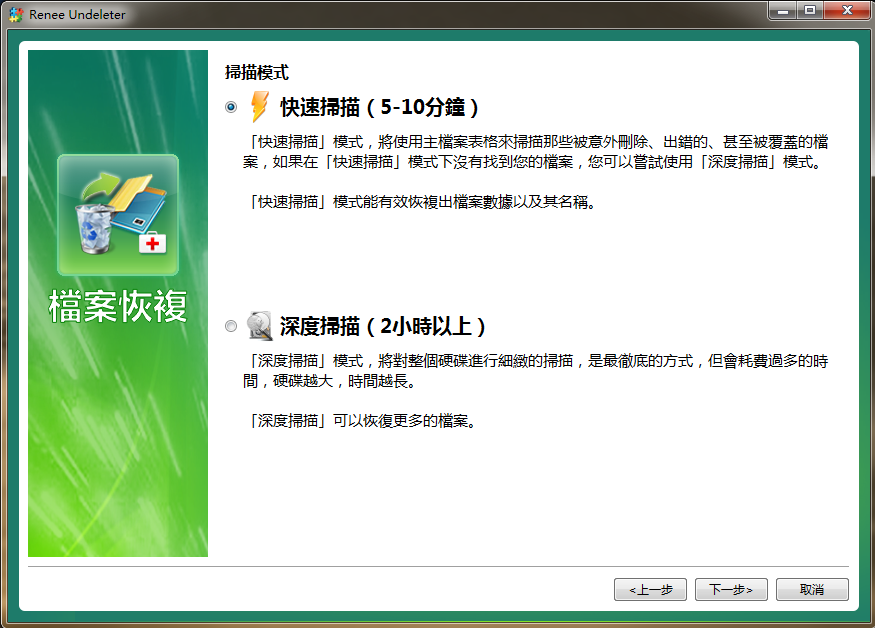
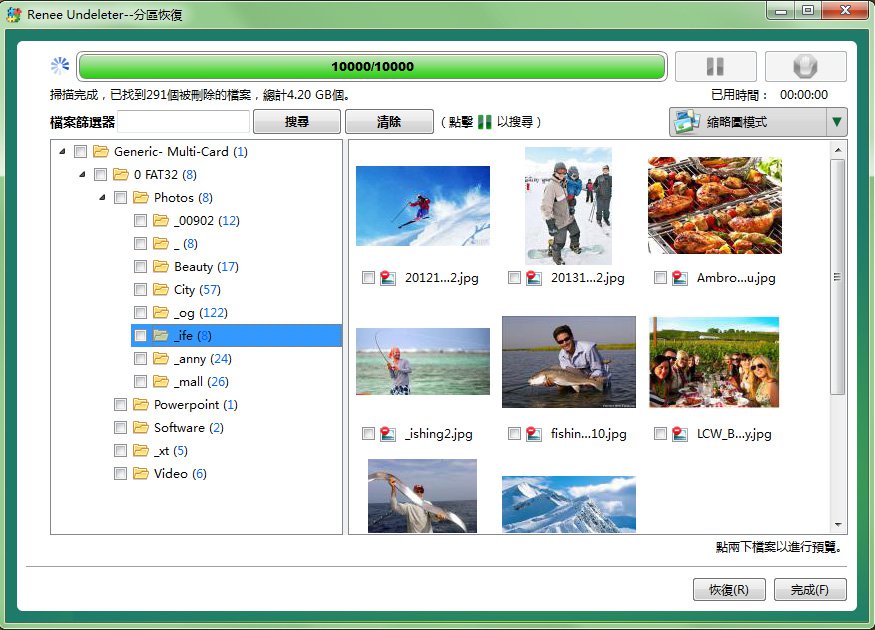
1. 支援預覽的檔案格式包括BMP、GIF、PNG、JPEG、JPG、TIF、DOC、DOCX、HTM、PDF、PPT、PPTX、RAR、XLS、XLSX、ZIP等。而且可以做到即時預覽,即掃描出來後就可預覽,不用全部掃描完後才預覽。
2. 為了防止檔案資訊覆蓋的發生,請不要把救回的檔案放在丟失前所在的分割槽。例如,原本是把檔案放在D槽,那麼恢復後就不要再放回D槽,而要放回其他槽。
完全、安全救回檔案的訣竅
1.不能往丟失檔案的槽內存入新檔案,因為這樣會導致檔案被覆蓋,損壞想要救援的檔案。也不要再使用此電腦,因為即使瀏覽網頁,也會不斷生成暫存檔案,很有可能會發生檔案資訊被覆蓋的情況。如果您現在正在使用電腦瀏覽此篇文章,那麼請馬上關掉電腦,從其他電腦或手機來閱覽。
2.千萬不能進行Windows系統的chkdsk磁碟檢查。如果執行這個檢查,將會生成一些chk檔案,也有可能導致檔案資訊被覆蓋的情況。




