2020-7-17 劉恩綺 客服部資深專員
最後由陳思涵於 2020-7-17進行了更新
摘要
提到GIF檔案大家一定不陌生,很多流行在社交軟體、社交網站等平臺上的“動圖”、“動態表情包”基本上都是GIF格式的檔案。另外,我們看到的很多GIF動圖其實都來源於各種影片的畫面當中,那麼作為一名影片編輯製作者,想要把某些GIF格式的檔案當成影片素材添加到自己的創作當中,直接使用GIF格式的檔案並不實際,於是就涉及到了如何把GIF轉MP4影片檔案的問題。這篇文章將教大家如何實現GIF到MP4的轉換。
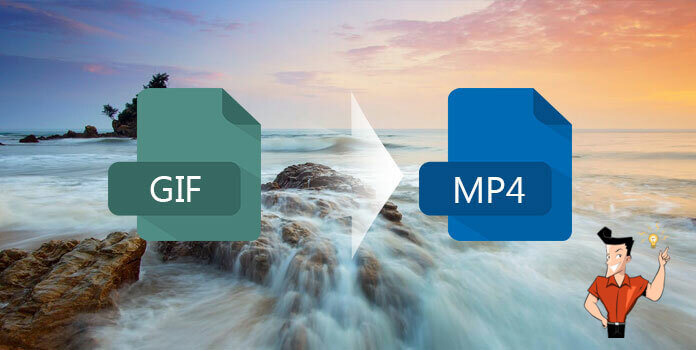
GIF的全稱是Graphics Interchange Format,可譯為圖形交換格式,用於以超文字標誌語言的方式顯示索引彩色圖像。由於其形式特殊、顯示多樣,所以該格式的圖形交換檔在互聯網上得到了廣泛的應用。GIF格式和其他圖像格式的最大區別在於,它完全是作為一種公用標準而設計的,由於互聯網的流行,許多平臺都相容GIF格式的檔案。
另外,GIF是一種點陣圖。點陣圖的大致原理是:圖片由許多的象素組成,每一個象素都被指定了一種顏色,這些象素綜合起來就構成了圖片。GIF採用的是Lempel-Zev-Welch(LZW)壓縮演算法,最高支援256種顏色。由於這種特性,GIF比較適用於色彩較少的圖片,比如卡通造型、公司標誌等等。如果碰到需要用真彩色的場合,那麼GIF的表現力就有限了。
瞭解了GIF的官方定義後,那麼在遇到想要將GIF應用到自己的影片創作內容當中時,我們該如何將GIF格式的檔案轉換成相容性強,又利於編輯運用的MP4格式的檔案呢?我們繼續往下看。
下面教大家兩種方法,可以輕輕鬆松的將GIF格式的檔案轉換成MP4格式的影片檔案。
什麼是Renee Video Editor Pro軟體?
Renee Video Editor Pro是一款集合電腦螢幕錄製、影片後期製作與格式轉換的多功能一體化的影片錄製編輯工具。它不僅能夠滿足使用者對PC端螢幕、播放影片、聲源等多媒體的錄製需求,還為進一步編輯影片創造了更多的可能,你不但可以在錄製過程中為錄製影片增加專屬浮水印;還可以在後期的影片編輯時進一步完善優化影片的內容,諸如添加影片分屏效果的畫中畫,各種類型的片頭/片尾動畫,轉場特效,隨意切換不同的濾鏡風格,給獨立的影像配備音樂/音效、專屬字幕等等。
Renee Video Editor Pro — 多功能影片編輯軟體

螢幕錄製對安裝了Windows的電腦進行螢幕和攝像頭進行影片錄製。
影片剪切可設定開始時間點與結束時間點,剪切影片長短。
濾鏡特效可為影片添加“濾鏡特效”、“縮小放大特效”、“音量特效”。
加/去浮水印在影片中添加文字、圖片、影片、圖形浮水印,還可去除影片的浮水印。
格式轉換支援所有常見格式的互相轉換,遇到需要重新編碼的檔案,可自動重新編碼與校對。
影片合併可將多個影片/音訊檔案合併為一個檔案,並且可在合併的影片之間添加各種轉場特效。
螢幕錄製 對安裝了Windows的電腦進行螢幕和攝像頭進行影片錄製。
濾鏡特效可為影片添加“濾鏡特效”、“縮小放大特效”、“音量特效”。
加/去浮水印在影片中添加文字、圖片、影片、圖形浮水印,還可去除影片的浮水印。
格式轉換支援所有常見格式的互相轉換,遇到需要重新編碼的檔案,可自動重新編碼與校對。
如何使用Renee Video Editor Pro軟體實現GIF格式的轉換?
使用Renee Video Editor Pro軟體的錄屏功能,可以直接將GIF轉MP4格式的影片檔案,操作起來不但方便,還能直接對影片檔案進行個性化的編輯,免去了再次切換到其他的編輯軟體操作的複雜過程,最重要的是不用受到網路環境好壞的影響。
使用Renee Video Editor Pro軟體的具體操作步驟如下:
步驟1:將Renee Video Editor Pro軟體下載並安裝完之後,在主頁面點擊“螢幕錄影工具”選項。
![主頁選擇[熒幕錄影]選項](https://net.reneelab.com/wp-content/uploads/sites/7/2020/03/Video-Editor-Pro-luxiang1.png)
步驟2:對需要錄製的影片源、音源以及錄製檔案需要保存的位置進行選擇。
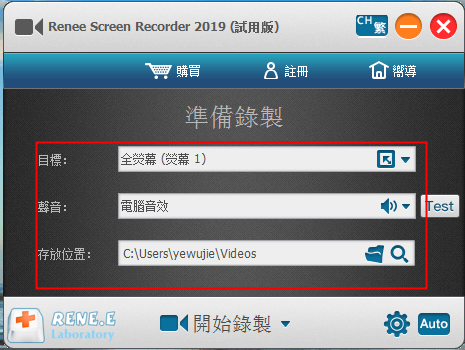
步驟3:點擊右下角的“小齒輪”(設定)圖示,選擇錄製影片時想要保存的影片格式。
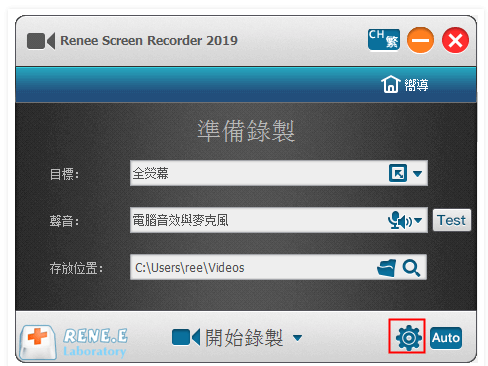
步驟4:在“設定”中找到“影片”-“錄製格式”選擇MP4即可保證錄製匯出的格式為MP4。設定完成點擊“確定”。
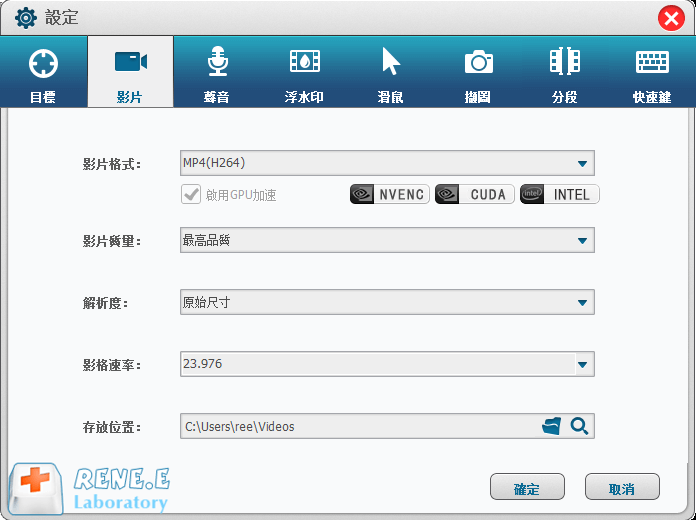
步驟5:打開需要錄製的GIF格式檔案,使用開始錄製的快速鍵“Ctrl+Alt+F1”之後,Renee Video Editor Pro軟體開始執行錄製命令,錄製過程中您可以隨時暫停錄製(快速鍵為:“Ctrl+Alt+F2”)或者停止錄製(快速鍵為:Ctrl+Alt+F3)。錄製結束,錄製好的MP4格式影片就會保存到您最初設定的路徑當中。
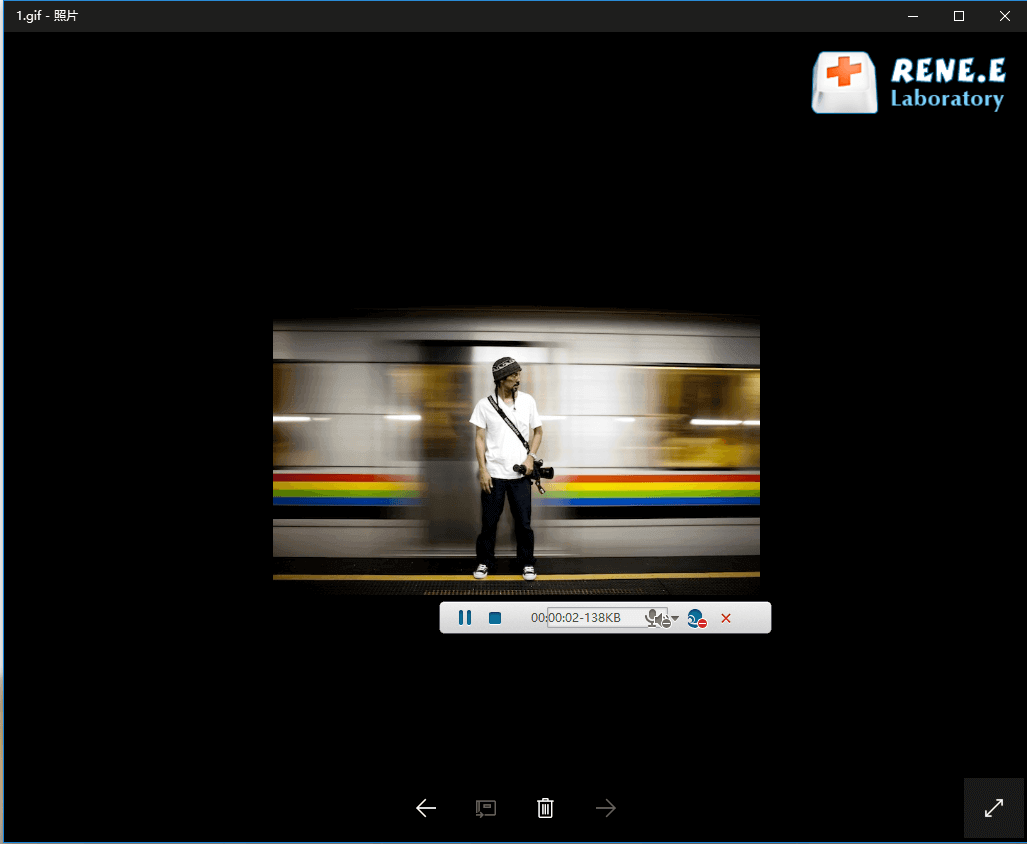
步驟6:由於錄製GIF格式的檔案可能會存在冗餘畫面被同時錄入的情況,所以您可以在錄製完畢後關閉“準備錄製”視窗,選擇“影片編輯工具”對錄製好的MP4格式影片進行編輯。
![執行Renee Video Editor Pro軟體,點選[影片工具箱]按鈕](https://net.reneelab.com/wp-content/uploads/sites/7/2020/03/Video-Editor-Pro-yingpiangongju.png)
步驟7:通過“添加檔案”按鈕,將需要編輯的MP4格式影片匯入到該影片編輯軟體裡。
![[添加檔案]按鈕](https://net.reneelab.com/wp-content/uploads/sites/7/2020/03/Video-Editor-Pro-yingpiangongju2.png)
步驟8:您可以通過“剪切”功能將不需要的冗餘畫面剪切掉,操作完成點擊“好”回到編輯首頁。
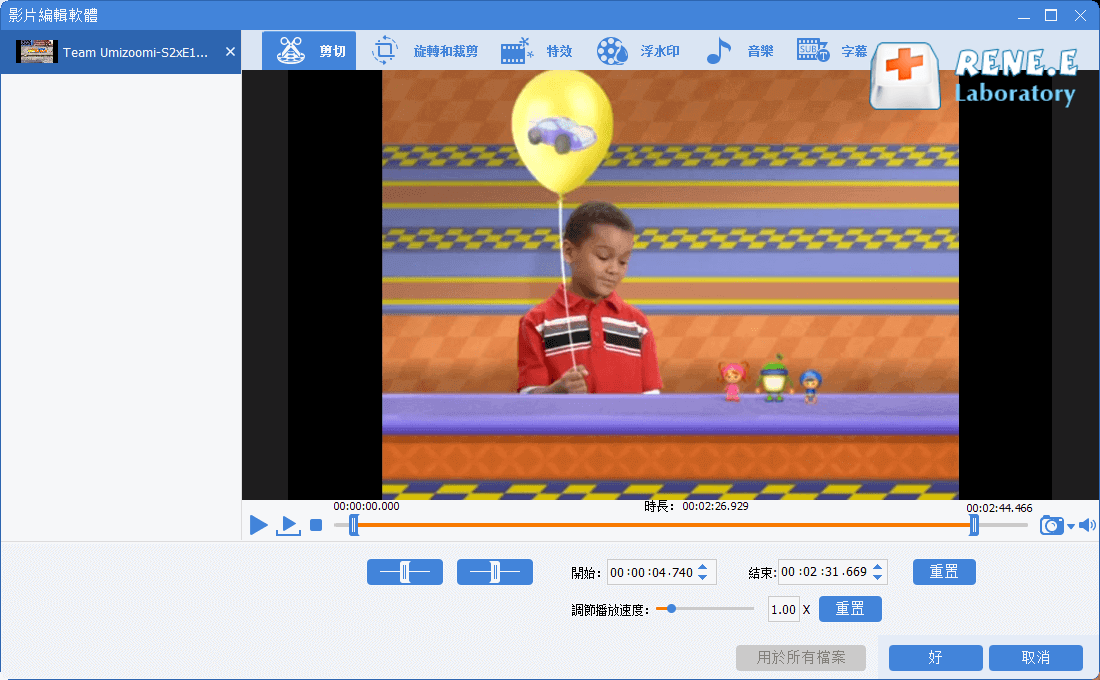
步驟9:如果有其他的編輯需求可以繼續編輯操作,編輯完成後,設定好 “匯出格式”和“匯出資料夾”,點擊“開始”後等待編輯好的影片匯出即可。
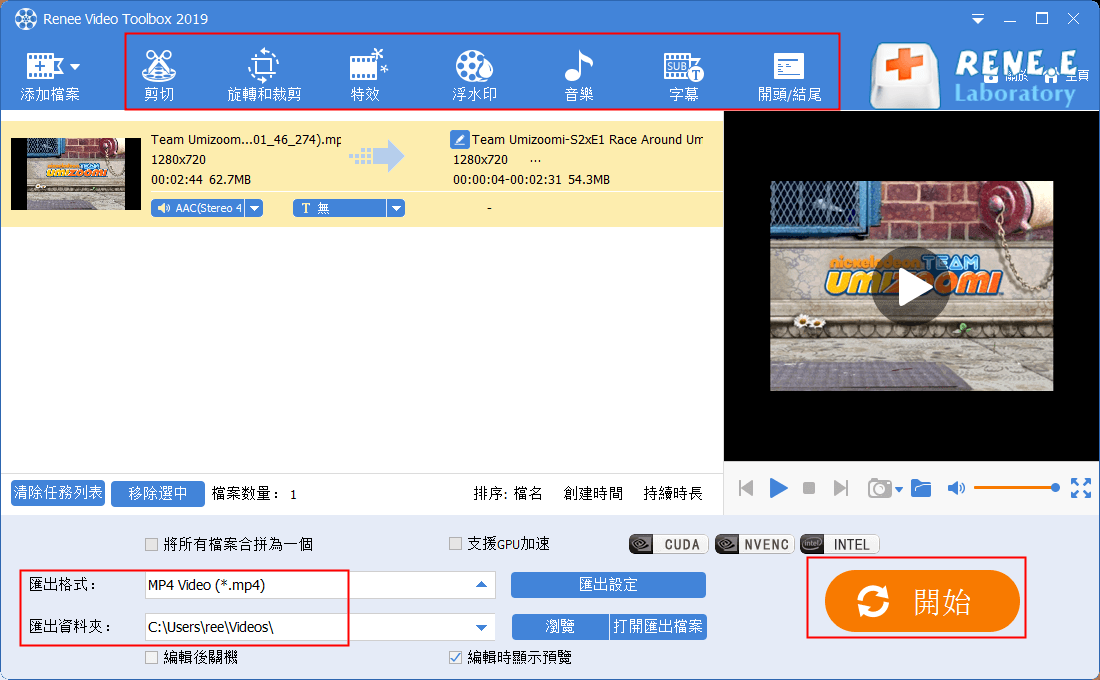
使用線上格式轉換器將GIF轉MP4格式影片檔案的方法非常簡單,只需要將想要轉換的GIF格式檔案上載到線上的格式轉換器之後,就可以輕鬆實現格式的轉換了。
在這裡推薦大家一個線上格式轉換的網站Convertio(線上格式轉換網址:https://convertio.co/zh/gif-mp4/),下面為您演示下具體如何操作。
步驟1:打開Convertio線上格式轉換網站,通過操作欄將需要轉換的GIF格式檔案匯入到該網站上。
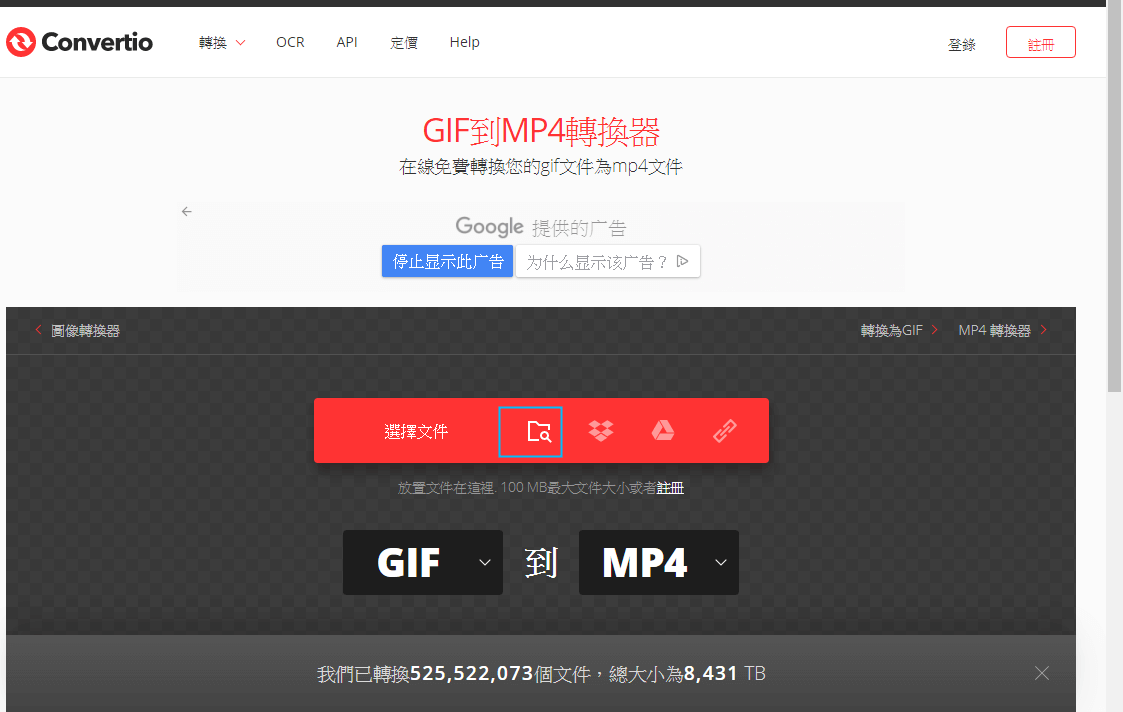
步驟2:選擇需要轉換的格式(MP4)後,點擊“轉換”等待即可。
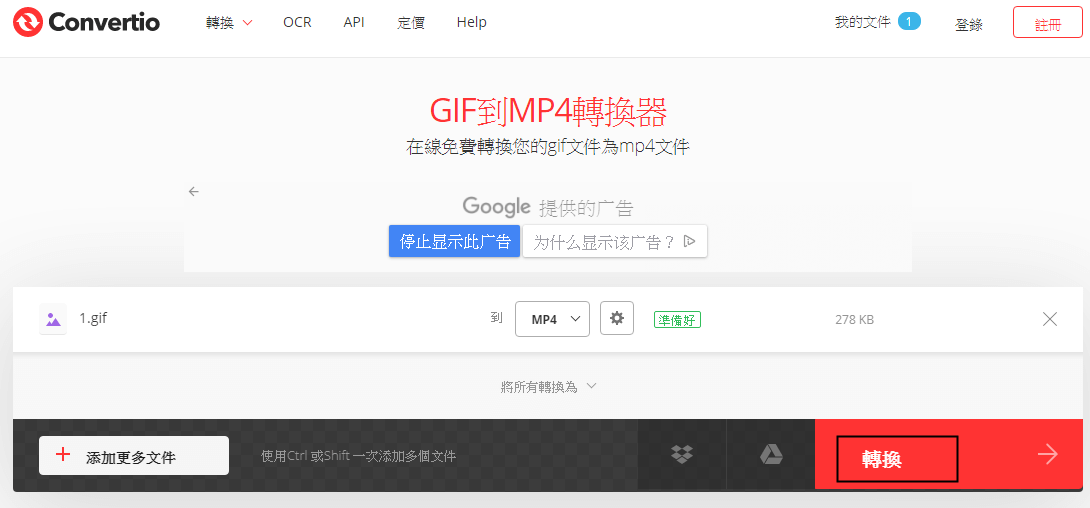
步驟3:轉換完成,將MP4檔案下載保存到預設位置即可完成。
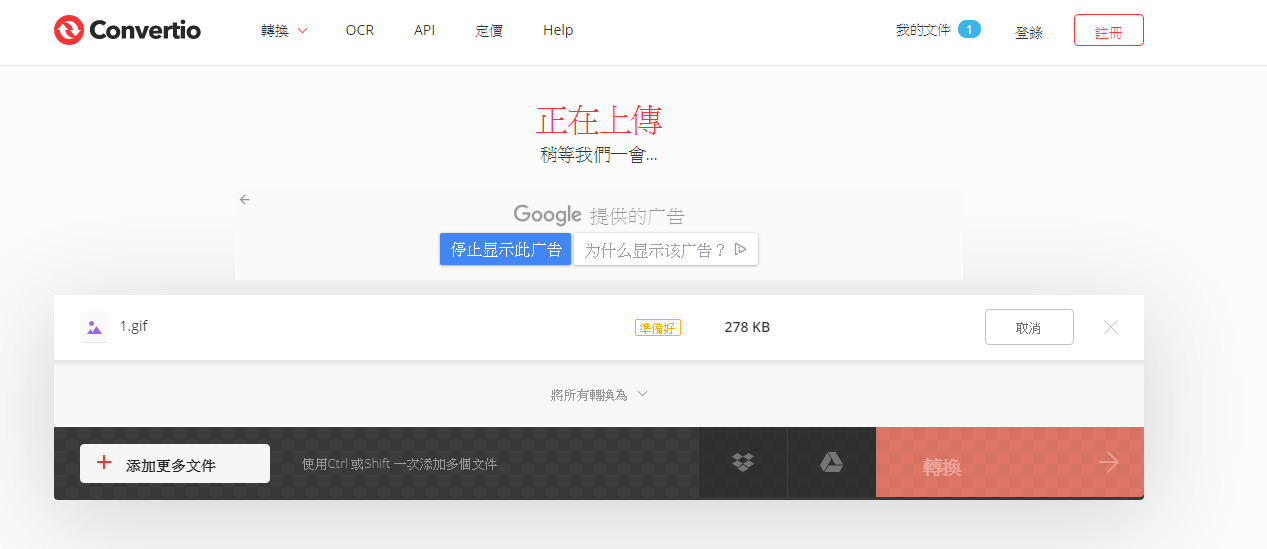
缺點:通過線上格式轉換器將GIF轉MP4格式檔案雖然方便,但是由於是線上操作,完全依賴於網路環境的好壞,如果網路環境較差可能會導致轉出延遲、或轉出失敗,所以為了保守起見,推薦大家還是使用上述的Renee Video Editor Pro軟體的錄屏功能去實現。




