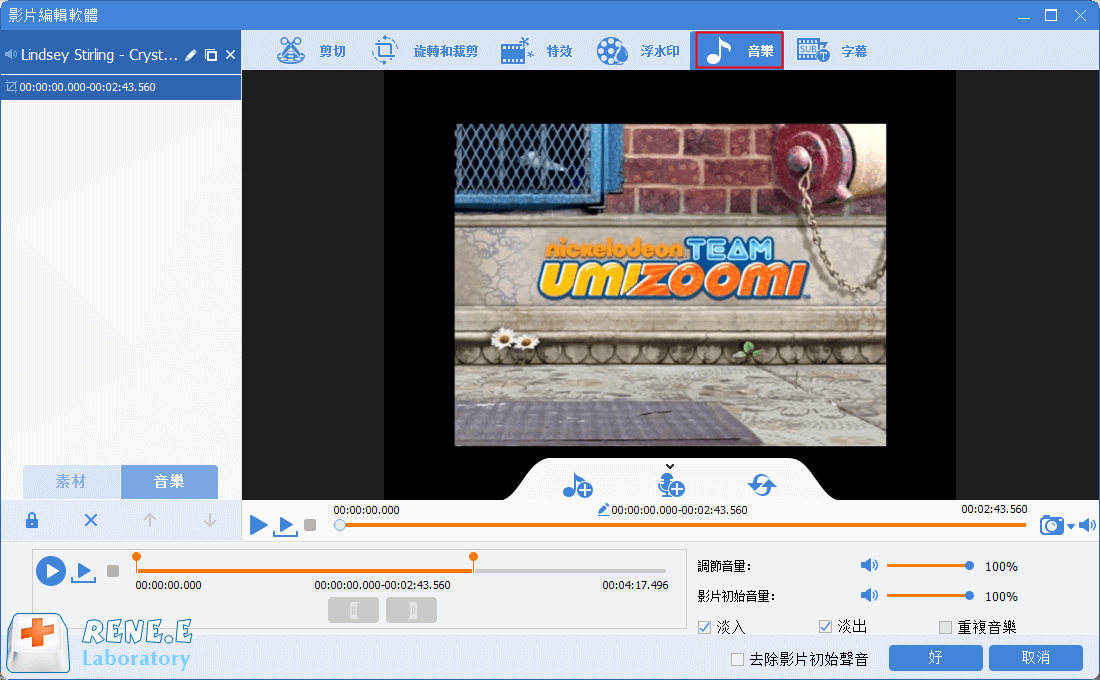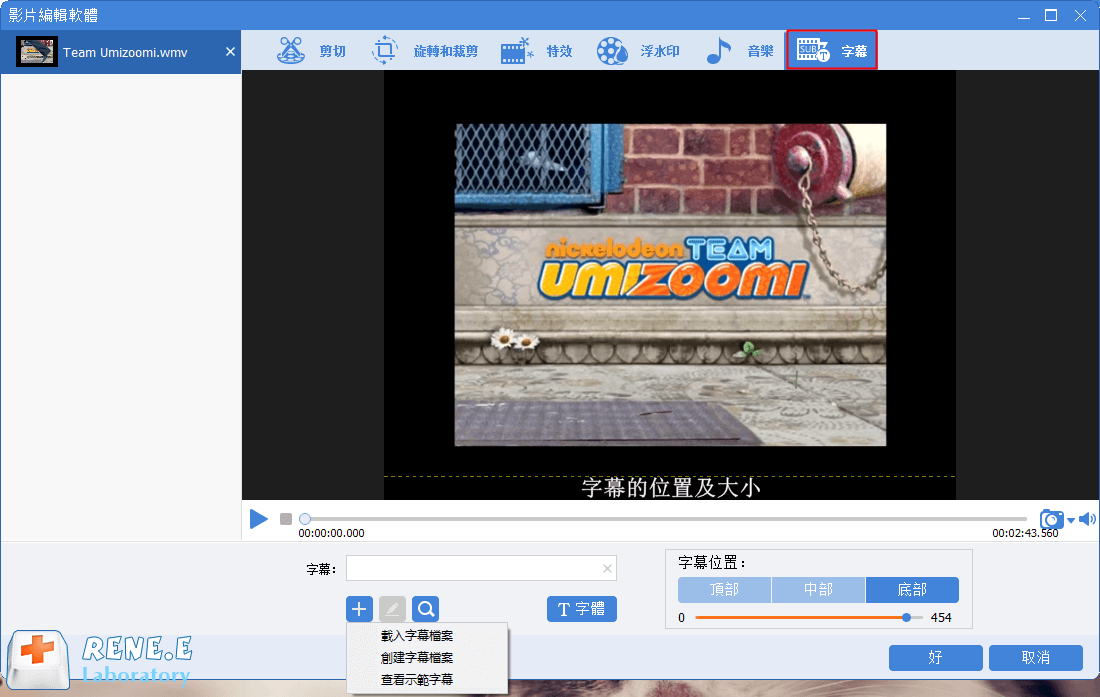摘要
如何將MOV轉換為WMV?本文將主要介紹MOV與WMV的相關知識,以及展示使用轉檔器將MOV轉換為WMV的詳細步驟。

一、MOV與WMV檔案格式
MOV檔案格式支援在單個檔案中包含影片、影片效果、音訊、文本、影像、字幕和其他媒體類型。它是由Apple開發的,在QuickTime Player中可以獲得最佳的播放支援,因此它也是iOS裝置(如iPhone/iPad)的原生影片格式。MOV檔案還相容Sony PSP和DVD播放軟體(播放機)。MOV被“國際標準化組織”批准為MPEG-4檔案格式的基礎。
WMV格式
WMV檔案格式作為流行的影片格式之一,它可與大多數裝置相容,可在Mac和Windows平台上播放。WMV格式的檔案在壓縮後較小,與其他影片編碼器相比,影片質量損失也是最少的,所以該格式很適合在網路上播放與分享。
為何需要將MOV轉為WMV格式?
相比MOV格式,WMV在裝置相容性上會更佳,可獲得更好的支援。如果您在拍攝時使用的是MOV格式,但需在Windows Movie Maker上播放或編輯,那麼只能將MOV轉WMV格式,然後再進行下一步。如果Windows電腦中沒有安裝對應的編解碼器,是無法直接打開MOV檔案。
二、MOV轉WMV的方法
本機影片編輯器:Renee Video Editor Pro

螢幕錄製對安裝了Windows的電腦進行螢幕和攝像頭進行影片錄製。
影片剪切可設定開始時間點與結束時間點,剪切影片長短。
濾鏡特效可為影片添加“濾鏡特效”、“縮小放大特效”、“音量特效”。
加/去浮水印在影片中添加文字、圖片、影片、圖形浮水印,還可去除影片的浮水印。
格式轉換支援所有常見格式的互相轉換,遇到需要重新編碼的檔案,可自動重新編碼與校對。
影片合併可將多個影片/音訊檔案合併為一個檔案,並且可在合併的影片之間添加各種轉場特效。
螢幕錄製 對安裝了Windows的電腦進行螢幕和攝像頭進行影片錄製。
濾鏡特效可為影片添加“濾鏡特效”、“縮小放大特效”、“音量特效”。
加/去浮水印在影片中添加文字、圖片、影片、圖形浮水印,還可去除影片的浮水印。
格式轉換支援所有常見格式的互相轉換,遇到需要重新編碼的檔案,可自動重新編碼與校對。
① 首先,在您的電腦上下載並安裝Renee Video Editor Pro軟體。打開軟體,選擇[影片工具箱]進入。
![執行Renee Video Editor Pro軟體,點選[影片工具箱]按鈕](https://net.reneelab.com/wp-content/uploads/sites/7/2020/03/Video-Editor-Pro-yingpiangongju.png)
② 進入影片編輯頁面,點選[添加檔案],上載影片檔案。
![點選[添加檔案]](https://net.reneelab.com/wp-content/uploads/sites/7/2020/11/Video-Editor-Pro-keep.png)
③ 在匯出格式欄選擇WMV影片格式;在匯出資料夾欄中選擇影片要保存的位置。最後點選[開始]按鈕即可變換成功並保存。
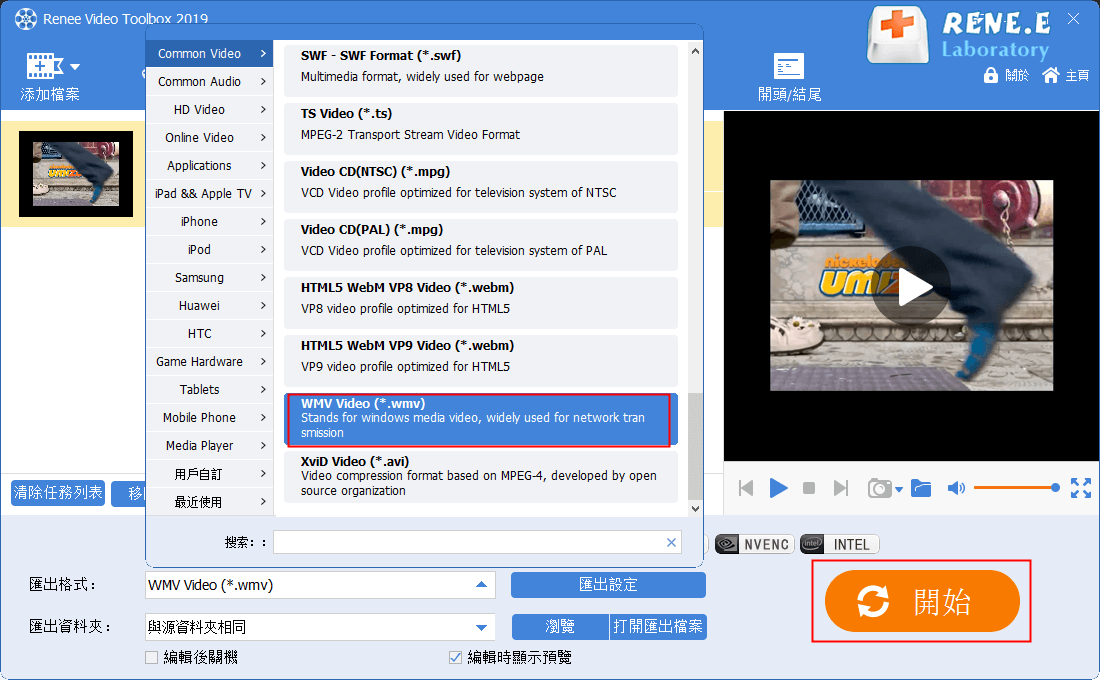
本機影片編輯器:VLC Media Player
使用VLC的轉檔步驟:
①下載並打開VLC軟體,點選功能表欄中的“媒體”>“轉換/儲存”。
![功能表欄裡找到[媒體]-[轉換/儲存]選項](https://net.reneelab.com/wp-content/uploads/sites/7/2021/01/VLC-mov-to-WMV.png)
![在[檔案]界面裡找到並點選[加入]按鈕](https://net.reneelab.com/wp-content/uploads/sites/7/2021/01/VLC-mov-to-WMV2.png)
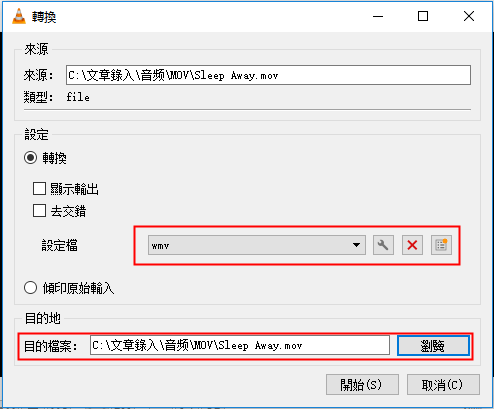
在線影片轉換器:Convertio
Convertio是一款十分方便的在線影片轉換工具,無需下載即可使用。Convertio不僅可以將MOV轉換到WMV格式,還提供許多其他在線影片/音訊轉換服務。但同時,Convertio有比較明顯的缺點就是匯入的MOV影片須小於100 MB,而且上載和下載時間會受到網路傳輸速度影響,轉換速度較慢。
Convertio在線轉換步驟:
①在瀏覽器位置欄中粘貼轉換器連結按Enter鍵打開,點選[從我的電腦]從電腦中找到需轉換的MOV檔案。
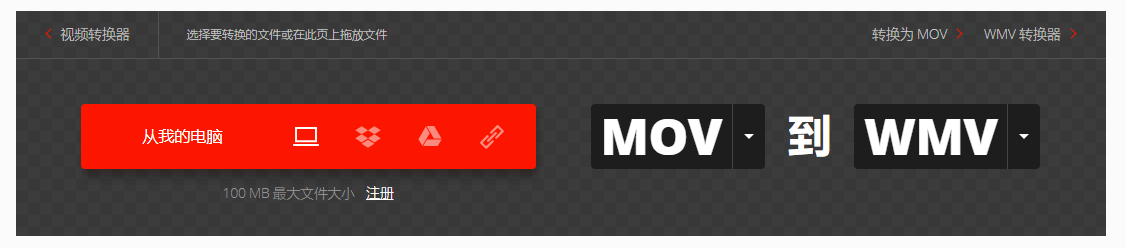
②等待上載完成後,點選[轉換],轉換完成後點選[下載]即可。如果您需要轉換多個檔案,請點選[添加更多檔案],可批量上載影片檔案。
![點選[轉換],轉換完成後點選[下載]即可](https://net.reneelab.com/wp-content/uploads/sites/7/2021/01/Convertio-mov-to-WMV2.png)
三、如何編輯影片檔案
具體的編輯功能與編輯步驟如下:
① 旋轉裁剪功能,可對影片進行旋轉或局部擷取。可直接拖動裁剪邊框或在影片下方輸入精確數值進行裁剪。因通過模擬器打開的影片畫面可能會出現上下倒置的問題,所以在觀看前建議將影片旋轉到正常。
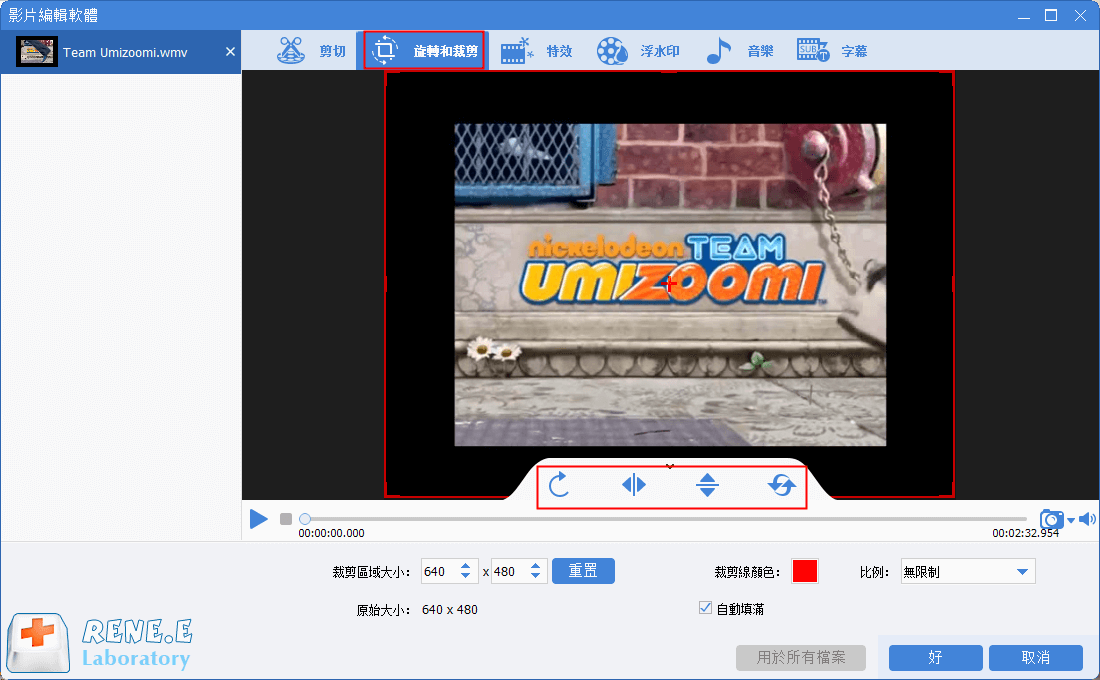
② 影片剪切功能,可移動滑塊開始時間點與結束時間點,剪切影片長短;可調節影片播放速度,調節倍速。
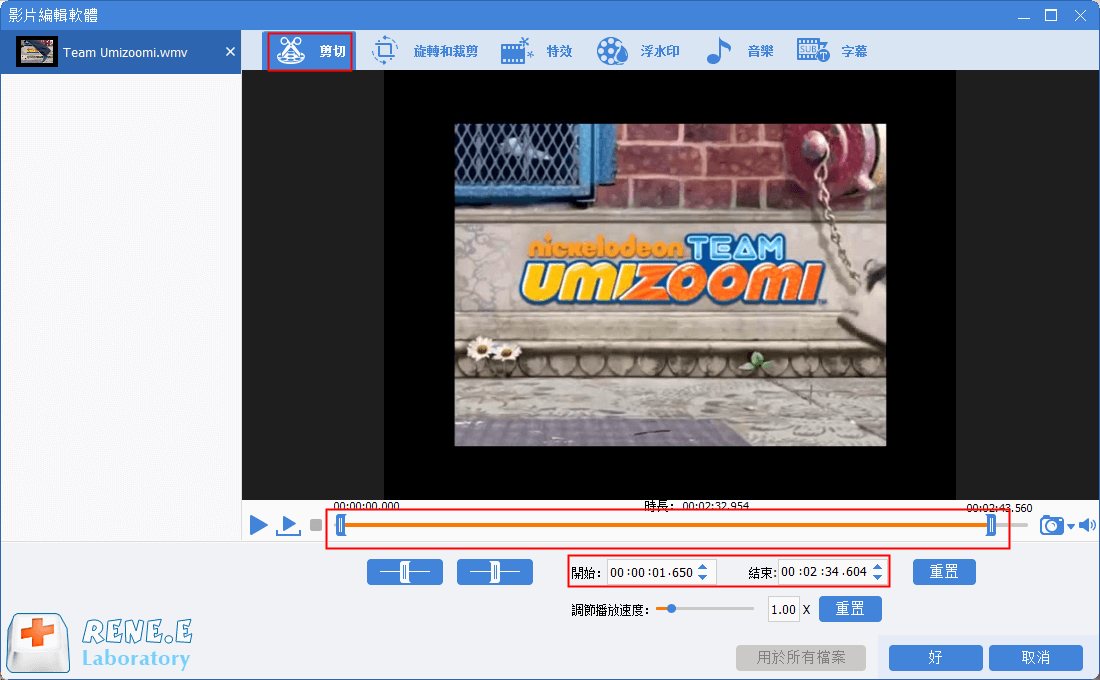
![特效功能,可選擇[濾鏡特效]、[縮小放大特效]、[音量特效]](https://net.reneelab.com/wp-content/uploads/sites/7/2021/01/Video-Editor-Pro-wmv-texiao.png)
④ 浮水印功能,可在影片中添加文字、圖片、影片、圖文浮水印,還可以去除影片中多餘的浮水印。
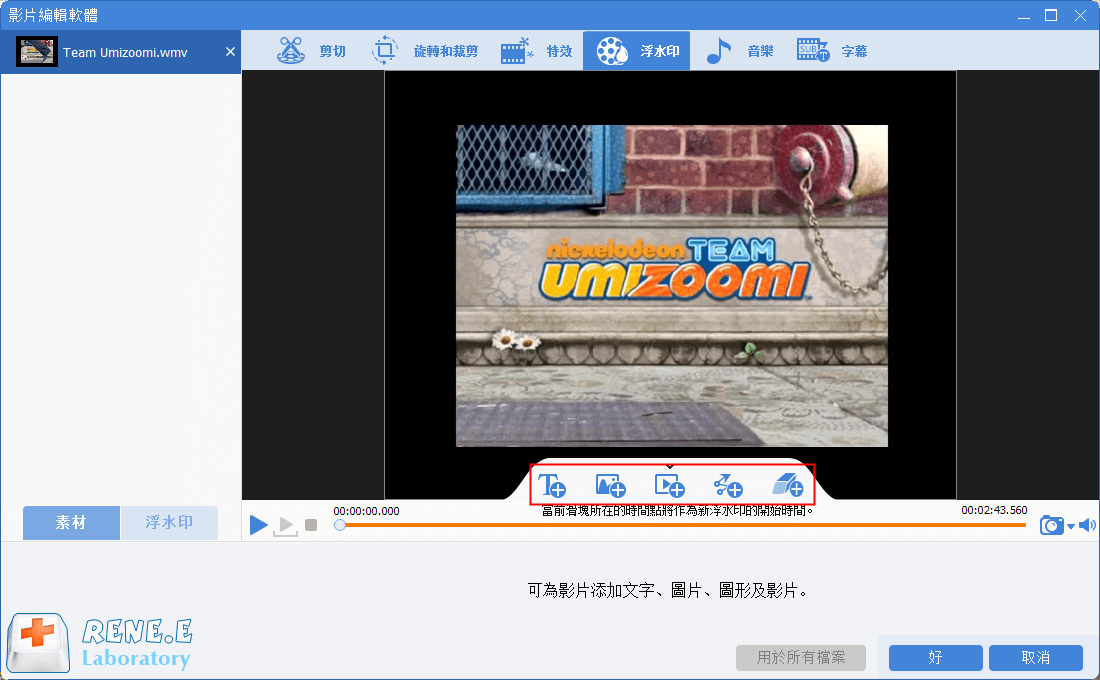
⑤ 添加背景音樂,可選擇添加本機音樂或自己配音,使影片變得更加豐富有趣。可在設定項中,調節音樂音量、原影片音量,設定淡入、淡出等。