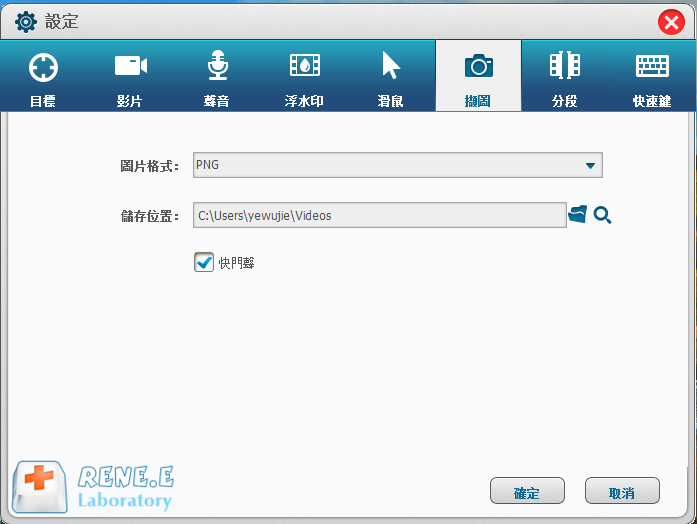2020-11-11 王智偉 測試部技術長
摘要
PPT是許多人常用的演示文稿檔案,有時為了更好的演示效果,用戶可能需要將PPT以影片的形式展示,但卻不知道具體可行的操作步驟。下面就為大家介紹將PPT影片製作的方法。
實際上,Powerpoint本身就内建了PPT影片製作功能。具體方法如下
1.打開需要轉換的PPT檔案,點選左上角的“檔案”。
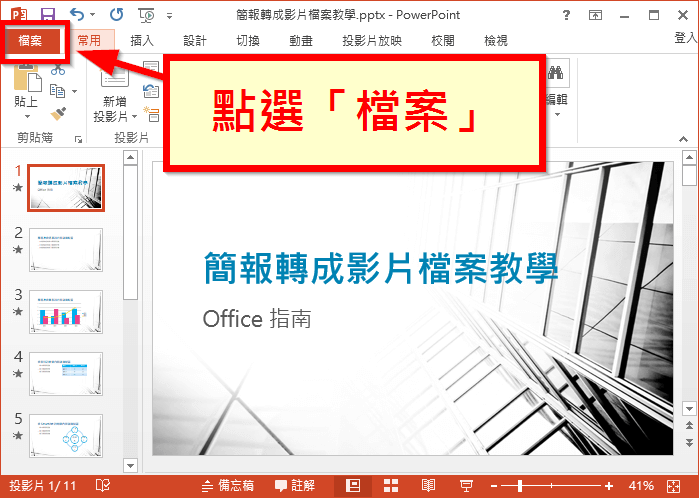
2.點選[儲存檔案]。
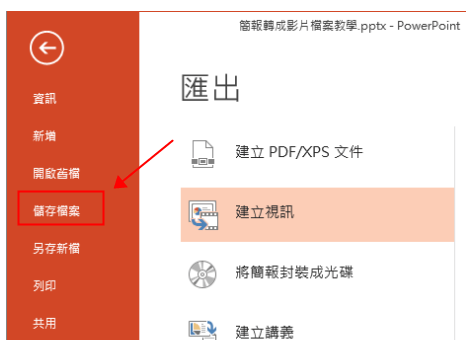
3. 在彈出的格式選擇列表裡面選擇MPEG-4影片,之後點選保存,等待轉換完成後,最後在保存位址找到轉換後的MP4影片即可。
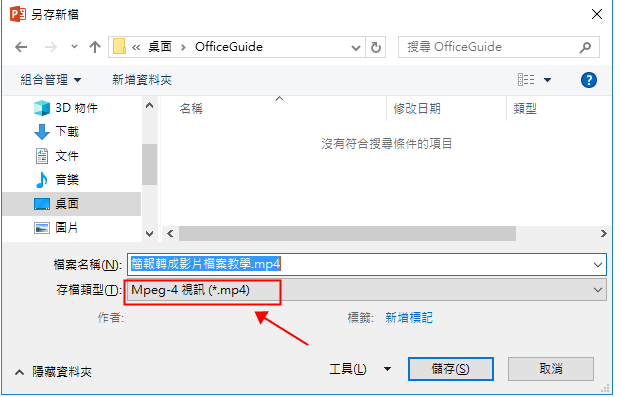
使用Powerpoint將PPT檔案轉為MP4影片雖然簡單方便,但是轉換後的MP4影片只能按照固定的時間節奏進行機械播放,而且沒有任何的突出重點的功能,在演示PPT時可能會出現效果不夠理想的情況,如果想要根據自己的節奏將PPT進行演示並轉換成MP4影片,推薦使用Renee Video Editor Pro來完成。
Renee Video Editor Pro是一款專業的影片錄製、編輯綜合軟體,它允許用戶它允許用戶對電腦的影片源、音源進行高質量的採集錄製,對於一些有特殊要求的影片錄製,在錄製過程中軟體還提供了影片浮水印、滑鼠動作追踪等功能,使得在製作諸如解說、教學影片時能提供便利。同時,Renee Video Editor Pro還整合了影片編輯的功能,用戶可以在一個軟體中,完成錄製、剪輯、影片優化等所有步驟。
Renee Video Editor Pro — 多功能影片編輯軟體

螢幕錄製對安裝了Windows的電腦進行螢幕和攝像頭進行影片錄製。
影片剪切可設定開始時間點與結束時間點,剪切影片長短。
濾鏡特效可為影片添加“濾鏡特效”、“縮小放大特效”、“音量特效”。
加/去浮水印在影片中添加文字、圖片、影片、圖形浮水印,還可去除影片的浮水印。
格式轉換支援所有常見格式的互相轉換,遇到需要重新編碼的檔案,可自動重新編碼與校對。
影片合併可將多個影片/音訊檔案合併為一個檔案,並且可在合併的影片之間添加各種轉場特效。
螢幕錄製 對安裝了Windows的電腦進行螢幕和攝像頭進行影片錄製。
濾鏡特效可為影片添加“濾鏡特效”、“縮小放大特效”、“音量特效”。
加/去浮水印在影片中添加文字、圖片、影片、圖形浮水印,還可去除影片的浮水印。
格式轉換支援所有常見格式的互相轉換,遇到需要重新編碼的檔案,可自動重新編碼與校對。
![主頁面點選[熒幕錄影]選項](https://net.reneelab.com/wp-content/uploads/sites/7/2020/07/Video-Editor-Pro-luxiang1.png)
第2步:啟動軟體,選擇要採集的影片源、音源、以及錄製檔案保存的位址。如果要錄製帶有解說的PPT演示影片,則在聲音一欄選擇[電腦聲音和麥克風]。
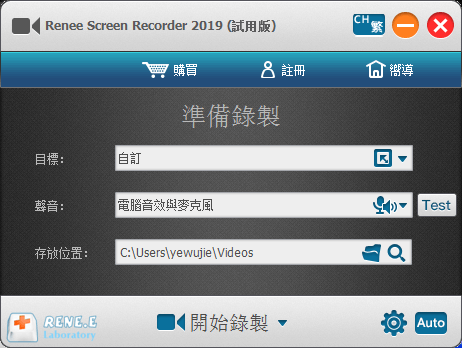
第3步:在錄製前,點選軟體設定,可在“影片”分欄中對錄製影片的匯出格式、質量、解析度、影格速率進行進一步的設定。

第4步:完成所有設定後,回到主界面點選[開始錄製]即可打開PPT檔案,開始進行錄製。
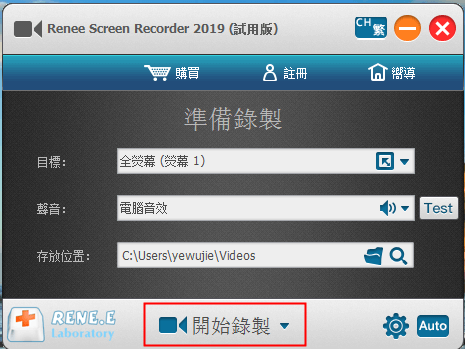
在進行PPT錄製時,用戶可能會需要對一些重點內容進行突出,而Renee Video Editor Pro也有一系列進階的錄製功能可供使用,具體如下。
焦點縮放
焦點縮放允許用戶在錄製影片的過程中,以滑鼠為焦點進行等比的螢幕放大,功能支援1.5~4倍的縮放比例,使用戶能在一些特定的錄製需求中突出影片的重點。此功能的預設按鍵為F7。
焦點縮放允許用戶在錄製影片的過程中,以滑鼠為焦點進行等比的螢幕放大,功能支援1.5~4倍的縮放比例,使用戶能在一些特定的錄製需求中突出影片的重點。此功能的預設按鍵為F7。
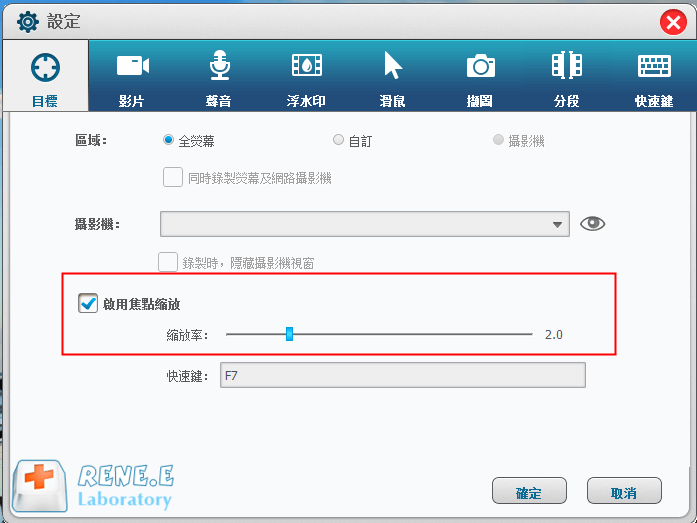
浮水印
軟體支援文字浮水印以及圖片浮水印,點選左下角的“+”按鈕添加浮水印後,可以對浮水印的透明度、旋轉角度、位址等進行調整,而且還可以設定浮水印的滾動展示效果。
軟體支援文字浮水印以及圖片浮水印,點選左下角的“+”按鈕添加浮水印後,可以對浮水印的透明度、旋轉角度、位址等進行調整,而且還可以設定浮水印的滾動展示效果。
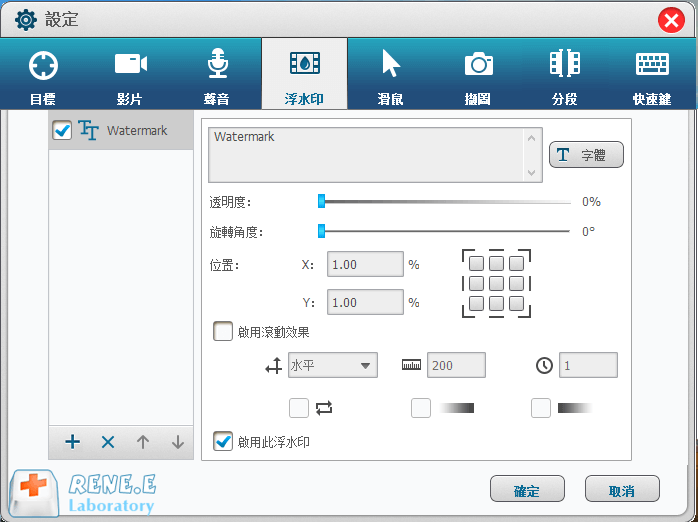
滑鼠追踪
滑鼠追踪功能可以在錄製過程中對滑鼠的動作進行監控,不僅可以有選擇地錄製光標的移動軌跡,而且還可以自動在生成的影片中增加滑鼠單擊/輕按兩下時的特效,這對於諸如教學影片等需要對觀眾進行重點說明的錄製需求時能帶來不小的便利。
滑鼠追踪功能可以在錄製過程中對滑鼠的動作進行監控,不僅可以有選擇地錄製光標的移動軌跡,而且還可以自動在生成的影片中增加滑鼠單擊/輕按兩下時的特效,這對於諸如教學影片等需要對觀眾進行重點說明的錄製需求時能帶來不小的便利。
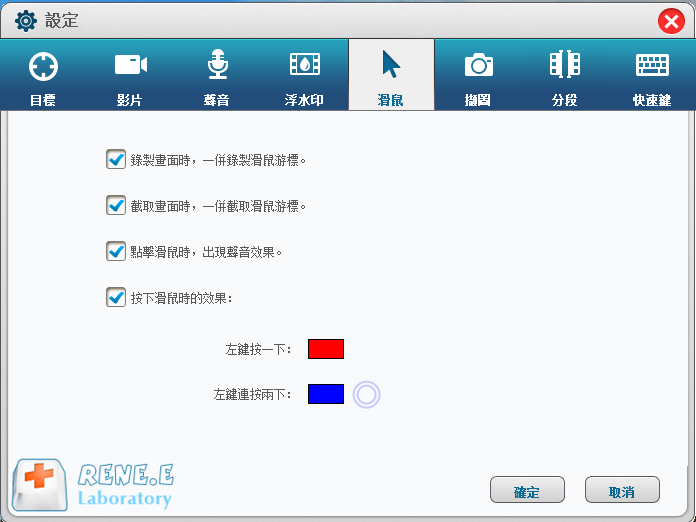
擷圖
無論影片是否在錄製中,軟體都可以進行擷圖操作(預設快捷鍵為CTRL+ALT+F4),同時用戶可以對匯出圖片格式進行設定。
無論影片是否在錄製中,軟體都可以進行擷圖操作(預設快捷鍵為CTRL+ALT+F4),同時用戶可以對匯出圖片格式進行設定。