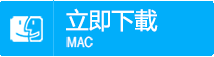2015-5-11 劉恩綺 客服部資深專員
摘要
即使您因誤刪、格式化、存儲體崩潰等而導致檔案消失不見,專業檔案救援軟體-Renee Undeleter能幫您把這些檔案還原回來。點選此處了解詳細的檔案還原軟體使用方法。
在使用電腦的過程中,有時候會不小心把一個重要的檔案給錯删了。如果只是刪除到資源回收筒,那麼還可以通過資源回收筒的還原功能還原誤刪除的檔案。但是如果連資源回收筒都清理乾淨之後才發現誤刪檔案,那麼是不是就無法再找回來呢?
其實不然哦~讓我們對檔案進行還原前了解更多相關知識吧~
檔案還原小知識
知識1檔案真的從此消失了嗎?
在記憶體中刪除檔案並不代表真的刪除了,其實還是存在原來的記憶體中,只是儲存的位置被標識為“可寫入其他資訊”,一直到此位置被其他資訊佔有,原檔案才會真正消失。 所以發現檔案被刪除后,應馬上執行檔案救援軟體Renee Undeleter,這樣還是有機會可以還原被刪除的檔案的哦~
在記憶體中刪除檔案並不代表真的刪除了,其實還是存在原來的記憶體中,只是儲存的位置被標識為“可寫入其他資訊”,一直到此位置被其他資訊佔有,原檔案才會真正消失。 所以發現檔案被刪除后,應馬上執行檔案救援軟體Renee Undeleter,這樣還是有機會可以還原被刪除的檔案的哦~
知識2檔案被誤刪或者記憶體被格式化后應如何處理?
檔案被誤刪或記憶體被格式化后,應立即停止使用該記憶體或存入任何新檔案,檔案還原的成功率還是比較大的。不過即使已經往該記憶體內寫入過檔案的,運氣好的也有成功還原檔案的可能性。
檔案被誤刪或記憶體被格式化后,應立即停止使用該記憶體或存入任何新檔案,檔案還原的成功率還是比較大的。不過即使已經往該記憶體內寫入過檔案的,運氣好的也有成功還原檔案的可能性。
知識3隨身裝置及數位相機中的記憶體被格式化能復原檔案嗎?
如果是選擇“快速格式化”進行格式化,大部份檔案都能使用檔案救援軟體-Renee Undeleter進行還原。但是如果是使用完整格式化,就需要進行掃描后再進行判斷哪些檔案可以成功救回。
如果是選擇“快速格式化”進行格式化,大部份檔案都能使用檔案救援軟體-Renee Undeleter進行還原。但是如果是使用完整格式化,就需要進行掃描后再進行判斷哪些檔案可以成功救回。
檔案還原軟體推薦及簡介
當電腦中某個檔案被刪除時,並不意味著此檔案立即被粉身碎骨,消失不見。Windows的檔案系統,只是把該檔案所在的磁碟區塊,被標記為可存取的狀態而已。這意味著只要在該檔案原來所在區塊,未被其他資料覆蓋之前,利用檔案救援工具如Renee Undeleter,是可以把檔案資料找回來。但能找回多少,端視您的磁區未被其他檔案覆蓋的區塊有多少。這就是一般檔案救援軟體的工作原理。
專業檔案救援軟體 - Renee Undeleter

使用「Shift + Del」鍵永久刪除、清空的資源回收筒內的檔案資訊可通過Renee Undeleter找回。
隨身碟被要求格式化,可在進行格式化前使用Renee Undeleter進行掃描救援!
界面簡潔明了,非技術人員也可輕鬆使用軟體。
內建三種不同的掃描方案,可針對不同的檔案丟失原因進行掃描救援!
支援邊掃描邊預覽已掃描到的檔案資訊,確認檔案內容及質量後,可立即停止掃描進行救援!
適用於:Windows 10 / 8.1 / 8 / 7 / Vista / XP (32bit/64bit) & Mac OS 10.6 或以上
使用「Shift + Del」鍵永久刪除、清空的資源回收筒內的檔案資訊可通過Renee Undeleter找回。
隨身碟被要求格式化,可在進行格式化前使用Renee Undeleter進行掃描救援!
內建三種不同的掃描方案,可針對不同的檔案丟失原因進行掃描救援!
檔案還原軟體使用方法
第二步:掃描
打開軟體,點選“檔案恢復”,進行掃描。
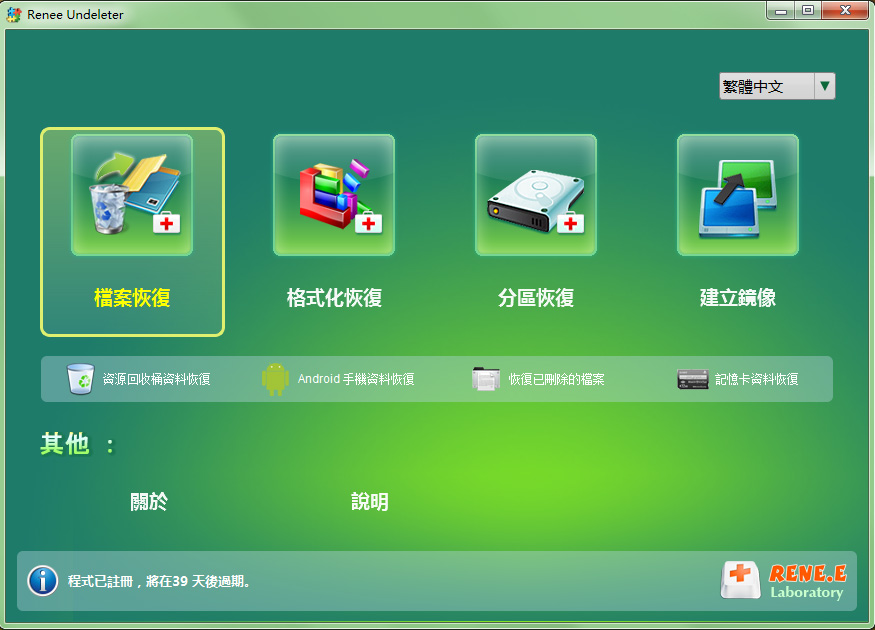
選擇檔案保存的儲存裝置,點選“下一步”。
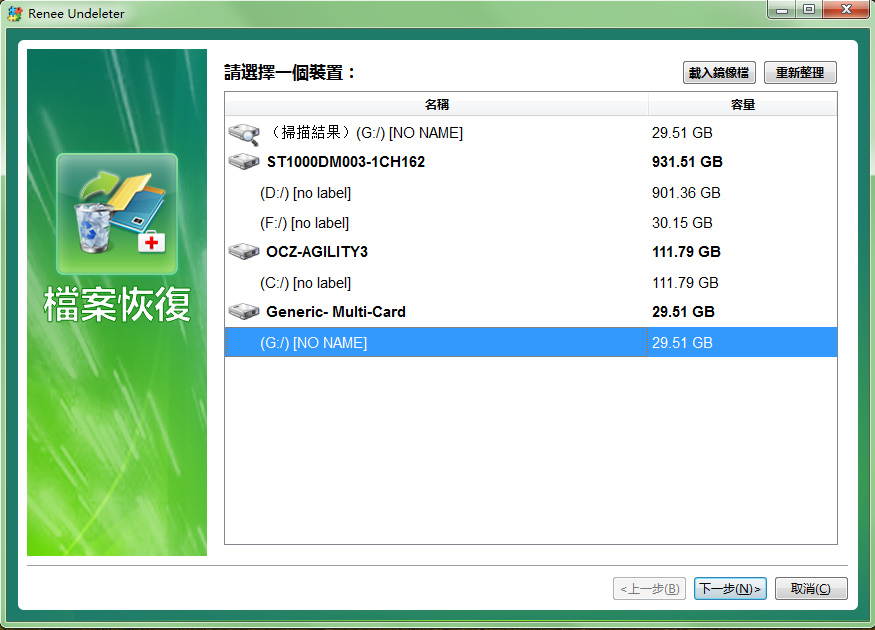
選擇“快速掃描” ,點選“下一步”。
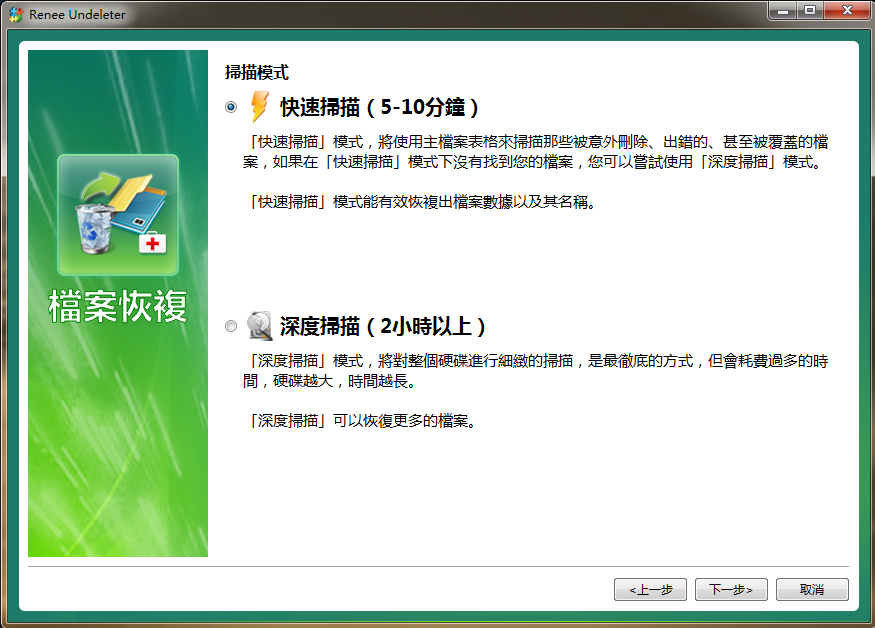
顯示進階設定界面。可以在“自訂設定”勾選您所需要進行救援的檔案格式。如果記不得,可以不設定。
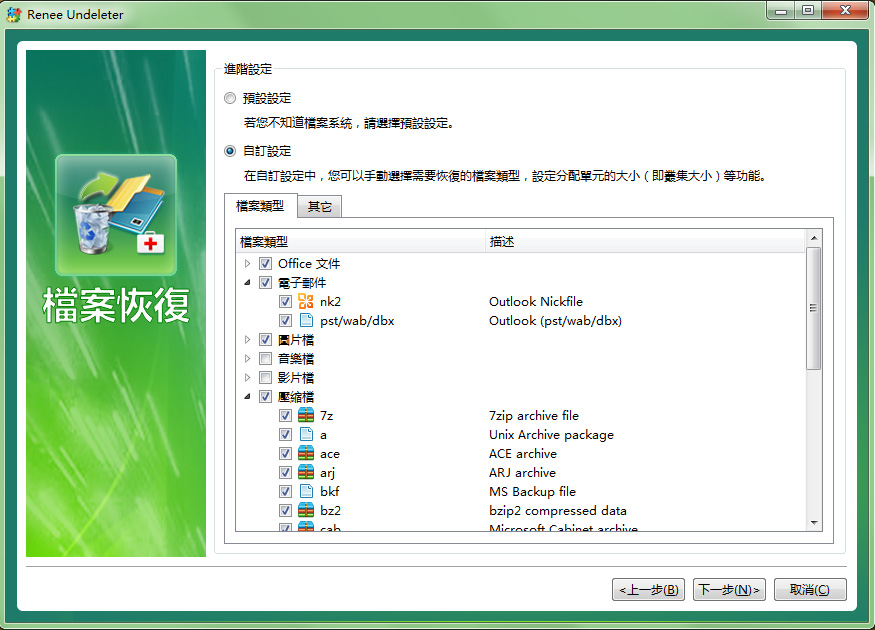
※注意事項:由於“檔案恢復”–“快速掃描”模式是只針對選定磁碟的空餘空間的前30GB進行掃描,如果沒有找到想要的檔案,請嘗試“檔案恢復”–“深度掃描”模式。
第三步:預覽、救回
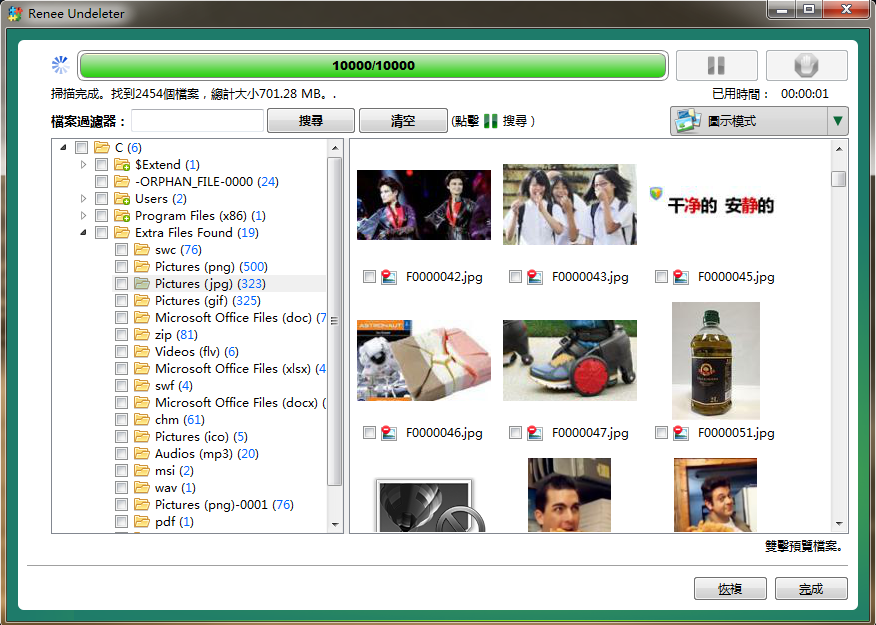
無論您的檔案原來是儲存在記憶卡、電腦硬碟、外解硬碟還是其他儲存媒體中,均可嘗試使用專業檔案救援軟體 – Renee Undeleter對因崩潰、誤刪、格式化等原因而消失的檔案進行掃描復原。立即下載檔案還原軟體免費版進行救援吧~