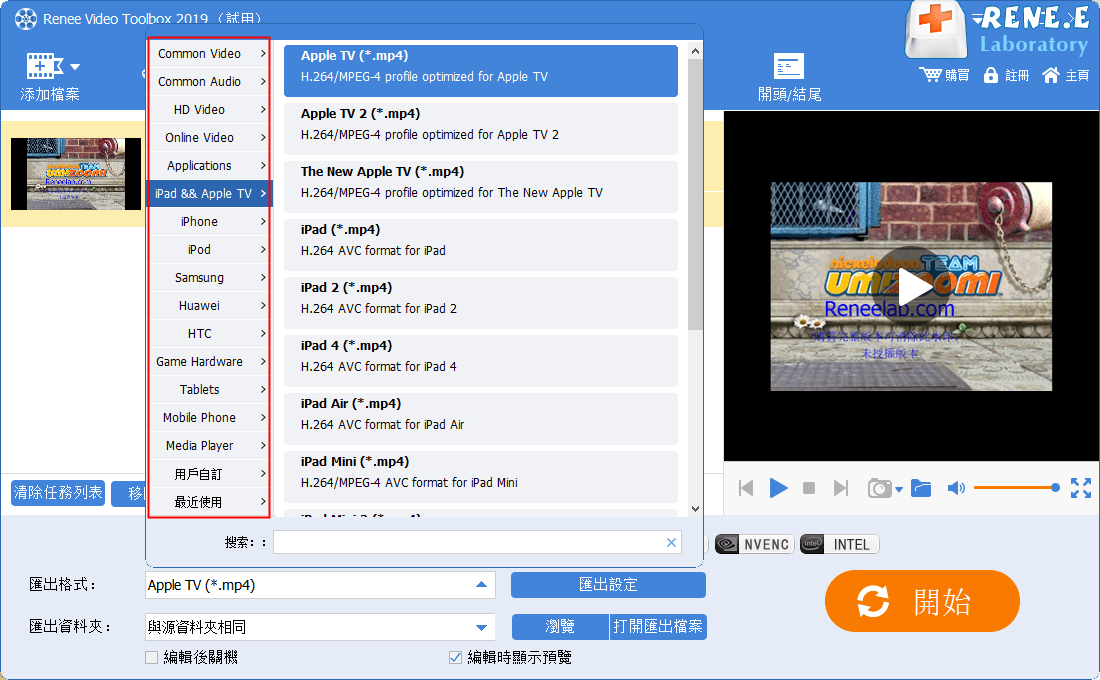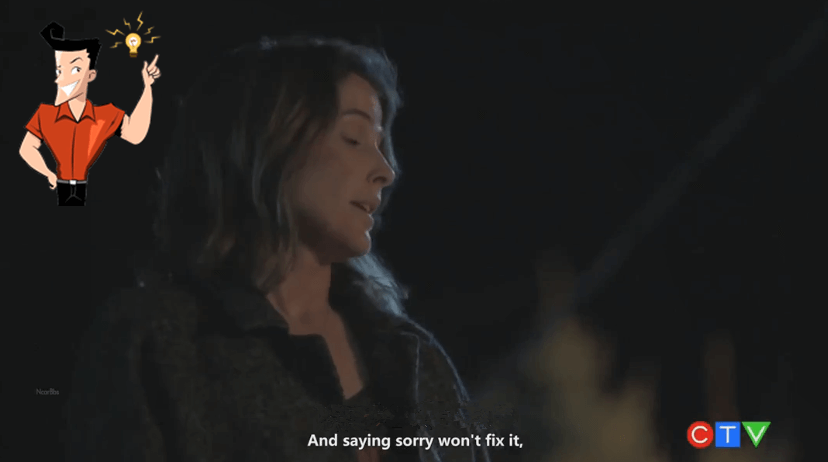2020-5-22 王智偉 測試部技術長
摘要
你有沒有遇到過一些從網站上下載的MP4格式的影片檔案或電影,帶有影片網站的浮水印、徽標或一些不相干的字幕的情況?對於我們來說,類似問題的存在會讓我們的觀感體驗變得很差,那麼當遇到這種情況時我們該如何刪掉這些MP4格式影片中的浮水印、徽標等字幕呢?本文將介紹三種方法,教大家如何去除MP4檔案內的字幕。
其實去除字幕的方式非常簡單,只需要借用Renee Video Editor Pro軟體就能輕鬆實現。下面介紹三種方式,您可以選擇一種最適合您的方式去解決。
Renee Video Editor Pro是一款集合電腦螢幕錄製、影片後期製作與轉換的多功能一體化的影片錄製編輯工具。它不僅能滿足用戶對PC端螢幕、播放影片、聲源等多媒體的錄製需求,還為進一步編輯影片創造了更多的可能,你不但可以在錄製過程中為錄製影片增加專屬浮水印;還可以在後期的影片編輯時進一步完善優化影片的內容,諸如添加各種類型的轉場特效,隨意切換不同的濾鏡風格,給獨立的影像配備專屬字幕等等。
Renee Video Editor Pro — 多功能影片編輯軟體

螢幕錄製對安裝了Windows的電腦進行螢幕和攝像頭進行影片錄製。
影片剪切可設定開始時間點與結束時間點,剪切影片長短。
濾鏡特效可為影片添加“濾鏡特效”、“縮小放大特效”、“音量特效”。
加/去浮水印在影片中添加文字、圖片、影片、圖形浮水印,還可去除影片的浮水印。
格式轉換支援所有常見格式的互相轉換,遇到需要重新編碼的檔案,可自動重新編碼與校對。
影片合併可將多個影片/音訊檔案合併為一個檔案,並且可在合併的影片之間添加各種轉場特效。
螢幕錄製 對安裝了Windows的電腦進行螢幕和攝像頭進行影片錄製。
濾鏡特效可為影片添加“濾鏡特效”、“縮小放大特效”、“音量特效”。
加/去浮水印在影片中添加文字、圖片、影片、圖形浮水印,還可去除影片的浮水印。
格式轉換支援所有常見格式的互相轉換,遇到需要重新編碼的檔案,可自動重新編碼與校對。
使用Renee Video Editor Pro軟體當中的“去除浮水印”功能,可以直接對浮水印樣式的字幕進行諸如模糊處理、馬賽克等形式的去除操作,具體步驟如下:
① 下載該軟體到您的個人電腦後,打開軟體,選擇[影片工具箱]按鈕並點選進入。
![執行Renee Video Editor Pro軟體,點選[影片工具箱]按鈕](https://net.reneelab.com/wp-content/uploads/sites/7/2020/03/Video-Editor-Pro-yingpiangongju.png)
② 這時界面會出現“添加檔案”的按鈕界面,你可以直接匯入想要去除字幕的影片。
![[添加檔案]按鈕](https://net.reneelab.com/wp-content/uploads/sites/7/2020/03/Video-Editor-Pro-yingpiangongju2.png)
③ 影片添加完之後,選擇頭部功能表欄裡的“浮水印”選項按鈕,即可進入到影片編輯界面。
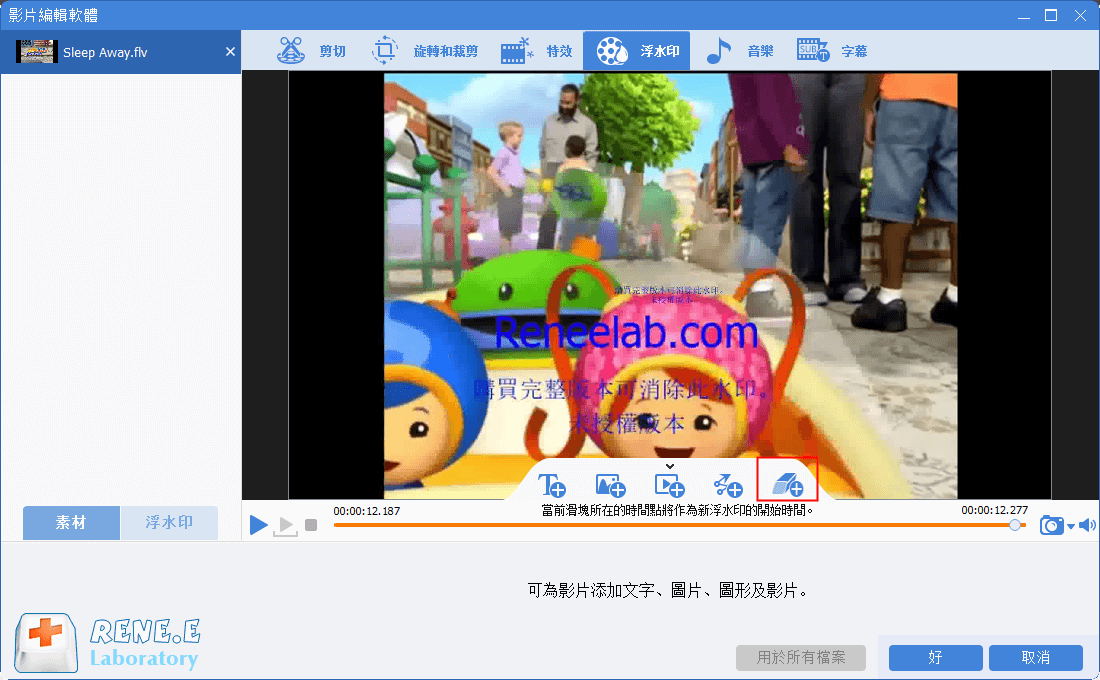
④ 進度條上方右邊數第一個按鈕即為“去除浮水印”按鈕,點選該按鈕後,編輯影片界面會出現一個長方形遮擋框,你可以通過滑鼠任意拖動其所在位址;也可以將滑鼠放在該遮擋框的邊緣改變選項框的大小。
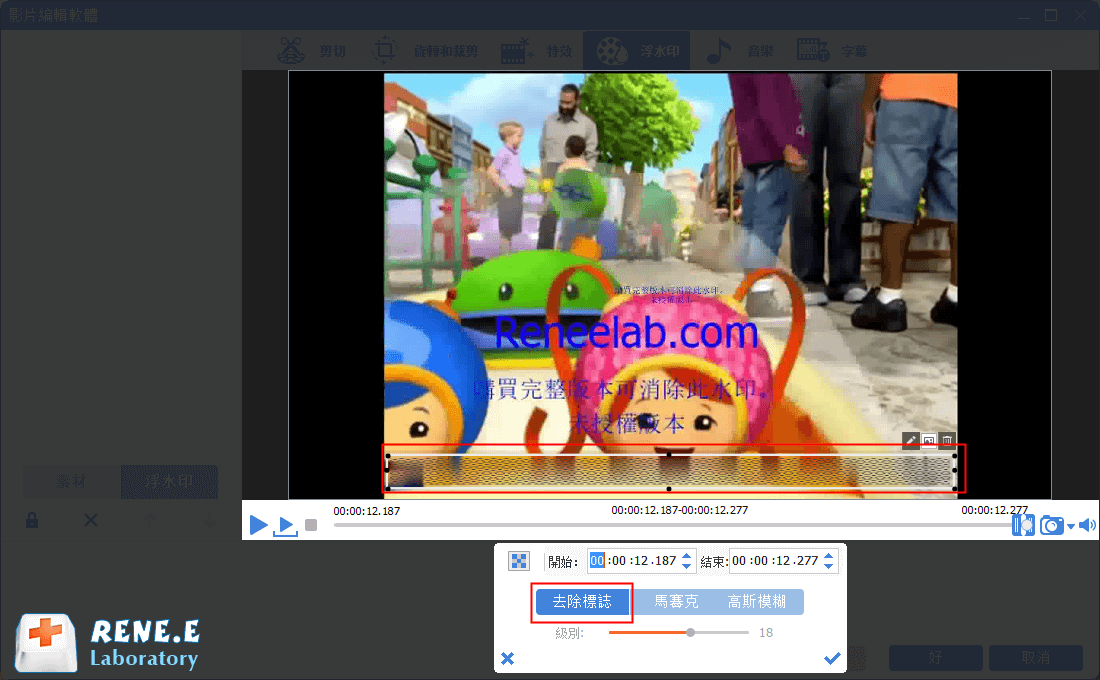
去除選項框有三種樣式,“去除標識”、“馬賽克”、“高斯模糊”,可以選擇一個你認為合適的樣式進行操作。
級別:級別的設定用於對模糊程度的處理,最高數值30,您可以憑藉個人喜好拖動該動態條進行調整。
開始結束:用於控制去除選項框遮擋字幕的時間。
⑤ 去除字幕後,點選[好]保存。返回主頁面,在匯出格式欄選擇需要保存的影片格式為MP4,點選[開始]按鈕保存並匯出影片。
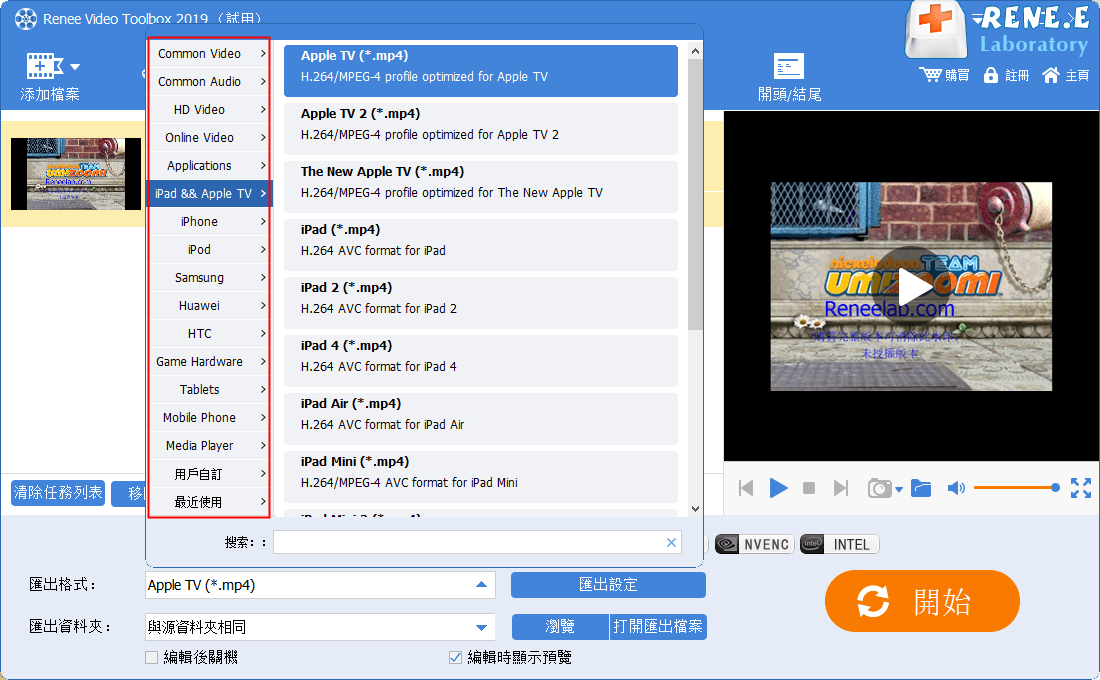
TipsRenee Video Editor Pro軟體針對匯出影片的格式和終端裝置設定了很多參考選項,比如iPhone裝置、安卓裝置等,你可以根據個人需求進行選擇。
上述這種方式,是通過Renee Video Editor Pro軟體中的“去除浮水印”功能實現的,下面要介紹的這種方式則是通過“添加浮水印”的方式,實現對字幕的遮擋,從而起到去除字幕的效果的,具體操作步驟如下:
① 打開軟體,選擇[影片工具箱]按鈕並點選進入。
![執行Renee Video Editor Pro軟體,點選[影片工具箱]按鈕](https://net.reneelab.com/wp-content/uploads/sites/7/2020/03/Video-Editor-Pro-yingpiangongju.png)
② 點選[添加檔案]按鈕,匯入需要去除字幕的影片。
![[添加檔案]按鈕](https://net.reneelab.com/wp-content/uploads/sites/7/2020/03/Video-Editor-Pro-yingpiangongju2.png)
③ 影片匯入後,選擇[浮水印]功能。可以添加文字、圖片、影片、圖形等不同形式的浮水印。
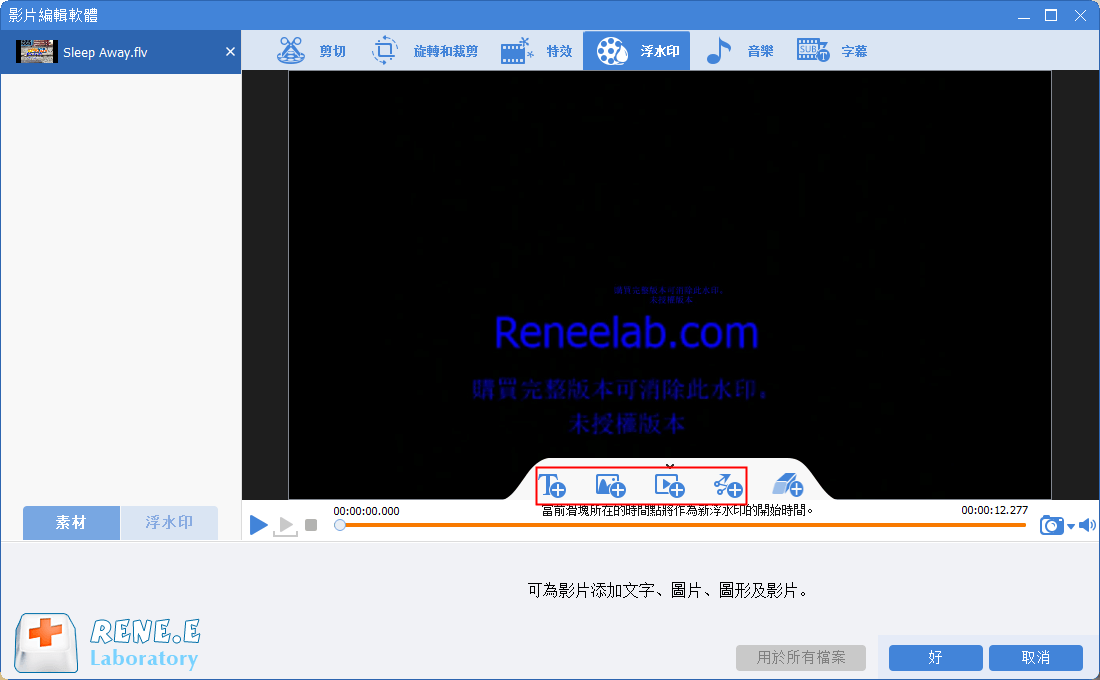
④ 選擇一種形式的浮水印後,可以調整浮水印的大小,將新的浮水印覆蓋到舊浮水印上,然後拖拉進度條或設定開始與結束時間,點選[√]完成。
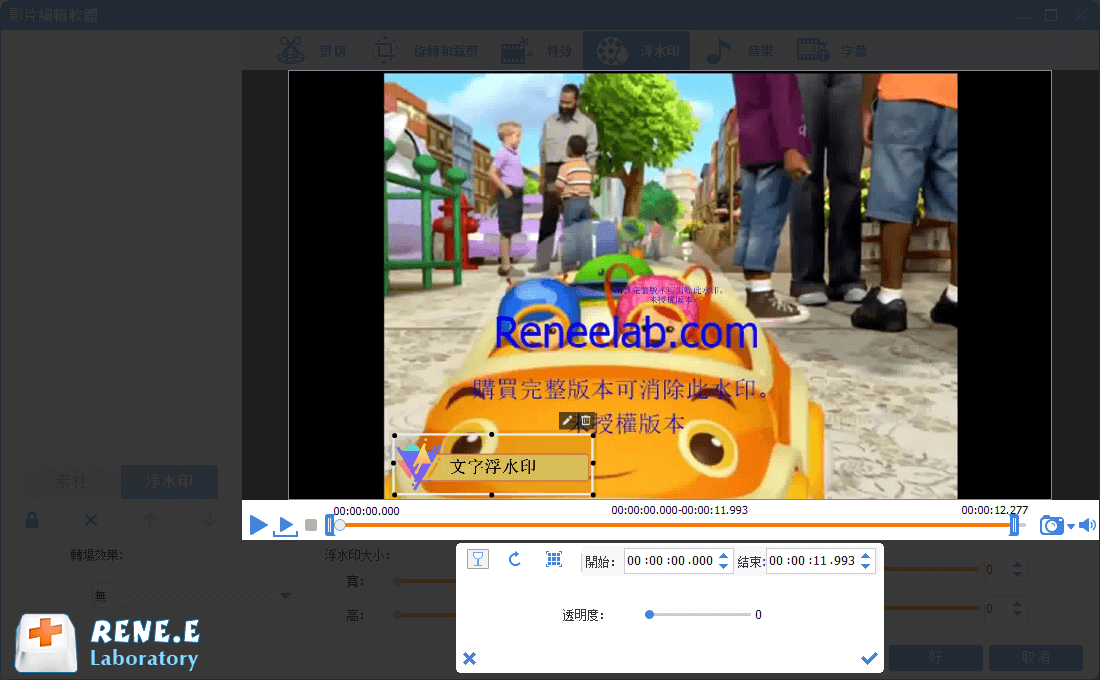
⑤ 之後返回到軟體主頁面,在“匯出設定”裡選擇MP4格式檔案,在“匯出資料夾”裡選擇好影片的保存位置,點選[開始按鈕]即可完成所有操作。
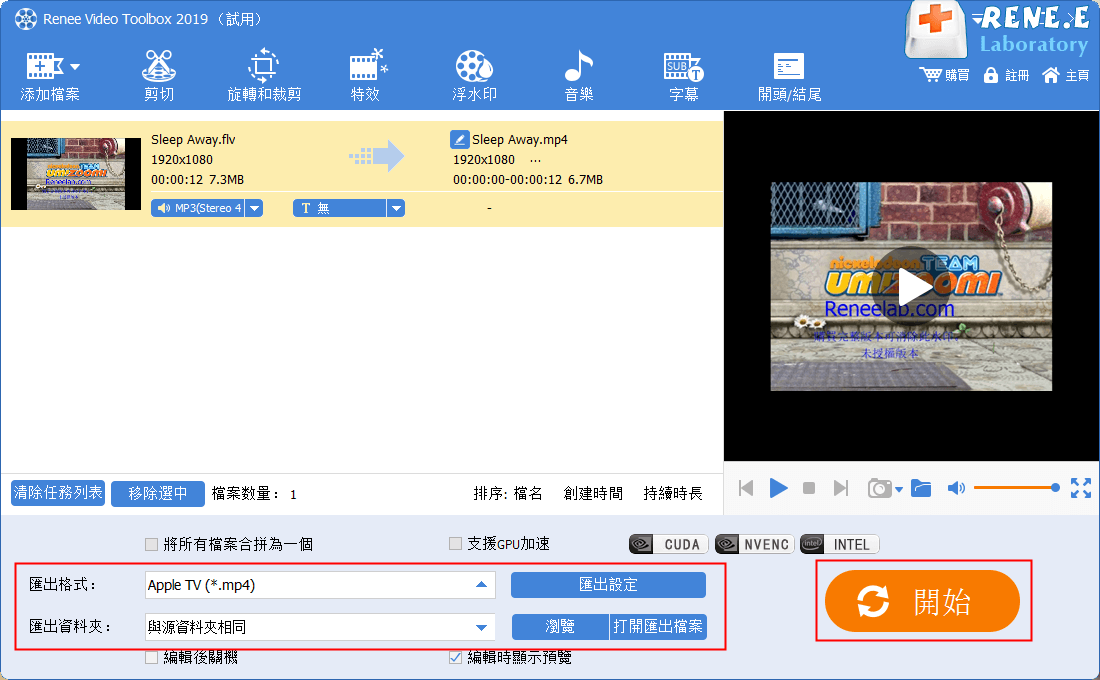
通過“裁剪”功能對MP4檔案內的字幕進行處理的邏輯在於,通過對畫面本身帶有字幕且無關緊要的邊緣地帶進行裁剪處理,而達到刪除字幕的目的。具體操作步驟如下:
① 打開軟體,選擇[影片工具箱]按鈕並點選進入。
![執行Renee Video Editor Pro軟體,點選[影片工具箱]按鈕](https://net.reneelab.com/wp-content/uploads/sites/7/2020/03/Video-Editor-Pro-yingpiangongju.png)
② 點選[添加檔案]按鈕,匯入需要刪除字幕的影片。
![[添加檔案]按鈕](https://net.reneelab.com/wp-content/uploads/sites/7/2020/03/Video-Editor-Pro-yingpiangongju2.png)
③ 影片添加完之後,選擇頭部功能表欄裡的“旋轉和裁剪”按鈕,即可進入到影片編輯界面。
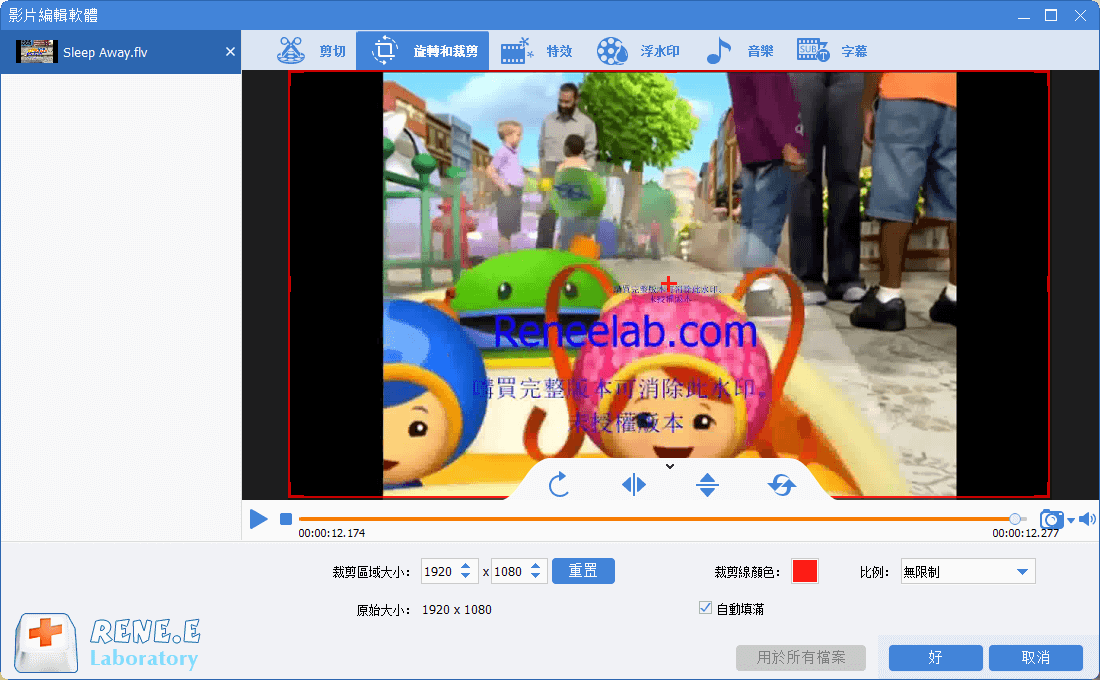
④ 將滑鼠放在紅色選項框的邊緣地帶,可以拖動選項框大小,將帶有要刪除字幕的那部分放在選項框之外即可。
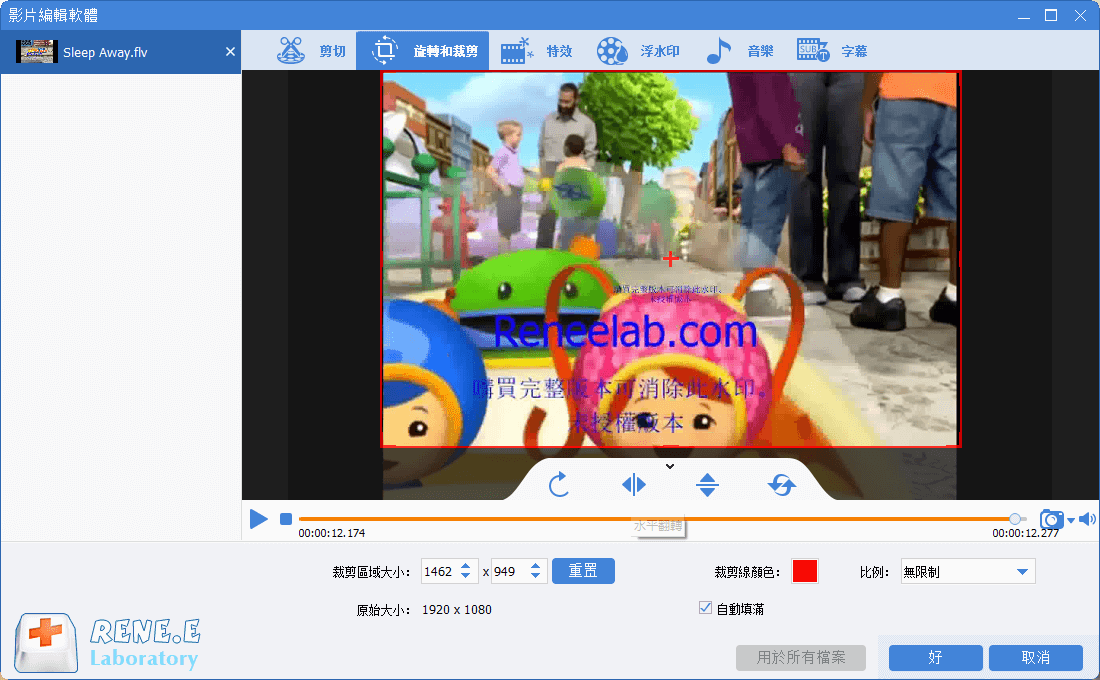
⑤ 裁剪完字幕後,點選[好]保存。返回主頁面,在匯出格式欄選擇需要保存的影片格式MP4,點選[開始]按鈕保存即可。