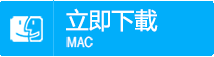2015-1-28 鐘雅婷 資深軟體經理
摘要
誤刪檔案、資料,可能這是我們生活中會不時遇到的突發狀況,這時候應使用誤刪檔案救回軟體Renee Undeleter對該檔案進行救回。
當我們誤删了不能刪除的檔案、或者因為各種當機、硬碟毀損等問題而導致電腦中的檔案丟失時,該怎麼把它們還原呢?大部份人認為檔案丟失了就找不回來。其實不然,刪除檔案并不代表檔案真的被刪除了,這些檔案還存在于儲存設備中,只是該記憶體區塊被標記為「目前區塊可再寫入其他資料」。一直到其他檔案寫入原本的儲存位置後,新檔案則會取代原有資料。所以檔案被誤刪后,應立即尋找誤刪檔案救回軟體,如專業的檔案救援軟體Renee Undeleter,對檔案進行救回。

專業檔案救援軟體 - Renee Undeleter

使用「Shift + Del」鍵永久刪除、清空的資源回收筒內的檔案資訊可通過Renee Undeleter找回。
隨身碟被要求格式化,可在進行格式化前使用Renee Undeleter進行掃描救援!
界面簡潔明了,非技術人員也可輕鬆使用軟體。
內建三種不同的掃描方案,可針對不同的檔案丟失原因進行掃描救援!
支援邊掃描邊預覽已掃描到的檔案資訊,確認檔案內容及質量後,可立即停止掃描進行救援!
適用於:Windows 10 / 8.1 / 8 / 7 / Vista / XP (32bit/64bit) & Mac OS 10.6 或以上
使用「Shift + Del」鍵永久刪除、清空的資源回收筒內的檔案資訊可通過Renee Undeleter找回。
隨身碟被要求格式化,可在進行格式化前使用Renee Undeleter進行掃描救援!
內建三種不同的掃描方案,可針對不同的檔案丟失原因進行掃描救援!
此外,Renee Undeleter的“預覽已掃描檔案”功能可以讓您在救回檔案前先確認該檔案是否您所需要進行救回的資料及其完整性。以節省您珍貴的時間,提高效率。
如何救回誤刪檔案
Step 1:選擇【檔案恢復】模式。
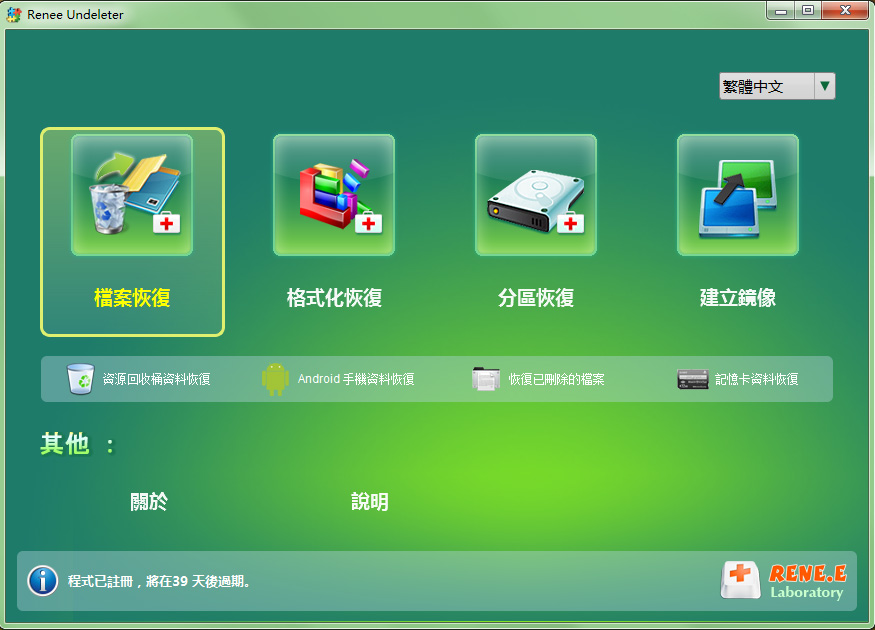
Step 2:選擇刪除檔案所在的位置。
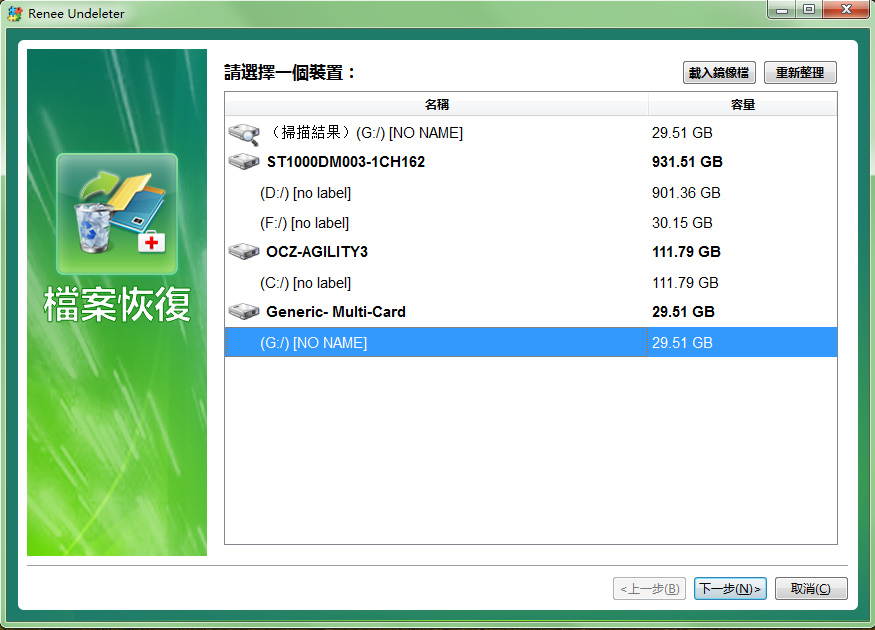
Step 3:快速掃描,點擊“下一步”,開始掃描。
※注意:“檔案恢復-快速掃描”只是掃描所選分科草的剩餘空間裏前30GB。如果掃描後沒有找到想要的檔案,可以使用“檔案恢復-深度掃描”再次嘗試對分割槽剩餘空間的全面掃描,不過花的時間會更多。
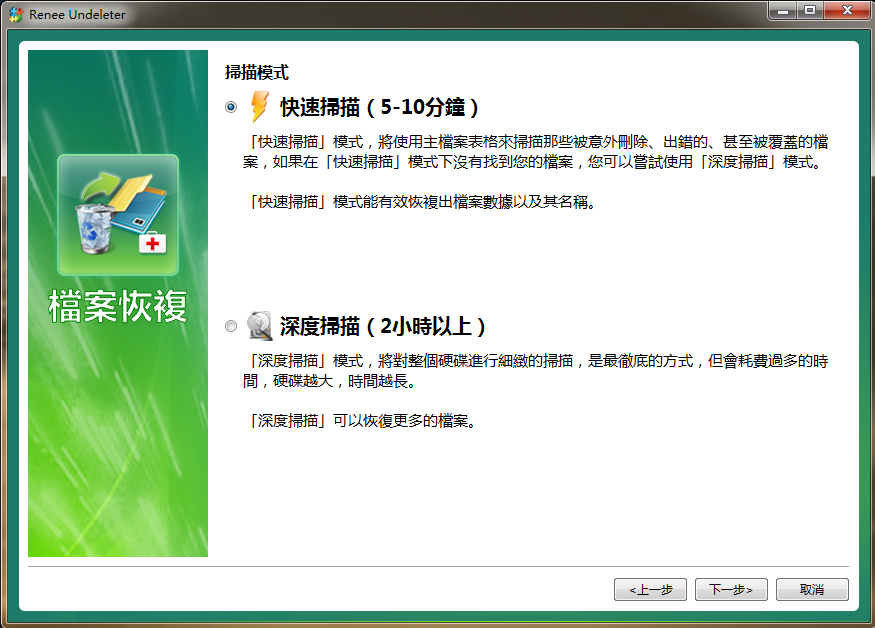
Step 4:預覽掃描結果,救回刪除檔案。
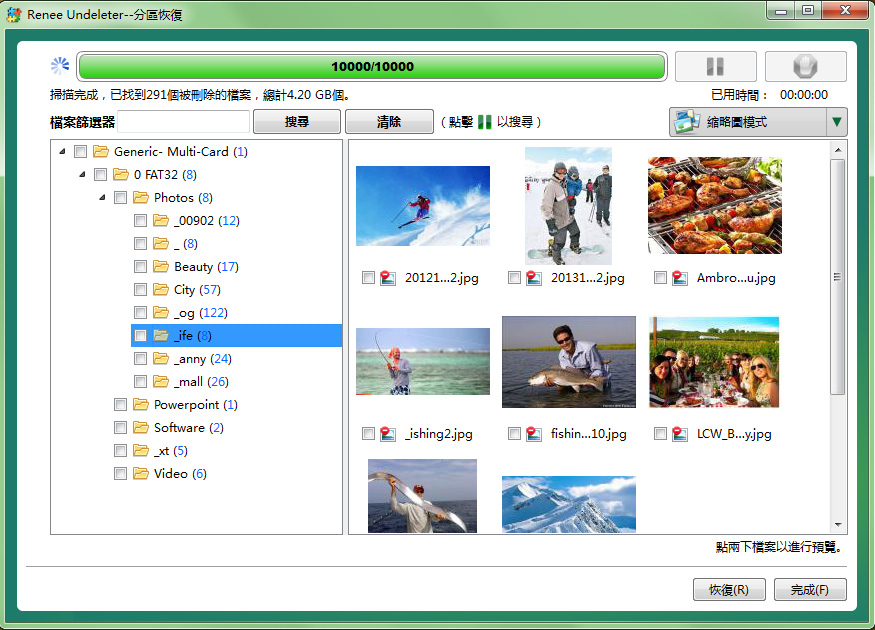
檔案救援前必看
檔案被誤刪後,其實還存在于原來的盤裡,只是要通過特殊的手段才能夠看到。這時需要馬上使用檔案救回軟體Renee Undeleter,且不要往原位置寫入任何新的檔案,才不至於發生檔案覆蓋。想提高被誤刪檔案的救回率,救援前請參考資料救援前注意事項。