2024-9-9 劉恩綺 客服部資深專員
摘要
快速格式化是一種快捷的操作,它移除檔案分配表,使磁碟看起來是空的,但實際資料仍保留在磁碟上,直到被新資料覆蓋。這種方法節省時間,適用於可重複使用的磁碟,但由於資料可以恢復,存在風險。相比之下,完全格式化是一個更徹底的過程,它檢查整個磁碟的壞區並覆蓋所有資料,更加安全,但耗時較長。這種方法適合安全刪除資料或為新用途準備磁碟,確保舊資料無法恢復。
在格式化硬盤或任何儲存裝置時,使用者通常會面臨選擇 快速格式化 和 完全格式化 的難題。了解每種方法的差異、優點和缺點,有助於根據您的特定需求做出明智的決定。
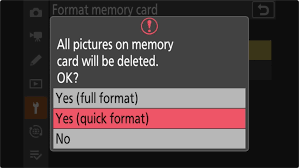
快速格式化是一種快速的操作,只是移除檔案分配表,告訴操作操作系統檔案在磁碟機上的地址。這使得磁碟機看起來是空的,但實際資料、資訊仍然留在磁碟上,直到被新資料、資訊覆蓋。在這種情況下, 從格式化分區恢復資料、資訊 是可能的。
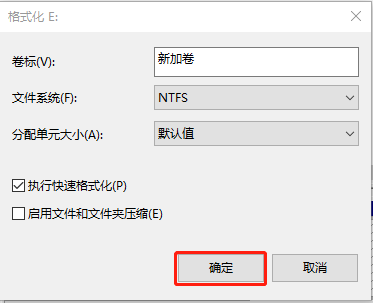
快速格式化的優點
- 節省時間: 快速格式化 只需幾秒鐘 ,適用於 時間緊迫的情況 。
- 方便重複使用:對於像 USB隨身碟 這樣的裝置, 快速格式化 通常就足夠了。
快速格式化的缺點
- 資料、資訊可恢復:由於資料、資訊未被真正刪除,可以使用 資料、資訊恢復軟體 進行恢復,如果涉及 敏感資訊 則存在 安全風險 。
- 不檢查 壞扇區 : 快速格式化 不掃描 壞扇區 ,可能導致磁碟機的潛在問題未被發現。
快速格式化和完全格式化是 高層次格式化 的一種。高層次格式化涉及在磁碟分割槽或邏輯磁碟區上建立一個 空檔案作業系統 ,並為PC安裝 引導磁區 。這個過程通常很快,有時稱為 快速格式化 。
低階格式化是一種實體格式化類別型,通常由 製造商 執行。它將空白磁碟劃分為 柱面、磁軌和磁區 ,磁區大小為 512或4096位元組 , SAS磁碟 為 520字節 。當對有資料、資訊的磁碟機執行時,所有檔案將被 不可逆地刪除 。 普通使用者不應進行低階格式化 ,更不應定期執行,因為這可能會 損壞磁碟機並縮短其使用壽命 。
你可以嘗試使用 HDD Low Level Format 軟體進行低階格式化。
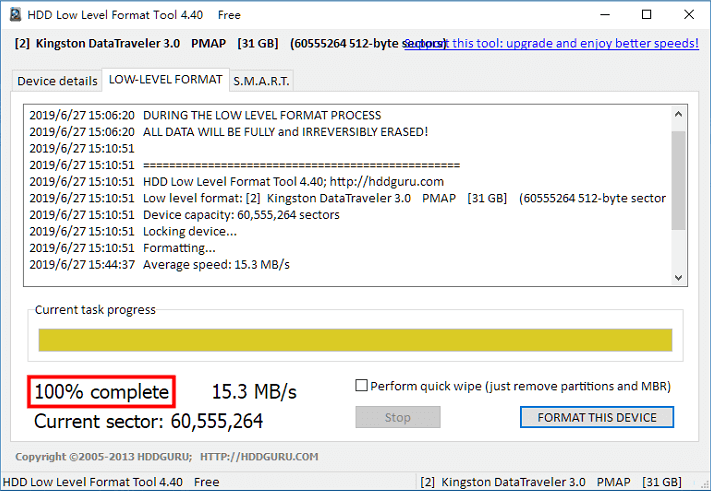
低階格式化的優點
- 一次對整個 磁碟 進行 低階格式化 。
低階格式化的缺點
- 當硬盤出現 壞道 時,會對其造成 物理損傷 。
- 在硬盤上執行 低階格式化 速度慢。例如,格式化一個 320GB 的磁碟需要超過 20小時 。
快速格式化
- 重新格式化現有硬盤:如果硬盤 已經格式化 ,並且您 確信它沒有壞扇區 。
- 時間限制: 當你需要快速格式化磁碟機且不關心資料、資訊復原或壞磁區時。
完整格式
- 新硬盤: 格式化全新硬盤 以確保沒有壞扇區。
- 資料、資訊安全 :在出售或捐贈硬碟前 安全擦除資料、資訊 ,確保 無法恢復 。
- 懷疑問題:如果您懷疑 驅動器 可能有 壞扇區 或其他問題。
低階格式化
- Windows 警告:「在使用 磁碟機 H: 之前需要 格式化磁碟 」。
- 硬盤分割槽、 USB 或 SD 卡 變得無法存取或變成 RAW格式 。
- 無需密碼解鎖 BitLocker 分割槽
- 你要將 磁碟機 或 USB隨身碟 的檔案作業系統格式轉換為 NTFS 、 FAT32 、 exFAT 或其他格式。
- 您想要 快速格式化磁碟機 並 一次刪除所有現有資料、資訊 。
- 將新硬盤 分割槽 並 格式化 為 NTFS 、 FAT32 等檔案作業系統。
如果不小心格式化了分割槽,立即採取措施減少資料、資訊遺失至關重要:
1. 關閉驅動器:立即 關閉驅動器電源 ,以防止進一步的資料、資訊寫入。
2. 避免執行軟體 :不要在磁碟機上執行任何軟體,以免覆蓋資料、資訊。
3. 尋求專業協助: 聯絡專業資料、資訊復原服務, 複製硬盤 並嘗試在不損壞原始媒體的情況下 恢復資料、資訊 。
Renee Undeleter 旨在恢復遺失或刪除的 資料、資訊檔案 。無論您是 意外刪除 了重要檔案、 清空了回收站 ,還是 格式化了磁碟/儲存裝置 ,這款工具都能找回遺失的資料、資訊。對於格式化的分割槽,Renee Undeleter會掃描 整個分割槽 並列出所有檔案,尤其適用於 格式化分割槽或無法存取的問題 。
熱點推薦 - ADs專業檔案救援軟體 - Renee Undeleter 

簡單易用 簡單幾步即可從不同的儲存裝置救回檔案。
多種掃描方案 內建多種掃描方案,可針對不同的檔案丟失原因進行掃描救援!
多檔案類型救援 可從不同的儲存裝置中救回多種類型的檔案。
救援前可預覽 可邊掃描邊預覽已掃描到的檔案,確認檔案內容及質量後,可立即停止掃描進行救援!
適用於:Windows 10 / 8.1 / 8 / 7 / Vista / XP (32bit/64bit) & Mac OS 10.6 或以上
簡單易用 簡單幾步即可救回檔案。
多檔案類型救援 可從不同的儲存裝置中救回多種格式的檔案。
多種掃描方案 可針對不同的檔案丟失原因進行救援!
免費試用免費試用免費試用已有1000名用戶下載并使用Renee Undeleter成功救回丟失的檔案資訊! 步驟1 :下載、安裝並開啟 Renee Undeleter ,選擇 「格式化恢復」 ,適用於 「格式化資料、資訊恢復” 和 “內存卡資料、資訊恢復” 。
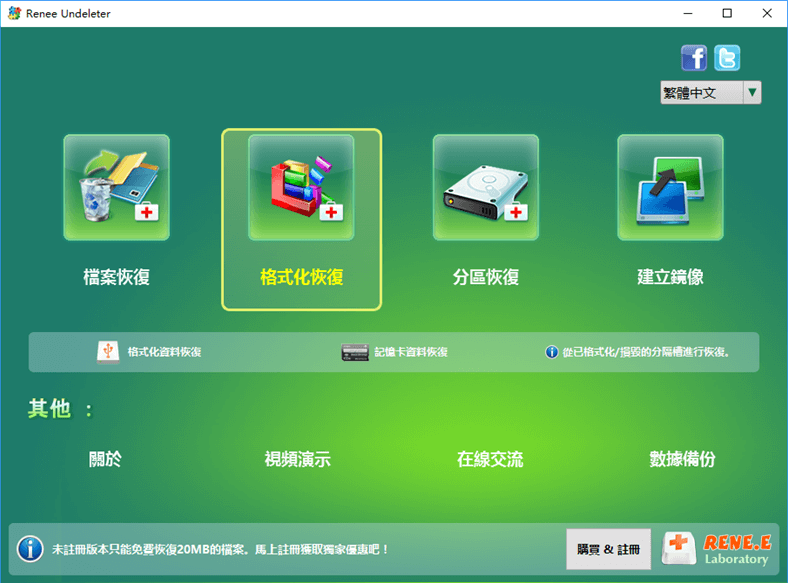
資料、資訊復原功能
檔案恢復-找回因 意外刪除 或 清空回收站 而遺失的檔案。
格式化恢復 – 復原無法存取或已格式化分割槽的檔案。
分區恢復 – 分析 分割槽資訊 並對整個分割槽進行 全面掃描 。
建立鏡像 – 產生、創建分割槽的影像以 備份其目前狀態 。
步驟 2 :選擇 遺失檔案的格式化分割槽 ,然後點選 「下一步」 。
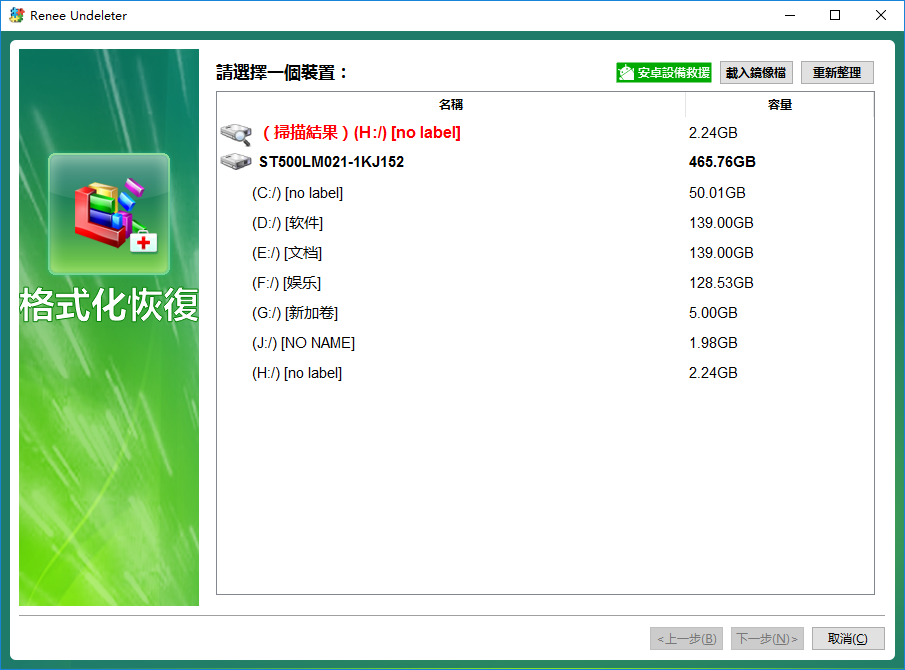
步驟 3 :掃描結束後,選擇要復原的檔案並點選 「復原」 按鈕。注意:為防止資料、資訊覆蓋,請確保將復原的檔案儲存到不同的磁碟,而不是原始儲存地址。

了解快速格式化 和完全格式化的區別對於根據您的具體需求做出明智決策至關重要。 快速格式化 雖然省時方便,但無法安全地擦除資料、資訊或檢查壞扇區。而 完全格式化 則確保徹底擦除資料、資訊並識別壞扇區,但耗時較長。最終選擇取決於您的優先事項,是 速度 、 資料、資訊安全性 還是 磁碟完整性 。
熱點推薦 - ADs專業檔案救援軟體 - Renee Undeleter 

簡單易用 簡單幾步即可從不同的儲存裝置救回檔案。
多種掃描方案 內建多種掃描方案,可針對不同的檔案丟失原因進行掃描救援!
多檔案類型救援 可從不同的儲存裝置中救回多種類型的檔案。
救援前可預覽 可邊掃描邊預覽已掃描到的檔案,確認檔案內容及質量後,可立即停止掃描進行救援!
適用於:Windows 10 / 8.1 / 8 / 7 / Vista / XP (32bit/64bit) & Mac OS 10.6 或以上
簡單易用 簡單幾步即可救回檔案。
多檔案類型救援 可從不同的儲存裝置中救回多種格式的檔案。
多種掃描方案 可針對不同的檔案丟失原因進行救援!
免費試用免費試用免費試用已有1000名用戶下載并使用Renee Undeleter成功救回丟失的檔案資訊!



