2023-5-12 王智偉 測試部技術長
摘要
有些用戶在事件查看器中發現DistributedCOM錯誤10016,不知道如何解決,若您也遇到類似問題,可以一起查閱下面的內容以了解其對應的修復方法。此外,若出現了檔案丟失的情況,也可參考本文介紹的檔案救援方法。
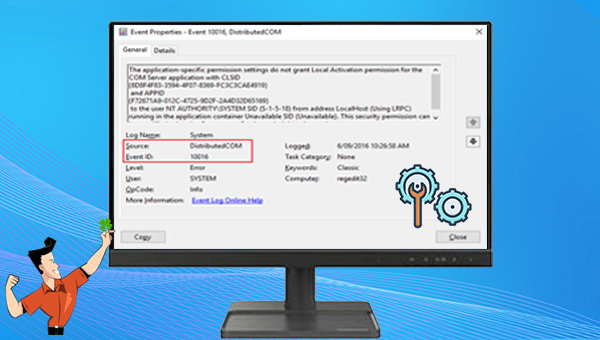
DistributedCOM(DCOM)是Windows計算機網絡通信的一個組成部分,傳統COM只能訪問同一台計算機上的信息,而DCOM可以訪問遠程服務器上的數據。 DistributedCOM錯誤10016表示應用程序正在嘗試訪問DCOM服務器,但沒有執行此操作所需的權限。我們可以嘗試通過下面的方法進行修復。
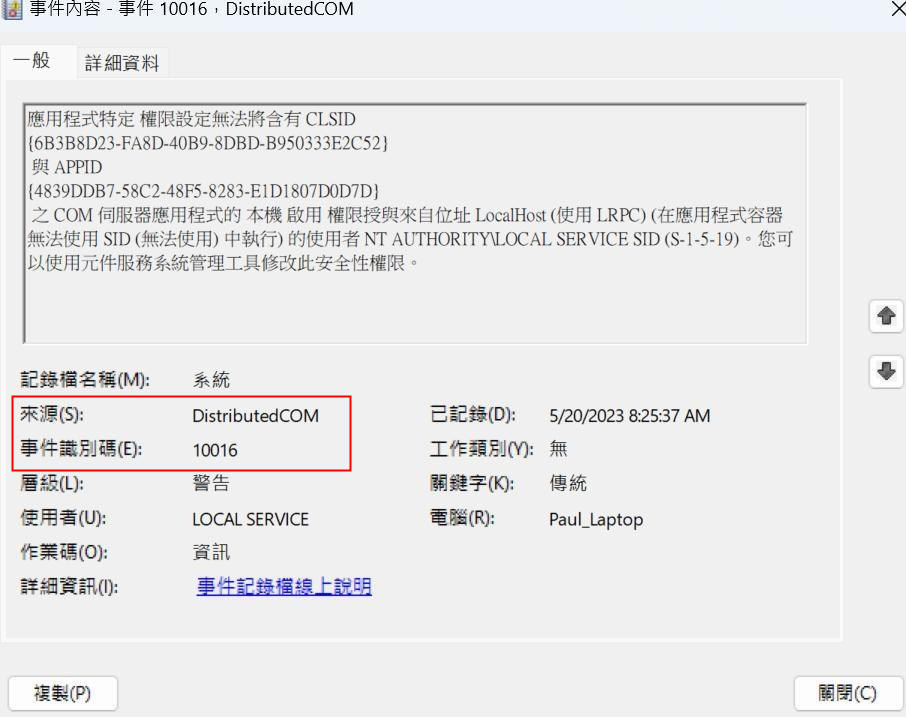
在編輯登錄編輯程式之前,建議進行登錄編輯程式備份,以免因為操作失誤而丟失關鍵的登錄編輯程式信息,以至於影響系統的正常運行。備份以及編輯登錄編輯程式以修復DistributedCOM錯誤10016的步驟如下:
步驟1:右鍵點擊《開始》,選擇《執行》,在文本框中輸入《regedit》並點擊《確定》,然後在“使用者帳戶控制”界麵點擊《是》以進入登錄編輯程式。
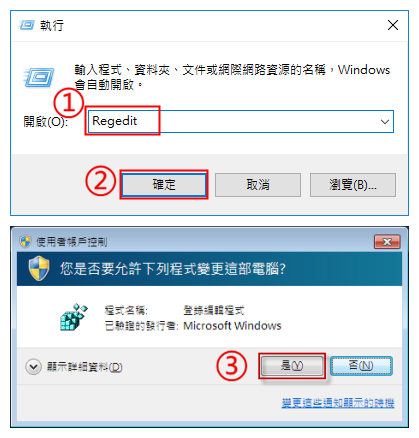
步驟2:打開登錄編輯程式之後,點擊《檔案》>《匯出》,將匯出範圍設定為《全部》,然後選擇一個合適的位置保存Windows 登錄編輯程式。之後若需要恢復該登錄編輯程式,則打開登錄編輯程式存放位址,輕按兩下匯出的登錄編輯程式檔案即可還原。匯出之後就可以繼續下面的修復操作。
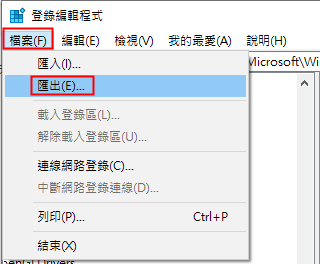
步驟3:依次展開【HKEY_LOCAL_MACHINE\SOFTWARE\Microsoft\Ole】,或者將其拷貝並粘貼到登錄編輯程式位址欄中。 然後刪除以下四個登錄項:
DefaultAccessPermission
DefaultLaunchPermission
MachineAccessRestriction
MachineLaunchRestriction
之後關閉Windows登錄編輯程式,然後重新啟動系統。登錄編輯程式中刪除上述四個登錄項後,將為系統寫入默認權限。因此,那些需要訪問DCOM服務器的應用程序將獲得訪問權限。
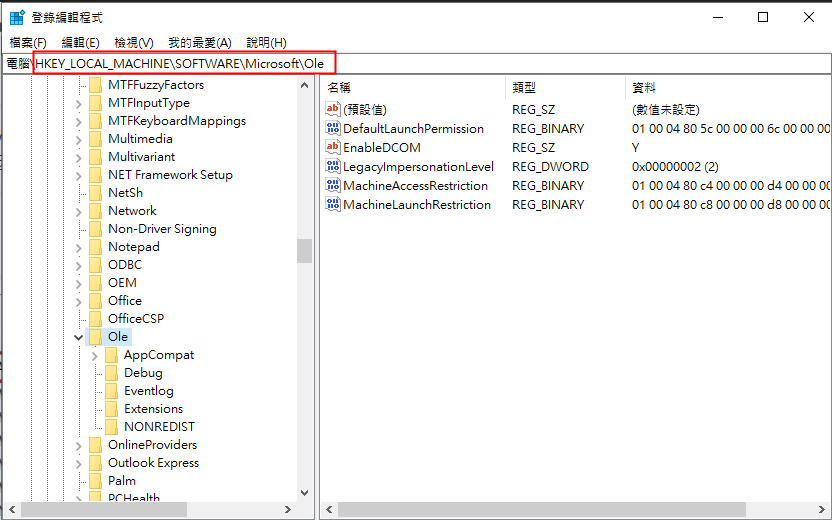
如果該方法不起作用,您可以檢視方法2,不過步驟會更複雜一些。
如果您有多個應用程序都出現DCOM 錯誤,則以下過程將需要一些時間,因為您必須為每個錯誤重複其中的大部分操作。需注意的是,微軟不建議通過修改DCOM組件上的權限來解決此問題,因為這些錯誤不會對功能產生負面影響,以及修改權限可能會產生意想不到的副作用,具體信息可在微軟官網說明頁面中檢視。具體步驟如下:
步驟1:在左下角搜索欄中輸入《事件檢視器》,然後將其打開。事件檢視器中的DCOM錯誤訊息包含發生問題的特定應用程式或進程的信息。
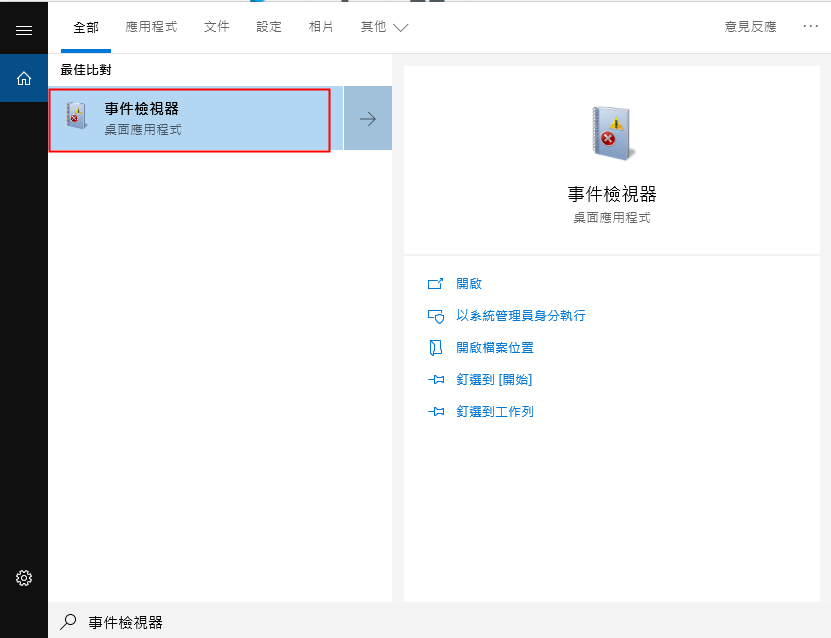
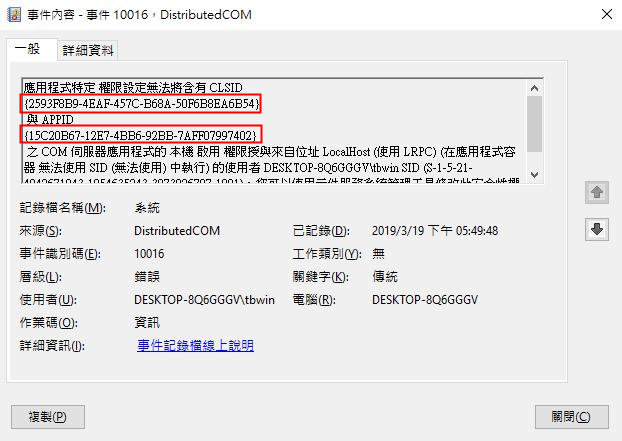
步驟3:右鍵點擊《開始》,選擇《執行》,在文本框中輸入《regedit》並按下《確定》,然後在“使用者帳戶控制”界面點選《是》以進入登錄編輯程式。
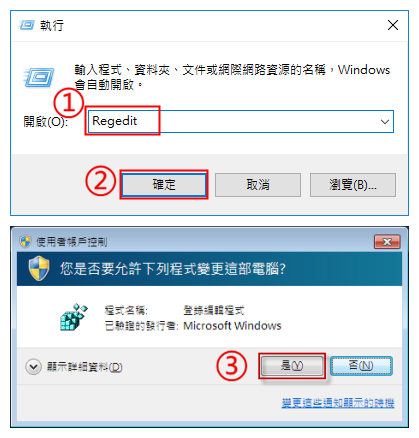
步驟4:然後,在登錄編輯程式位址欄中粘貼以下位址:HKEY_CLASSES_ROOT\CLSID\{2593F8B9-4EAF-457C-B68A-50F6B8EA6B54}並按《Enter》。請將{2593F8B9-4EAF-457C-B68A-50F6B8EA6B54}替換為您電腦中顯示的CLSID。檢視並記住《預設》數值的資訊,該資訊為出現錯誤的進程或服務,如下圖所示為《PerAppRuntimeBroker》。然後檢查AppID資訊是否與事件檢視器中顯示的APPID一致。檢查之後,在左側的登錄編輯程式項列表中,右鍵單擊與錯誤相關的CLSID,然後選擇《使用權限》>《進階》。
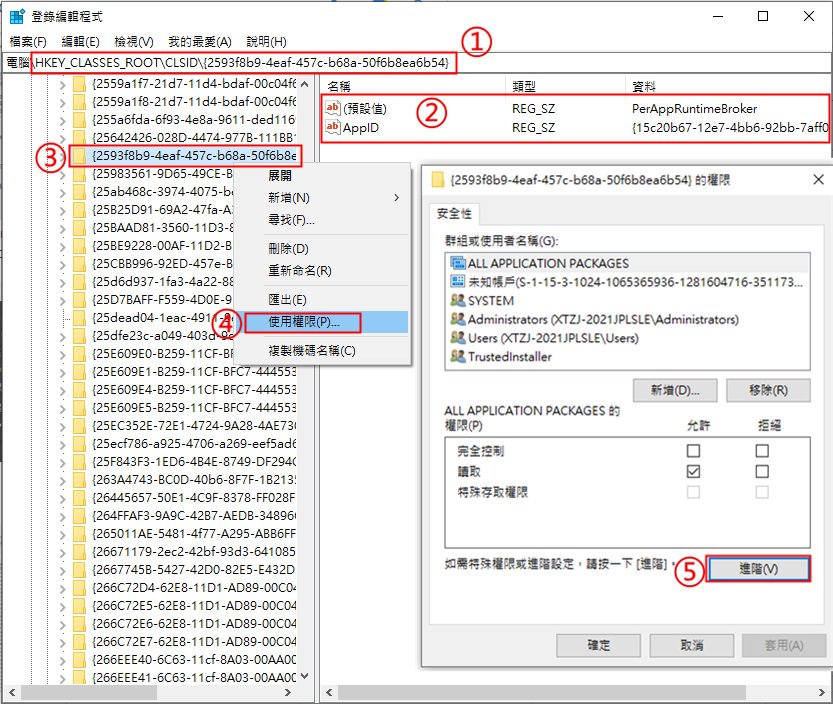
步驟5:在進階安全設定界面中點選《變更》,在新彈出的窗口中點擊《進階》。
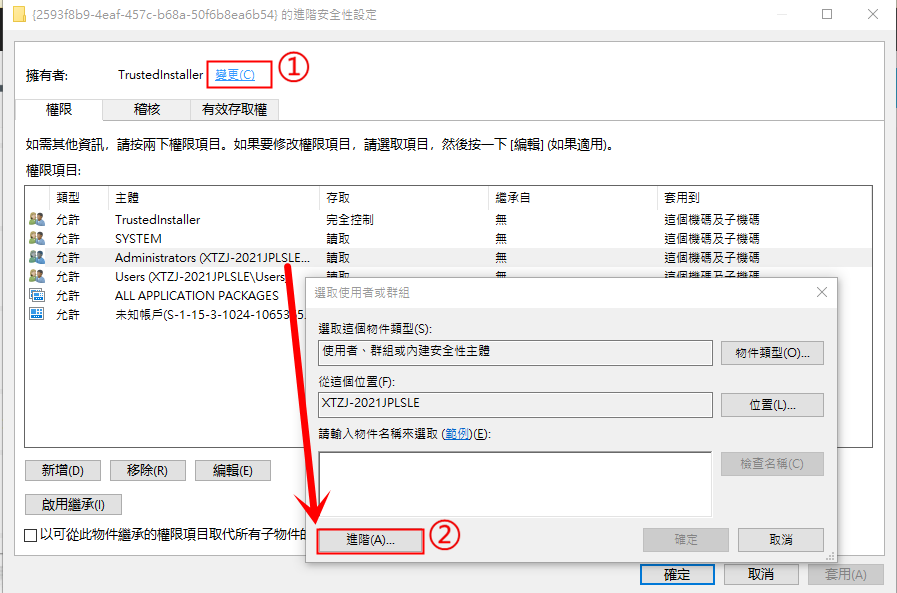
步驟6:之後點擊《立即尋找》,選擇《Administrators》(管理員組)並點擊《確定》。
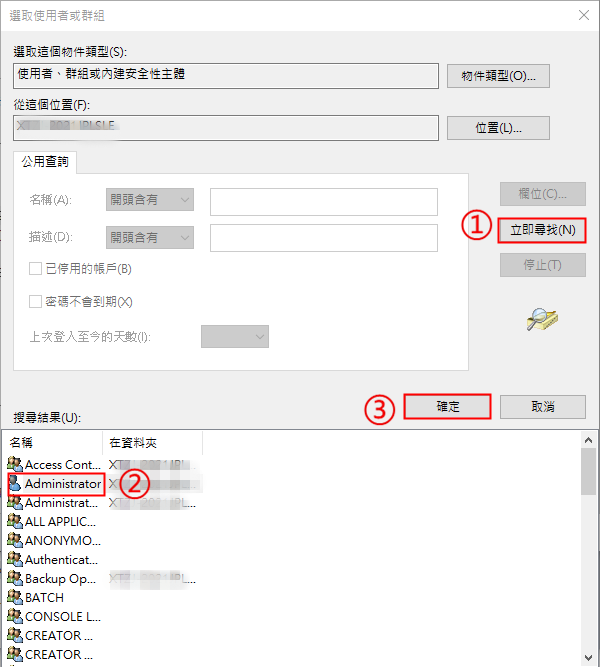
步驟7:之後會返回到“選取使用者或群組”界面中,“請輸入物件名稱來選取”將顯示為剛才選擇的《Administrators》(管理員組),然後點選《確定》
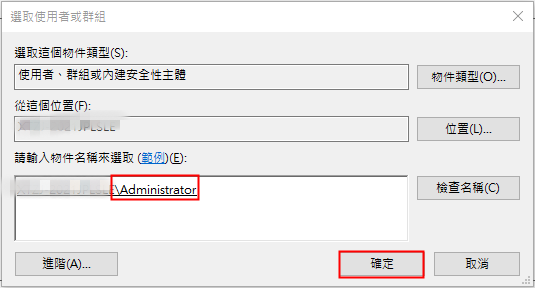
步驟8:之後在進階安全設定界面,勾選《取代子容器與物件的擁有者》,然後點擊《套用》>《確定》以保存更改。
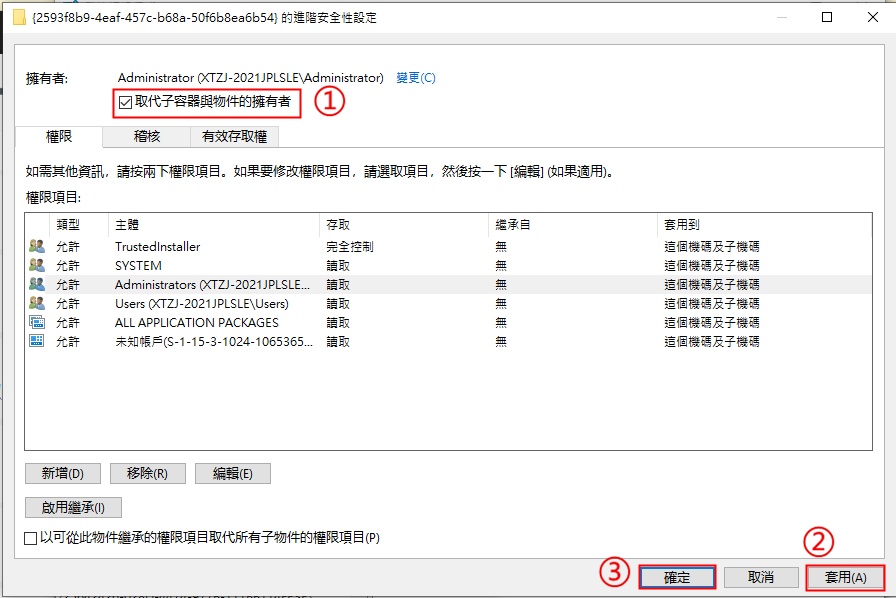
步驟9:然後在“群組或使用者名稱”中選擇《Administrators》,將它的完全控制權限設定為《允許》,即勾選《允許》選項。之後點擊《套用》>《確定》。
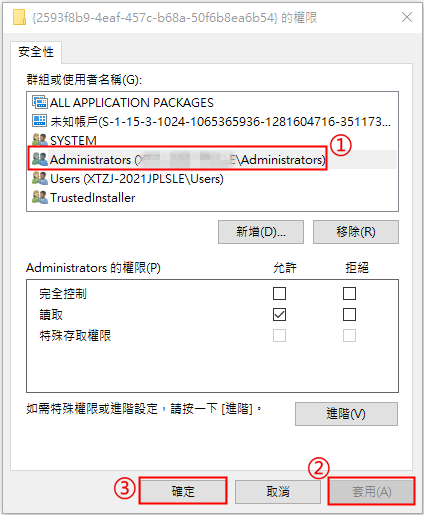
步驟10:設定好之後,回到登錄編輯程式界面,在位址欄粘貼以下位址:HKEY_LOCAL_MACHINE\Software\Classes\AppID\{15C20B67-12E7-4BB6-92BB-7AFF07997402},請將{15C20B67-12E7-4BB6-92BB-7AFF07997402}替換為您的APPID(拷貝時需將大括號一起拷貝)。之後重複步驟4-步驟9以設定權限。
步驟11:設定好權限之後,請關閉登錄編輯程式,重新開機電腦。然後右鍵點擊《開始》,選擇《執行》。在文本框中輸入《comexp.msc》並點擊《確定》以打開組件服務界面。
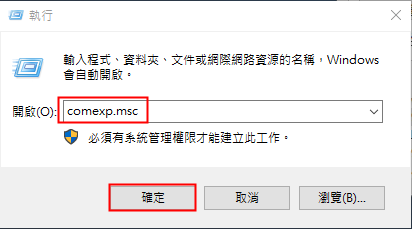
步驟12:依次展開《元件服務》>《電腦》> 《我的電腦》,然後點擊《DCOM設定》。找到通過步驟4發現的出現錯誤的進程或服務,此處為《PerAppRuntimeBroker》,並右鍵點擊它,選擇《內容》。
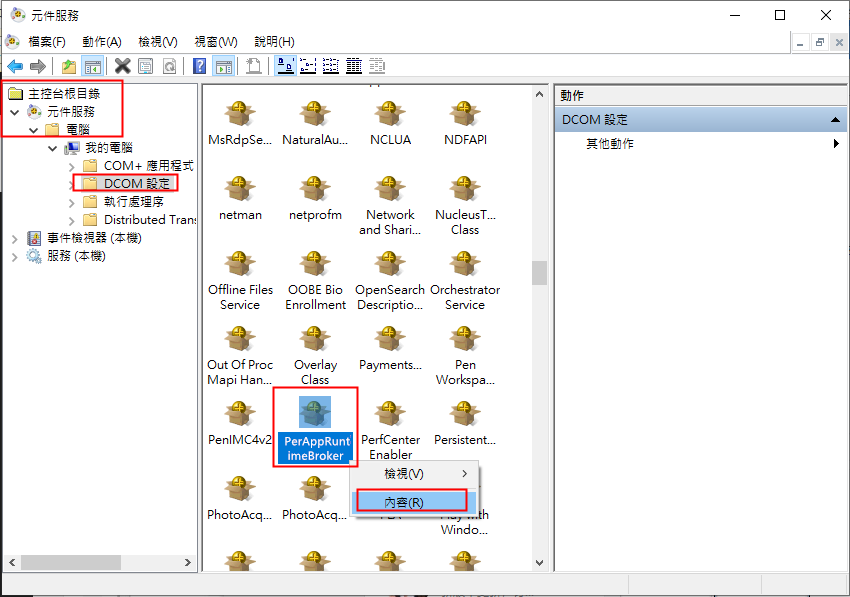
步驟13:在《一般》標籤欄中檢查應用程式識別碼是否與事件檢視器中的APP ID一致。
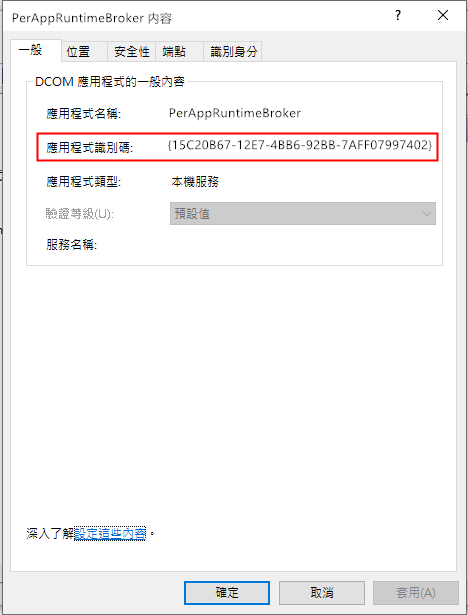
步驟14:確認應用程序ID與事件查看器中的APPID一致之後,選擇《安全性》標籤欄,在“啟動和啟用權限”下點擊《自訂》>《編輯》。如果《編輯》按鈕點擊不了,顯示為灰色,則需要驗證APPID登錄編輯程式項權限,可以返回步驟10再操作一次,確保APPID登錄編輯程式項權限已設定好。
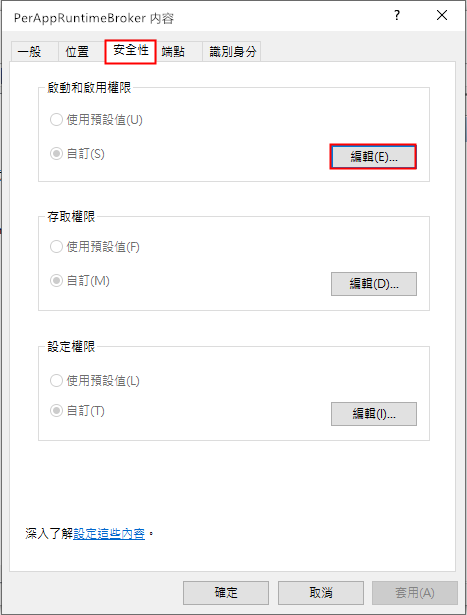
步驟15:在“群組或使用者名稱”下,選擇《添加》,輸入事件日誌中記錄的群組或使用者名稱,然後點擊《確定》,之後將《本機啟動》、《本機激活》選項都設置為《允許》,之後保存設定並重新開機電腦。
如果您在修復完成後或者日常使用電腦的過程中發現檔案丟失,可檢視下面的方法進行資訊掃描和恢復。
Renee Undeleter是一款專業的檔案救援軟體,支援恢復檔案、照片、影片、壓縮檔案等多種類型的資訊。在發生意外刪除檔案、清空資源回收筒、格式化硬碟、誤刪分割槽等情況時,只要丟失的資訊還未被覆蓋,該軟體就有機會幫助您掃描和恢復檔案。該軟體具備四個功能模塊:檔案恢復、格式化恢復、分區恢復和建立鏡像,可以滿足大部分的檔案救援需求。
專業檔案救援軟體 - Renee Undeleter

使用「Shift + Del」鍵永久刪除、清空的資源回收筒內的檔案資訊可通過Renee Undeleter找回。
隨身碟被要求格式化,可在進行格式化前使用Renee Undeleter進行掃描救援!
界面簡潔明了,非技術人員也可輕鬆使用軟體。
內建三種不同的掃描方案,可針對不同的檔案丟失原因進行掃描救援!
支援邊掃描邊預覽已掃描到的檔案資訊,確認檔案內容及質量後,可立即停止掃描進行救援!
適用於:Windows 10 / 8.1 / 8 / 7 / Vista / XP (32bit/64bit) & Mac OS 10.6 或以上
使用「Shift + Del」鍵永久刪除、清空的資源回收筒內的檔案資訊可通過Renee Undeleter找回。
隨身碟被要求格式化,可在進行格式化前使用Renee Undeleter進行掃描救援!
內建三種不同的掃描方案,可針對不同的檔案丟失原因進行掃描救援!
藉助Renee Undeleter軟體恢復檔案的具體步驟如下:
步驟1:在Windows電腦中下載安裝並執行Renee Undeleter,在主界面裡選擇《檔案恢復》選項。
注:請勿將軟體安裝在需要恢復資訊的磁碟中,以免造成資訊覆蓋。此外,在檔案丟失之後,請勿保存新的資訊到同一個磁碟分割槽中,以免丟失的檔案損壞或徹底丟失。

步驟2:接下來,選擇丟失資訊所在的分割槽,然後點選《下一步》。
![選擇丟失檔案所在的分割槽,然後點選[下一步]](https://net.reneelab.com/wp-content/uploads/sites/7/2021/06/Undeleter-wenjianhuifu-fenqu.jpg)
步驟3:選擇《快速掃描》選項,點擊《下一步》按鈕進行掃描。
提示:快速掃描模式只是掃描所選磁碟的剩餘空間中前30GB。若掃描後沒有找到想要的檔案,可以使用深度掃描模式再次嘗試對硬碟分割槽進行全面掃描,花的時間會更多,但能掃描到更多資訊。

步驟4:等待掃描完成,您可以輕按兩下檔案進行預覽,然後勾選需要恢復的檔案,點選《恢復》按鈕,將檔案恢復到其他磁碟中。
![勾選需要救援的檔案,點選[恢復]按鈕](https://net.reneelab.com/wp-content/uploads/sites/7/2021/06/Undeleter-wenjianhuifu-huifu.png)
相關主題 :
4種方法!輕鬆修復Windows 10更新錯誤代碼0x800F0922
2023-07-24
劉恩綺 : Windows 10更新時出現錯誤代碼0x800F0922,應該如何處理?本文將圍繞這個問...




