2020-11-13 王智偉 測試部技術長
最後由張偉於 2020-11-13進行了更新
摘要
如果你是一名業餘的電影製作人或者自媒體達人,預算多多少少會影響你的拍攝。除非你有足夠的預算,否則想要世界各地的取景拍攝是不大可能的。但幸運的是,你可以在足不出戶的情況下讓你的電影看起來很專業。試想那些院線大片,比如《阿凡達》、《罪惡之城》等等都是在綠幕前拍攝的,其實這種技術很容易拷貝,即依靠綠幕技術去實現,那麼預算不足的你如何DIY綠幕?下面這篇文將圍繞綠幕的相關知識展開。
在影片或電影等的實際製作中,“綠幕”通常作為拍攝特技鏡頭的背景幕布,演員在綠幕前表演,之後由攝影機拍攝下來,再將拍攝好的畫面匯入到電腦中進行處理,扣掉綠色的背景幕布,換上劇情需要的與場景相關的背景畫面,實現演員的分離。
之所以選擇綠幕,源於綠色的飽和度非常高。要知道電影的內容是通過人和一些事件來表達的,所以人是非常重要的(這裡的人是指演員),而綠色相較於其他顏色而言更能形成色差也更容易追踪物體和定位。
一旦影片拍攝完成,綠色背景就會在後期製作中被數字化移除。之後被替換成其他的素材,如異國情調的目的地。使用這種技術,您可以將演員放置在任何您希望的環境中。並且為其添加其他效果,比如添加動畫角色或更改演員的外觀。綠色螢幕可以讓你無縫地將動畫和實景鏡頭融合在一起,降低了許多高成本電影帶來的限制。
要實現綠幕技術,您需要做的是這幾件事:即找一塊綠色或藍色的布料/織物,一台照相機以及必要的燈光照明裝置。
首先,要買一塊綠色的薄布,藍色也可以,但是要確保拍攝時演員不能穿綠色或者藍色的衣服,否則會影響綠幕效果,影響後期製作。此外,背景布的大小根據要拍攝的內容大小決定,您要保證被拍攝的人物身體的所有部分都顯示在綠幕中,否則延伸到綠幕之外的部分會在後期製作中被去除。
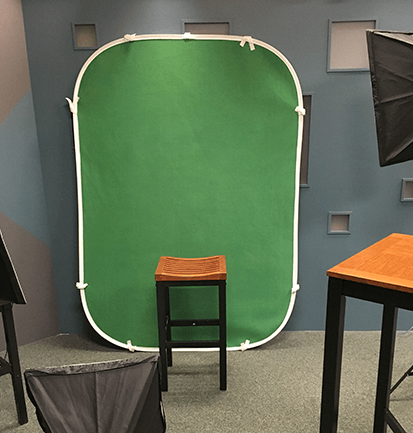
當然,如果你家裡有一個工作室或房間,可以將牆刷成綠色,這樣就可以很快生成一個綠色螢幕了。
照相機不用說了,根據您個人的預算準備,或者使用iPhone手機也可以,畢竟現在的手機像素也很不錯。
綠幕拍攝時應牢記的一件事是去除陰影。綠色背景越平坦,越容易在後期製作時去除背景替換為其他場景。如果您無法讓陰影消失或人物周圍有輕微光暈,請嘗試更新燈光。您的光照越均勻,效果就越好。
另外,三點照明是行業標準,即需要在主體周圍的三角形中放置燈,從側面和背面提供照明。這樣做的目的是減少投射到綠色螢幕上的陰影數量。
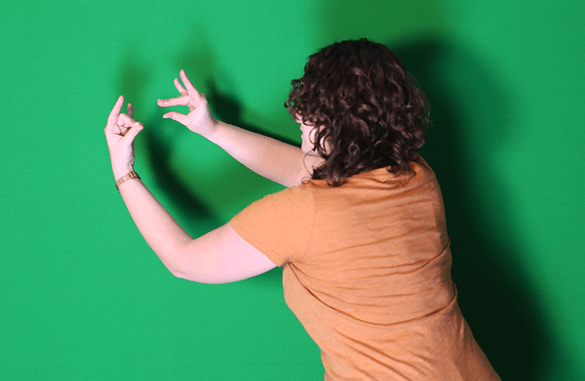
以上就是DIY綠幕時必備的幾點要素。使用自製的綠幕拍攝完之後,就可以匯入到AE或premiere等專業的影片編輯製作軟體進行剪輯或特效操作了。
但是,如果您並非想要製作電影類的大片,只希望給自製影片添加一些簡單的編輯或特效,那麼給大家推荐一款非常適合新手用戶的影片編輯軟體——Renee Video Editor Pro。
不管你是影片自媒體工作者,還是小白用戶,如果需要對某些個人影片添加一些特效,都可以使用這款簡單、易操作的Renee Video Editor Pro軟體去實現。
Renee Video Editor Pro是一款集合電腦螢幕錄製、影片後期製作與轉換的多功能一體化的影片錄製編輯工具。它不僅能滿足用戶對PC端螢幕、播放影片、聲源等多媒體的錄製需求,還為進一步編輯影片創造了更多的可能,你不但可以在錄製過程中為錄製影片增加專屬浮水印;還可以在後期的影片編輯時進一步完善優化影片的內容,諸如添加各種類型的轉場特效,隨意切換不同的濾鏡風格,給獨立的影像配備專屬字幕等等。
Renee Video Editor Pro — 多功能影片編輯軟體

螢幕錄製對安裝了Windows的電腦進行螢幕和攝像頭進行影片錄製。
影片剪切可設定開始時間點與結束時間點,剪切影片長短。
濾鏡特效可為影片添加“濾鏡特效”、“縮小放大特效”、“音量特效”。
加/去浮水印在影片中添加文字、圖片、影片、圖形浮水印,還可去除影片的浮水印。
格式轉換支援所有常見格式的互相轉換,遇到需要重新編碼的檔案,可自動重新編碼與校對。
影片合併可將多個影片/音訊檔案合併為一個檔案,並且可在合併的影片之間添加各種轉場特效。
螢幕錄製 對安裝了Windows的電腦進行螢幕和攝像頭進行影片錄製。
濾鏡特效可為影片添加“濾鏡特效”、“縮小放大特效”、“音量特效”。
加/去浮水印在影片中添加文字、圖片、影片、圖形浮水印,還可去除影片的浮水印。
格式轉換支援所有常見格式的互相轉換,遇到需要重新編碼的檔案,可自動重新編碼與校對。
步驟1:將軟體下載到電腦後,打開並選擇[影片工具箱]按鈕,點選進入。
![執行Renee Video Editor Pro軟體,點選[影片工具箱]按鈕](https://net.reneelab.com/wp-content/uploads/sites/7/2020/03/Video-Editor-Pro-yingpiangongju.png)
步驟2:這時界面會出現“添加檔案”的按鈕界面,你可以匯入想要添加特效的影片。
![點選[添加檔案]](https://net.reneelab.com/wp-content/uploads/sites/7/2020/11/Video-Editor-Pro-keep.png)
步驟3:影片添加完之後,選擇頂部功能表欄裡的“特效”選項按鈕,即可進入到影片編輯界面。
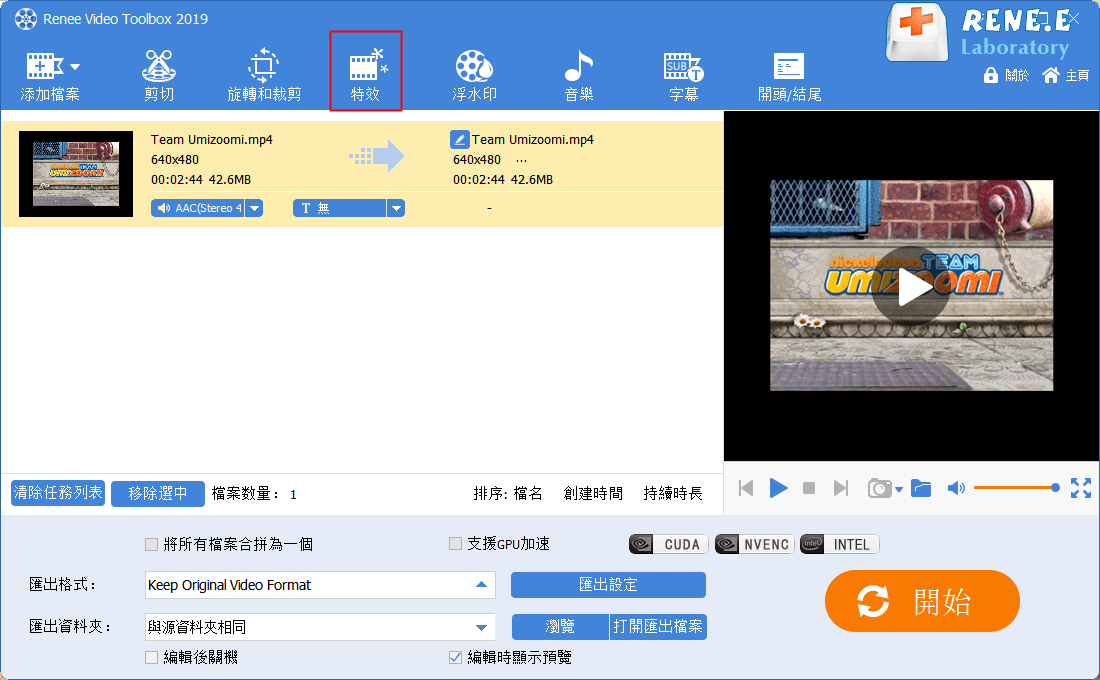
步驟4:在播放滾動條的下方有三個特效選項,最左邊的是“濾鏡特效”功能,您可以對影片內容的色彩和形態上進行特效的改變。
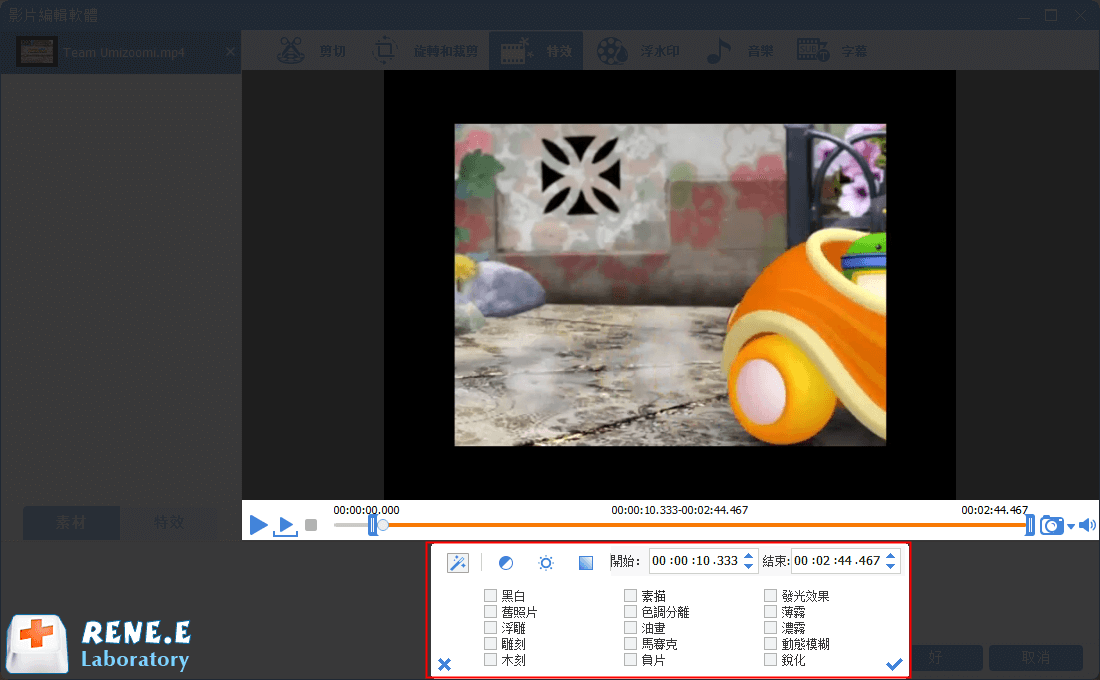
中間按鈕是“縮放特效”功能,您可以對影片畫面的大小作出特效改變。
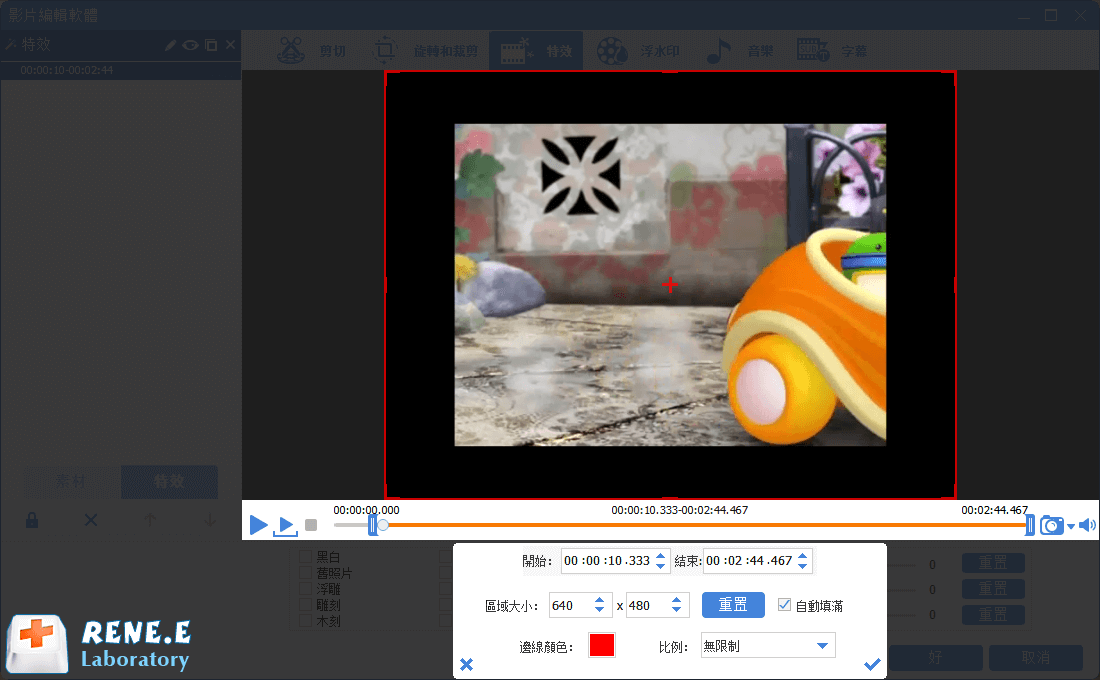
最右面按鈕是“添加音量特效”按鈕,您還可以對原影片的音訊做出特效更改。
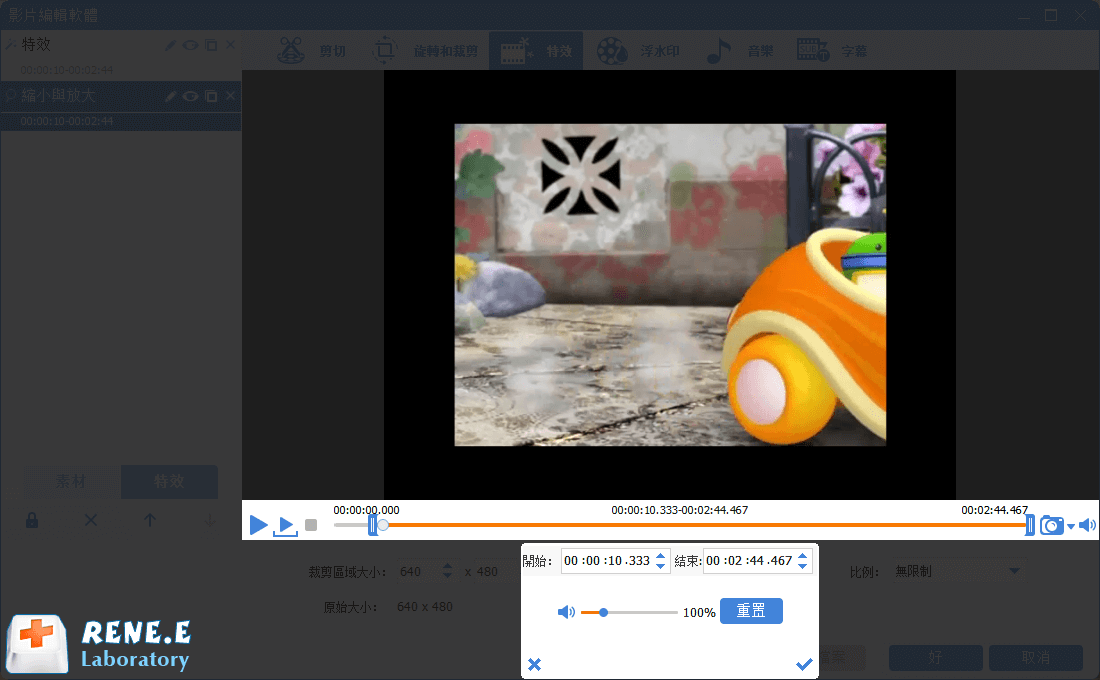
步驟5:特效添加完成後,回到主頁面,您可以對匯出的影片格式、匯出檔案的保存位置進行更改,如無其他操作,可以直接點選[開始],影片即開始執行添加特效的操作,耐心等待載入完成即可。
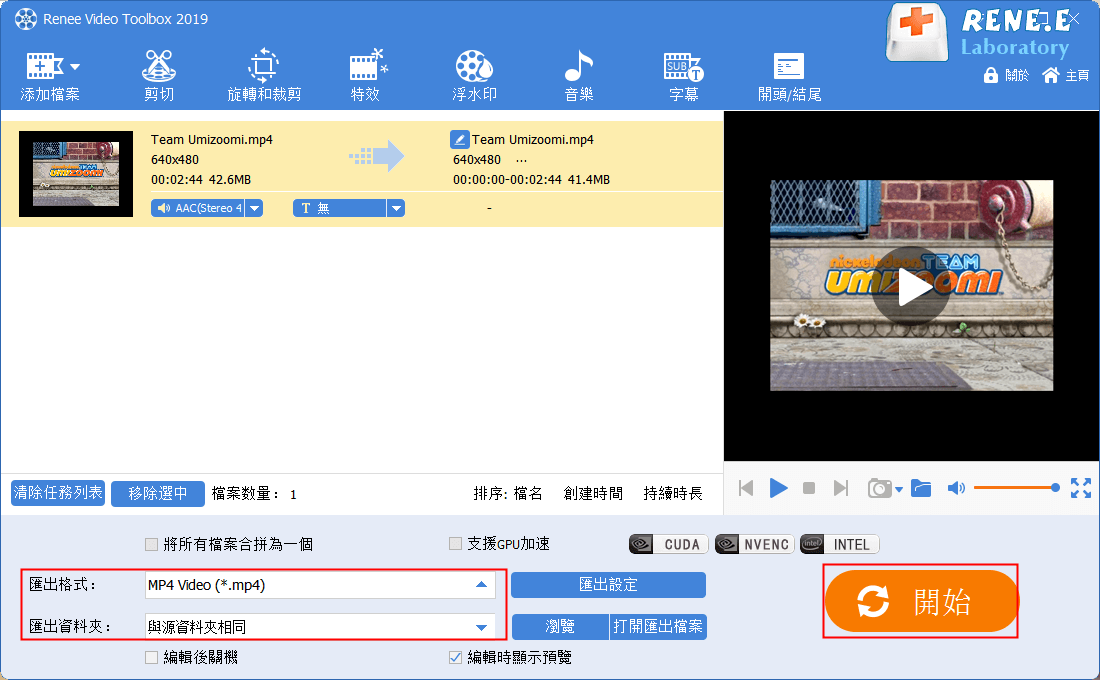
另外,如果您還需要針對影片進行其他的編輯操作,比如剪輯影片、添加浮水印、字幕、片頭/片尾等,可以直接選擇Renee Video Editor Pro頂部功能表欄裡的功能按鈕進行編輯。





