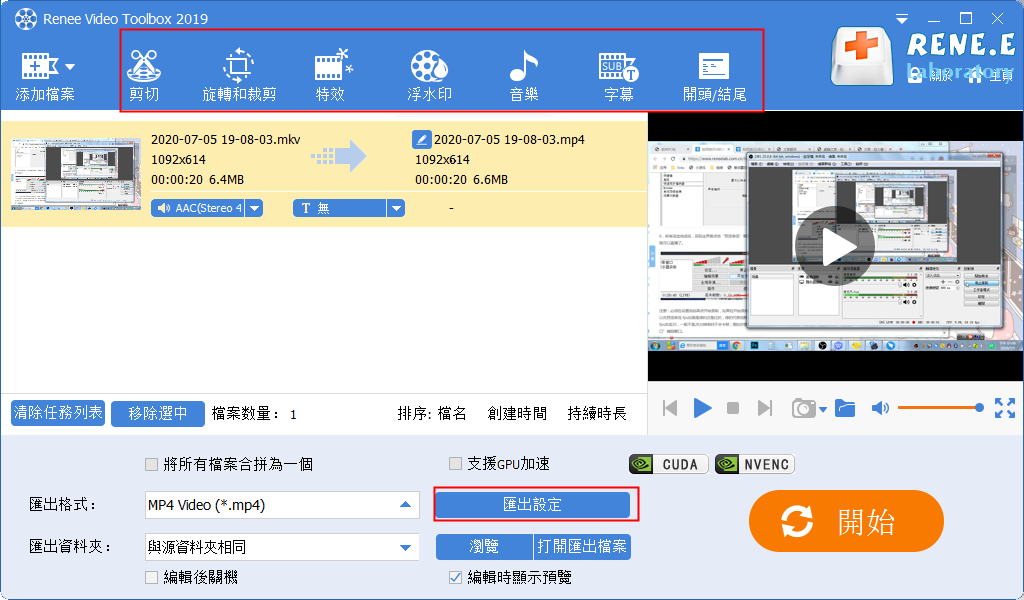2020-11-23 劉恩綺 客服部資深專員
摘要
Facebook是一個全球知名的社交平台,平台的註冊用戶現已超過10億。在Facebook上,每個人都可以在上面分享自己的動態,如圖片、影片、音樂等。如果您遇到喜歡的影片,想要將其下載到本機進行觀看,需要怎麼操作呢?這篇文章將給大家分享把Facebook裡的影片內容下載到本機的4種方法,從此以後您將不用再擔心優質影片內容無法保存的問題了。
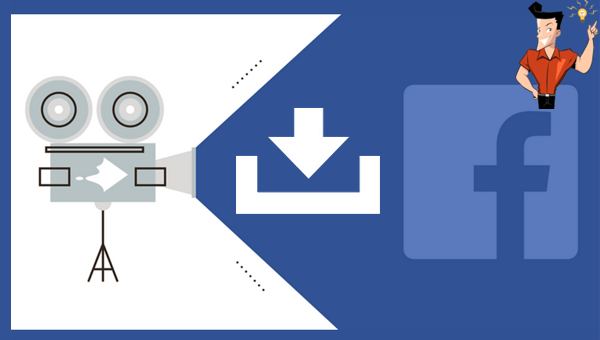
Facebook 影片下載的方法有很多種,下面本文將推薦4種非常簡單的Facebook 影片下載方法,這些下載方法各有千秋,您可以按照個人喜好來選擇和使用。
借助更改影片播放連結的方式可以非常快速實現Facebook 影片下載,具體操作步驟如下:
步驟1:找到您想要下載的Facebook影片,滑鼠右鍵點選該影片的播放畫面,找到並點選[Show video URL](顯示影片URL)選項。
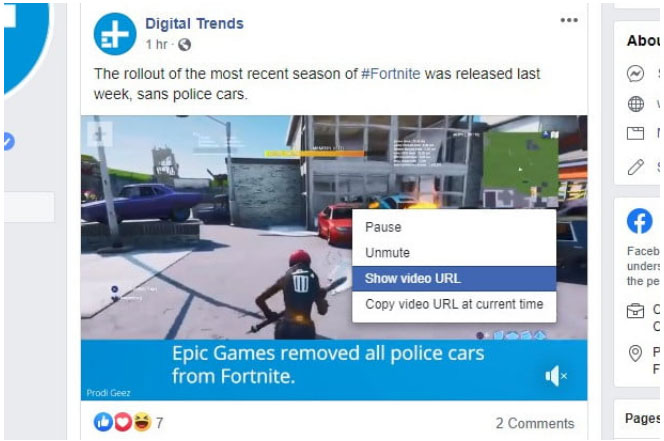
步驟2:接下來畫面會彈出一個帶有影片URL的彈窗,拷貝該URL連結並將其粘貼到瀏覽器的位址欄當中。
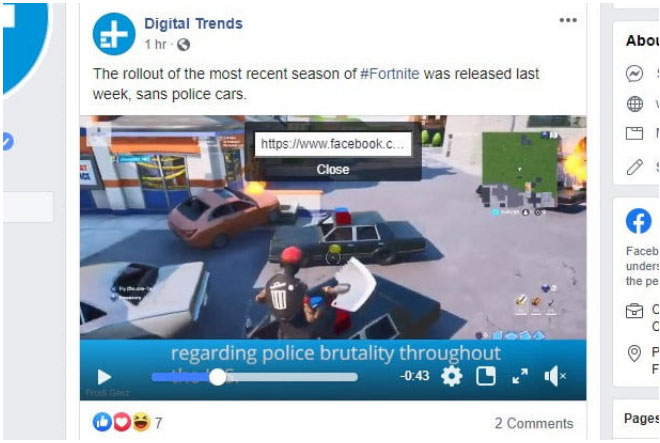
步驟3:然後選中網址,將影片網址前面的“www”修改成“mbasic”,修改後網頁將會重新載入。新的影片播放網頁裡將不包含Facebook原網址內包含的其他內容,比如評論和其它操作按鈕等。此時再次滑鼠右鍵點選影片播放畫面,選擇[Save video as](保存影片到)選項,您可以快速將影片保存到本機電腦。
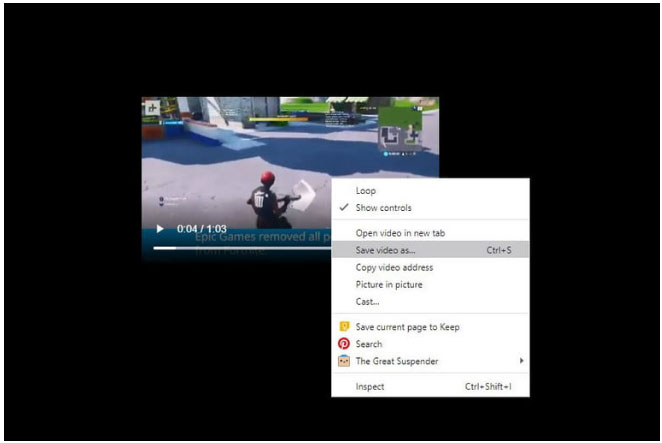
Getfvid是一款非常好用的在線影片下載工具,可以幫助您將Facebook上的影片內容轉換成MP4格式的影片檔案或者MP3格式的音訊檔案。另外,該軟體的便利之處在於,您無需註冊便可免費使用該工具,且該項服務同時適用於不同的終端裝置,比如電腦、平板電腦和移動裝置等。
Getfvid在線影片下載工具使用起來也非常的方便,您只需在瀏覽器裡打開該工具的在線操作網址:https://www.getfvid.com/,並將需要下載的Facebook影片連結粘貼到對應的搜索框內,然後點選搜索框末尾的[下載]按鈕,即可快速將喜歡的Facebook影片下載到本機。
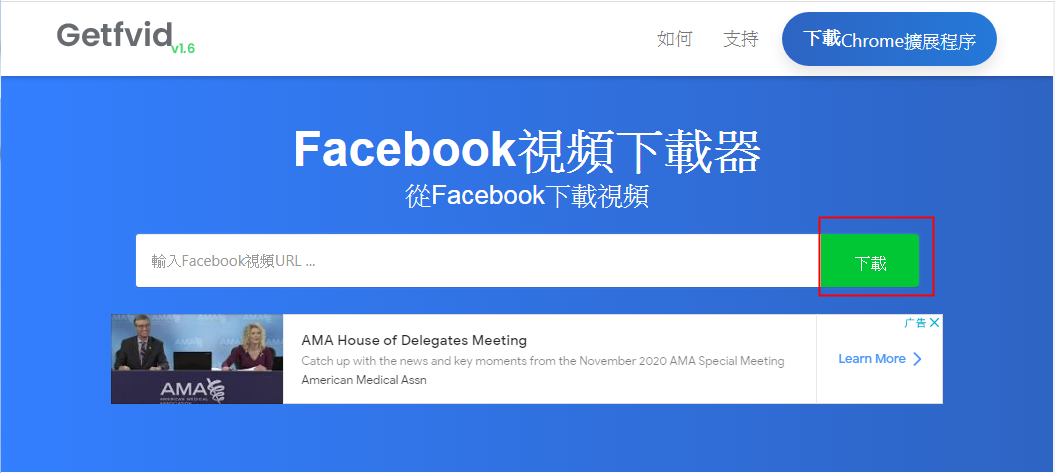
FBKeeper是一款操作非常簡單的在線影片下載工具,它允許您將Facebook裡的影片內容保存到本機電腦或者移動終端裝置當中,比如智慧型行動電話。使用它,您可以輕鬆將Facebook裡的影片內容保存為MP4格式,對於之後的傳輸和共用是很方便的。此外,該工具提供HD(高清)或SD(標準清晰度)兩種清晰度供用戶選擇,非常的人性化。
使用FBKeeper在線下載器下載Facebook裡的影片非常簡單,具體操作步驟如下:
使用瀏覽器打開FBKeeper下載器的在線操作網址:https://fbkeeper.com,將想要下載的Facebook影片的影片連結粘貼到FBKeeper下載器的搜索框內,之後點選搜索框後面的[下載]按鈕,即可快速將Facebook影片內容保存到本機。
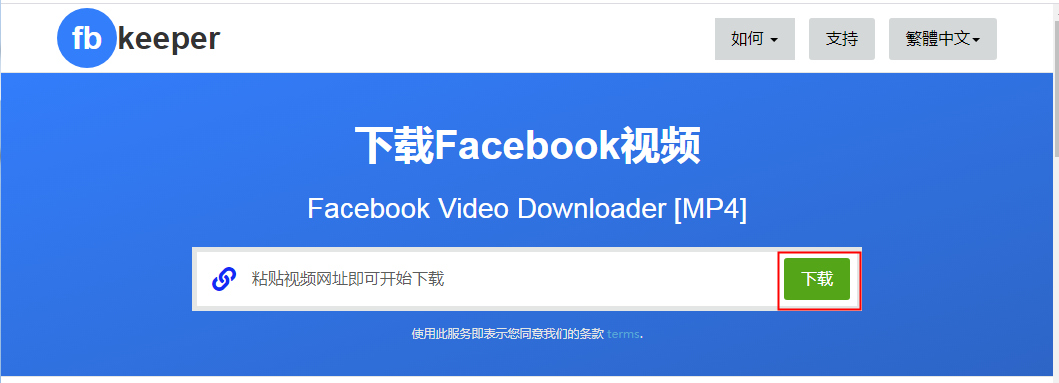
FBDOWN.net也是一款專門用於下載Facebook影片的在線影片下載工具,它能夠幫助您快速下載想要的Facebook影片。與所有的在線工具一樣,它的使用步驟也非常簡單,具體步驟如下:
借助瀏覽器打開該下載器的在線網址:https://fbdown.net,將想要下載的Facebook影片連結粘貼到該下載器的搜索框內,之後點選最後面的[Download](下載)按鈕,即可快速實現影片的下載。
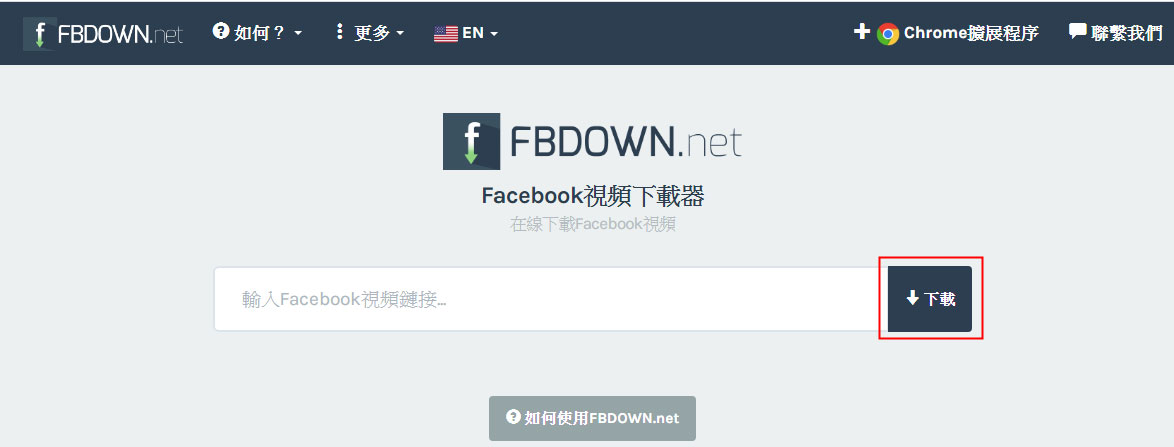
上文中,我們一共提供了4種可以幫助您下載Facebook影片的方法。這些方法僅支援下載那些未加密並且可獲取到影片連結的影片,如果您通過滑鼠右鍵無法獲取到影片播放連結,那麼這些方式都無法正常使用。
為了解決這一問題,本文還有一個萬能的下載Facebook影片的方法,就是通過一款專業的影片工具箱——Renee Video Editor Pro軟體的螢幕錄製功能去錄製並保存影片,接下來我們就了解一下具體的操作方法。
使用Renee Video Editor Pro軟體裡的螢幕錄製功能,可以將Facebook上的影片內容輕鬆錄製並下載到本機,這樣就可以解決無法正常下載影片的問題了。下面我們就詳細了解一下這款軟體的功能及其具體的操作方法。
Renee Video Editor Pro軟體是一款集電腦螢幕錄製、影片後期製作與轉檔功能為一體的影片錄製編輯工具。其中,電腦螢幕錄製功能可以設定錄製的區域與畫面大小,還可以設定浮水印、光標樣式、聲音來源以及保存的格式、自動錄製計劃等等,不管是在線電影、會議影片記錄,還是遊戲畫面、軟體操作步驟等,它都能幫助您一鍵錄製並保存到電腦中。
此外,該軟體還可以在影片後期製作時進一步完善和優化影片的內容,比如剪輯或合併影片片段,裁剪影片畫面,旋轉或翻轉影片,添加各種類型的片頭/片尾動畫、轉場特效,隨意切換不同的濾鏡風格,給影片配音、添加音樂或去除原始音效,匯入或製作專屬字幕等等。在影片編輯完成後,您可選擇將影片轉換為各種您需要的格式,該軟體支援絕大部分的影片和音訊格式,比如MXF,AVI,MKV,MP4,MOV,M2TS,M4V、AAC、AC3等格式,並支援影片和音訊格式之間的自由轉換。
Renee Video Editor Pro — 多功能影片編輯軟體

螢幕錄製對安裝了Windows的電腦進行螢幕和攝像頭進行影片錄製。
影片剪切可設定開始時間點與結束時間點,剪切影片長短。
濾鏡特效可為影片添加“濾鏡特效”、“縮小放大特效”、“音量特效”。
加/去浮水印在影片中添加文字、圖片、影片、圖形浮水印,還可去除影片的浮水印。
格式轉換支援所有常見格式的互相轉換,遇到需要重新編碼的檔案,可自動重新編碼與校對。
影片合併可將多個影片/音訊檔案合併為一個檔案,並且可在合併的影片之間添加各種轉場特效。
螢幕錄製 對安裝了Windows的電腦進行螢幕和攝像頭進行影片錄製。
濾鏡特效可為影片添加“濾鏡特效”、“縮小放大特效”、“音量特效”。
加/去浮水印在影片中添加文字、圖片、影片、圖形浮水印,還可去除影片的浮水印。
格式轉換支援所有常見格式的互相轉換,遇到需要重新編碼的檔案,可自動重新編碼與校對。
步驟1:下載安裝後執行Renee Video Editor Pro軟體,點選[螢幕錄影]按鈕進入螢幕錄製界面。
![主頁面點選[熒幕錄影]選項](https://net.reneelab.com/wp-content/uploads/sites/7/2020/07/Video-Editor-Pro-luxiang1.png)
步驟2:在準備錄製界面裡,對需要錄製的[目標]、[聲音]以及[存放位置]等內容進行設定。
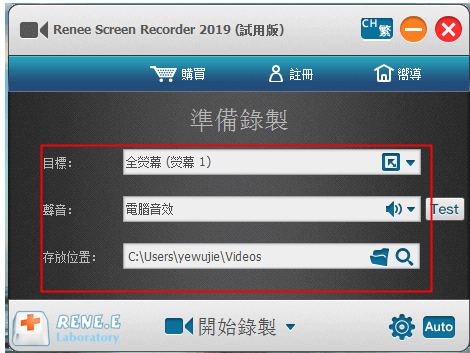
準備錄製界面設定功能說明:
錄製目標:支援全熒幕錄製,自訂錄製區域與大小,以及錄製攝像頭拍下的畫面。
錄音:指的是內容錄製過程中需要收錄的聲音,支援錄製電腦聲音、麥克風聲音和不錄製聲音等。
匯出位置:選擇錄製檔案的儲存位址。
步驟3:此外,點選右下角的[小齒輪]圖標,您還可以對錄製內容的錄製格式、影片質量、解析度、影片影格速率、匯出位置、光標顯示效果、浮水印等進行進一步的個性化設定。
![點選右下角的[小齒輪]圖標](https://net.reneelab.com/wp-content/uploads/sites/7/2020/03/Video-Editor-Pro-luzhi2.png)
步驟4:所有錄製設定完成之後,回到“準備錄製”界面,如果您的[錄製目標]為[自訂],那麼點選[開始錄製]按鈕後,就可以對想要錄製的Facebook影片區域進行選擇,之後點選右下角的[錄製]按鈕即可開始執行錄製命令。
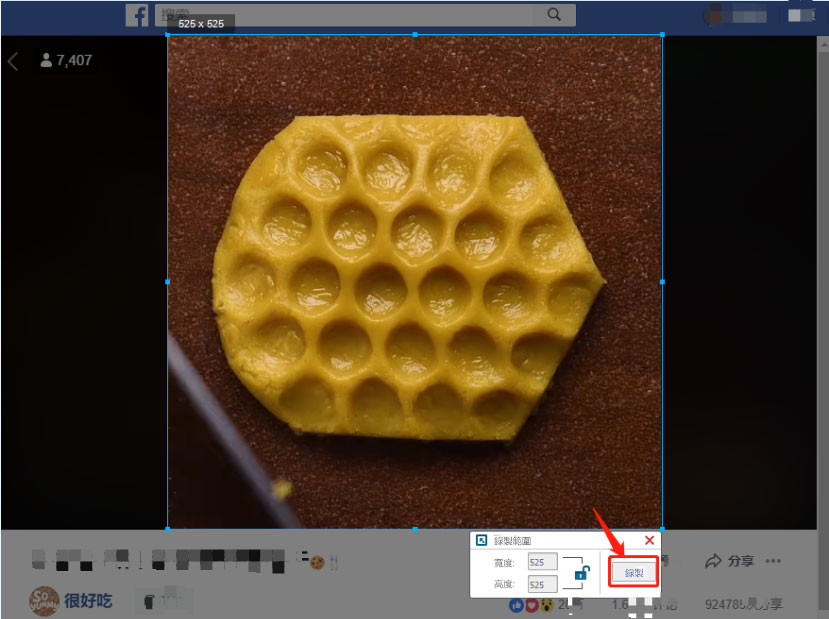
步驟5:在錄製過程中,您可以隨時暫停或繼續,錄製完成後點選右下角錄製選項框中的小正方形按鈕,錄製好的影片就會按照您最初設定好的影片格式保存到預設的資料夾當中。
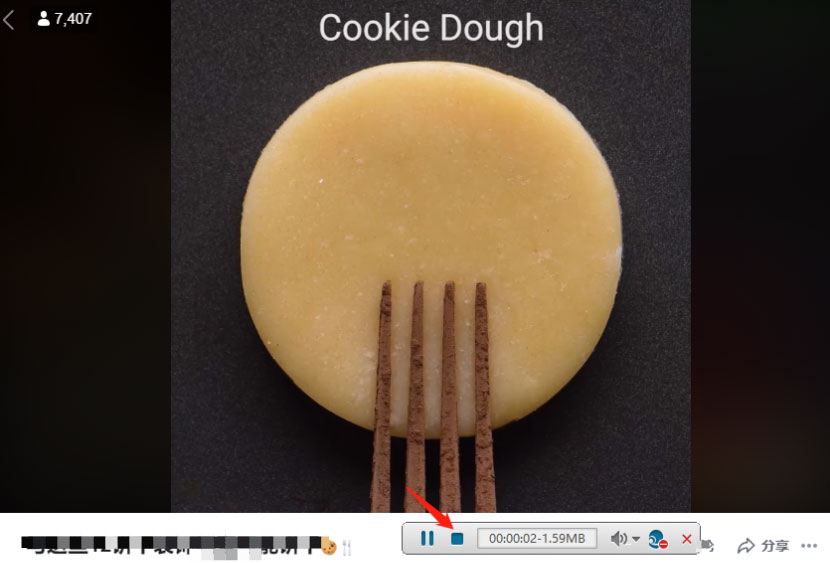
另外,Renee Video Editor Pro軟體還具備自動錄製的功能,點選[準備錄製]界面右下角的[Auto]按鈕,即可進入到自動錄製設定頁面。支援設定開始錄製、停止錄製的時間,聲音來源以及匯出位置和檔案名稱等選項。設定完成後,等待您設定的開始時間一到,該軟體即可按照設定自動錄製電腦螢幕內容,方便省心。
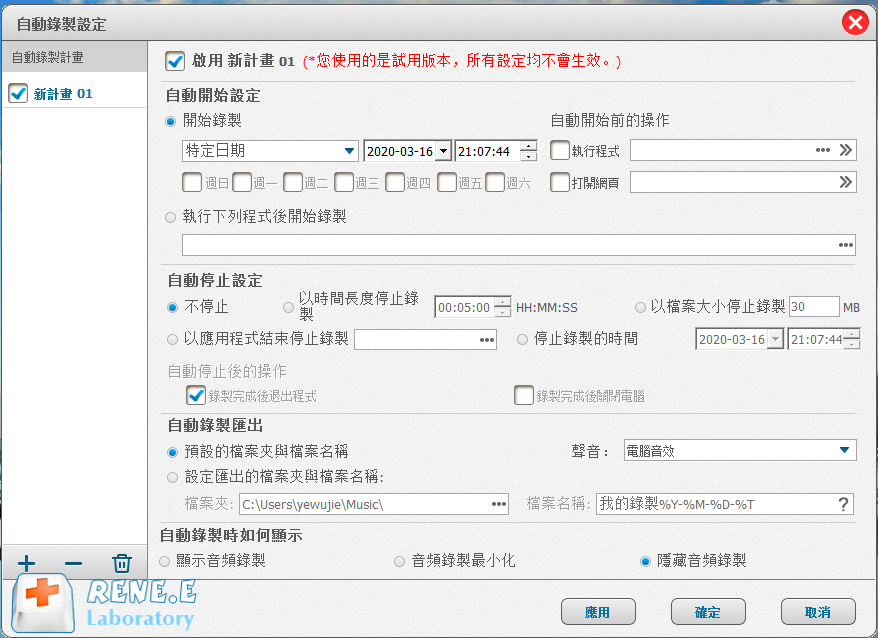
此外,在Facebook影片內容錄製完畢之後,您還可以直接返回到Renee Video Editor Pro軟體的首頁面,借助[影片工具箱]功能對錄製好的影片內容進行一系列的編輯操作,比如[剪切] 、[旋轉和裁剪]、[特效]、[浮水印]、[音樂]、[字幕]、[片頭/片尾]等,非常的便捷。