2020-11-13 劉恩綺 客服部資深專員
摘要
Vimeo網站上有很多高清的優質影片,且沒有添加該網站的浮水印,所以該網站上的影片內容,便成了很多用戶爭相下載的優質影片素材。但不管是註冊成為網站的用戶或者下載一些影片均需要付費,那麼有沒有辦法免費下載Vimeo網站裡的影片呢?這篇文章將教大家幾個免費下載該網站裡影片,並保存為MP4格式檔案的方法,快去學習下吧。
借助Renee Video Editor Pro軟體的錄屏功能,可以將想要下載的Vimeo影片錄製下來,並保存為MP4格式檔案。
Renee Video Editor Pro是一款集合電腦螢幕錄製、影片後期製作與轉換的多功能一體化的影片錄製編輯工具。它不僅滿足用戶對PC端螢幕、播放影片、聲源等多媒體的錄製需求,還為進一步編輯影片創造了更多的可能,你不但可以在錄製過程中為錄製影片增加專屬浮水印;還可以在後期編輯時進一步完善優化影片內容,諸如添加各種類型的轉場特效,隨意切換豐富的濾鏡,給獨立的影像配備專屬字幕等等。
Renee Video Editor Pro — 多功能影片編輯軟體

螢幕錄製對安裝了Windows的電腦進行螢幕和攝像頭進行影片錄製。
影片剪切可設定開始時間點與結束時間點,剪切影片長短。
濾鏡特效可為影片添加“濾鏡特效”、“縮小放大特效”、“音量特效”。
加/去浮水印在影片中添加文字、圖片、影片、圖形浮水印,還可去除影片的浮水印。
格式轉換支援所有常見格式的互相轉換,遇到需要重新編碼的檔案,可自動重新編碼與校對。
影片合併可將多個影片/音訊檔案合併為一個檔案,並且可在合併的影片之間添加各種轉場特效。
螢幕錄製 對安裝了Windows的電腦進行螢幕和攝像頭進行影片錄製。
濾鏡特效可為影片添加“濾鏡特效”、“縮小放大特效”、“音量特效”。
加/去浮水印在影片中添加文字、圖片、影片、圖形浮水印,還可去除影片的浮水印。
格式轉換支援所有常見格式的互相轉換,遇到需要重新編碼的檔案,可自動重新編碼與校對。
第1步:下載並安裝完Renee Video Editor Pro軟體之後,打開該軟體並選擇[螢幕錄影]選項欄。
![主頁面點選[熒幕錄影]選項](https://net.reneelab.com/wp-content/uploads/sites/7/2020/07/Video-Editor-Pro-luxiang1.png)
第2步:在準備錄製界面裡對需要錄製的影片源、音源以及錄製檔案需要保存的位址進行選擇。
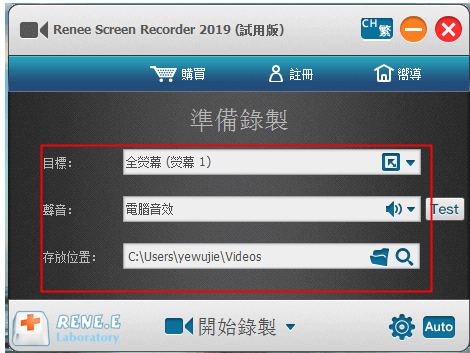
第3步:點選右下角的“小齒輪”圖標,選擇錄製影片時想要保存的影片格式。
![點選右下角的[小齒輪]圖標](https://net.reneelab.com/wp-content/uploads/sites/7/2020/03/Video-Editor-Pro-luzhi2.png)
第4步:在錄製格式中選擇MP4格式即可。
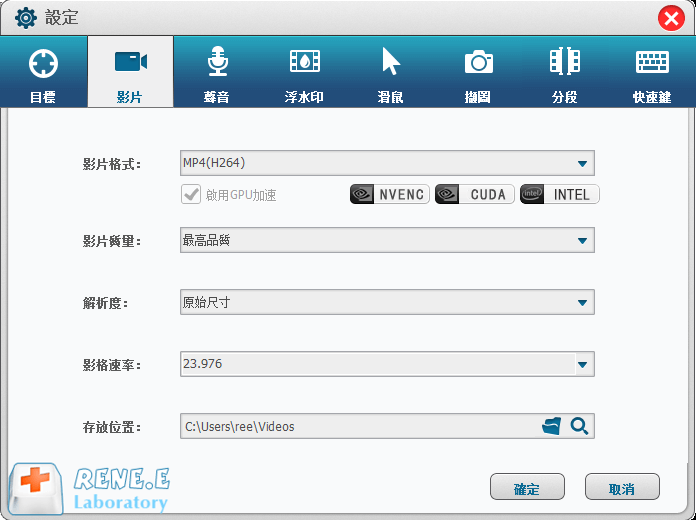
第5步:點選[確定]返回待錄製界面,打開想要的下載Vimeo影片,選擇[開始錄製]按鈕後,可對影片的錄製區域進行選擇,之後點選[錄製]即可執行錄製工作。
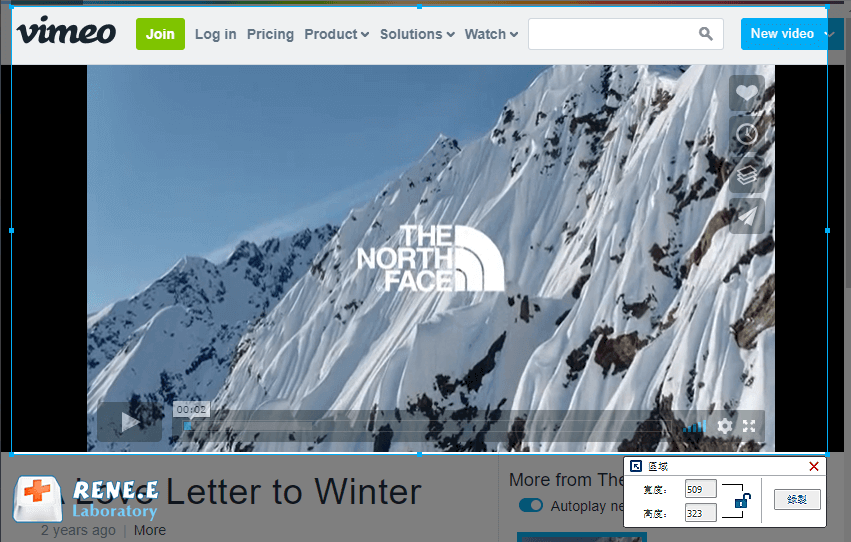
第6步:錄製開始後您可以隨時終止錄製操作,錄製完成後的影片將以MP4格式的檔案形式直接保存到您最初預設選擇的位置當中。
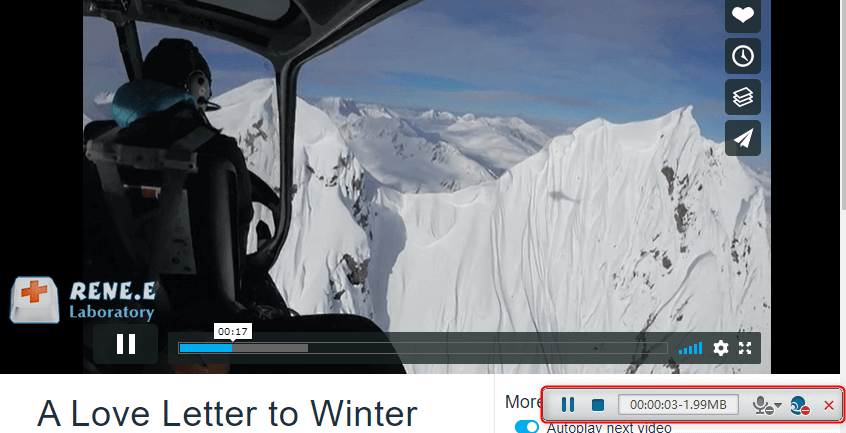
除了上述常規方法外,Renee Video Editor Pro軟體還有一項“自動錄製功能”,即進入到該界面後,您可以自主的對自動錄製的開始時間和結束時間進行編輯。省去了要時刻盯著錄製影片進度的困擾。
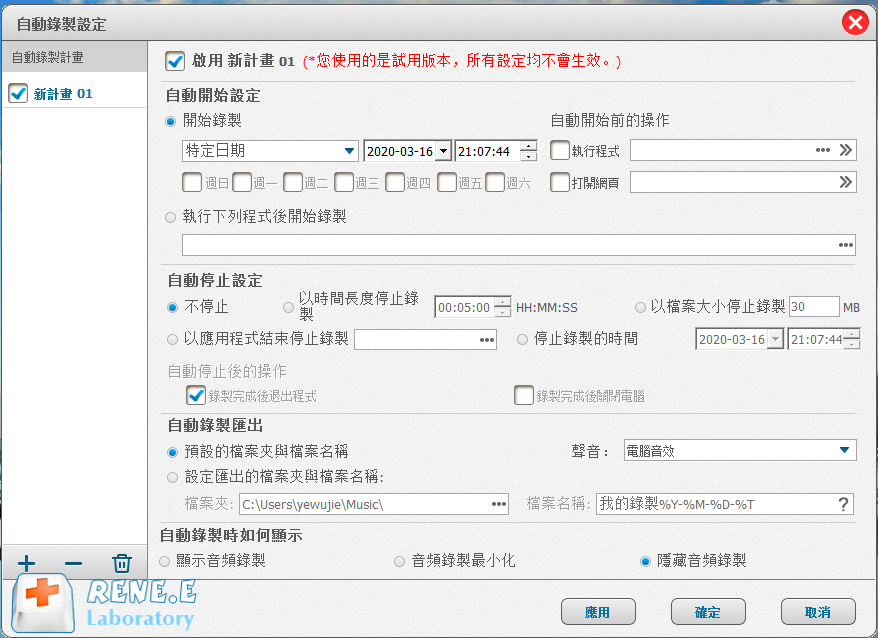
如何使用Renee Video Editor Pro軟體將其他格式的檔案轉換成MP4?
從不同途徑下載到本機的影片,可能是flv等其他格式影片,如果您下載的影片並非MP4格式的話,使用Renee Video Editor Pro軟體還可以將其他格式的影片轉換成MP4格式的,具體操作步驟如下:
我們以將“flv格式”的影片轉換成“MP4格式”的影片為例,具體操作步驟如下:
步驟1:打開Renee Video Editor Pro軟體,並選擇[影片工具箱]選項。
![執行Renee Video Editor Pro軟體,點選[影片工具箱]按鈕](https://net.reneelab.com/wp-content/uploads/sites/7/2020/03/Video-Editor-Pro-yingpiangongju.png)
步驟2:點選頁面左上角“添加檔案”按鈕,將“flv格式”的影片載入到軟體裡。
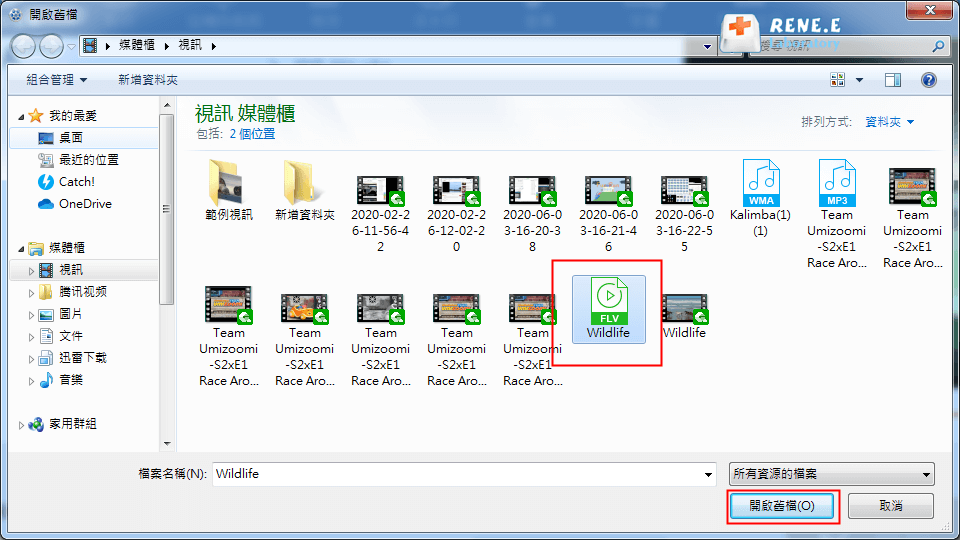
步驟3:在頁面下方“匯出設定”中選擇MP4格式。選項中配置了很多不同終端的MP4格式,您可以根據個人需求進行選擇。
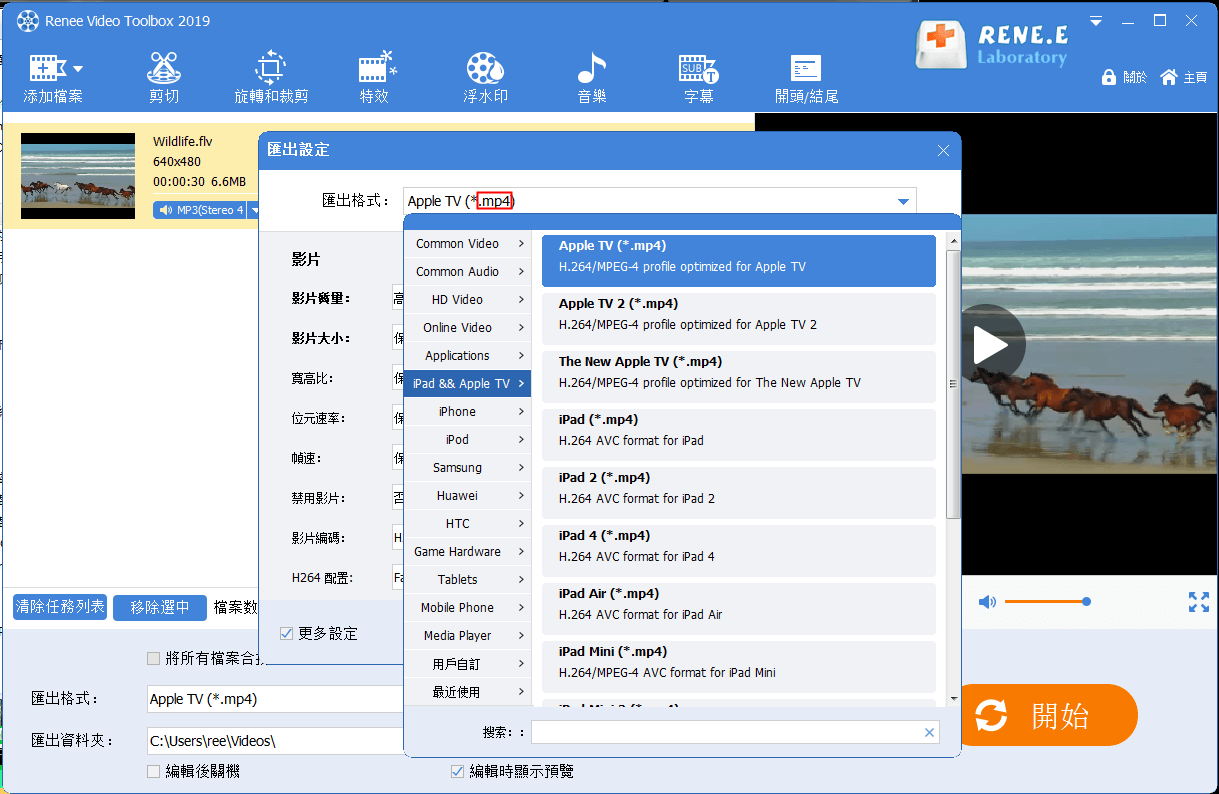
步驟4:設定完成後,點選[開始]按鈕執行轉檔操作。轉換完成。您可以到預設保存影片的位置中檢視轉換好的MP4格式的影片。
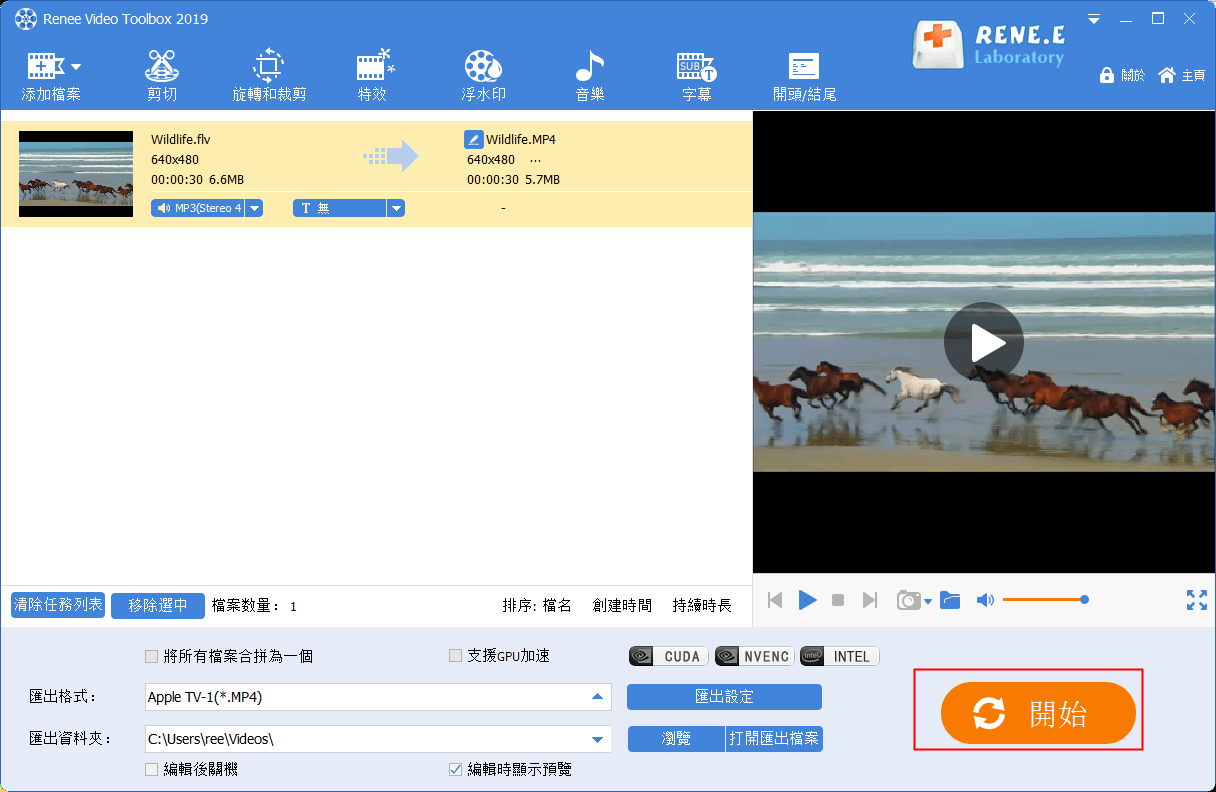
在瀏覽器的使用中,我們不僅可以利用它訪問各種類型的網站,還可以依靠它附加的“拓展應用”實現更多的功能。那麼如何通過Chrome/Firefox裡的擴展應用實現Vimeo網站影片的免費下載呢,具體操作步驟如下,我們以Firefox瀏覽器為例進行說明。
步驟1:打開Firefox瀏覽器,找到右側設定按鈕並點選打開該界面。
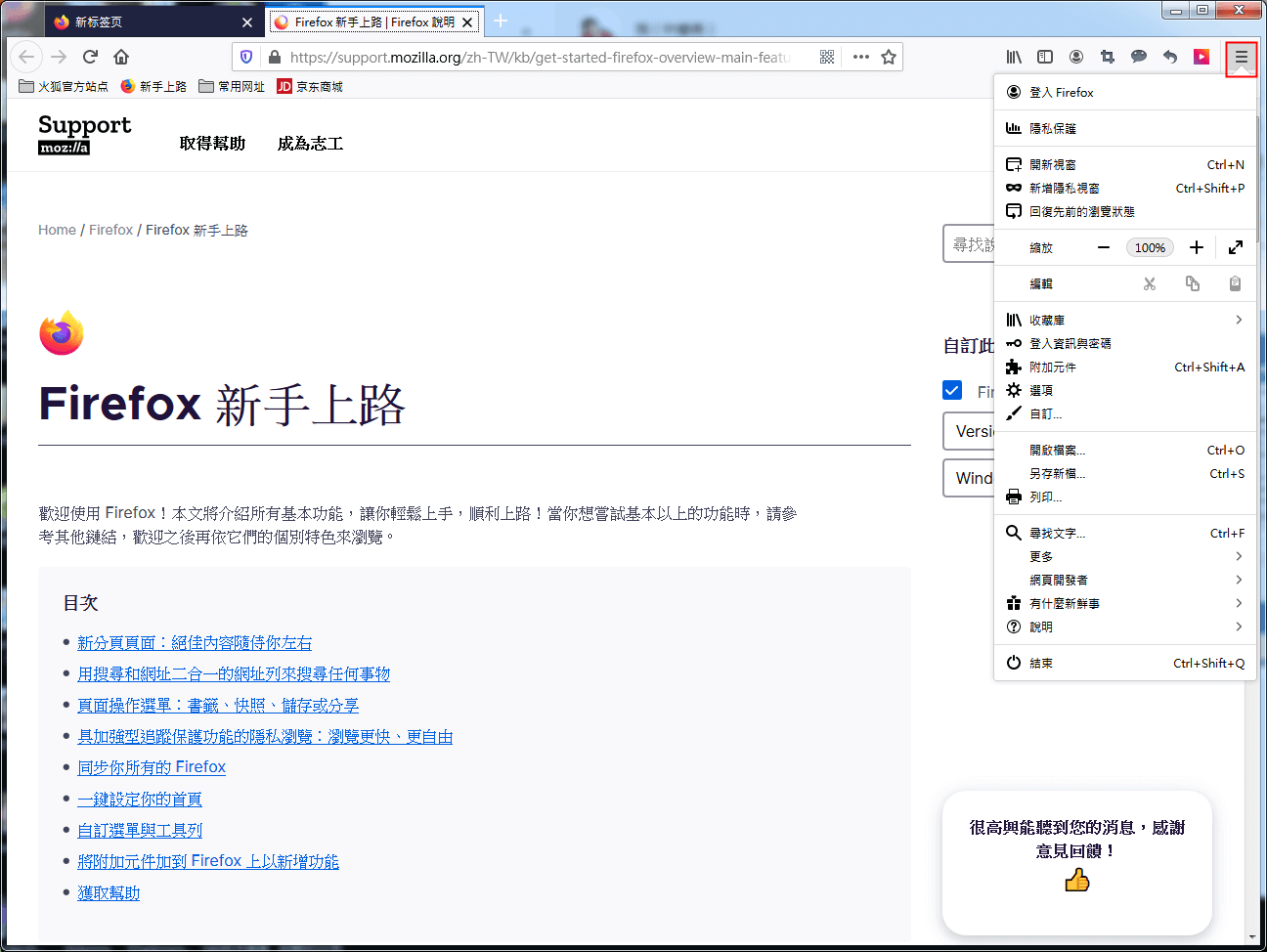
步驟2:在所有選項欄裡找到“附加元件”選項並打開。
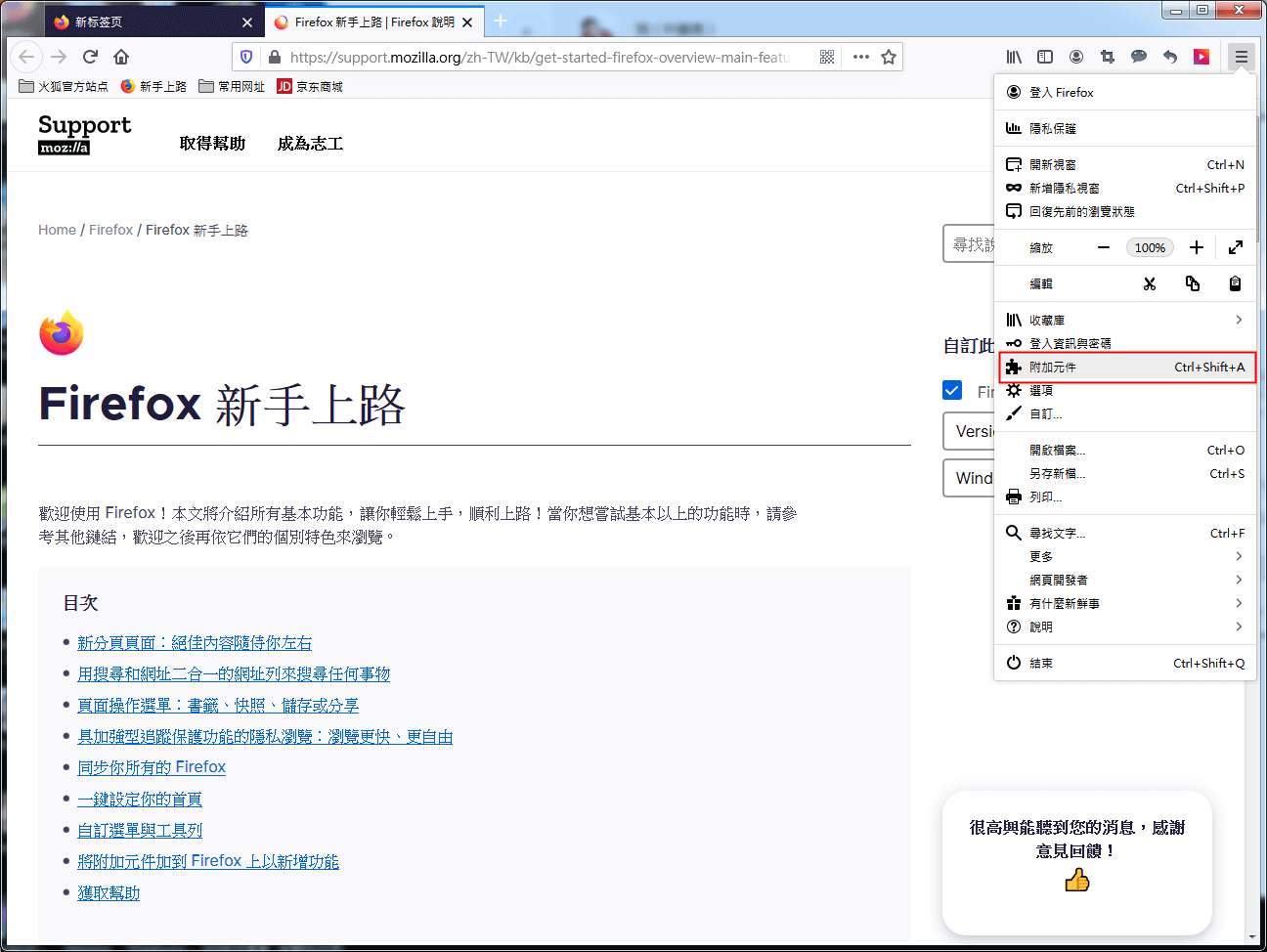
步驟3:在“尋找更多擴展”裡搜索“Vimeo”。
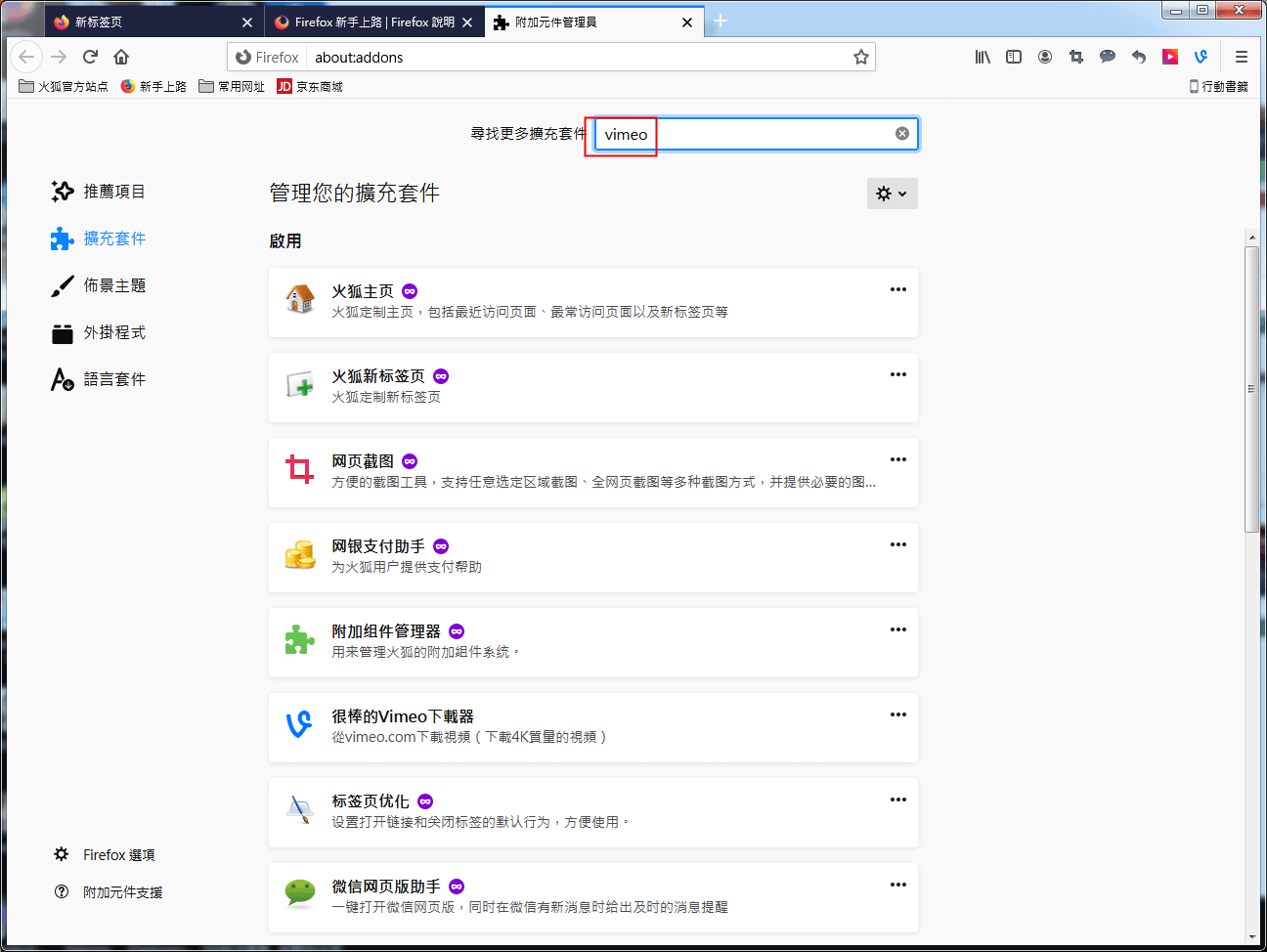
步驟4:在所有搜索結果中,您可以選擇一個下載量較大的組件使用。
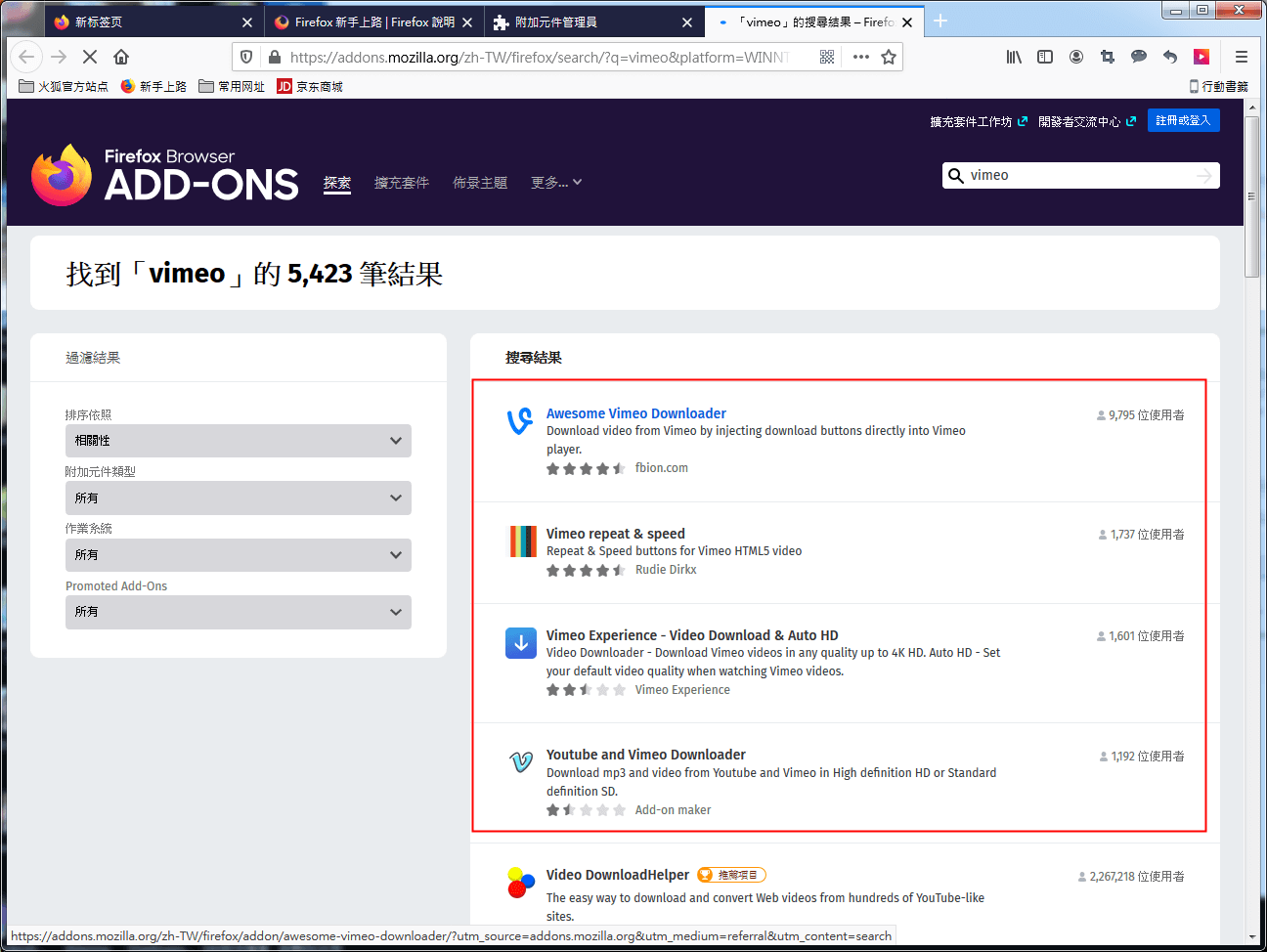
步驟5:選擇完之後進入該組件詳情頁面,點選[新增至Firefox]即可完成該組件的添加。另外該詳情頁有具體的操作使用說明可供您參考。
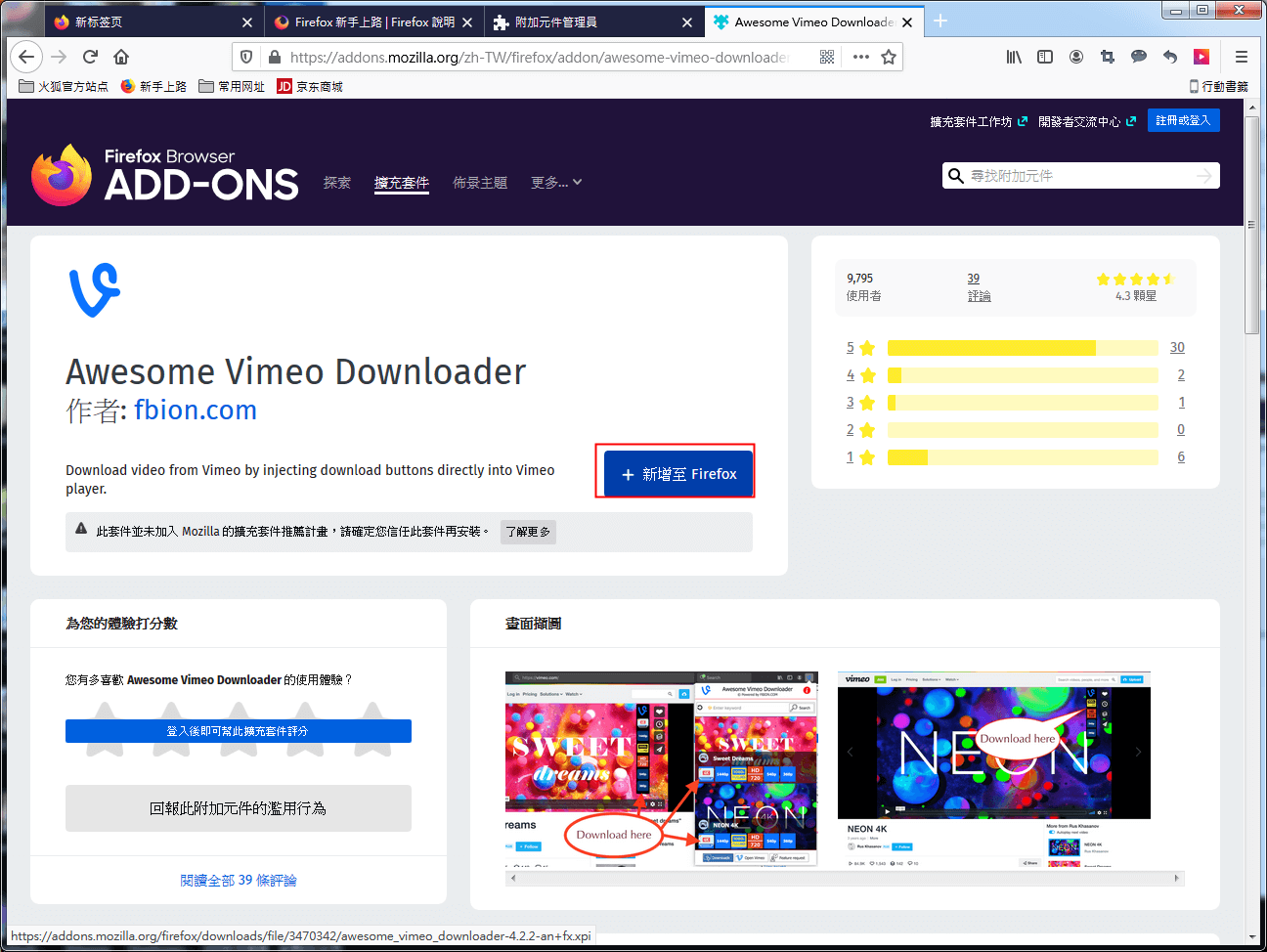
步驟6:組件添加完成後,您可以通過瀏覽器右側的功能表欄啟動並使用它,即將想要下載Vimeo影片的連結粘貼到該下載器的對話框之後,選擇MP4格式檔案就可以實現下載了。
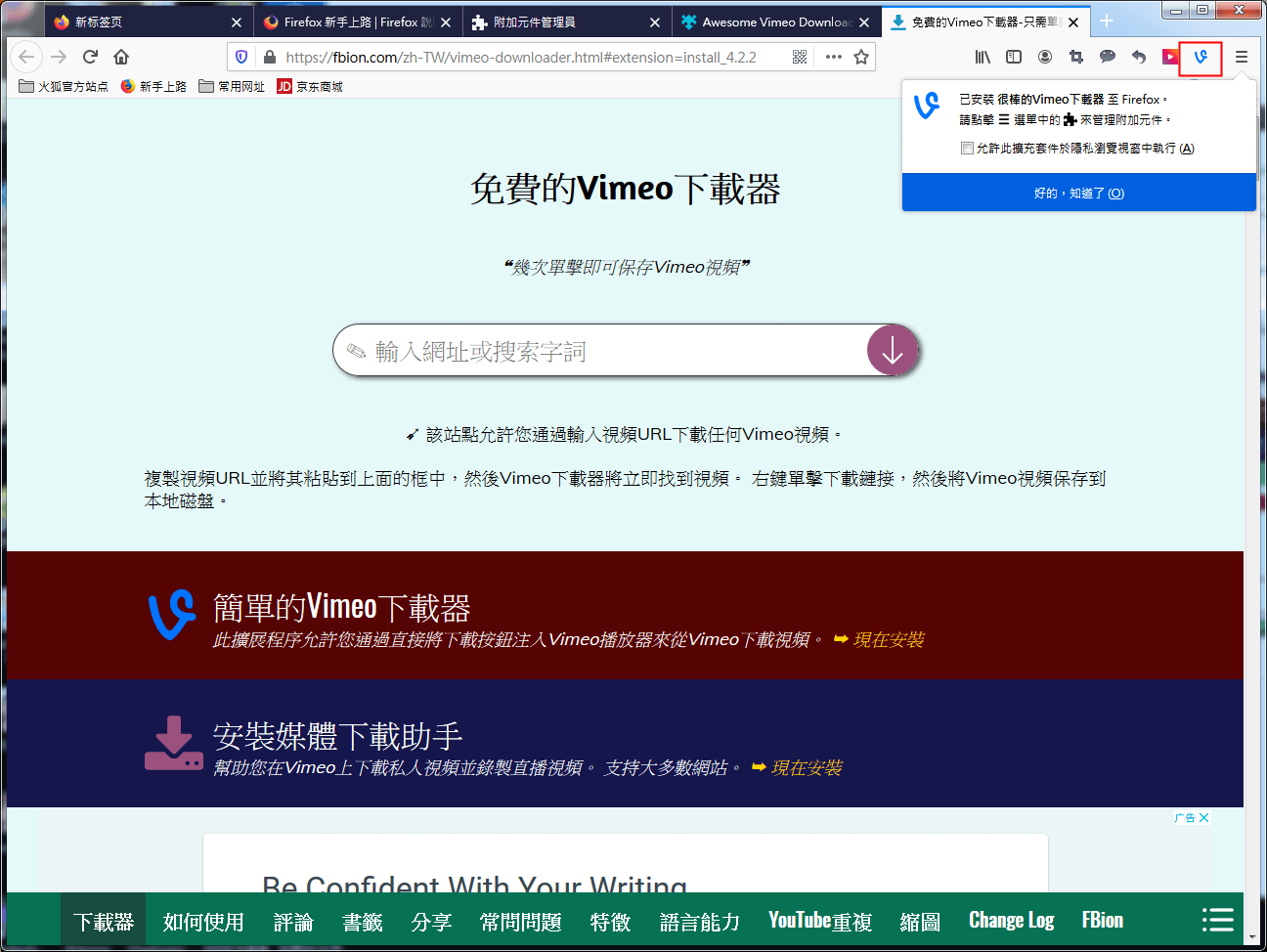
如果您使用的是Chrome瀏覽器,只要使用類似的操作步驟,找尋相應的Vimeo下載附加元件即可。





