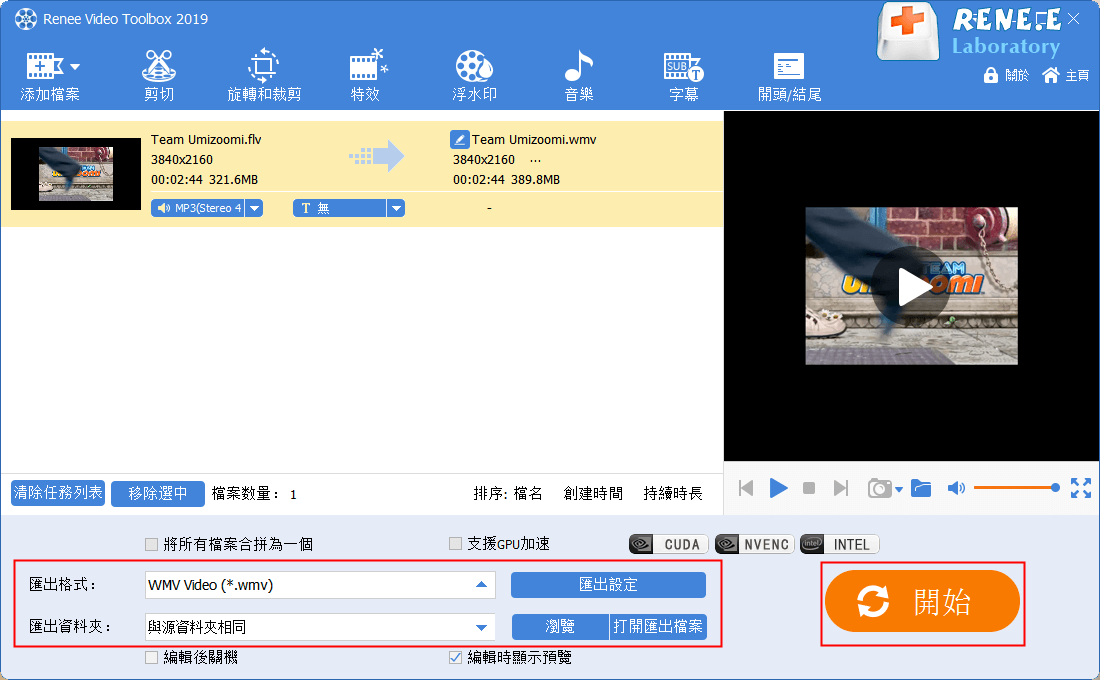2020-12-8 王智偉 測試部技術長
摘要
FLV作為一種非常流行的網路影片格式,它在互聯網領域的應用非常廣泛。很多大家耳熟能詳的影片網站均採用了這一影片格式。如果您需要編輯FLV格式的影片檔案,可以檢視本篇文章的內容,我們將給大家介紹FLV格式,以及無損編輯FLV影片的方法,趕快去了解一下吧。
FLV 是FLASH VIDEO的簡稱,它是隨著Flash MX(一款經典的flash動畫製作軟體)的推出發展而來的一種影片格式。該格式的檔案具有體積較小、載入速度極快的特點,因此有效地解決了影片因為檔案體積過大而不能在網路上流暢播放的問題。
此外,作為一種全新的流媒體影片格式,該格式的影片檔案質量較好,非常適合在線影片網站使用。比如美國最大的影片分享平台YouTube就採用了FLV格式。
了解了FLV格式以後,如果大家需要編輯該格式的影片,那麼可以檢視下一部分的內容。我們將給大家分享無損編輯FLV影片的方法。無損編輯指的是不對各個影片進行重新編碼就直接進行編輯,這種方式不會對影片的畫質或者音質產生影響。

Renee Video Editor Pro軟體是一款集電腦螢幕錄製、影片後期製作與轉檔功能為一體的影片錄製編輯工具。其中,電腦螢幕錄製功能可以設定錄製的區域與畫面大小,還可以設定浮水印、光標樣式、聲音來源以及保存的格式、自動錄製計劃等等,不管是在線電影、會議影片記錄,還是遊戲畫面、軟體操作步驟等,它都能幫助您一鍵錄製並保存到電腦中。
此外,該軟體還可以在影片後期製作時進一步完善和優化影片的內容,比如剪輯或合併影片片段,裁剪影片畫面,旋轉或翻轉影片,添加各種類型的開頭/結尾動畫、轉場特效,隨意切換不同的濾鏡風格,給影片配音、添加音樂或去除原始音效,匯入或製作專屬字幕等等。在影片編輯完成後,您可選擇將影片轉換為各種您需要的格式,該軟體支援絕大部分的影片和音訊格式,比如MXF,AVI,MKV,MP4,MOV,M2TS,M4V、AAC、AC3等格式,並支援影片和音訊格式之間的自由轉換。
Renee Video Editor Pro — 多功能影片編輯軟體

螢幕錄製對安裝了Windows的電腦進行螢幕和攝像頭進行影片錄製。
影片剪切可設定開始時間點與結束時間點,剪切影片長短。
濾鏡特效可為影片添加“濾鏡特效”、“縮小放大特效”、“音量特效”。
加/去浮水印在影片中添加文字、圖片、影片、圖形浮水印,還可去除影片的浮水印。
格式轉換支援所有常見格式的互相轉換,遇到需要重新編碼的檔案,可自動重新編碼與校對。
影片合併可將多個影片/音訊檔案合併為一個檔案,並且可在合併的影片之間添加各種轉場特效。
螢幕錄製 對安裝了Windows的電腦進行螢幕和攝像頭進行影片錄製。
濾鏡特效可為影片添加“濾鏡特效”、“縮小放大特效”、“音量特效”。
加/去浮水印在影片中添加文字、圖片、影片、圖形浮水印,還可去除影片的浮水印。
格式轉換支援所有常見格式的互相轉換,遇到需要重新編碼的檔案,可自動重新編碼與校對。
步驟1:下載安裝後執行Renee Video Editor Pro軟體,點選[影片工具箱]按鈕進入影片編輯界面。
![執行Renee Video Editor Pro軟體,點選[影片工具箱]按鈕](https://net.reneelab.com/wp-content/uploads/sites/7/2020/03/Video-Editor-Pro-yingpiangongju.png)
步驟2:接下來找到[添加檔案]按鈕,將需要無損編輯的FLV影片檔案匯入到Renee Video Editor Pro軟體當中。
![點選[添加檔案]](https://net.reneelab.com/wp-content/uploads/sites/7/2020/11/Video-Editor-Pro-keep.png)
步驟3:影片檔案添加完成之後,您可以通過頂部功能表欄裡提供的編輯功能對已添加的影片檔案進行一系列的編輯操作,比如[剪切]、[旋轉和裁剪]、[特效]、[浮水印]、[音樂]、[字幕]、[開頭/結尾]等。
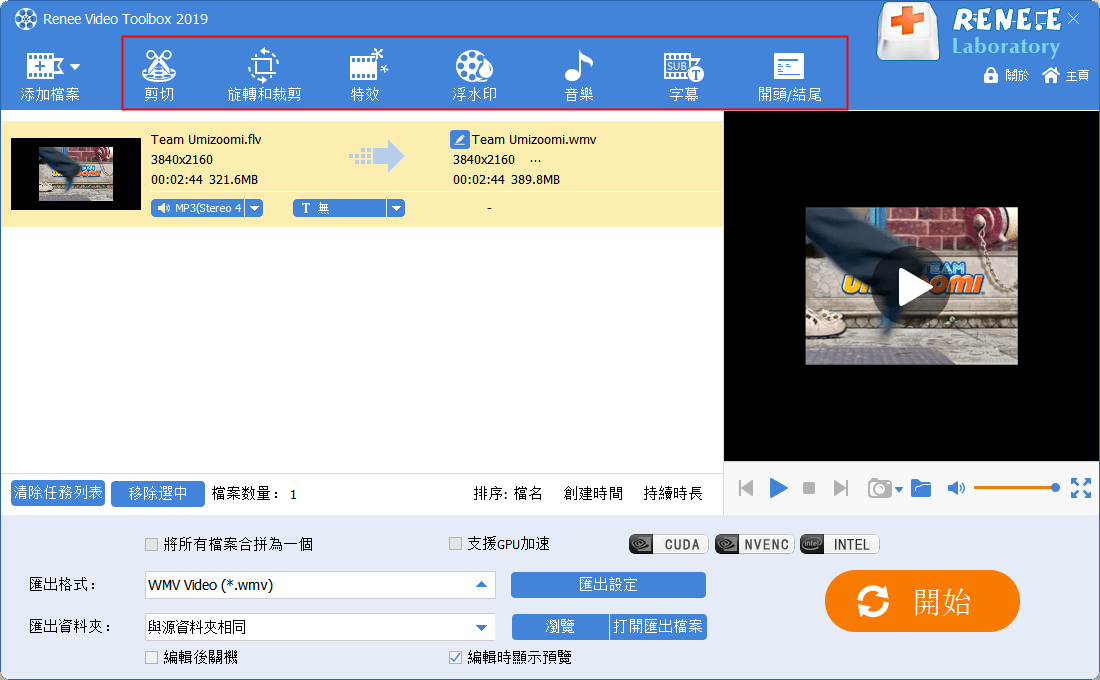
下面是軟體各個編輯功能的詳細介紹:
①剪切:可以剪輯影片片段;調整播放速度。借助該功能,您可以去除影片的多餘內容;調整影片的播放速度等。
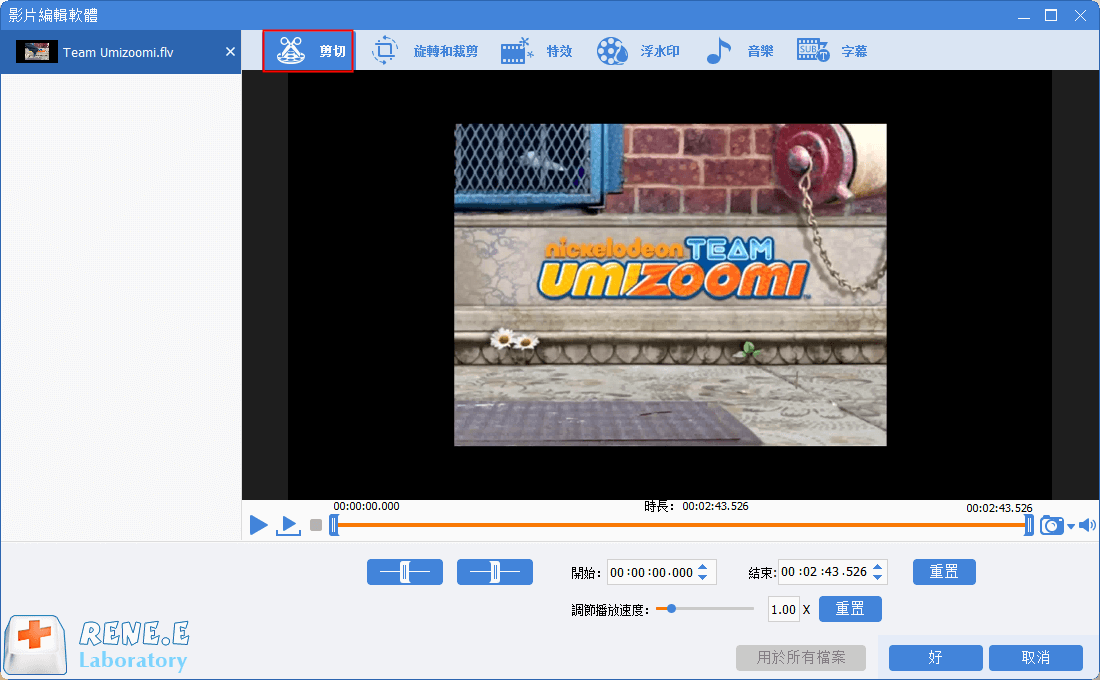
②旋轉和裁剪:可以將影片順時針旋轉90度/180度/270度,或者將影片上下翻轉或左右翻轉;拖動裁剪框或者設定具體的裁剪區域大小來裁剪影片畫面。
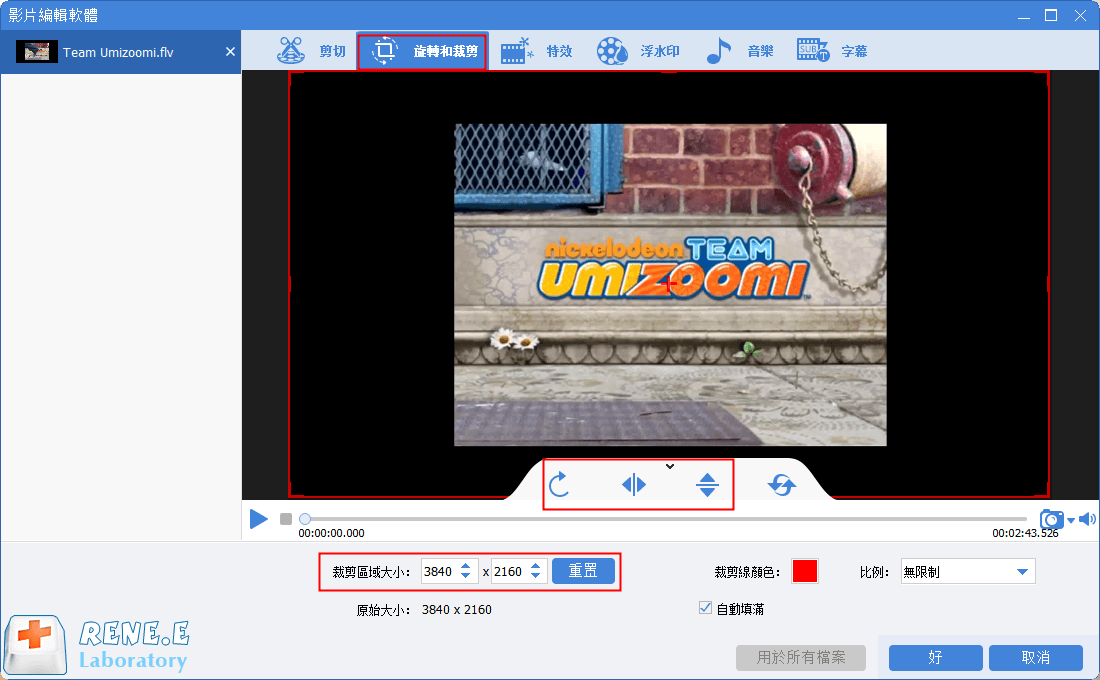
③特效:可以給影片添加濾鏡特效、縮放特效或音量特效。如果您希望讓自己的影片畫面呈現出黑白效果的神秘感;或者創造一種運動模糊的動態感覺,可以藉助濾鏡特效去輕鬆實現。而縮放特效就是可以選擇影片畫面的某個部分,對其進行放大,還可以設定縮放特效的持續時間。至於音量特效,可以將原本100%的音量放大或減小,最小為0%,最大為500%,如果您的影片聲音太小,就可以使用該音量特效進行調整。
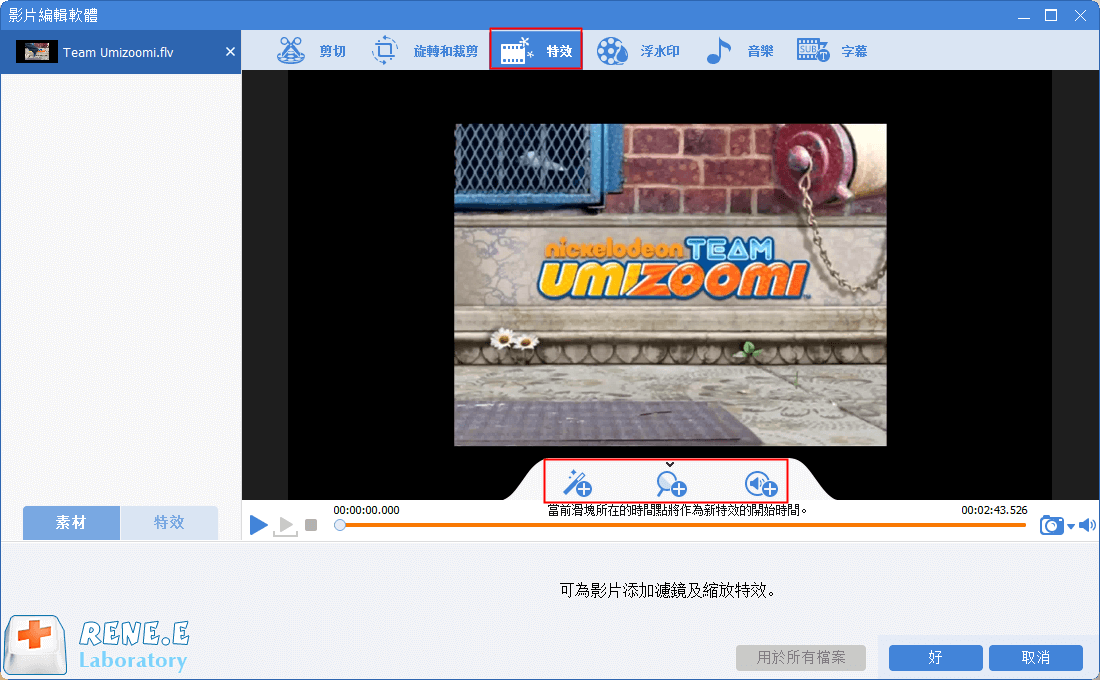
④浮水印:可以添加文字、圖片、影片或圖形浮水印到影片中;或者去除影片中的浮水印。
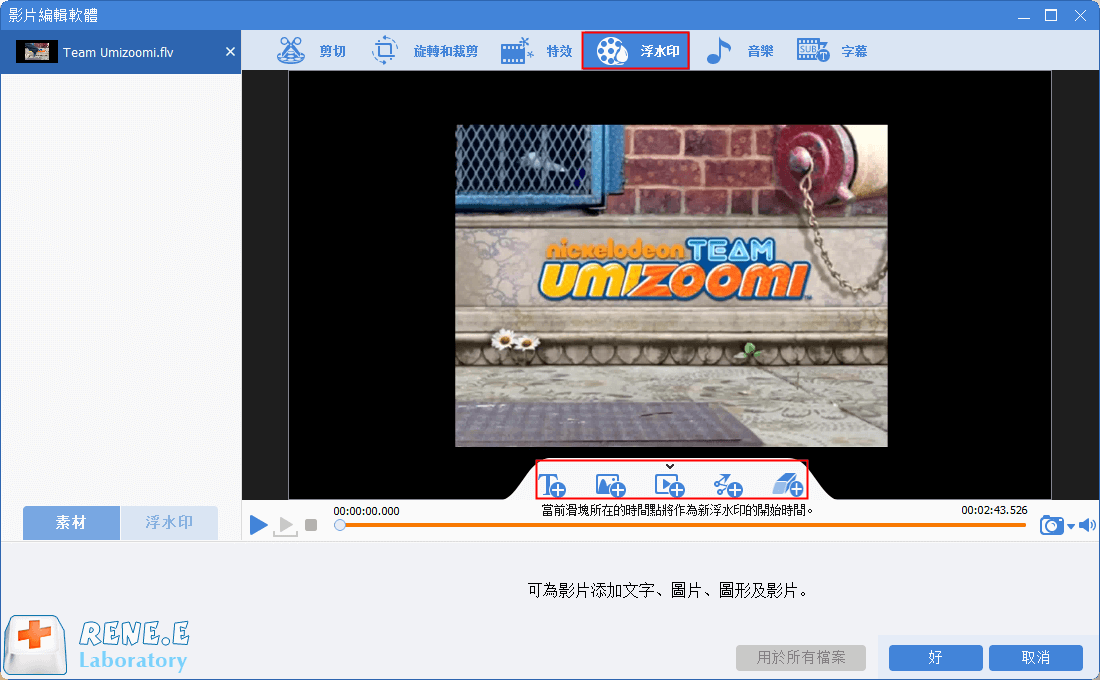
⑤音樂:可以給影片檔案添加新的背景音樂,或者錄製聲音並添加到影片中;勾選右下角的[去除影片初始聲音]可以刪除影片的初始聲音。
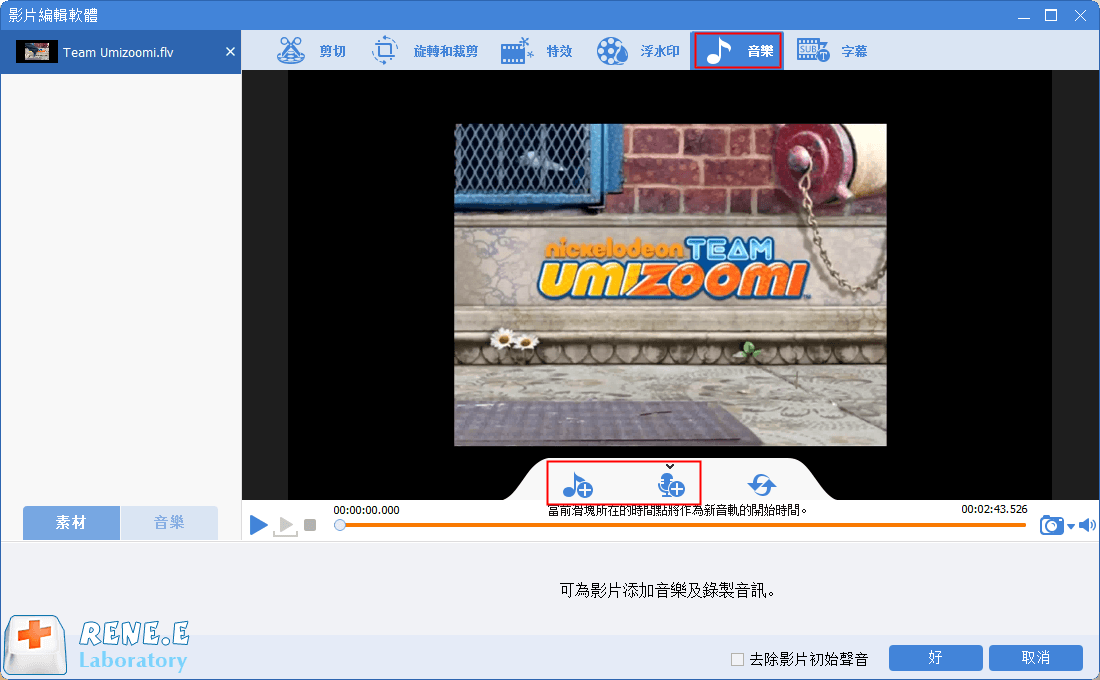
⑥字幕:可以將字幕添加到影片當中或者生成新的字幕,支援自訂字幕的位置、字體、字號等。
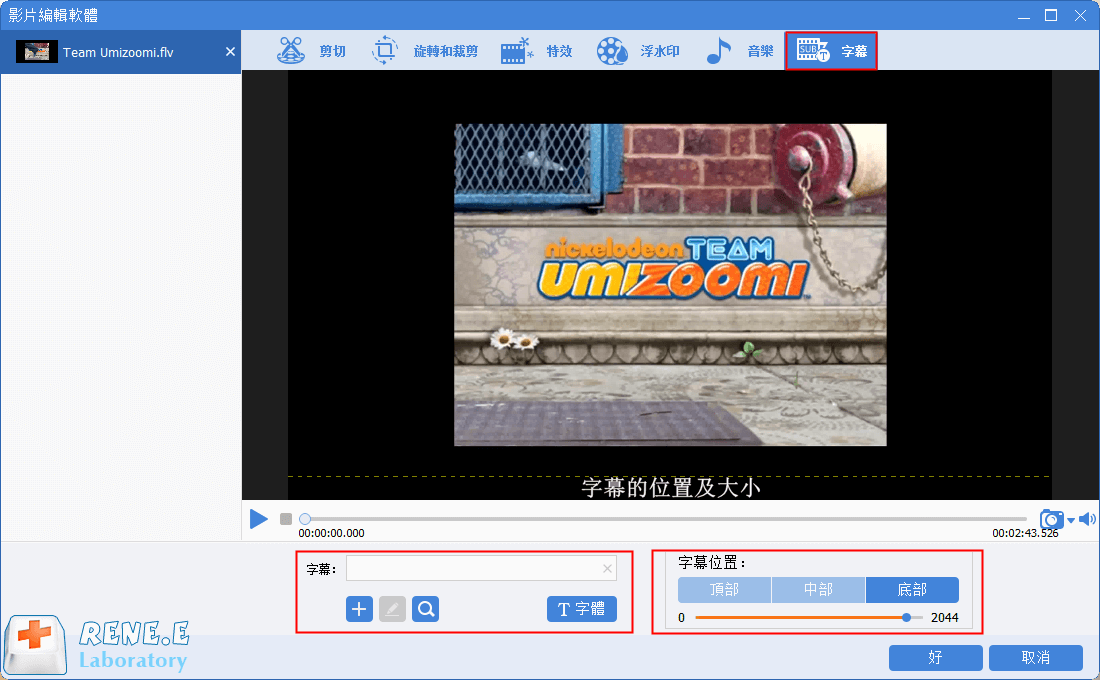
⑦開頭/結尾:可以添加圖片或者影片作為開頭或結尾,設定開頭結尾的時長、轉場效果,添加文字到開頭結尾中,支援調整文字的顏色和字體字號等。
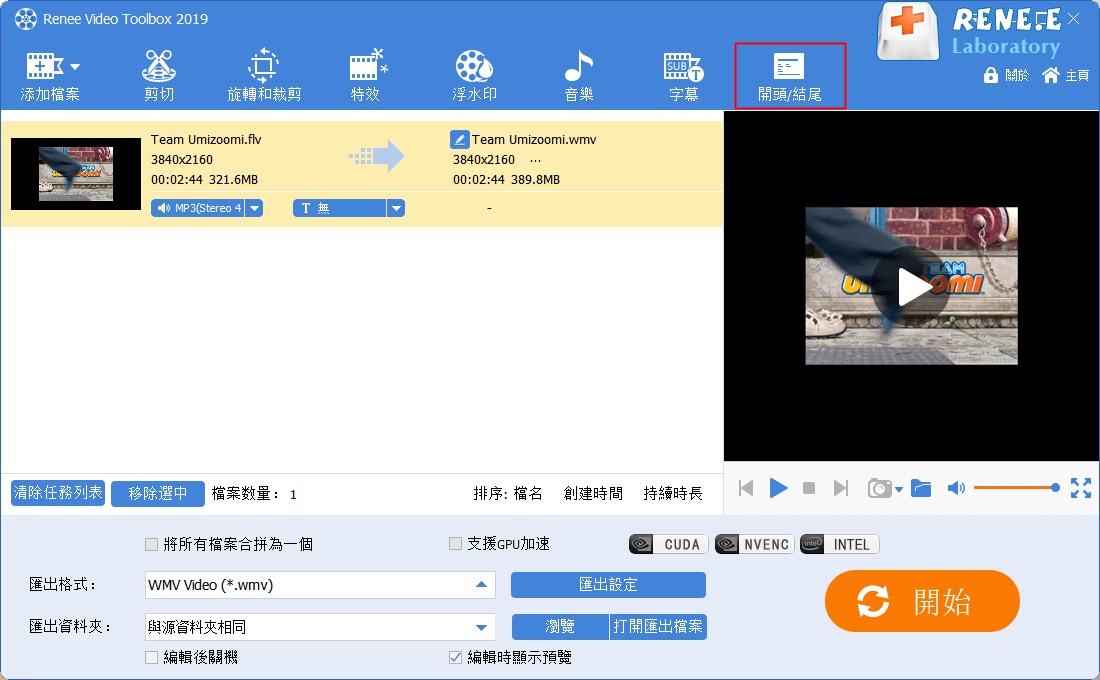
步驟4:影片檔案編輯完成之後,您可以在[匯出格式]裡根據不同的終端裝置或您的需要選擇影片格式,在[匯出資料夾]中選擇影片保存的位置,再點選[開始]按鈕,即可按照設定處理影片並將其匯出到設定的位置,非常的快捷方便。