2020-11-20 王智偉 測試部技術長
摘要
一些用戶想要使用Windows Movie Maker 編輯MP4格式的影片,但由於該軟體僅支援ASF、AVI、WMV 、MPEG、MPG、M1V、MP2、ASF、WM、WMA等格式的檔案,所以無法直接編輯MP4影片。本文將針對這個問題提供解決方案,您可以選擇其他影片編輯軟體編輯 MP4,也可以先將MP4轉檔成Windows Movie Maker支援的格式再進行編輯。

Windows Movie Maker是由微軟公司開發的一款基於Windows作業系統的免費影片剪輯軟體。它提供的功能比較實用,包括影片的剪輯、切割、為影片添加音樂、特效,以及調整影片的播放速度等等。另外,該軟體使用起來操作也非常的簡便,非常適合處理家用攝影機拍攝的一些小片段。
但是Windows Movie Maker軟體並不支援編輯 MP4格式的影片,僅支援ASF、AVI、WMV 、MPEG、MPG、M1V、MP2、ASF、WM、WMA等格式的檔案。所以解決方法有兩個,一個是需要藉助其它的影片工具箱去操作;另一個是需要先轉換影片格式再進行編輯。所以接下來我們分別從這兩種解決方法展開,教大家具體的操作方法,一起去了解一下吧。
Renee Video Editor Pro軟體是一款集電腦螢幕錄製、影片後期製作與轉檔功能為一體的影片錄製編輯工具。其中,電腦螢幕錄製功能可以設定錄製的區域與畫面大小,還可以設定浮水印、光標樣式、聲音來源以及保存的格式、自動錄製計劃等等,不管是在線電影、會議影片記錄,還是遊戲畫面、軟體操作步驟等,它都能幫助您一鍵錄製並保存到電腦中。
此外,該軟體還可以在影片後期製作時進一步完善和優化影片的內容,比如剪輯或合併影片片段,裁剪影片畫面,旋轉或翻轉影片,添加各種類型的片頭/片尾動畫、轉場特效,隨意切換不同的濾鏡風格,給影片配音、添加音樂或去除原始音效,匯入或製作專屬字幕等等。在影片編輯完成後,您可選擇將影片轉換為各種您需要的格式,該軟體支援絕大部分的影片和音訊格式,比如MXF,AVI,MKV,MP4,MOV,M2TS,M4V、AAC、AC3等格式,並支援影片和音訊格式之間的自由轉換。
Renee Video Editor Pro — 多功能影片編輯軟體

螢幕錄製對安裝了Windows的電腦進行螢幕和攝像頭進行影片錄製。
影片剪切可設定開始時間點與結束時間點,剪切影片長短。
濾鏡特效可為影片添加“濾鏡特效”、“縮小放大特效”、“音量特效”。
加/去浮水印在影片中添加文字、圖片、影片、圖形浮水印,還可去除影片的浮水印。
格式轉換支援所有常見格式的互相轉換,遇到需要重新編碼的檔案,可自動重新編碼與校對。
影片合併可將多個影片/音訊檔案合併為一個檔案,並且可在合併的影片之間添加各種轉場特效。
螢幕錄製 對安裝了Windows的電腦進行螢幕和攝像頭進行影片錄製。
濾鏡特效可為影片添加“濾鏡特效”、“縮小放大特效”、“音量特效”。
加/去浮水印在影片中添加文字、圖片、影片、圖形浮水印,還可去除影片的浮水印。
格式轉換支援所有常見格式的互相轉換,遇到需要重新編碼的檔案,可自動重新編碼與校對。
使用Renee Video Editor Pro軟體編輯 MP4影片是非常簡單的,下面我們一起看一下詳細的操作步驟:
步驟1:下載安裝後執行Renee Video Editor Pro軟體,選擇[影片工具箱]選項。
![執行Renee Video Editor Pro軟體,點選[影片工具箱]按鈕](https://net.reneelab.com/wp-content/uploads/sites/7/2020/03/Video-Editor-Pro-yingpiangongju.png)
步驟2:接下來找到[添加檔案]按鈕,將MP4影片檔案匯入到Renee Video Editor Pro軟體當中。
![找到[添加檔案]按鈕](https://net.reneelab.com/wp-content/uploads/sites/7/2020/03/Renee-Video-Editor-Pro1-mp3.png)
步驟3:在匯入影片之後,可以通過頂部功能表欄裡提供的編輯功能,對已添加的影片檔案進行一系列的編輯操作,比如[剪切]、[旋轉和裁剪]、[特效]、[浮水印]、[音樂]、[字幕]、[片頭/片尾]等。下面是具體的功能介紹。
① 剪切:可以剪輯影片片段;調整播放速度。
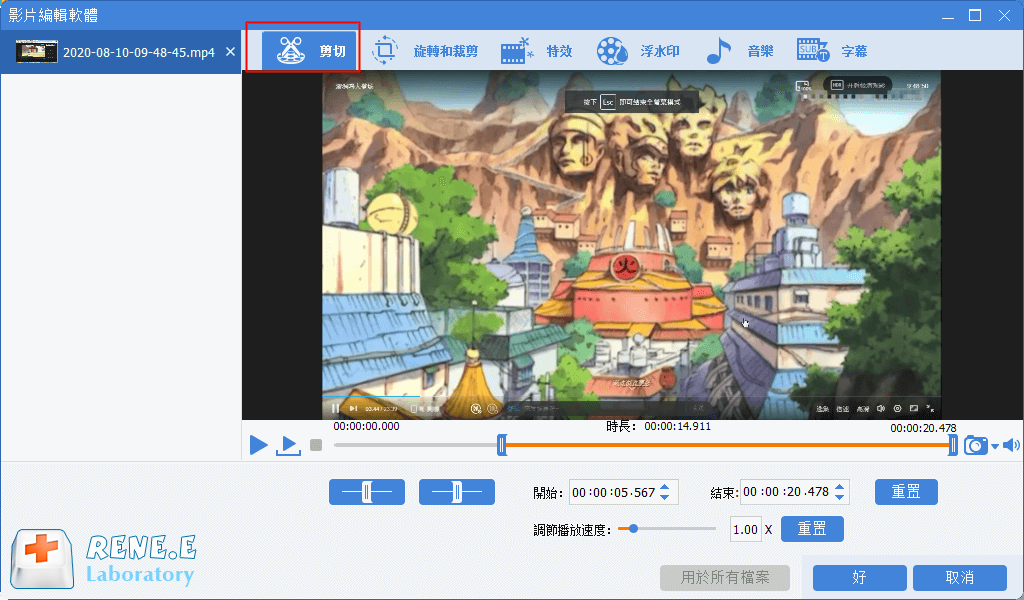
② 旋轉和裁剪:可以將影片順時針旋轉90度/180度/270度,或者將影片上下翻轉或左右翻轉;拖動裁剪框或者設定具體的裁剪區域大小來裁剪影片畫面。
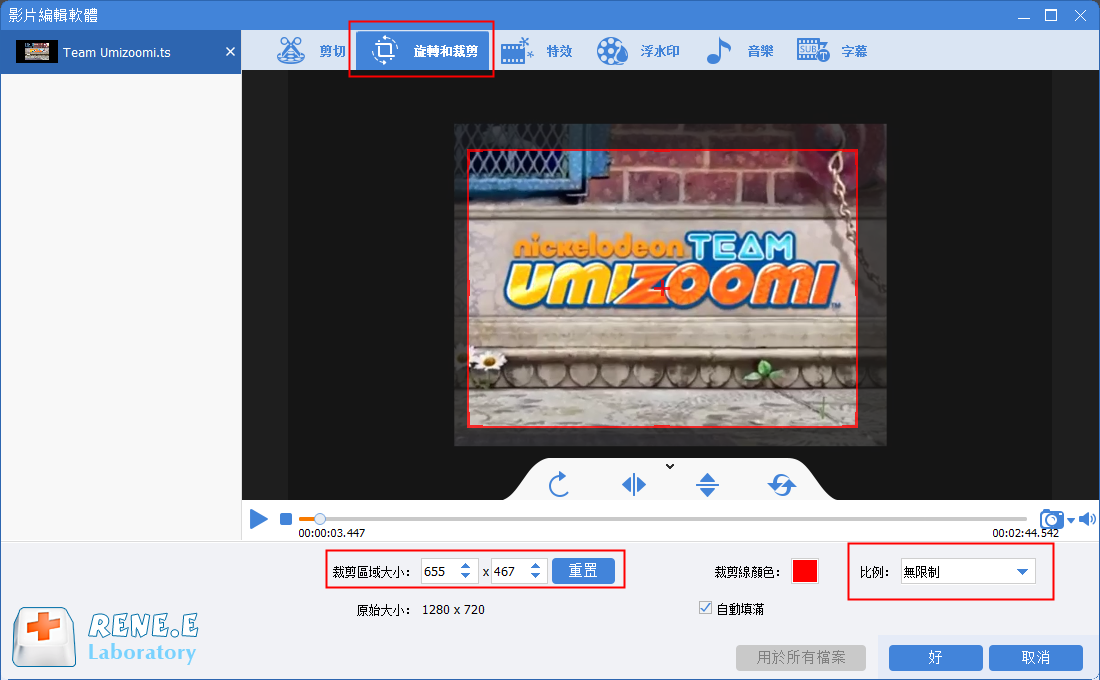
③ 特效:可以給影片添加濾鏡特效、縮放特效或音量特效。
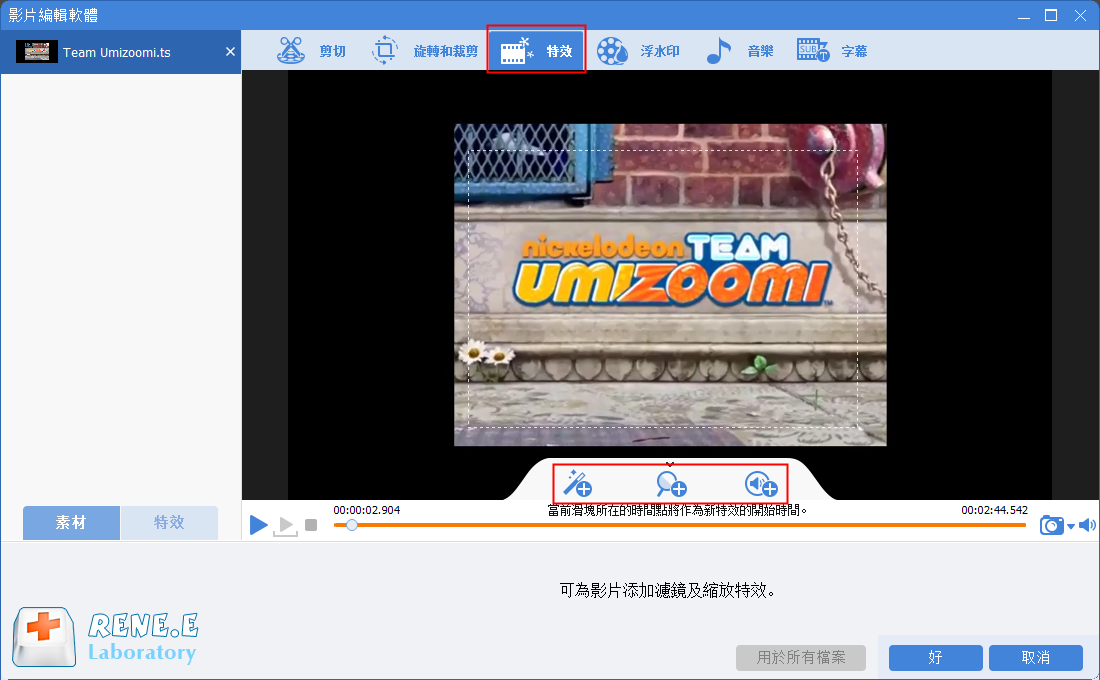
④ 浮水印:可以添加文字、圖片、影片或圖形浮水印到影片中;或者去除影片中的浮水印。
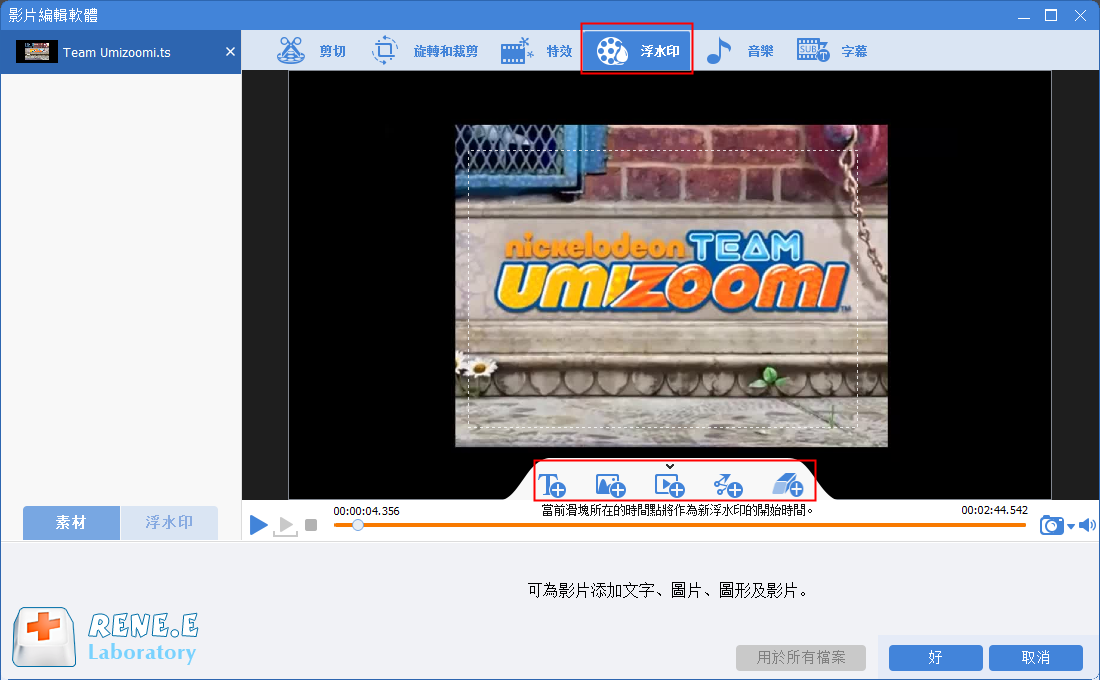
⑤ 音樂:可以給影片檔案添加新的背景音樂,或者錄製聲音並添加到影片中;勾選右下角的[去除影片原音]可以刪除影片的原始音訊。
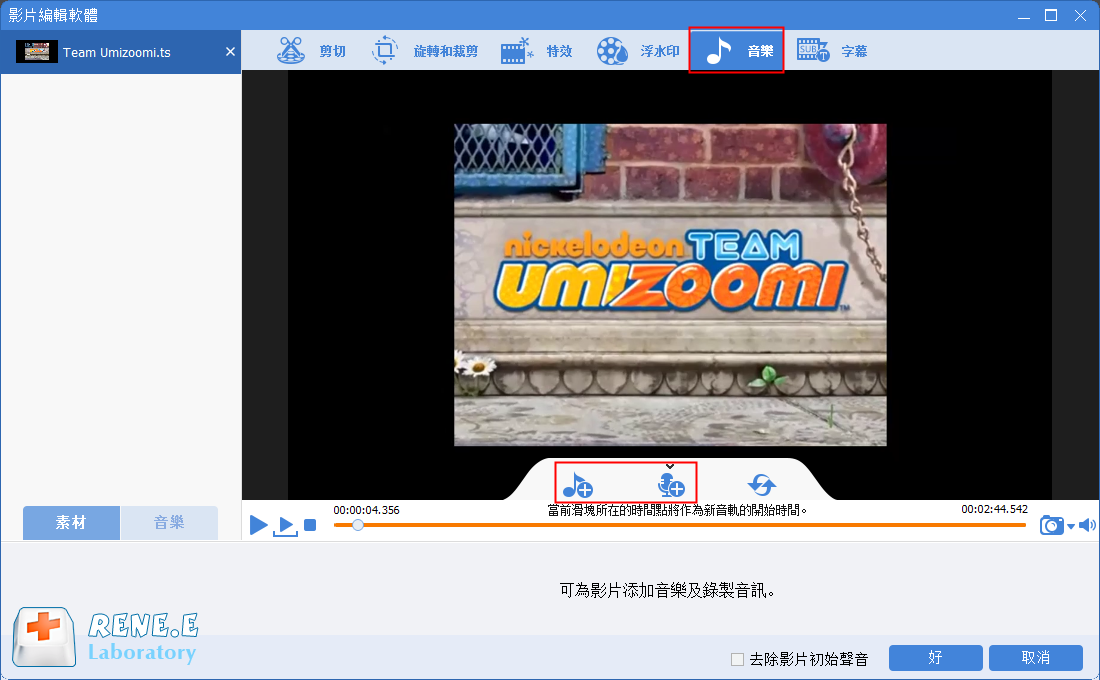
⑥ 字幕:可以將字幕添加到影片當中或者生成新的字幕,支援自訂字幕的位址、字體等。
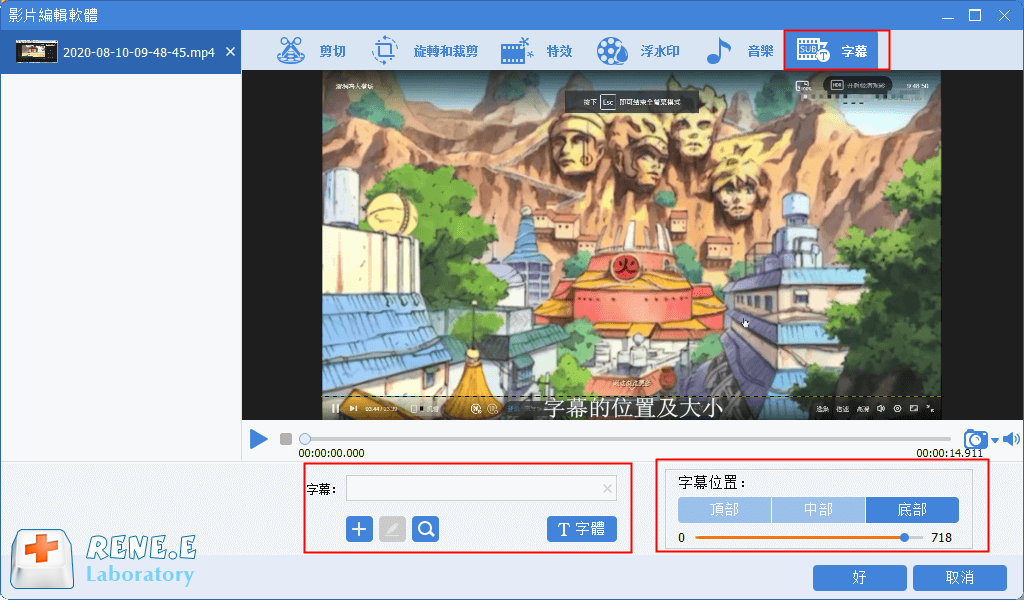
步驟4:待影片檔案編輯完成之後,您可以在[匯出格式]裡根據不同的終端裝置或您的需要選擇影片格式,在[匯出資料夾]中選擇影片保存的位址,再點選[開始]按鈕,即可按照設定處理影片並將其匯出到設定的位址,非常的快捷方便。
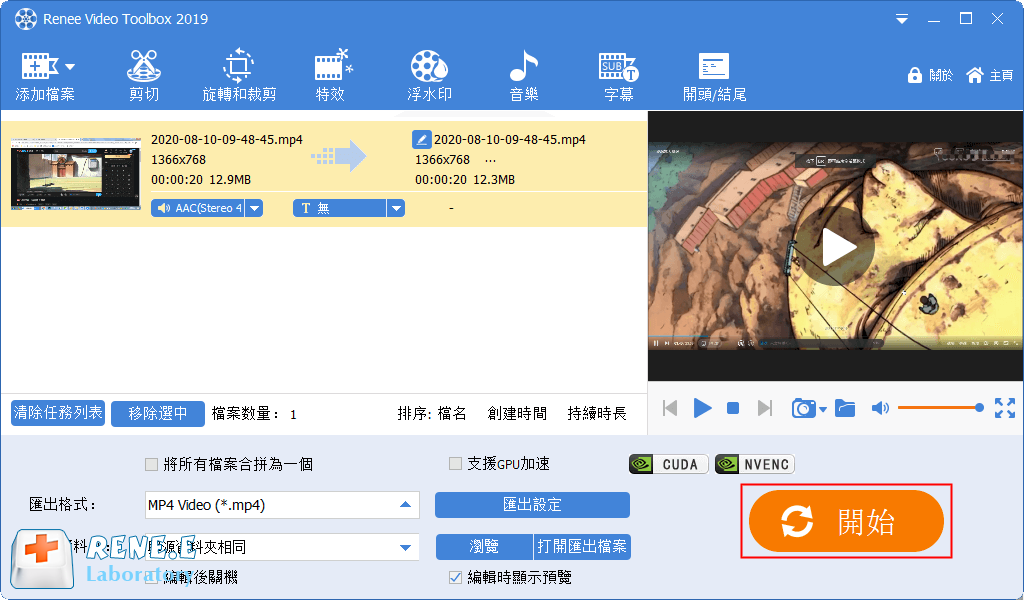
CANVA是一款免費的在線影片工具箱,它支援處理1.5GB大小以內的影片。該在線影片工具的強大之處在於,它不僅僅具備簡單的編輯功能,您還可以藉助它處理更多更加複雜的編輯項目,比如轉換格式(包括MP4、MOV、MKV等格式);裁剪影片;添加文本浮水印;合併多個影片等等。
使用該工具在線編輯 MP4格式的影片非常簡單,具體操作步驟如下:
使用瀏覽器打開CANVA工具的在線操作網址:https://www.canva. com/create/videos/,之後點選[Make a Video](製作影片)按鈕將需要編輯的MP4格式的影片匯入到該網頁伺服器當中。接下來您可以根據實際需求對MP4影片進行一系列的編輯操作,非常的便捷。
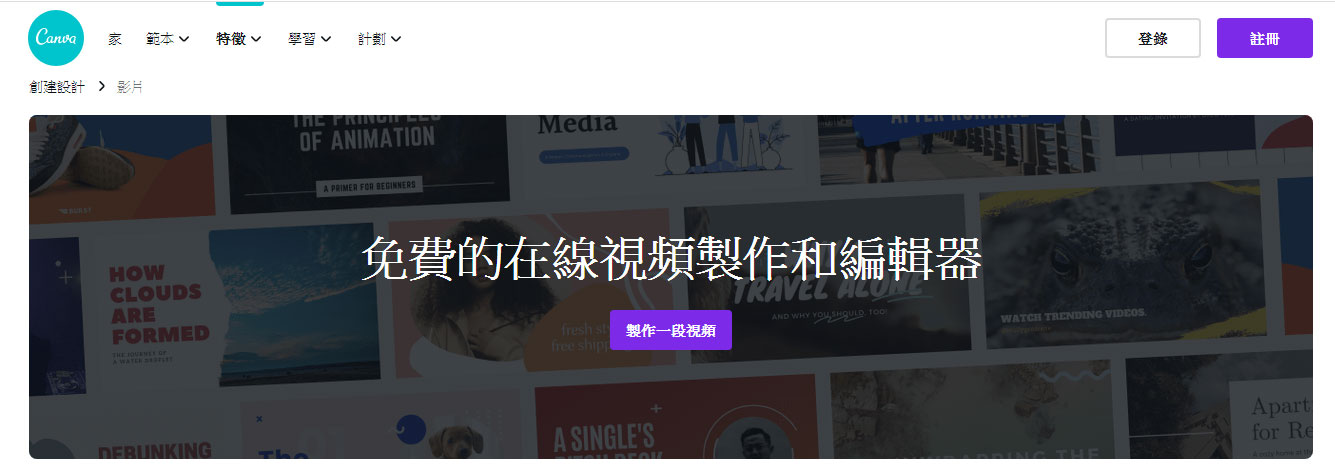
執行Renee Video Editor Pro軟體,選擇[影片工具箱]選項。接下來點選左上角的[添加檔案]按鈕,將需要轉換格式的MP4影片檔案匯入到Renee Video Editor Pro軟體當中。待影片添加完成之後,找到軟體下方的[匯出格式],在[匯出格式]裡您可以將已匯入的MP4檔案轉換成任何Windows Movie Maker軟體可支援的影片格式(比如ASF、AVI、WMV 、MPEG 、MPG等格式),可以通過格式列表下方的搜索框直接搜索想要的影片格式,此處選擇WMV格式。之後選擇檔案的保存位址,再點選[開始]按鈕,即可將MP4影片轉換成Windows Movie Maker支援的格式,接下來就可以使用Windows Movie Maker編輯影片了。
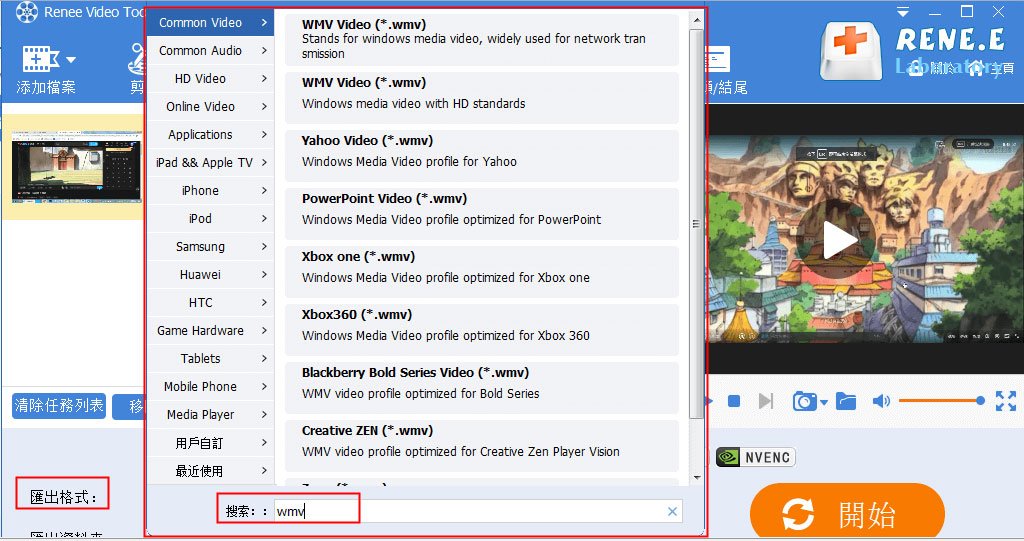
步驟1:下載安裝後執行Windows Movie Maker軟體,接下來在軟體操作界面裡找到[Add videos and Photos](添加影片和圖片)按鈕,將已經通過Renee Video Editor Pro軟體轉換完成的WMV格式的影片檔案匯入到該軟體當中。待影片檔案匯入成功後,您可以通過軟體操作界面頂部的功能功能表欄對已添加的影片檔案進行一系列的編輯操作了。
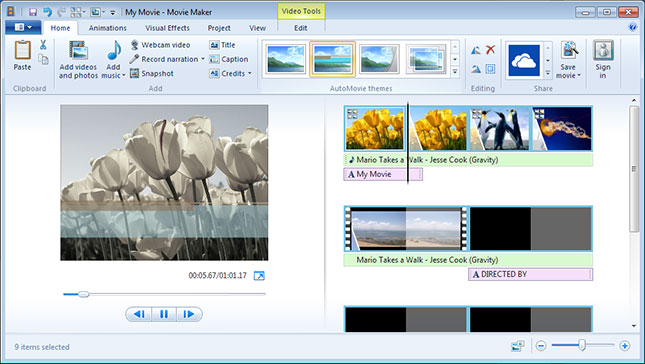
步驟2:如果您想要剪輯影片,只需將頂部的功能功能表欄切換至[Edit](編輯)選項,選中想要剪輯的影片內容,之後分別點選頂部功能表欄裡的[Set start point](設定起點)按鈕和[Set end point](設定終點)按鈕,通過拖動影片畫面裡的剪輯線調整剪輯的位址。
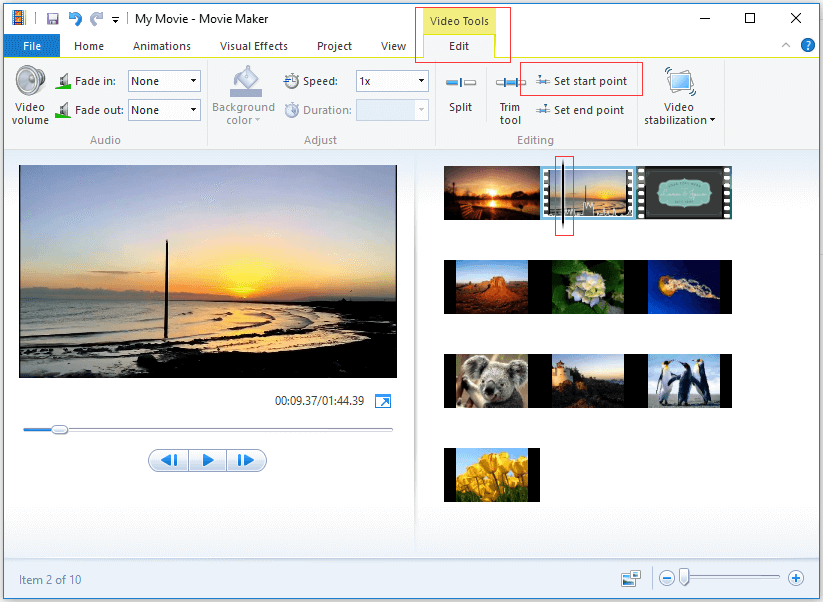
步驟3:如果您想要給影片添加標題或字幕,只需將頂部功能功能表欄切換至[Home](主頁)選項,選中需要添加文本內容的影片,之後在頂部功能表欄裡點選[Caption](說明)按鈕,這時所選影片的頂部會插入一個文本框,在此輸入想要的文本內容即可。此外,您還可以根據個人需求切換不同的功能功能表欄按鈕進行其他的編輯操作。待所有的內容編輯完成之後,在頂部功能功能表欄里切換至[File](檔案)-[Save file](保存檔案)選項,即可將編輯好的影片內容保存到預設的位址當中。
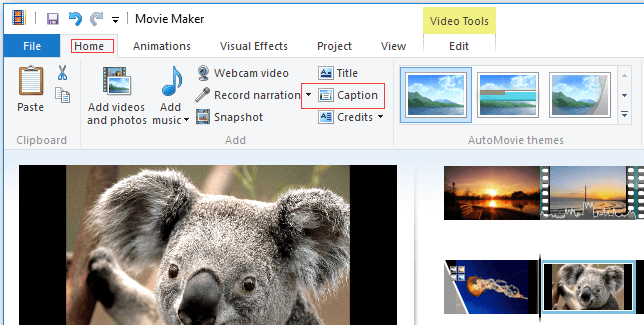
剛剛,我們教大家兩種能夠解決Windows Movie Maker 軟體無法編輯 MP4影片的方法。一種是藉助專門的影片工具箱,比如使用Renee Video Editor Pro軟體和在線編輯工具;另一種是先通過影片編輯軟體將MP4格式的檔案轉換成Windows Movie Maker 軟體支援的影片格式,之後再進行編輯。雖然都能夠達到最終的編輯效果,但是採用Renee Video Editor Pro軟體直接操作會更加方便一些。
需要注意的是微軟公司早已於2017年1月10日正式停止對Windows Movie Maker軟體的支援了,並且最新的一次軟體更新也是在2012年,所以如果您想要繼續使用該軟體,在影片製作和編輯過程中可能隨時會出現軟體當機、內容無法保存等多種無法預知的問題。
相關主題 :
如何在Chorme/FireFox下載Vimeo影片并保存為MP4檔案?
2020-12-02
劉恩綺 : Vimeo網站上有很多高清的優質影片,且沒有添加該網站的浮水印,所以該網站上的影片內容,便...




