2023-5-23 王智偉 測試部技術長
摘要
當您需要連接公司網路上的不同裝置時,例如同事的電腦或公司的打印機,卻出現了0x80070035錯誤代碼,提示無法找到網路路徑且無法訪問。這時該怎麼辦呢?本文將詳細介紹解決方法,讓您輕鬆解決問題。
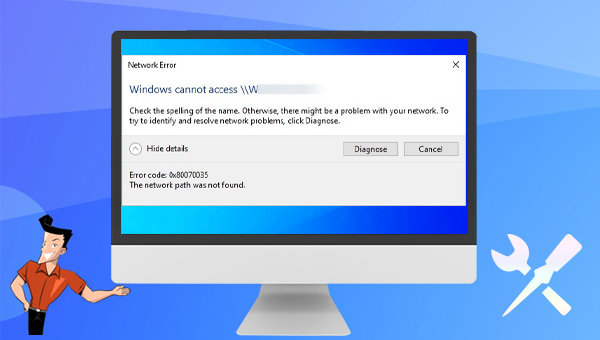
殺毒軟體雖然可以有效地防護電腦的安全,但是它通常會阻止一些程式的正常執行,從而導致0×80070035錯誤的出現。解決方法是暫時關閉第三方殺毒軟體,具體操作步驟:執行電腦,滑鼠右鍵點選工作列裡的殺毒軟體圖示,並點選《退出》按鈕即可。等待您完成檔案共享等操作之後再啟動殺毒軟體。
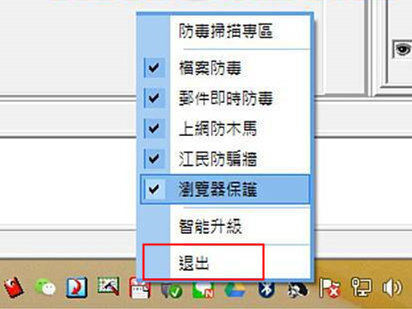
當您遇到錯誤代碼0×80070035的故障時,可以先檢查TCP/IP NetBIOS Helper 服務,該實用程式應始終在後台執行,如果該服務被禁用,您是無法正常使用局網域網服務的。有時,當作業系統發生重要更改時,新的Windows操作作業系統更新會直接禁用該服務。因此,您需要按照以下的步驟驗證並啟用TCP/IP NetBIOS Helper服務,具體的操作步驟如下:
步驟1:執行電腦,在左下角搜尋框內搜尋《服務》應用,並打開。
![搜索[服務],之後點選搜索結果將其打開](https://net.reneelab.com/wp-content/uploads/sites/7/2022/12/fuwu.png)
步驟2:在所有服務選項中,找到並選擇《TCP/IP NetBIOS Helper》。右鍵單擊該服務並選擇《內容 》選項。
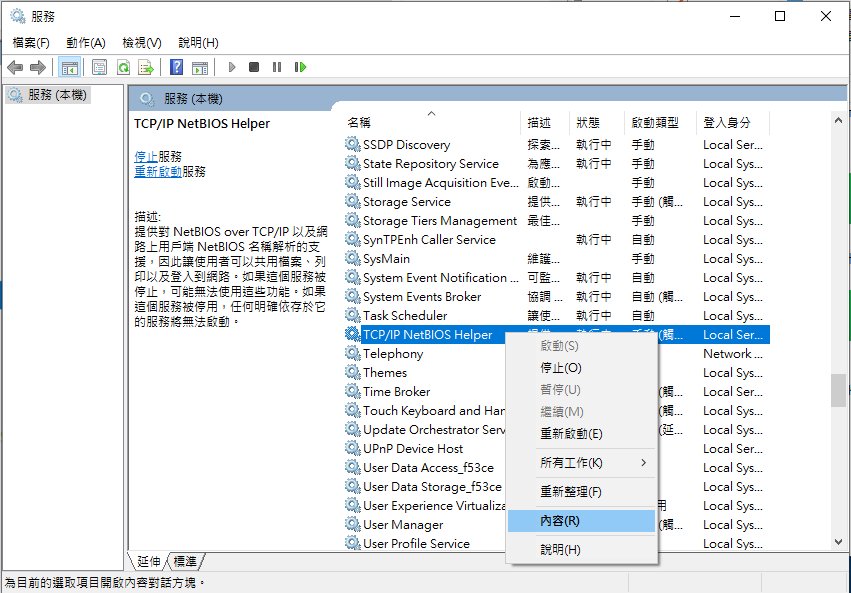
步驟3:在TCP/IP NetBIOS Helper內容視窗中,《啟動類型》選項下選擇《自動》。切換完成之後點選《確定》按鈕。之後重新開機作業系統並檢視當前問題是否已解決。
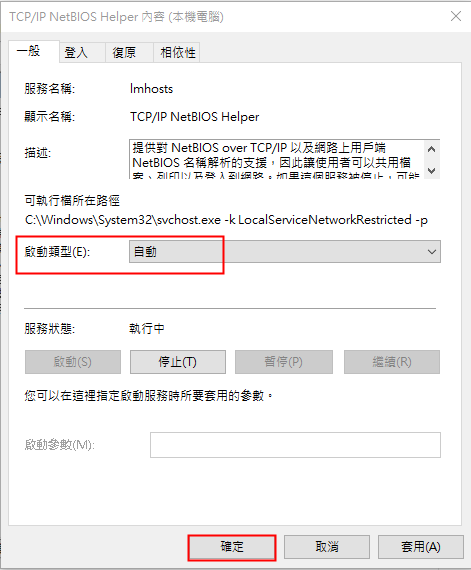
SFC(作業系統檔案檢查器)工具是Windows作業系統內置的實用程式,而SFC命令能夠掃描所有受保護的作業系統檔案,並且修復檢測到的問題。具體操作步驟如下:
步驟1:執行電腦,在左下角搜尋框內搜尋《cmd》,滑鼠右鍵選擇《以系統管理員身分執行》以打開命令提示字元工具。
![選擇[以系統管理員身分執行]打開命令提示字元](https://net.reneelab.com/wp-content/uploads/sites/7/2022/08/run-cmd-e1531215321693.png)
步驟2:在打開的命令提示字元視窗裡,輸入命令《SFC /scannow》並按下《Enter》鍵。接下來作業系統檔案檢查器會進行作業系統掃描,並修復有問題的作業系統檔案。如若問題未解決,請繼續接下來的步驟。

步驟3:在打開的命令提示字元視窗中輸入以下命令,《Dism /Online /Cleanup-Image /RestoreHealth》並按下《Enter》鍵以執行修復損壞作業系統檔案的命令。待命令執行完成之後,重新開機電腦並檢視 當前問題是否已解決。
![輸入命令行[DISM /Online /Cleanup-image /RestoreHealth]並按[Enter]](https://net.reneelab.com/wp-content/uploads/sites/7/2022/09/RestoreHealth.png)
在某些情況下,本機安全策略可能會阻止您的電腦正常執行。因此,我們將打開策略管理器進行相應的設定或更改,以解決錯誤代碼0×80070035。具體操作步驟如下:
步驟1:執行電腦,同時按下鍵盤裡的《Windows+R》鍵以打開執行視窗。之後在文本框內輸入《secpol.msc》並按下《確定》。
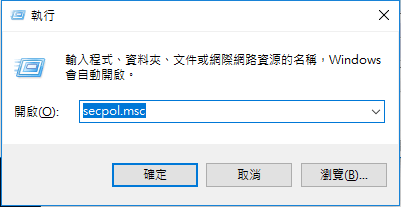
步驟2:接下來,點選《本機原則》並在右側輕按兩下《安全性選項》。
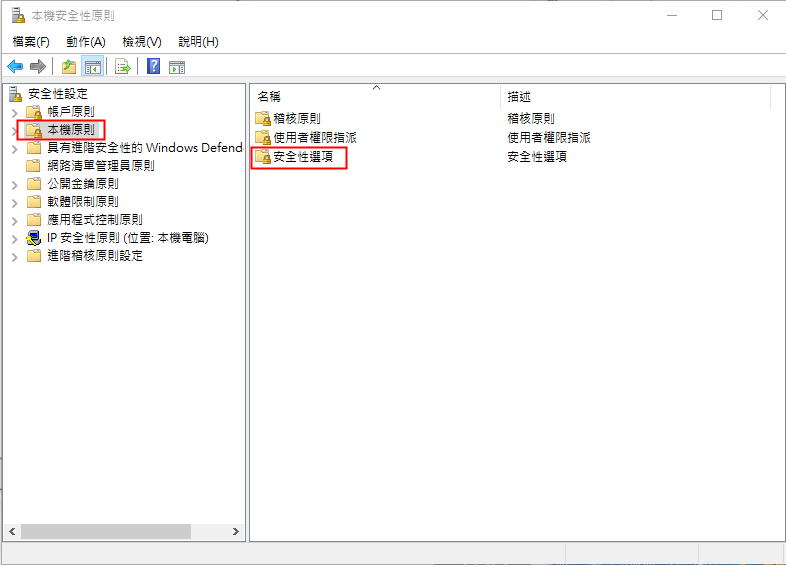
步驟3:輕按兩下《網路安全性:LAN Manager驗證等級》選項。
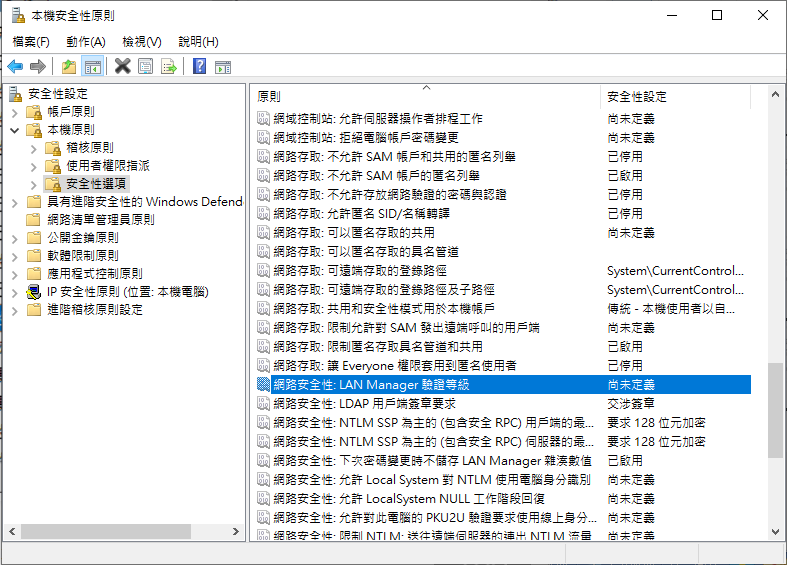
步驟4:在下拉選單裡選擇《傳送LM和NTLM-如有交涉,使用NTLMv2工作階段安全性》選項。然後點選《確定》以保存當前更改。
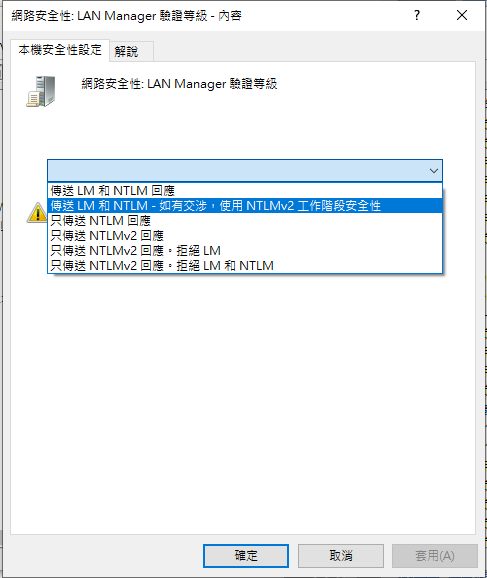
SMB是一種網路協定,它允許用戶訪問Windows上的共享檔案和打印機。預設情況下,此功能在Windows中處於禁用狀態,啟用它可以幫助您連接到遠程裝置並通過網路共享檔案。啟用SMB V1.0的詳細步驟如下:
步驟1:執行電腦,在左下角搜尋框內輸入《Windows功能》,然後找到並打開《開啟或關閉windows功能》。
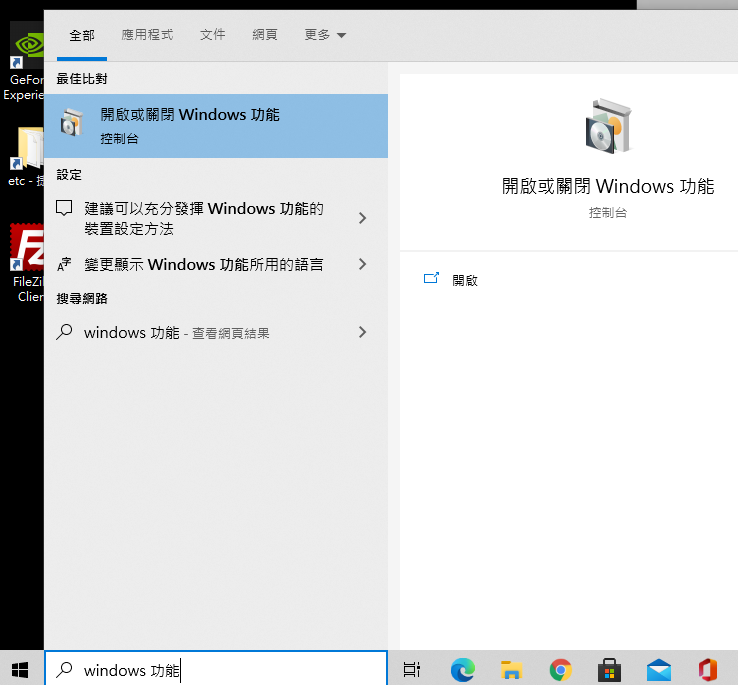
步驟2:找到並勾選《SMB 1.0/CIFS File Sharing Support》選項,之後點選《確定》按鈕。
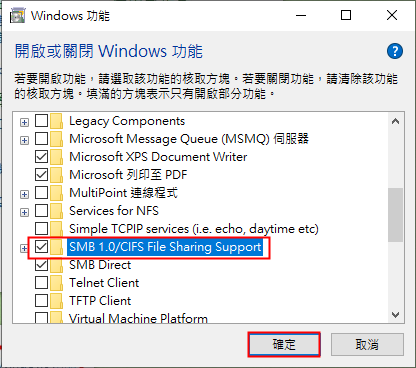
以上,就是幾種修復0×80070035錯誤的解決辦法。如果您在修復錯誤的過程中,不慎意外刪除了重要的檔案,還可以藉助下文第三部分的內容將丟失的檔案找回,我們繼續往下閱讀。
Renee Undeleter是一款專門用於救援各種檔案的軟體,它支援四大功能模塊,包含檔案恢復、格式化恢復、分區恢復和建立鏡像,功能非常的多樣,操作起來也很方便。當您不慎誤刪了重要檔案,清空了回收站,或者是格式化了磁盤/儲存器等,只要檔案還未被覆蓋,就仍然有機會通過該軟體將其找回。
專業檔案救援軟體 - Renee Undeleter

使用「Shift + Del」鍵永久刪除、清空的資源回收筒內的檔案資訊可通過Renee Undeleter找回。
隨身碟被要求格式化,可在進行格式化前使用Renee Undeleter進行掃描救援!
界面簡潔明了,非技術人員也可輕鬆使用軟體。
內建三種不同的掃描方案,可針對不同的檔案丟失原因進行掃描救援!
支援邊掃描邊預覽已掃描到的檔案資訊,確認檔案內容及質量後,可立即停止掃描進行救援!
適用於:Windows 10 / 8.1 / 8 / 7 / Vista / XP (32bit/64bit) & Mac OS 10.6 或以上
使用「Shift + Del」鍵永久刪除、清空的資源回收筒內的檔案資訊可通過Renee Undeleter找回。
隨身碟被要求格式化,可在進行格式化前使用Renee Undeleter進行掃描救援!
內建三種不同的掃描方案,可針對不同的檔案丟失原因進行掃描救援!
借助Renee Undeleter救援檔案非常的簡單,具體操作步驟如下:
步驟1:下載安裝並執行Renee Undeleter,在主界面裡選擇《檔案恢復》選項。

步驟2:接下來,選擇丟失檔案所在的分割槽,然後點選《下一步》。接著進入掃描過程,請耐心等待。
![選擇丟失檔案所在的分割槽,然後點選[下一步]](https://net.reneelab.com/wp-content/uploads/sites/7/2021/06/Undeleter-wenjianhuifu-fenqu.jpg)
步驟3:選擇《快速掃描》選項,點選《下一步》按鈕進行掃描。需要注意的是,“檔案恢復-快速掃描”只是掃描所選磁盤的剩餘空間中前30GB。若掃描後沒有找到想要的檔案,可以使用“檔案恢復-深度掃描”再次嘗試對硬碟分割槽進行全面掃描,不過花的時間會更多,請耐心等待。

步驟4:等待掃描完成,您可以輕按兩下檔案進行預覽,然後勾選需要救援的檔案,點選《恢復》按鈕,將檔案救援到其他磁盤中。
![勾選需要救援的檔案,點選[恢復]按鈕](https://net.reneelab.com/wp-content/uploads/sites/7/2021/06/Undeleter-wenjianhuifu-huifu.png)
相關主題 :
4種方法!輕鬆修復Windows 10更新錯誤代碼0x800F0922
2023-07-24
劉恩綺 : Windows 10更新時出現錯誤代碼0x800F0922,應該如何處理?本文將圍繞這個問...




