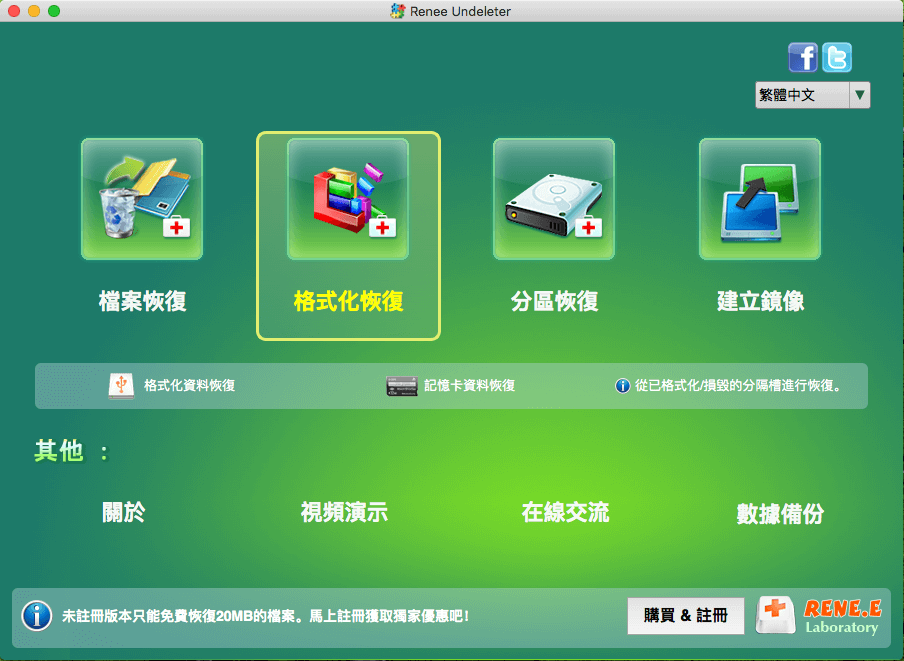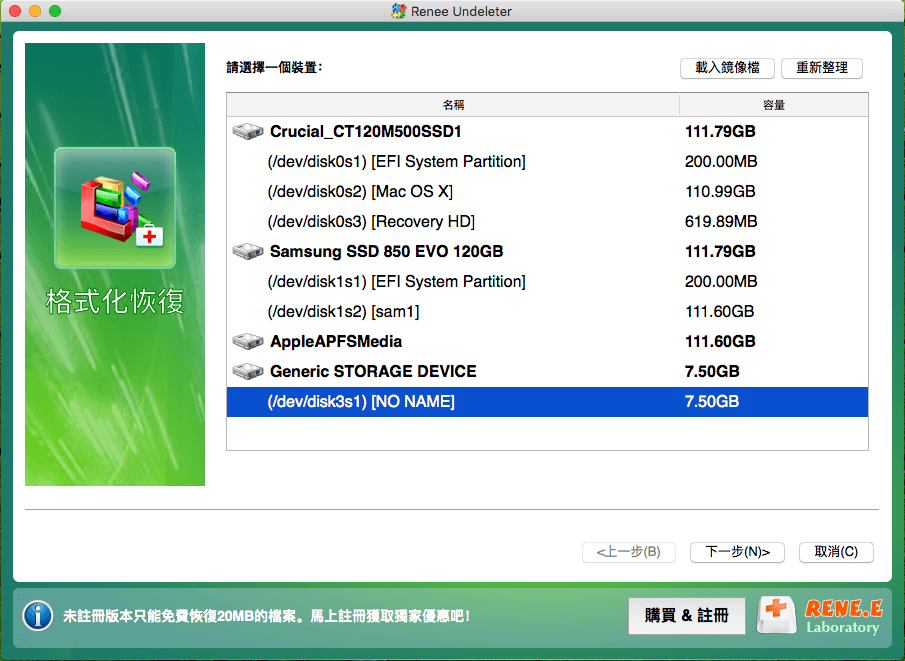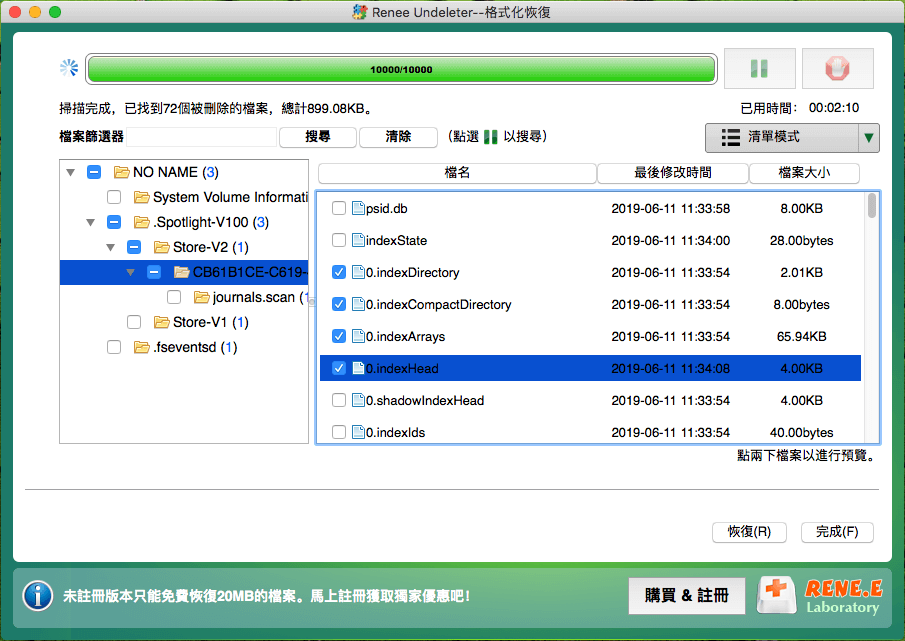摘要
HDD即硬碟機,屬於最基本的電腦記憶體。而外接HDD(也可以被稱為外接硬碟)顧名思義就是一種以硬碟為儲存介質,能與電腦進行大容量資料交換的,強調便攜性的儲存產品。有時候,我們把剛買回來的外接硬碟接入到Mac後,電腦卻無法辨識並打開它。冷靜,切莫著急,我們現在就來分析一下它的原因和解決方法。
在目前的中國市場上,由於Windows系統比Mac OS系統的普及性要高一點,所以為了滿足大眾的需求,大多數外接硬碟的傳輸格式都是NTFS和exFAT,所以Mac OS就無法辨識和讀取它了。
除了以上提到的原因以外,你還可以根據以下幾點,判斷Mac無法辨識外接硬碟的原因:
1、檢查外接硬碟是否正確插入電腦。
2、檢查外接硬碟是否有電。
3、檢查連接外接硬碟的USB資料線是否損壞。
4、檢查電腦系統是否存在故障,是的話可以重新開機再次辨識。
5、檢查USB埠是否接觸不良,是的話可以換一個USB埠重新插入。
6、檢查該外接硬碟是否能被Windows系統的電腦辨識,如果可以,可能就是格式出現了問題。

簡單易用 簡單幾步即可從不同的儲存裝置救回檔案。
多種掃描方案 內建多種掃描方案,可針對不同的檔案丟失原因進行掃描救援!
多檔案類型救援 可從不同的儲存裝置中救回多種類型的檔案。
救援前可預覽 可邊掃描邊預覽已掃描到的檔案,確認檔案內容及質量後,可立即停止掃描進行救援!
適用於:Windows 10 / 8.1 / 8 / 7 / Vista / XP (32bit/64bit) & Mac OS 10.6 或以上
簡單易用 簡單幾步即可救回檔案。
多檔案類型救援 可從不同的儲存裝置中救回多種格式的檔案。
多種掃描方案 可針對不同的檔案丟失原因進行救援!
免費試用免費試用免費試用已有1000名用戶下載并使用Renee Undeleter成功救回丟失的檔案資訊!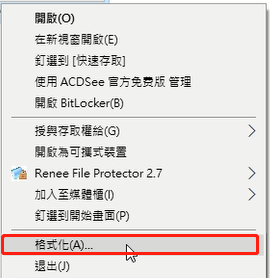
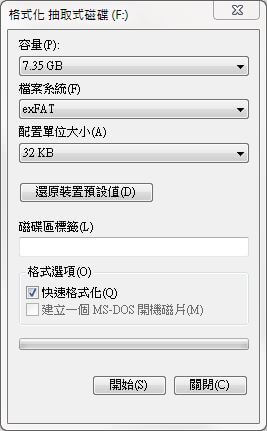
在Mac OS系統下解決
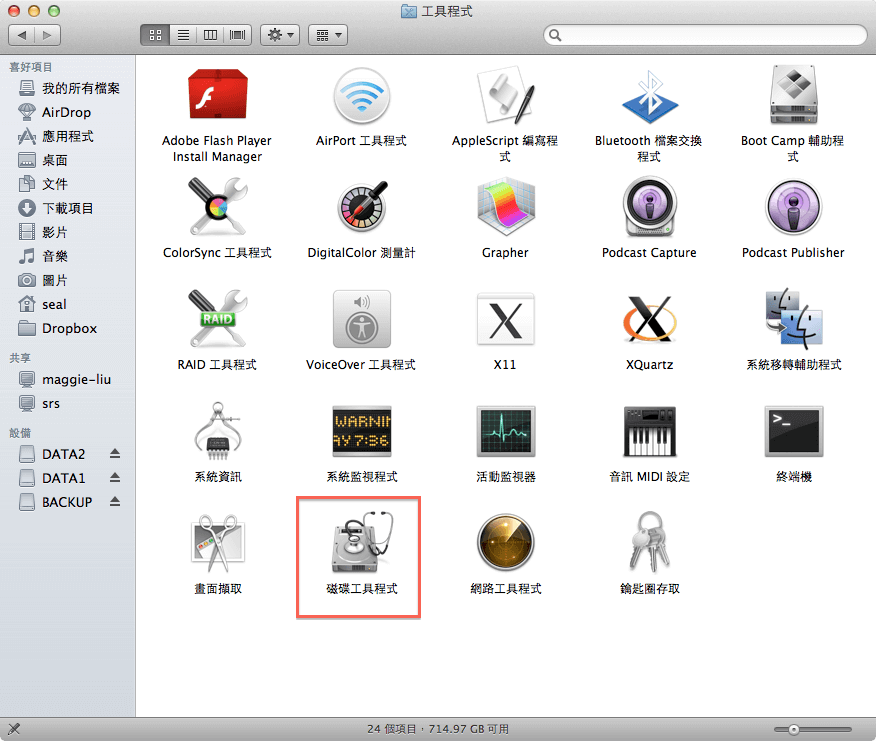
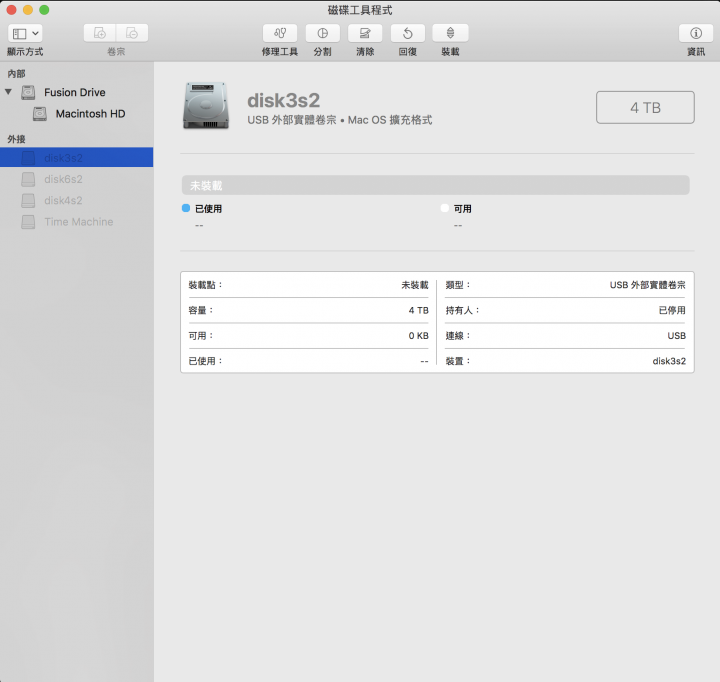
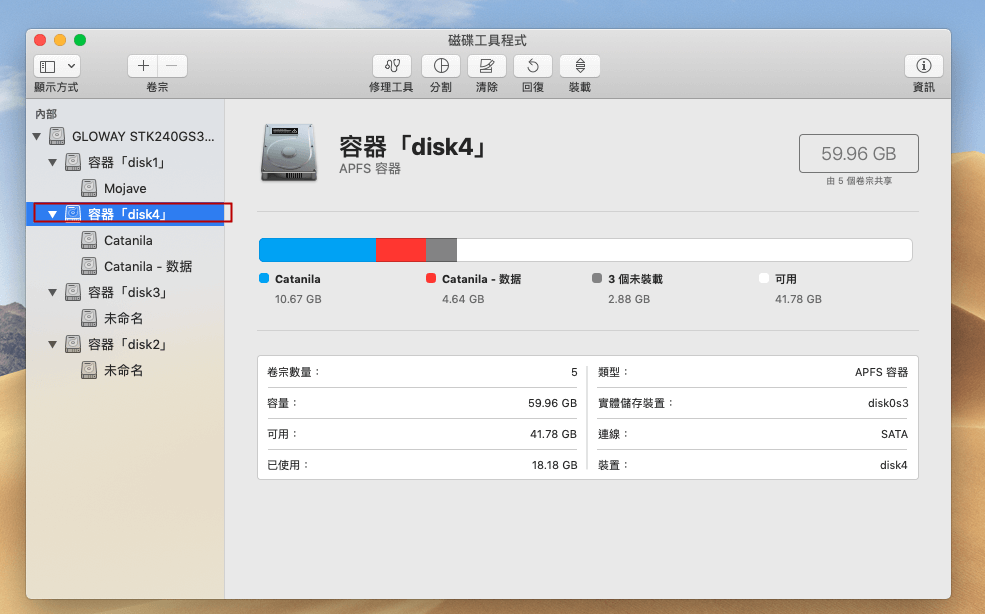
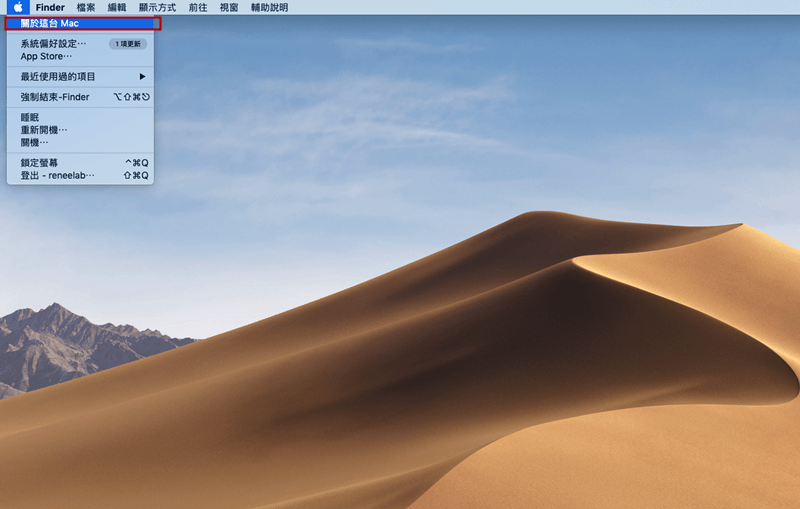
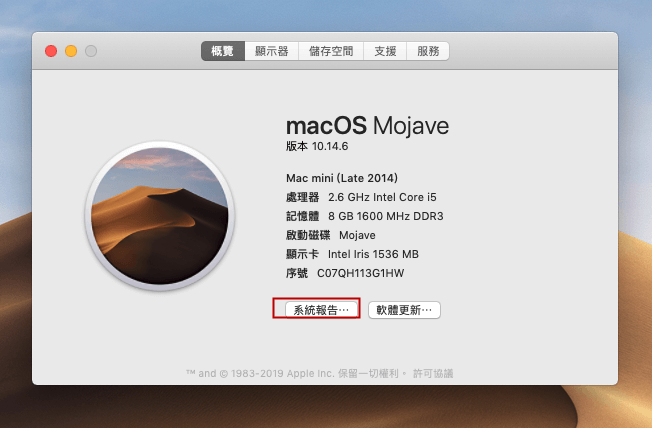
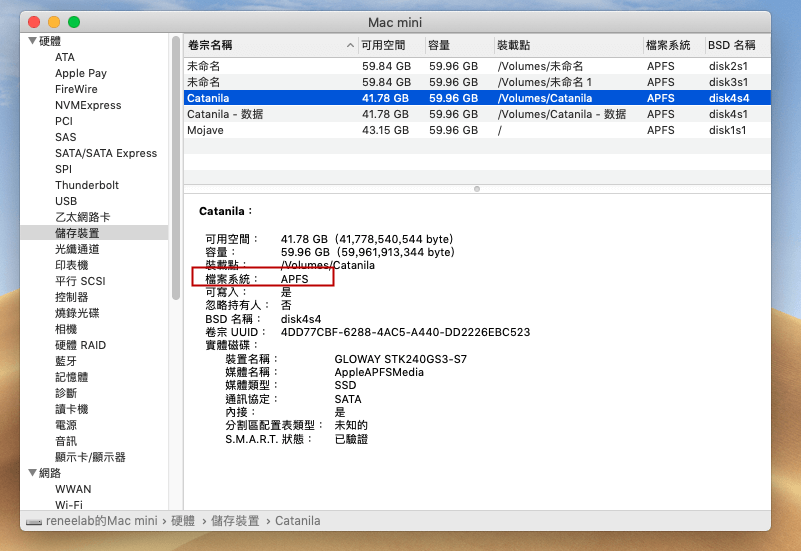
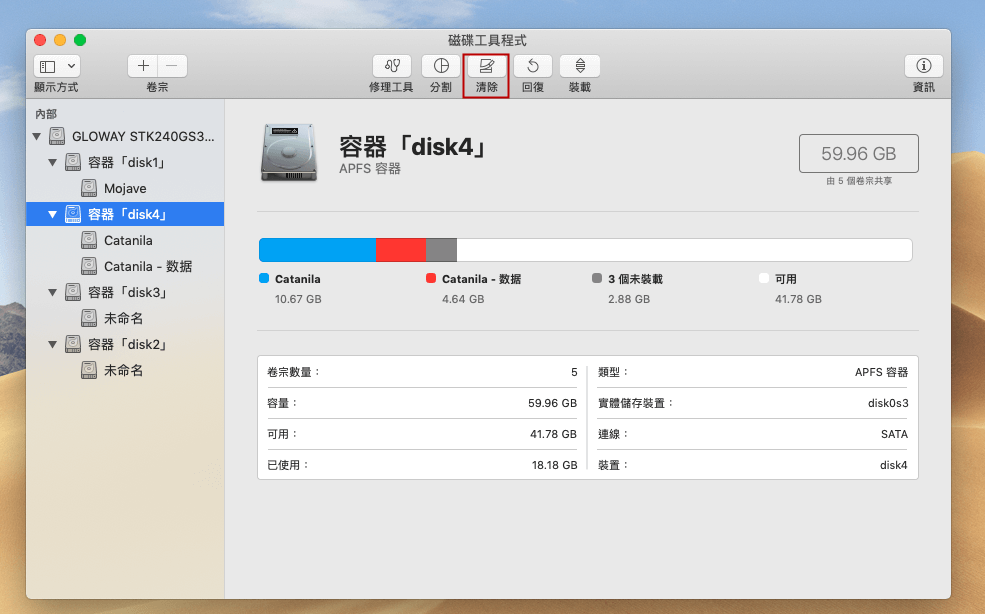
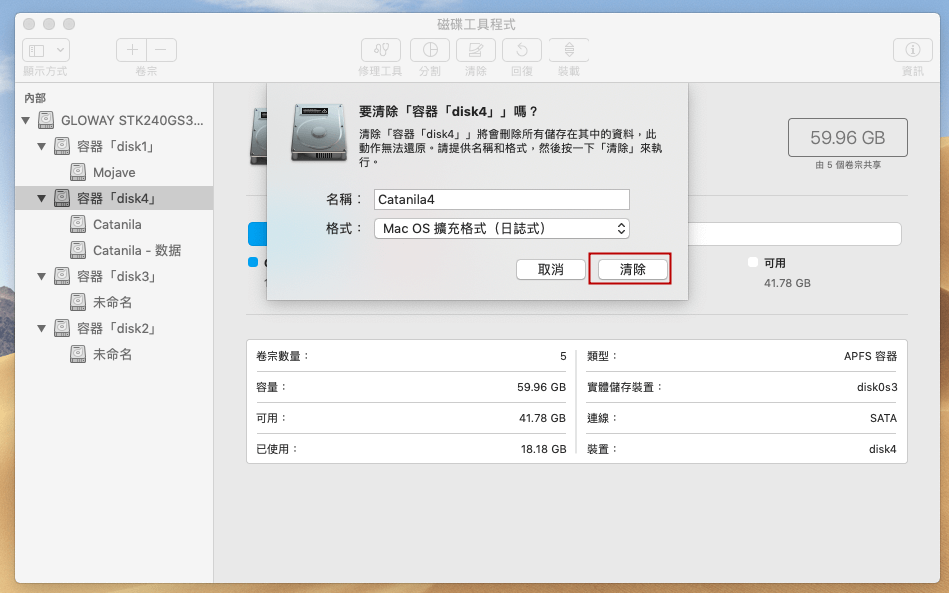
在Mac OS系統下修復外接硬碟
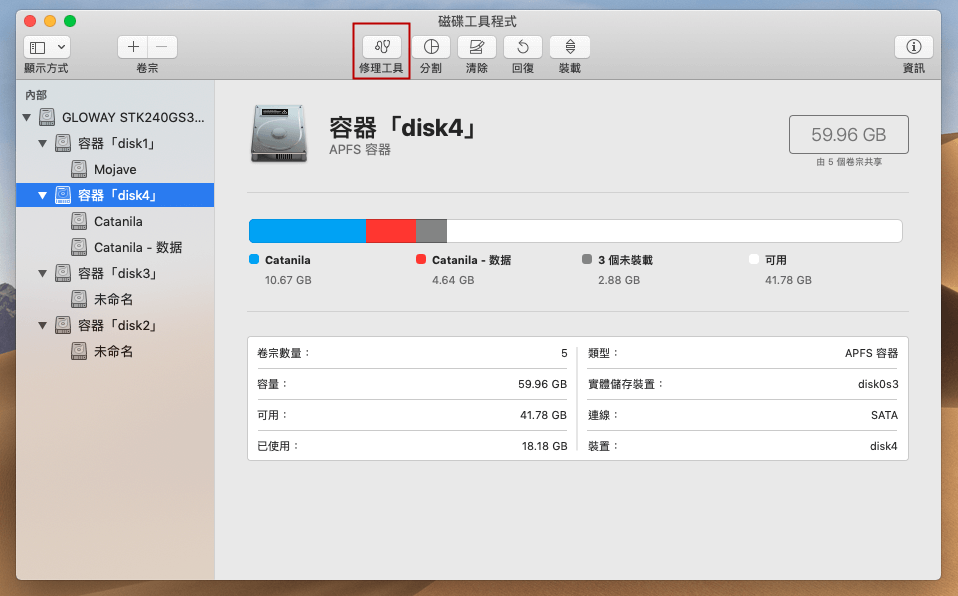
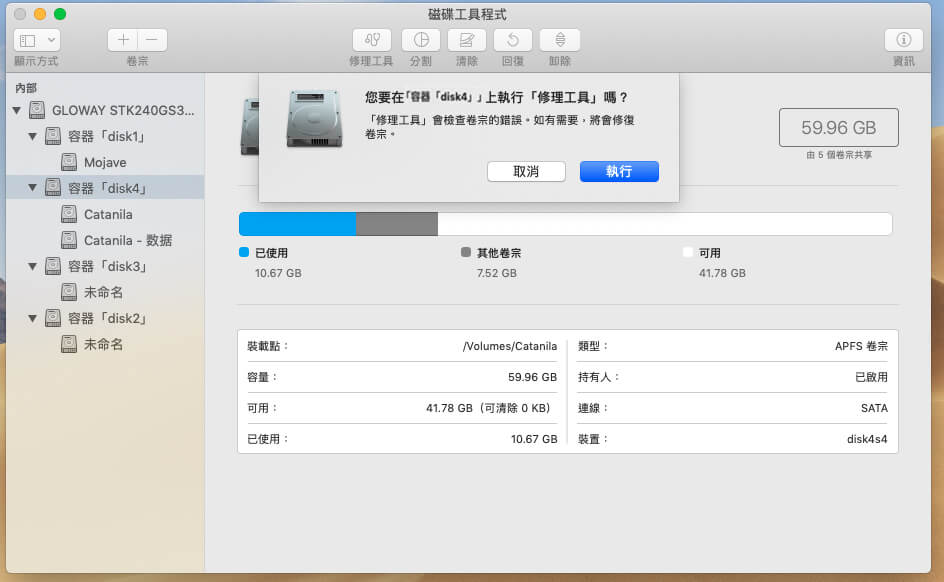
值得一提的是,“Renee Undeleter”擁有內建檔案恢復、格式化恢復以及分區恢復三種掃描方案,能滿足使用者的不同需求。同時,其軟體的介面簡潔明瞭,即使是新手也能輕鬆地完成各種操作。

使用「Shift + Del」鍵永久刪除、清空的資源回收筒內的檔案資訊可通過Renee Undeleter找回。
隨身碟被要求格式化,可在進行格式化前使用Renee Undeleter進行掃描救援!
界面簡潔明了,非技術人員也可輕鬆使用軟體。
內建三種不同的掃描方案,可針對不同的檔案丟失原因進行掃描救援!
支援邊掃描邊預覽已掃描到的檔案資訊,確認檔案內容及質量後,可立即停止掃描進行救援!
適用於:Windows 10 / 8.1 / 8 / 7 / Vista / XP (32bit/64bit) & Mac OS 10.6 或以上
使用「Shift + Del」鍵永久刪除、清空的資源回收筒內的檔案資訊可通過Renee Undeleter找回。
隨身碟被要求格式化,可在進行格式化前使用Renee Undeleter進行掃描救援!
內建三種不同的掃描方案,可針對不同的檔案丟失原因進行掃描救援!