摘要
隨身硬碟可提供相當大的儲存容量,是日常中常見的一種隨身儲存裝置。有不少使用者反映在將外接硬碟連接到Windows 7電腦中時,出現外接硬碟讀不到的問題。為解決大家的煩惱,本文將針對不同的原因給出對應的修復方法。

Windows 7無法辨識外接硬碟的原因
- 電腦USB埠損壞
- Windows中的驅動程式軟體錯誤
- 外接硬碟的分區問題
- 外接硬碟使用錯誤的檔案系統
- 外接硬碟自身損壞
… …
通過以上的原因分析後,對於修復方法您應該有大概的方向,那麼接下來將開始最重要的修復方法介紹。

簡單易用 簡單幾步即可從不同的儲存裝置救回檔案。
多種掃描方案 內建多種掃描方案,可針對不同的檔案丟失原因進行掃描救援!
多檔案類型救援 可從不同的儲存裝置中救回多種類型的檔案。
救援前可預覽 可邊掃描邊預覽已掃描到的檔案,確認檔案內容及質量後,可立即停止掃描進行救援!
適用於:Windows 10 / 8.1 / 8 / 7 / Vista / XP (32bit/64bit) & Mac OS 10.6 或以上
簡單易用 簡單幾步即可救回檔案。
多檔案類型救援 可從不同的儲存裝置中救回多種格式的檔案。
多種掃描方案 可針對不同的檔案丟失原因進行救援!
免費試用免費試用免費試用已有1000名用戶下載并使用Renee Undeleter成功救回丟失的檔案資訊!關於“Windows 7無法辨識外接硬碟”的修復方法
故障排除
- 排除外接硬碟自身已損壞的可能性:在另一台電腦上嘗試連接外接硬碟,看看是否能正常辨識。
- 排除電腦USB埠故障的可能性:嘗試將外接硬碟通過另一個USB埠接入電腦,排除因電腦埠故障而引起的問題。
- 排除USB集線器故障的可能性:如果您是通過USB集線器連接電腦的話,您可先嘗試將外接硬碟直接連接電腦。某些USB集線器是無法為外接硬碟提供足夠的電量,所以有可能是USB集線器而引起的問題。
- 排除資料線損壞的可能性:如果您是通過資料線將外接硬碟連接到電腦,建議您更換其他的資料線嘗試一下。
在進行了以上幾項故障排除,發現均不是裝置故障引起的問題後,您可嘗試以下三種修復方法。
方法一:初始化並創建新的磁碟區
大部分新購買的外接硬碟在出廠後,是沒有進行初始化和分區。當您初次連接到電腦時就會出現無法辨識的問題,在“本機”中看不到新插入的外接硬碟。如果外接硬碟內未分配分區,則需要創建新分區,以便Windows 和其他裝置可以正常訪問它。
操作方法:
①右擊“本機”,然後雙擊打開“管理”>“儲存”>“磁碟管理”。在磁碟管理視窗中,您會看到電腦所有的磁碟和狀態,而且您會發現有一個“未初始化”的磁碟。
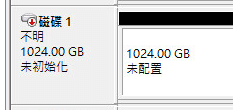
②右鍵選擇“沒有初始化”的磁碟,並點擊“初始化磁碟”。
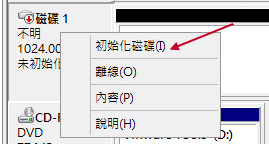
③按照預設設定,並點擊“確定”,完成硬碟初始化。
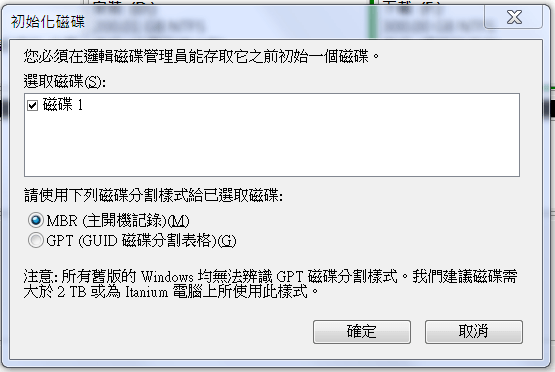
④在初始化完成後,請在未分配的空間內按右鍵,然後選擇“新建簡單磁碟區”。然後按照螢幕指示完成新的可用卷創建。
![右鍵單擊未分配的空間,選擇[新增簡單磁碟區]](https://net.reneelab.com/wp-content/uploads/sites/7/2019/03/allocate-new-disk.png)
按照以上步驟完成新的磁碟區構建後,外接硬碟就能正常在“本機”中顯示並能正常訪問使用。
方法二:更新驅動程式軟體
① 要診斷驅動程式軟體問題,請按“Win + R”打開執行對話框並鍵入“devmgmt.msc”,按回車鍵。


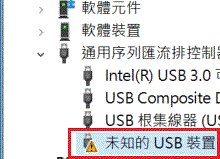
或者通過點擊裝置>“動作”>“更新驅動程式軟體”>“自動搜尋更新的驅動程式軟體”。
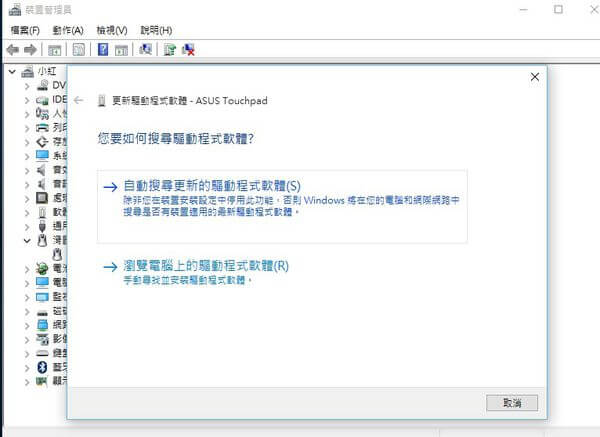
方法三:格式化外接硬碟
遇到這類問題的解決方法是格式化外接硬碟,重新選擇檔案系統格式。
格式化無法辨識的外接硬碟前,救回外接硬碟中的檔案資訊
格式化會清除硬碟中的所有檔案,因此在開始格式化前,您需要將外接硬碟中的資料轉移到安全的地方。要救回轉移無法辨識的外接硬碟資料,可借助檔案救援軟體Renee Undeleter來實現。

使用「Shift + Del」鍵永久刪除、清空的資源回收筒內的檔案資訊可通過Renee Undeleter找回。
隨身碟被要求格式化,可在進行格式化前使用Renee Undeleter進行掃描救援!
界面簡潔明了,非技術人員也可輕鬆使用軟體。
內建三種不同的掃描方案,可針對不同的檔案丟失原因進行掃描救援!
支援邊掃描邊預覽已掃描到的檔案資訊,確認檔案內容及質量後,可立即停止掃描進行救援!
適用於:Windows 10 / 8.1 / 8 / 7 / Vista / XP (32bit/64bit) & Mac OS 10.6 或以上
使用「Shift + Del」鍵永久刪除、清空的資源回收筒內的檔案資訊可通過Renee Undeleter找回。
隨身碟被要求格式化,可在進行格式化前使用Renee Undeleter進行掃描救援!
內建三種不同的掃描方案,可針對不同的檔案丟失原因進行掃描救援!
操作方法:
① 首先下載並安裝Renee Undeleter 軟體到電腦,打開軟體後選擇“格式化恢復(救回因分區無法訪問或被格式化而丟失的檔案)”。
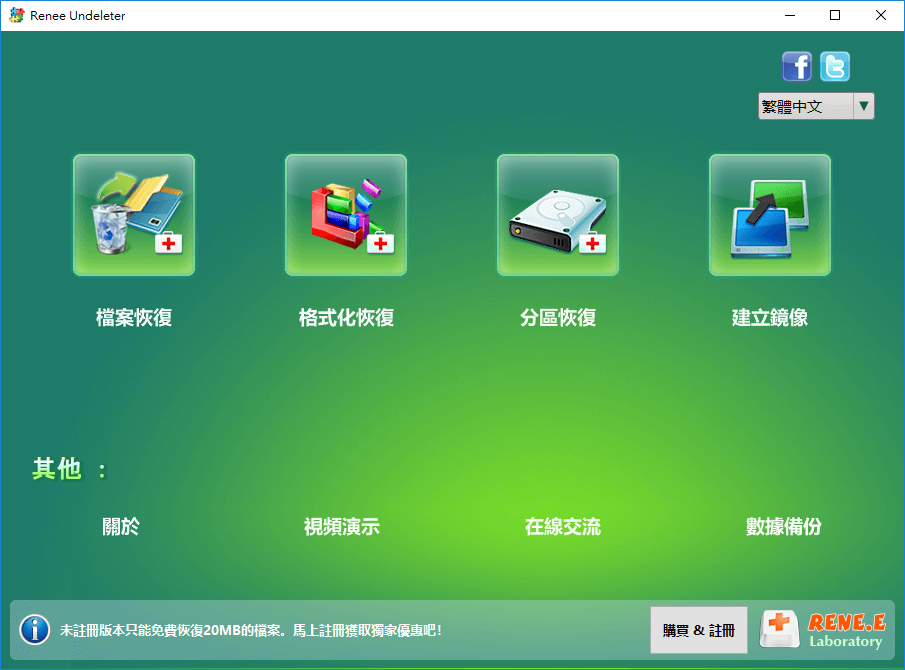
③ 等待外接硬碟掃描結束。掃描時間是根據硬碟容量大小而定的,硬碟容量越大,掃描時間越長
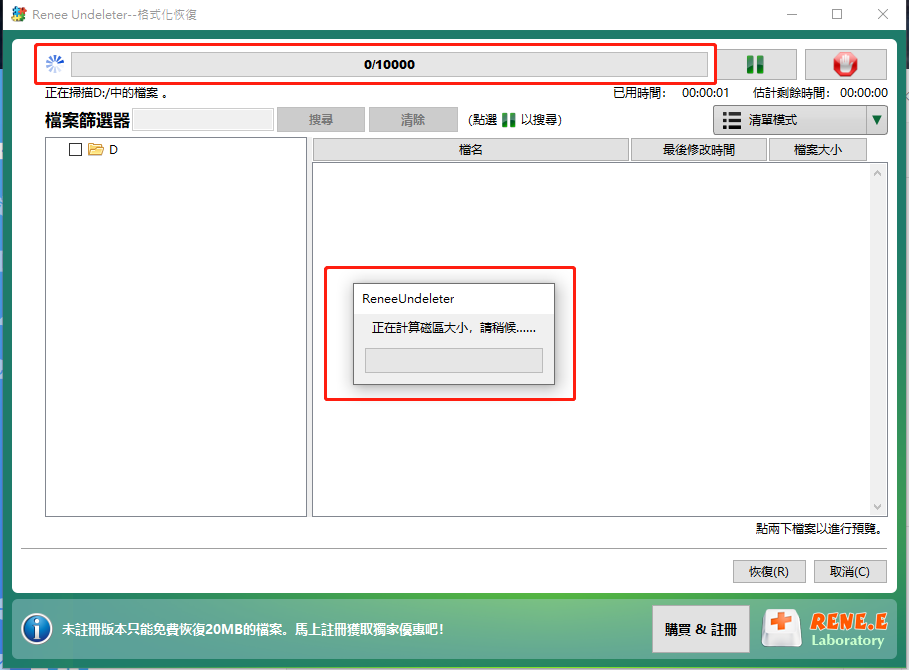
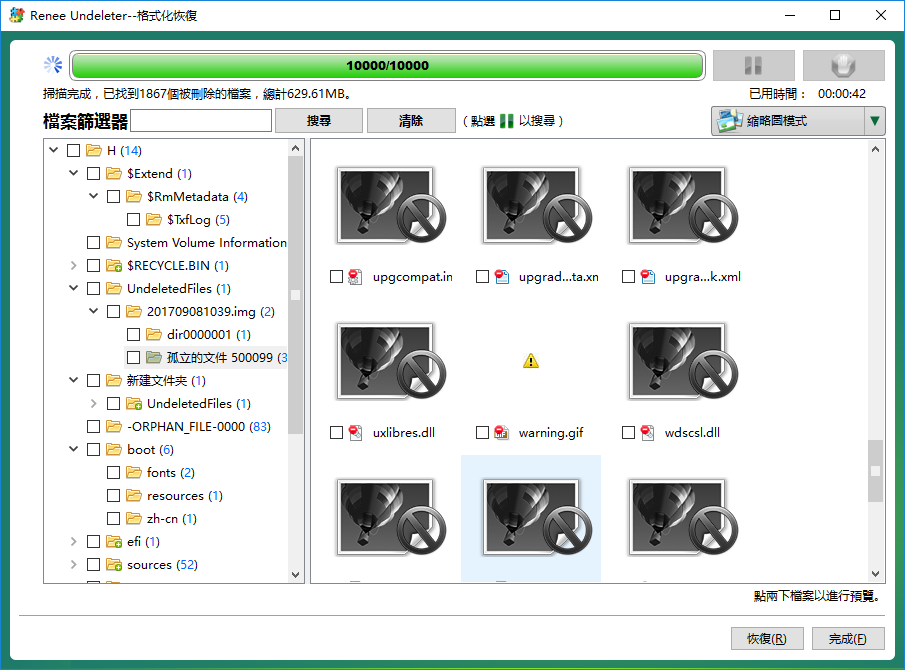
格式化外接硬碟
操作方法:
①在磁碟管理中,右鍵單擊要格式化的卷,然後單擊“格式化”。
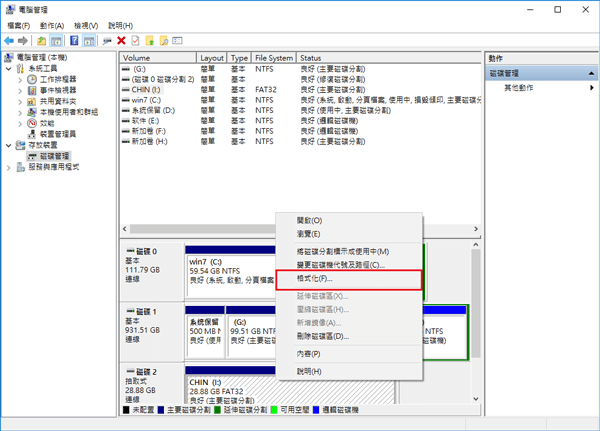
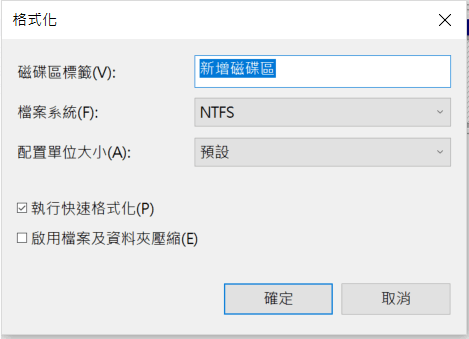
總的來說,FAT32適用於USB隨身碟和SD卡,NTFS適用於大型外接硬碟。




