2021-9-17 劉恩綺 客服部資深專員
摘要
随身碟是一種便攜式的儲存裝置,可以用於儲存或轉移不同裝置間的檔案。有時我們會遇到随身碟傳輸速度變慢的問題,這時應該怎麼解決呢?這篇文章將針對随身碟傳輸速度很慢如何修復且不丟失檔案的主題展開,向大家介紹修復随身碟速度變慢的方法。
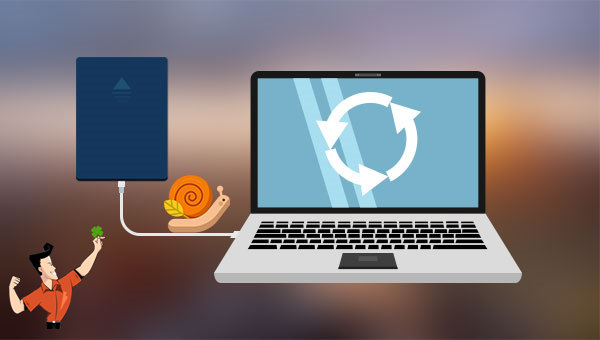
在判斷您的隨身碟傳輸速度是否真的變慢之前,您可能需要了解一下不同大小的檔案對於傳輸速度的影響:當您拷貝一個大檔案時,速度將遠高於復制多個小檔案的速度,例如,當您將2~3 GB 的影片檔案拷貝到隨身碟時,速度可能約為20 MB/s,而在處理一百張圖片時,速度可能會下降到2~3 MB/s。因此有時傳輸大量小檔案時,傳輸速度變慢屬於正常情況,但如果在傳輸少量大檔案時,傳輸速度也變得很慢,那麼有可能是隨身碟出現了問題,可以檢視下面的內容了解硬碟速度變慢的原因和解決方法。
Windows 作業系統在處理或儲存磁碟檔案的時候,檔案不一定是整齊排列在磁碟的一整塊區域中,而是分散儲存在磁碟的不連續位址上。比如一開始存入了幾個檔案佔據了磁碟的一個區域,之後刪除了其中的一個檔案,這個刪除檔案所佔用的空間會被標記為“已刪除”,可存放新的檔案(若未存入新檔案覆蓋上去,舊檔案有被救援的可能),但如果新存入的檔案大小大於刪除檔案的大小,那麼空出來的空間將無法容納新檔案,這時新檔案就會被保存在後面的區域中,磁碟碎片就產生了,隨著磁碟使用時間增加,碎片會越來越多。
因此,在訪問某個檔案時,電腦必須在磁碟的不同位址上讀取檔案,這會使讀取時間變長。而磁碟碎片整理就是將許多碎片檔案都整合到一起,使其排列整齊,這可以減少檔案的讀取時間,提高電腦執行速度以及檔案傳輸速度。
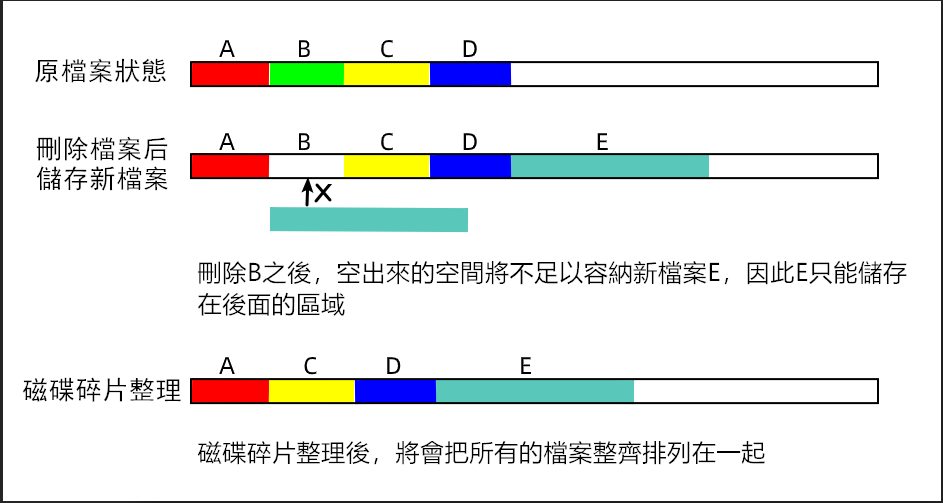
如果您很長時間沒有執行磁碟碎片整理,您的隨身碟可能會因為磁碟碎片過多而影響硬碟速度。因此,首先要做的是執行磁碟碎片整理。Windows 中的磁碟碎片整理程式將會重新排列碎片檔案,以便您的磁碟和驅動器可以更有效地工作。對隨身碟進行碎片整理的具體操作步驟如下:
溫馨提示碎片整理之前請確保隨身碟中沒有丟失的檔案,如果有,請盡快使用檔案救援工具將其救援,因為被刪除的檔案若被新檔案覆蓋,將無法成功救援。
步驟1:將隨身碟連接至Windows電腦。
步驟2:打開[本機],右鍵點選隨身碟並選擇[內容]。
步驟3:選擇[工具],然後在下方“最佳化並重組磁碟機”中點選[最佳化]。
![選擇[工具],然後在下方「最佳化並重組磁碟機」中點選[最佳化]](https://net.reneelab.com/wp-content/uploads/sites/7/2021/05/shuxing-youhua.png)
步驟4:再次選擇需要碎片整理的隨身碟,然後點選[最佳化]即可。碎片整理一般是針對機械硬碟的,若隨身碟是SSD,那麼Windows 8和Windows 10會對其進行Trim優化(可檢視SSD讀寫速度變慢的原因及解決方法)。
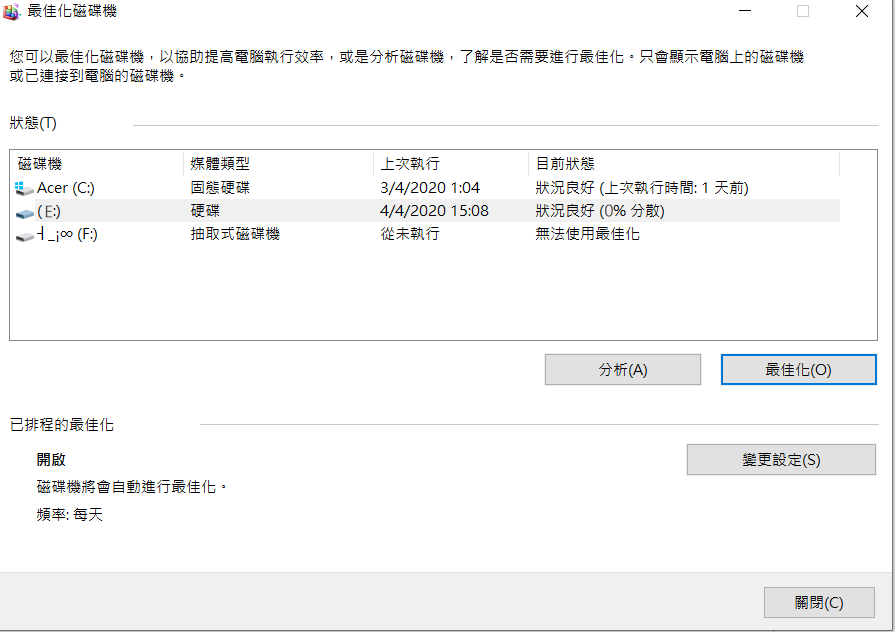
隨著隨身碟的使用,其中可能會出現壞扇區或者檔案作業系統錯誤,這可能會影響到隨身碟的正常使用或導致硬碟速度變慢。您可以嘗試使用Windows內建工具來檢查和修復隨身碟錯誤。
步驟1:將隨身碟連接到電腦,在鍵盤按下[Win + R鍵], 請在彈出的輸入框裡面輸入[diskmgmt.msc],然後點選[確定]以進入磁碟管理。

步驟2:在磁碟管理中,右鍵點選發生故障的硬碟分割槽,然後在功能表上選擇[內容]。
![在功能表上選擇[內容]](https://net.reneelab.com/wp-content/uploads/sites/7/2021/08/shuxing3.jpg)
步驟3:在[工具]欄目裡面,選擇[檢查]。
![內容視窗中切換至[工具]選項,併點選[檢查]按鈕](https://net.reneelab.com/wp-content/uploads/sites/7/2021/06/USB-shuxing.png)
步驟4:如果你的作業系統是Windows 7 或者Windows 8,請勾選[自動修正檔案系統錯誤]和[掃描和嘗試恢復損毀的磁區],而Windows 10裡面是預設自動修復所有錯誤的。之後等待檢查和修復完成即可。
![請勾選[自動修正檔案系統錯誤]和[掃描和嘗試恢復損毀的磁區]](https://net.reneelab.com/wp-content/uploads/sites/7/2021/08/jianchacipan.jpg)
磁碟檢查功能主要是在檔案作業系統級別上把出現壞道位址的空間標記為不可用,以防止檔案寫入這些不穩定的檔案儲存空間。如果使用HDD-Scan等硬碟檢測工具掃描的話,這些壞道還是會顯示出來的。如果想徹底解決壞道問題,只能進行低階格式化(不一定可以修復)或者是更換硬碟。
有時隨身碟變慢的原因僅僅是因為它的負載太高了。比如,您正在下載檔案到隨身碟中,同時也在觀看隨身碟中的影片,以及掃描隨身碟中的病毒,此時隨身碟的負載會很高,就會出現執行緩慢的情況。
此時,我們建議您關閉所有正在執行的程式,然後嘗試傳輸檔案或者執行一個程式,並觀察隨身碟執行是否正常。如果執行正常,則是因為同時執行過多程式導致,如果執行依然緩慢,則可能是因為其他原因造成的。
如果您的隨身碟能夠正常連接至電腦,也可以檢視檔案,但執行緩慢,有可能是電力不足的原因。有一些隨身碟正常執行的電力需求超過了USB接口能夠提供的電力,因為不同的隨身碟需要不同的啟動和執行電流。另外,如果您的隨身碟連接的是機箱前端的USB埠,可以嘗試連接至機箱後方的USB埠。如果隨身碟連接至筆電時,也可能出現電力不足的情況。
若想要解決電力不足的問題,您可以採取以下兩種方法:
第一種方法是購買一個特殊的隨身碟USB連接線,一邊是雙USB接口,可以連接至您的電腦起到加強供電的作用,而另一端的接口是用於連接隨身碟。

第二種方法則是購買帶有補充電源的USB集線器。此方法一定程度上比第一種更好,因為您可以同時連接多個隨身碟而無需擔心電力不足的問題,且不會佔用太多的電腦USB埠。

如果您的隨身碟感染了病毒,那麼也會造成執行緩慢的現象。解決方法很簡單,只需將隨身碟連接至電腦,並執行防毒軟體掃描並清除病毒檔案即可。
如果您的隨身碟損壞或已經接近使用壽命,也會造成執行緩慢等情況,您可以觀察隨身碟是否出現了以下情況:
● 您的隨身碟在連接到電腦或者在讀取檔案時發出咔嗒聲。
● 使用隨身碟時,電腦當機。
● 您無法檢查磁碟錯誤,因為執行檢查程式的時候程式凍結。
● 當連接至電腦後,隨身碟的指示燈不亮,或者Windows無法辨識硬碟(可檢視硬碟無法辨識的初步解決方法)。如果完全無法辨識,那麼隨身碟中的檔案可能已經損壞。
隨身碟在受到輕微撞擊的情況下也可能損壞,請試著回憶隨身碟是否在使用中受到任何撞擊。即使是隨身碟使用中,一本書掉在上面,沒有導致外觀上的任何損壞,也可能導致電腦當機,隨身碟發生咔嗒聲等。如果在拔出隨身碟後,電腦救援正常,那麼很可能是隨身碟損壞或壽命將盡導致的。
遇到此類問題,最好的解決方法是更換隨身碟,更換前請備份全部的檔案。如果您隨身碟中的檔案丟失了,那麼可以檢視下面的檔案救援方法。
Renee Undeleter軟體是一款救援各種檔案的軟體,當您不慎誤刪了重要檔案,清空了資源回收筒,或者是格式化了磁碟/儲存器,都可以藉助該工具將丟失的檔案找回。該軟體涵蓋了四大功能模塊,即包含檔案恢復、格式化恢復、分區恢復和生成映像,可以幫您全方位地解決所有檔案丟失的問題。
專業檔案救援軟體 - Renee Undeleter

使用「Shift + Del」鍵永久刪除、清空的資源回收筒內的檔案資訊可通過Renee Undeleter找回。
隨身碟被要求格式化,可在進行格式化前使用Renee Undeleter進行掃描救援!
界面簡潔明了,非技術人員也可輕鬆使用軟體。
內建三種不同的掃描方案,可針對不同的檔案丟失原因進行掃描救援!
支援邊掃描邊預覽已掃描到的檔案資訊,確認檔案內容及質量後,可立即停止掃描進行救援!
適用於:Windows 10 / 8.1 / 8 / 7 / Vista / XP (32bit/64bit) & Mac OS 10.6 或以上
使用「Shift + Del」鍵永久刪除、清空的資源回收筒內的檔案資訊可通過Renee Undeleter找回。
隨身碟被要求格式化,可在進行格式化前使用Renee Undeleter進行掃描救援!
內建三種不同的掃描方案,可針對不同的檔案丟失原因進行掃描救援!
Renee Undeleter軟體作為一款專業的檔案救援軟體,不僅功能全面,操作流程也非常簡單,具體操作步驟如下:
步驟1:將隨身碟連接至電腦。下載安裝並打開Renee Undeleter軟體,並選擇[格式化恢復]。
注意:請勿安裝在需要救援檔案的磁碟中,以免造成檔案覆蓋。

檔案救援功能介紹:
檔案恢復:快速找回因誤刪或清空資源回收筒而丟失的檔案。
格式化恢復:可快速救援因分割槽無法訪問或被格式化而丟失的檔案。
分區恢復:可分析並獲取分割槽信息,並完全掃描整個分割槽。
生成映像:可為分割槽生成映像,以備份當前分割槽狀態。
檔案恢復:快速找回因誤刪或清空資源回收筒而丟失的檔案。
格式化恢復:可快速救援因分割槽無法訪問或被格式化而丟失的檔案。
分區恢復:可分析並獲取分割槽信息,並完全掃描整個分割槽。
生成映像:可為分割槽生成映像,以備份當前分割槽狀態。
步驟2:選擇丟失檔案的隨身碟分割槽,然後點選[下一步]。接著進入檔案掃描過程,請耐心等待。掃描時間是由分割槽大小決定的。

步驟3:等待掃描結束後,可以輕按兩下預覽檔案,之後選擇想要救援的檔案,並點選[恢復]按鈕,將救援的檔案保存在其他磁碟。
![選擇想要救援的檔案,並點選[恢復]按鈕即可](https://net.reneelab.com/wp-content/uploads/sites/7/2019/08/2E16DB50-3A2E-4eb2-B245-278816123047.png)




