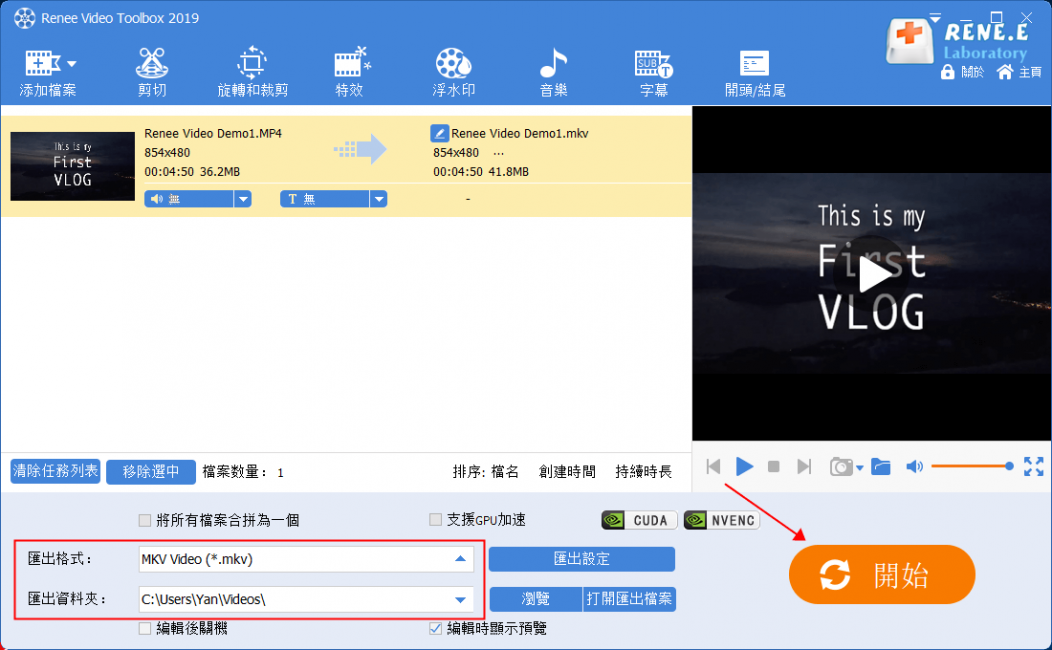2020-8-4 劉恩綺 客服部資深專員
摘要
提到MKV格式的影片檔案大家可能不陌生,我們平時從網上下載影片到本機時,會看見有一些後綴為“.mkv”格式的檔案。這種格式的檔案被廣泛用於一些高清影片和在線影片當中,那麼究竟什麼是MKV格式的檔案?如何從MKV格式的影片檔案中抽取出字幕?我們一一為大家揭曉答案。

MKV是一種開放的多媒體封裝格式,它能夠在一個檔案中容納無限數量的影片、音訊、圖片或字幕軌道。其最大的特點就是能容納多種不同類型編碼的影片、音訊及字幕流,所以它並非一種壓縮格式,而是Matroska的一種多媒體容器檔案。
Matroska是一種新的多媒體封裝格式,也稱多媒體容器 (Multimedia Container)。它可將多種不同編碼的影片及16條以上不同格式的音訊和不同語言的字幕流封裝到一個Matroska Media檔案當中。所以該檔案格式常被用於保存電影、電視節目等多媒體內容。
MKV不同於DivX、XviD等影片編碼格式,也不同於MP3、Ogg等音訊編碼格式。MKV是為這些音、影片提供外殼的“組合”和“封裝”格式。換句話說就是一種容器格式,常見的 DAT(是VCD的一種編碼格式)、AVl、VOB、MPEG、RM 格式其實也都屬於這種類型。但它們要么結構陳舊,要么不夠開放,這才促成了MKV這類新型多媒體封裝格式的誕生。
既然MKV格式的影片能夠在一個檔案中容納無限數量的影片、音訊、圖片或字幕軌道,那麼就會出現想要單獨抽出該檔案中字幕的需求,比如單獨抽出英文字幕或者中文字幕等。
想要抽出MKV檔案中的字幕,需要藉助第三方的軟體操作,在此給大家推薦幾款能夠實現抽出MKV 字幕功能的軟體,供大家選擇。比如MKVToolNix、MKVolNix、DVDFab等。
這些抽出MKV 字幕的軟體工作原理非常簡單,將MKV格式影片檔案匯入到您選取的軟體之後,該檔案會被拆分成影片、音訊和字幕三部分,您只需要選擇字幕檔案,點選確認抽取即可實現。在此科普給大家如何看懂被拆分的內容哪個後綴名是字幕檔案,video代表影片檔案;audio代表音訊檔案;subtitle代表字幕檔案,您只要選擇內容為subtitle的檔案即可。
下面我們以MKVToolNix為例說明如何抽出MKV 字幕,具體操作步驟如下:
第1步:下載並安裝MKVToolNix檔案,打開該軟體找到“加入輸入檔案”按鈕,將需要抽出字幕的影片匯入到軟體裡。將帶有subtitle的檔案前面的“√”號去掉,點選[開始合流]。
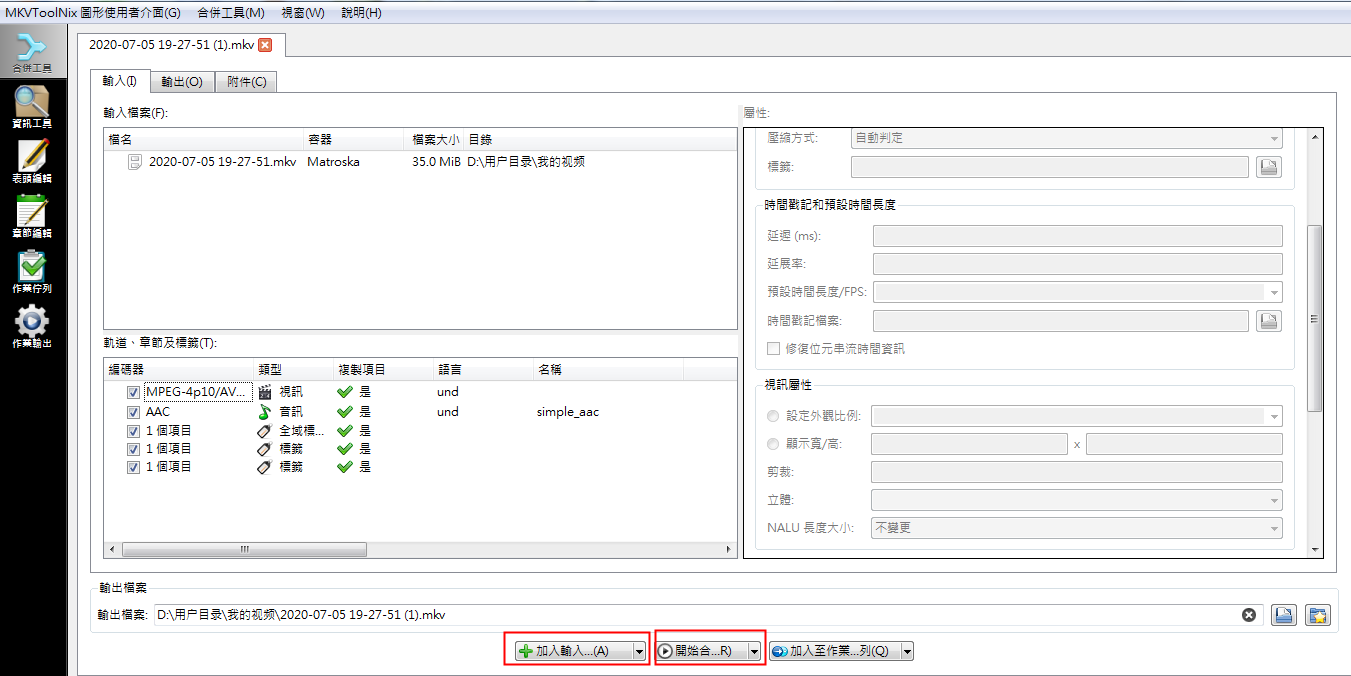
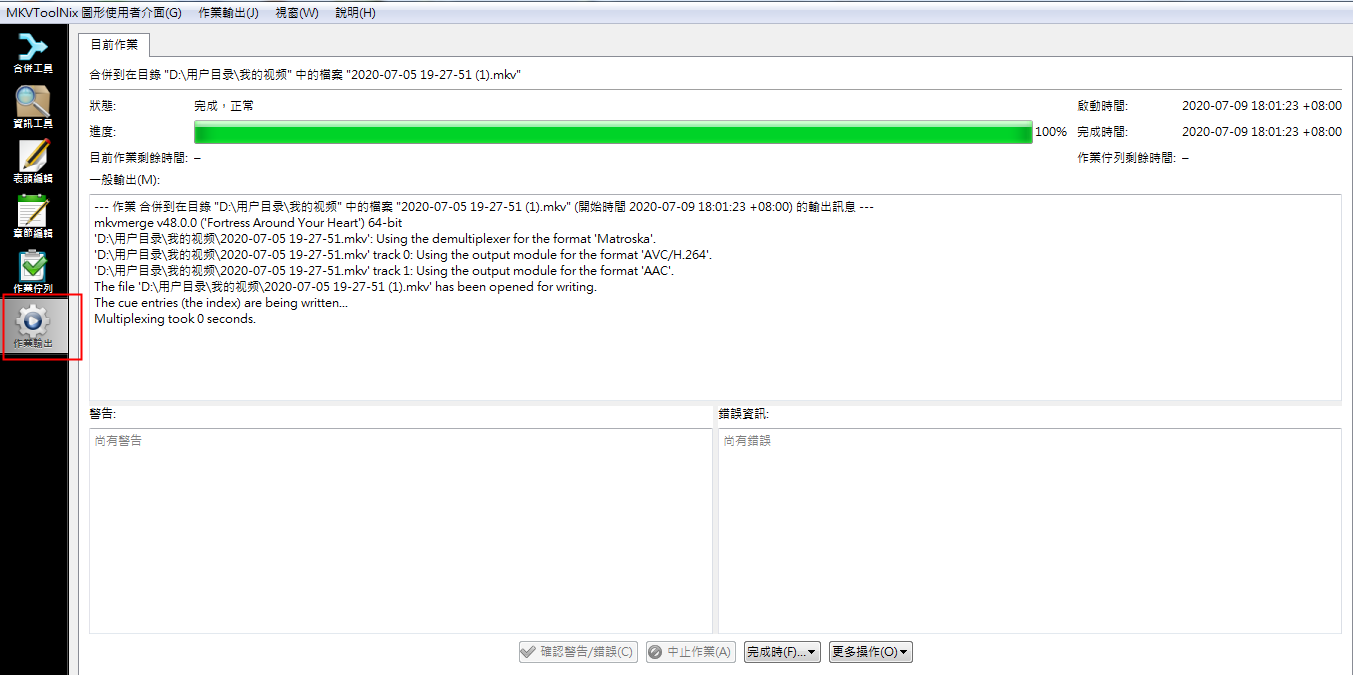
有抽出MKV 字幕的需求,就有添加字幕的需求,畢竟字幕的作用是可以幫助用戶更好的了解影片的內容,那麼我們應如何為MKV影片添加字幕呢?
要實現給MKV檔案添加字幕非常簡單,哪怕您是小白用戶也能輕鬆上手。在這給大家推荐一款多功能的影片編輯軟體——Renee Video Editor Pro。
Renee Video Editor Pro是一款集合電腦螢幕錄製、影片後期製作與轉換的多功能一體化的影片錄製編輯工具。它不僅滿足用戶對PC端螢幕、播放影片、聲源等多媒體的錄製需求,還為進一步編輯影片創造了更多的可能,你不但可以在錄製過程中為錄製影片增加專屬浮水印;還可以在後期編輯時進一步完善優化影片內容,諸如添加各種類型的轉場特效,隨意切換豐富的濾鏡,給獨立的影像配備專屬字幕等等。
Renee Video Editor Pro — 多功能影片編輯軟體

螢幕錄製對安裝了Windows的電腦進行螢幕和攝像頭進行影片錄製。
影片剪切可設定開始時間點與結束時間點,剪切影片長短。
濾鏡特效可為影片添加“濾鏡特效”、“縮小放大特效”、“音量特效”。
加/去浮水印在影片中添加文字、圖片、影片、圖形浮水印,還可去除影片的浮水印。
格式轉換支援所有常見格式的互相轉換,遇到需要重新編碼的檔案,可自動重新編碼與校對。
影片合併可將多個影片/音訊檔案合併為一個檔案,並且可在合併的影片之間添加各種轉場特效。
螢幕錄製 對安裝了Windows的電腦進行螢幕和攝像頭進行影片錄製。
濾鏡特效可為影片添加“濾鏡特效”、“縮小放大特效”、“音量特效”。
加/去浮水印在影片中添加文字、圖片、影片、圖形浮水印,還可去除影片的浮水印。
格式轉換支援所有常見格式的互相轉換,遇到需要重新編碼的檔案,可自動重新編碼與校對。
當您需要給當前影片添加獨立的對白字幕時,可以直接使用Renee Video Editor Pro軟體去操作,具體步驟如下:
第1步:下載並打開Renee Video Editor Pro,選擇[影片工具箱]按鈕,點選進入。
![執行Renee Video Editor Pro軟體,點選[影片工具箱]按鈕](https://net.reneelab.com/wp-content/uploads/sites/7/2020/03/Video-Editor-Pro-yingpiangongju.png)
第2步:點選左上方功能表欄中的“添加檔案”,將影片匯入到該軟體裡。
![找到[添加檔案]按鈕](https://net.reneelab.com/wp-content/uploads/sites/7/2020/04/Video-Editor-Pro-Flv-1054x650.png)
第3步:點選頭部功能表欄裡的“字幕”,之後在左下角找到“+”後,打開需要添加的字幕檔案,點選[好]即可完成字幕的添加。
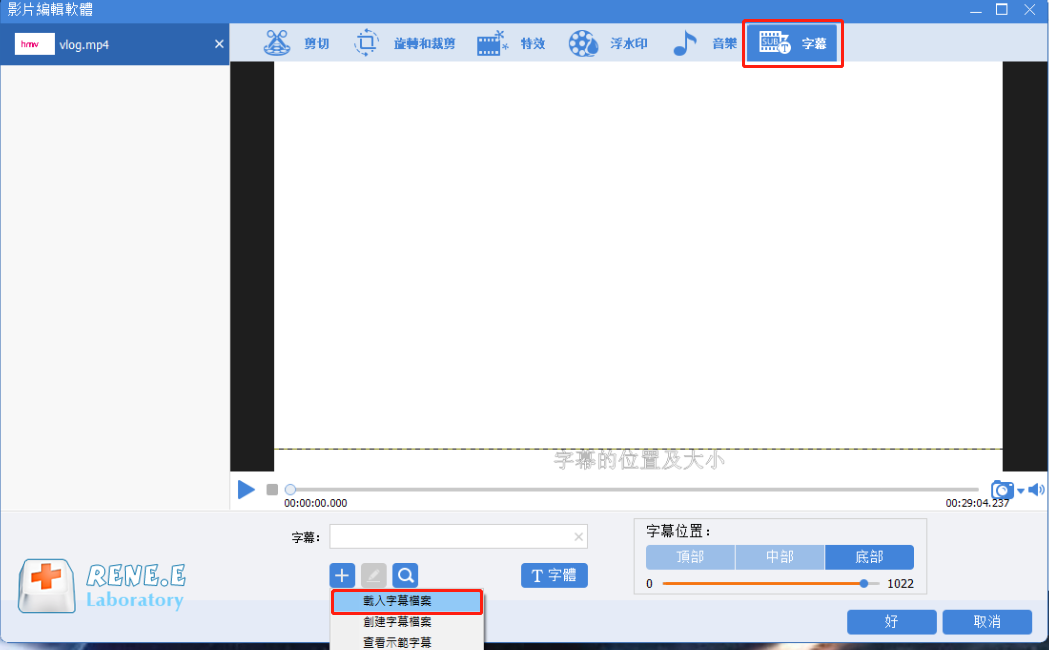
第4步:點選播放鍵,即可預覽字幕。調整字幕位址,可點選選擇[頂部]、“中部”、“底部”;也可以直接拖動字幕調整位址。另外,您也可以點選[字體],對字幕字體的顏色、字體、大小等進行編輯。
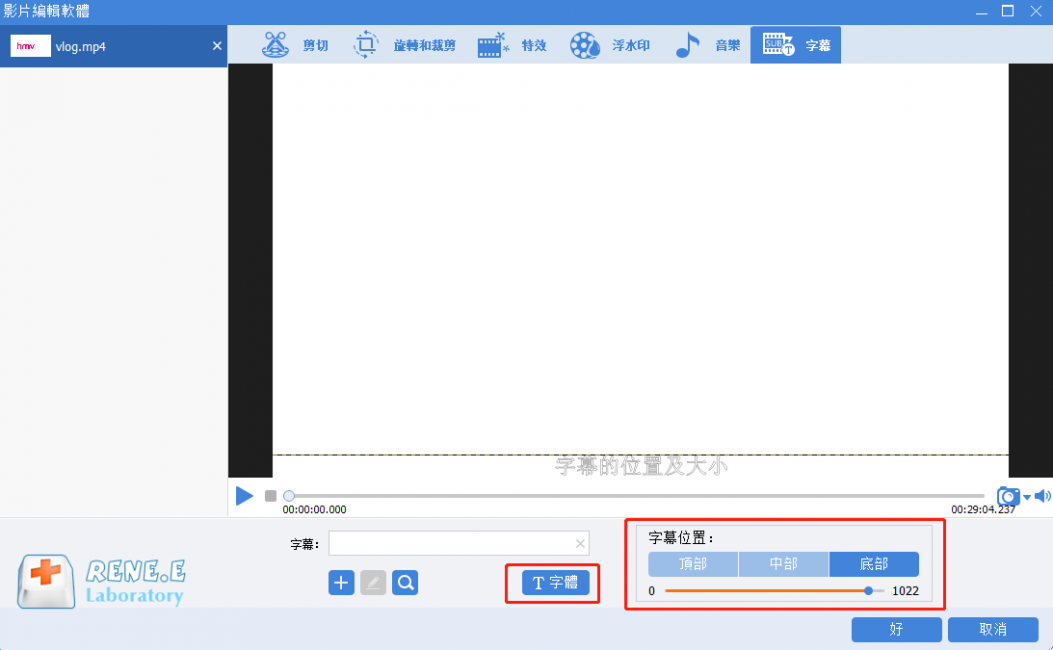
第5步:字幕添加完成後,回到該頁面,您可以對匯出的影片格式、匯出檔案的保存位址進行更改,如無其他操作,可以直接點選[開始],影片即開始執行添加字幕的操作,耐心等待載入完成,完成後即可在預設的資料夾內找到添加好字幕的影片。
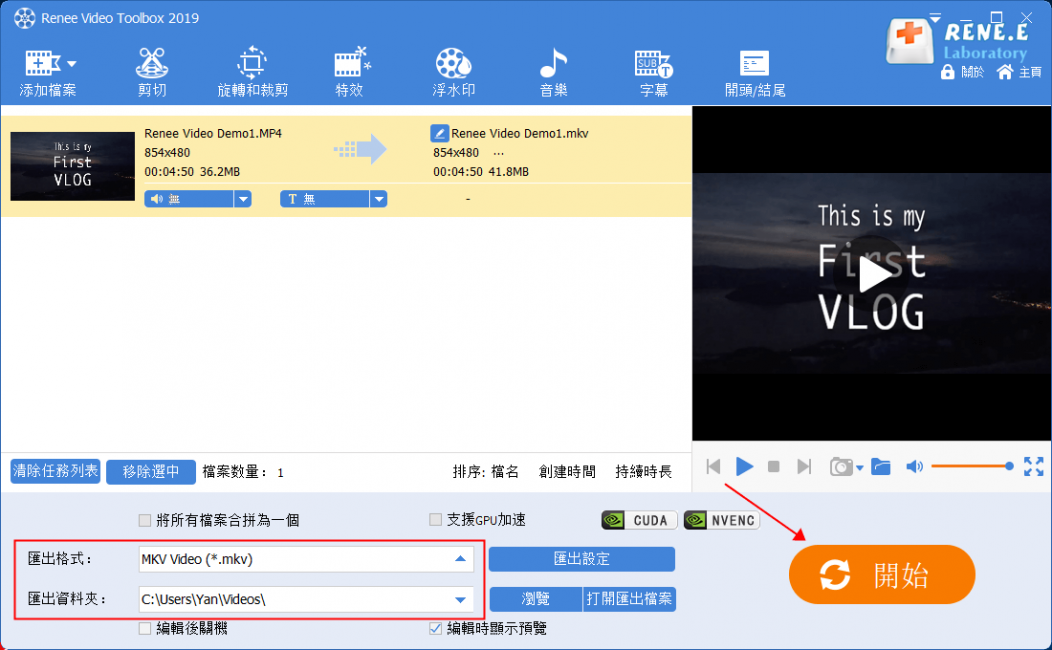
如果您還想給影片添加專屬的浮水印,操作步驟也非常簡單,我們繼續往下看。
如何使用Renee Video Editor Pro軟體添加專屬浮水印?
第1步:將影片匯入到Renee Video Editor Pro軟體後,點選頭部功能表欄裡的“浮水印”選項,在下方的選項中,您可以選擇[添加文本浮水印]、“添加圖片浮水印”、“添加影片浮水印”、“添加圖形浮水印”等不同類型的浮水印。
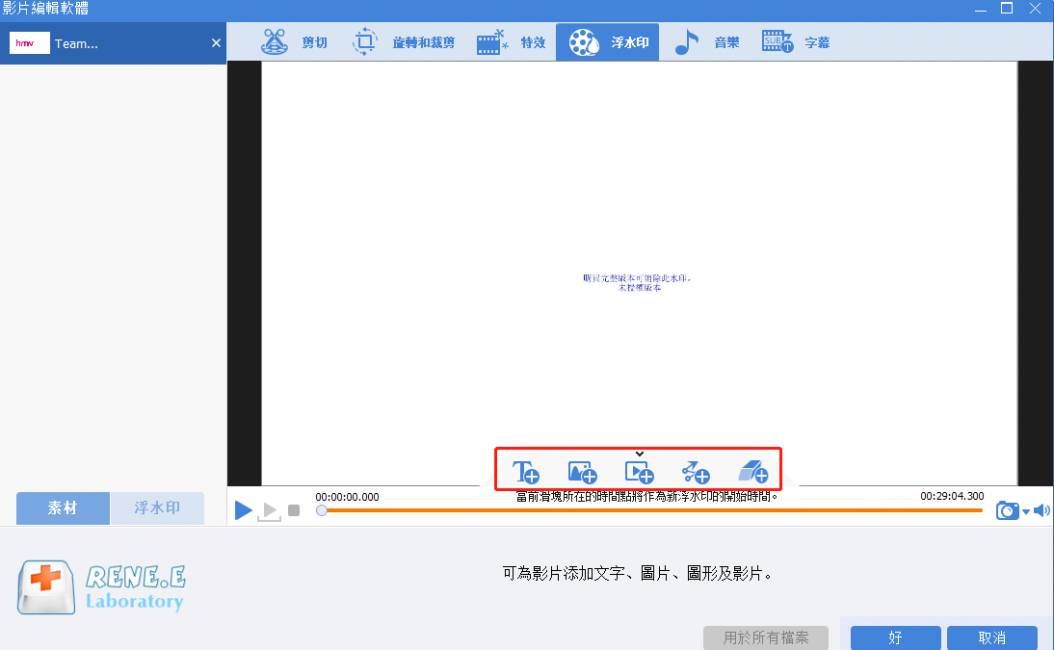
第2步:您可同時添加不同類型的浮水印。以文本浮水印為例,點選編輯後,選擇文本的字體、大小、顏色、透明度、背景顏色、動畫效果和開始與持續時間。
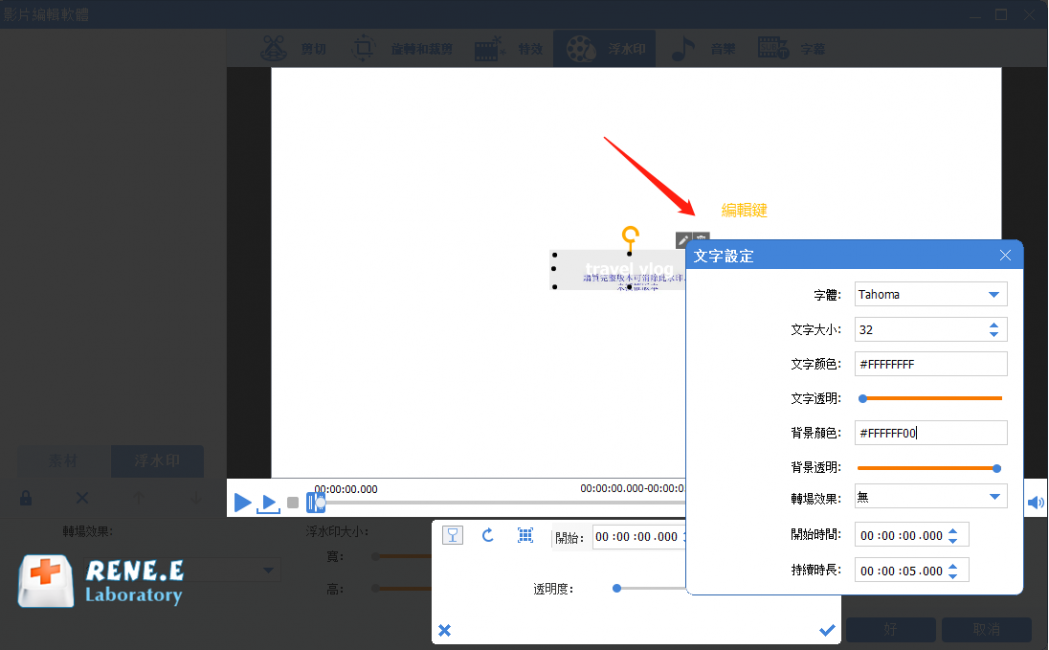
第3步:設定完成後點選[好],回到主頁面點選[開始]即可將編輯好的影片匯出。