SD卡與隨身碟作為關鍵資料、資訊儲存工具,承載著我們重要的資訊保護任務。故而,遭遇SD卡檔案無故遺失時,使用者難免焦慮,怕珍貴資料、資訊一去不返。但無需恐慌,資料、資訊恢復技術能有效挽救那些遺失的照片。同時,針對SD卡自動刪除檔案的現象,已有多種策略可因應。接下來,我們將深入解析這些解決之道。
「我的 SD 卡上的檔案不見了。為什麼會這樣?」 當儲存裝置開始出現這種故障時,通常表示實體記憶體已損壞。這背後有很多可能的原因,即:
* 不安全地彈出或移除 SD 卡 ——未使用「彈出」功能或在資料、資訊傳輸過程中不當移除 SD 卡可能會損壞檔案操作系統。
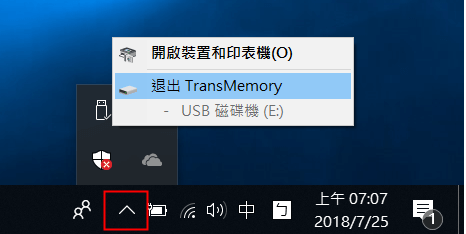
* 檔案操作系統損壞 ——這可能由於多種原因發生,例如突然斷電或檔案傳輸期間出現錯誤。
* 病毒和其他惡意軟體 ——惡意軟體可以透過刪除或破壞檔案來損壞 SD 卡。
* 物理損壞 – 掉落 SD 卡、將其暴露在極端溫度下或彎曲它都可能導致物理損壞。
* SD卡出廠缺陷雖罕見,但可能導致資料、資訊安全隱患。一旦有此類製造問題,卡內儲存的資料、資訊有外洩風險。
修復SD卡以恢復其功能,但請注意資料、資訊可能遺失。因此,首要任務是停止使用SD卡,並先備份所有重要檔案。
若遇到Android裝置微型SD卡或相機標準SD卡檔案遺失的情況,恢復這些資料、資訊其實相當簡單。只需使用一款可靠的檔案恢復軟體,即可輕鬆找回SD卡上遺失的珍貴資料。
Renee Undeleter – 專業找回遺失資料、資訊的高效工具,輕鬆恢復電腦中誤刪或遺失檔案。這款軟體兼具使用者友善介面與強大恢復功能,實現高成功率恢復。支援恢復近500種檔案格式,即使資料、資訊被覆蓋也能盡力找回。其現代化介面設計與卓越功能確保恢復過程簡單快速。不僅擁有深度簽章掃描技術,還全面支援Windows主流檔案作業系統恢復,無論是誤刪或檔案路徑錯誤,都能精準定位並快速恢復。
步驟 1 :使用讀卡機將故障的 SD 卡連接到您的電腦。
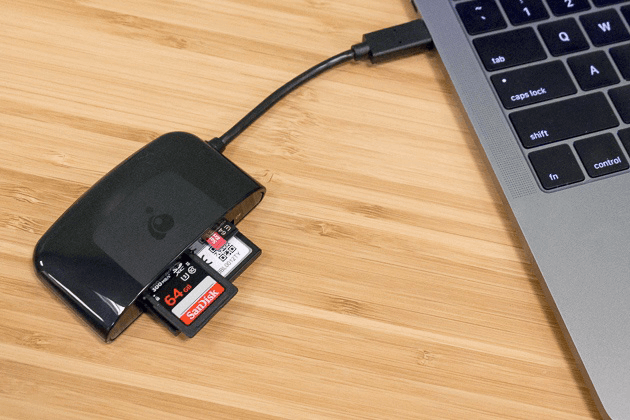
步驟 2 :在Windows電腦上下載、安裝並執行Renee Undeleter。
熱點推薦 - ADs專業檔案救援軟體 - Renee Undeleter 

簡單易用 簡單幾步即可從不同的儲存裝置救回檔案。
多種掃描方案 內建多種掃描方案,可針對不同的檔案丟失原因進行掃描救援!
多檔案類型救援 可從不同的儲存裝置中救回多種類型的檔案。
救援前可預覽 可邊掃描邊預覽已掃描到的檔案,確認檔案內容及質量後,可立即停止掃描進行救援!
適用於:Windows 10 / 8.1 / 8 / 7 / Vista / XP (32bit/64bit) & Mac OS 10.6 或以上
簡單易用 簡單幾步即可救回檔案。
多檔案類型救援 可從不同的儲存裝置中救回多種格式的檔案。
多種掃描方案 可針對不同的檔案丟失原因進行救援!
免費試用免費試用免費試用已有1000名用戶下載并使用Renee Undeleter成功救回丟失的檔案資訊! 步驟 3 :在主介面中選擇 檔案恢復 選項。
為確保資料、資訊復原的成功率,請記住不要將軟體安裝到目標復原磁碟上,以防原始資料、資訊被覆寫。另外,一旦發現檔案遺失,應立即停止向該磁碟分割槽寫入新資料、信息,以免加劇資料、資訊損壞或導致檔案無法找回。
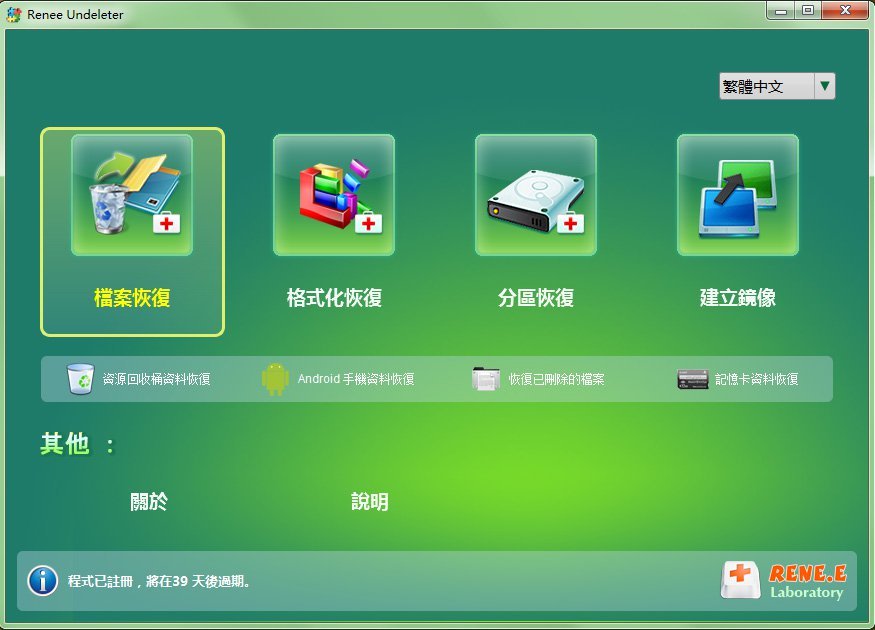
步驟 3 :接下來,選擇遺失資料、資訊所在的分割槽,然後點選 下一步 。
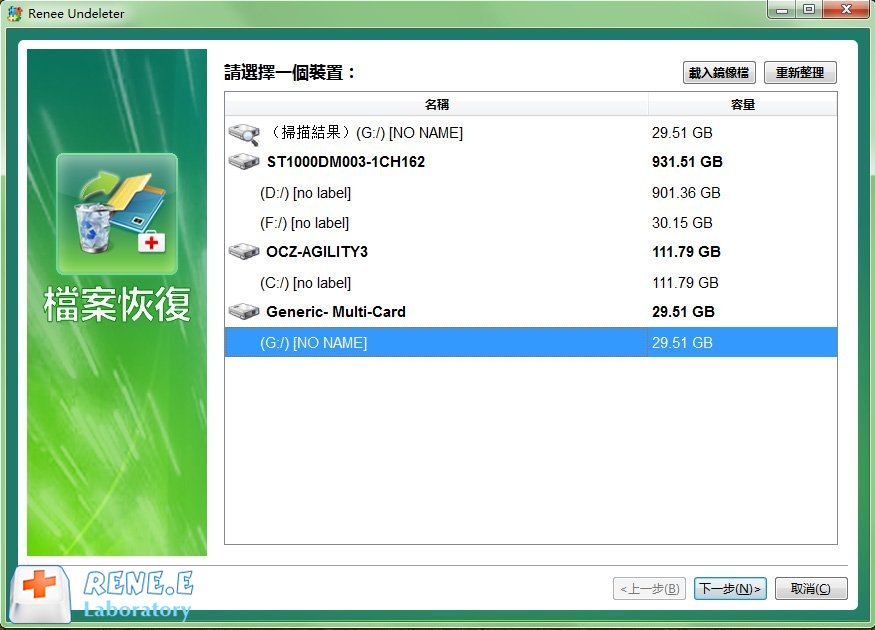
步驟 4 :選擇“快速掃描”,點選“下一步”開始掃描。此樣式優先檢測前30GB磁碟空間。若檔案未出現,考慮使用「深度掃描」全面檢索硬盤,但耗時較長。
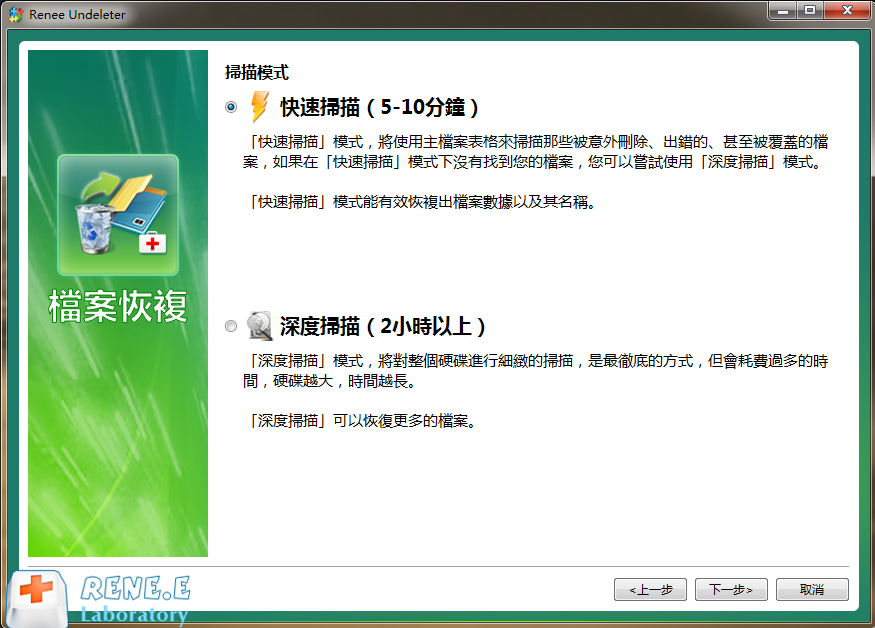
步驟 5 :等待掃描完成您可以輕按兩下檔案進行預覽,然後勾選需要還原的檔案,點擊 恢復 按鈕將檔案還原到其他磁碟。

安裝軟體時,請挑選無重要資料、資訊的磁碟分割槽,以防資料、資訊被意外覆蓋。若快速掃描未果,建議切換至深度掃描樣式以徹底擷取遺失檔案。採用專業軟體,如Renee Undeleter,能大幅提升檔案恢復的成功率。切記,及時操作至關重要,延遲越久,恢復可能性越小。
SD卡若出現自發性檔案遺失,可能表示卡片已損壞,急需修復。以下是幾種修復SD卡的策略。但請注意,採取這些措施前,請務必備份SD卡中的重要資料、資訊。
若SD卡檔案無故消失,可能是惡意軟體作祟。建議使用Windows Defender進行全面掃描以確保卡內安全性。
1. 在搜尋列中輸入 Windows 安全性 ,然後開啟該應用程式。
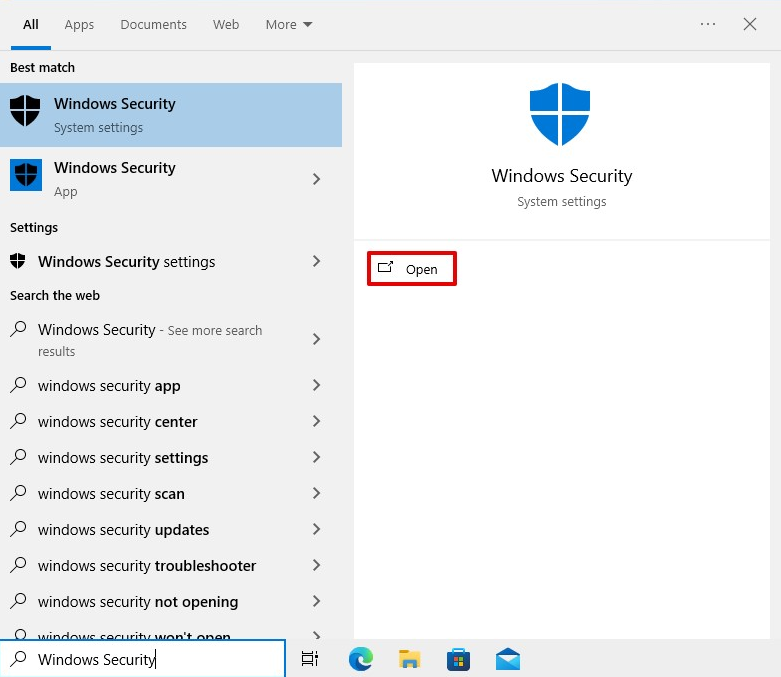
2. 導覽至 病毒和威脅防護 並選擇 掃描選項 。
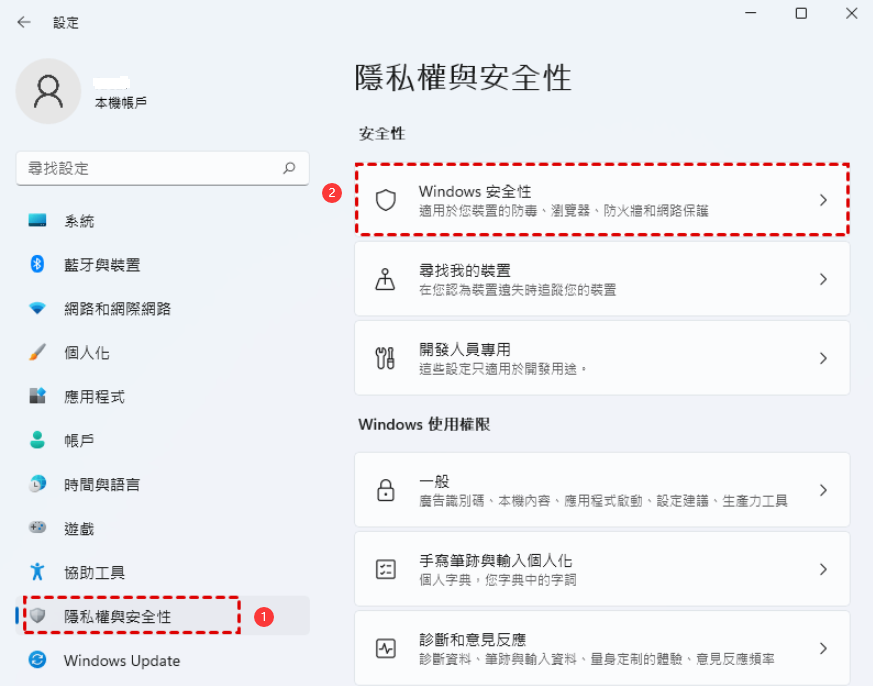
3. 選擇 全面掃描 對電腦上的所有檔案和程式(包括任何連接的 SD 卡)進行全面檢查。
4. 點擊 立即掃描 開始掃描。此過程可能需要一些時間,具體取決於要掃描的資料、資訊量。
5. 若偵測到威脅,請依照螢幕指示操作,可能涉及隔離或刪除受侵檔案,以修復 SD 卡功能並確保資料、資訊安全,防範未來風險。
CHKDSK指令是Windows操作系統隨附的磁碟偵測工具,專門用於診斷硬盤或磁碟機的邏輯與實體錯誤。儘管透過命令列介面操作可能初印象稍顯複雜,但實際上操作過程頗為簡單。以下是簡單使用CHKDSK的步驟:
1. 確保 SD 卡與電腦連線。
2. 在 Windows 搜尋中輸入 cmd 。尋找 命令提示字元 ,然後按一下 以管理員身分執行 。
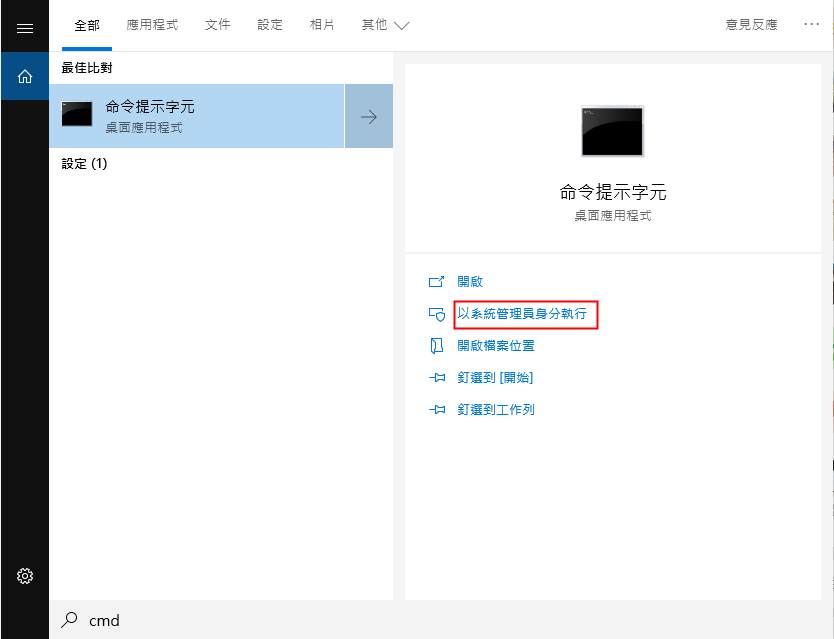
3. 在命令提示字元中輸入以下文字: CHKDSK G: /f /r
4. 確保將 E 替換為要修復的 SD 卡的指定字母。在本例中,SD 卡被指定為 G。
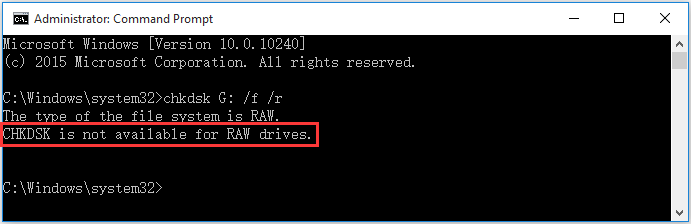
5. 按 Enter 並等待程式完成。
CHKDSK 命令將掃描 SD 卡並修復發現的任何錯誤。處理完成後,返回 SD 卡,檢查是否恢復正常功能。
如果前一種方法無效,請嘗試利用Windows故障排除工具修復SD卡問題。此內建工具專為檢查和修復驅動器及裝置故障設計。操作步驟如下:
1. 用讀卡機將故障 SD 卡連接到電腦。
2. 使用搜尋列前往 Windows 控制台 。在控制台中,開啟 裝置和印表機 。
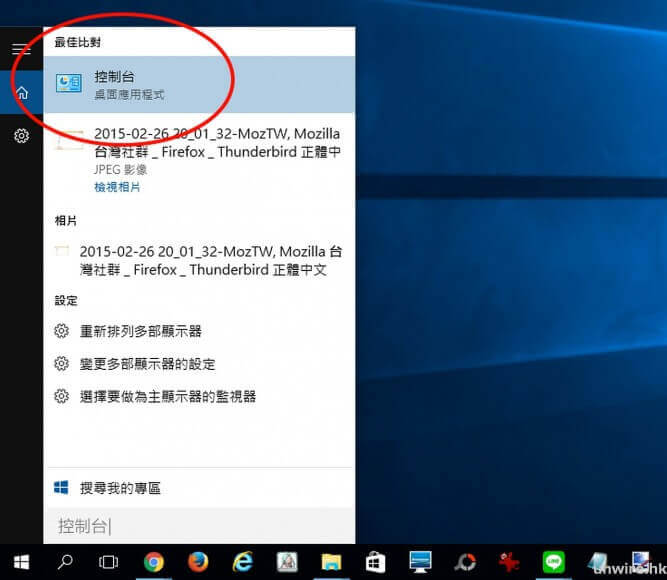
3. 在裝置清單下尋找故障的 SD 卡。右鍵點選圖示並選擇 疑難排解 。
4. 等待故障排除程式執行完畢。
在執行故障診斷流程時,請確認沒有其他應用程式正在存取SD卡。一旦偵測到SD卡故障,操作系統將顯示錯誤詳情及建議解決方案。若問題依舊未解決,建議採納第四種解決策略。
修復格式問題的SD卡看似激烈,卻是在卡內檔案莫名消失時,一個終極而強而有力的解決方案。請注意,格式化任何隨身碟、硬盤或SD卡都會徹底擦除所有資料、信息,因此請務必在操作前備份或還原儲存裝置內容。遇到SD卡自動刪檔,可遵循以下格式化步驟:
1. 開啟 檔案檔案總管 ,然後按一下左側窗格中的 此電腦 。
2. 在 裝置和磁碟機 下找到 SD 卡。右鍵單擊它並選擇 格式化 。
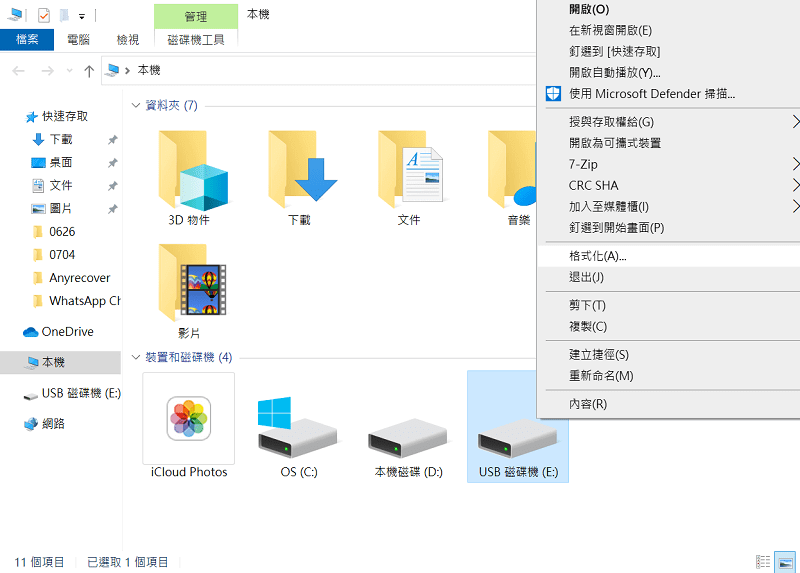
3. 選擇所需的 檔案操作系統 並輸入 卷標 。取消勾選 快速格式化 選項,然後按一下「開始」。
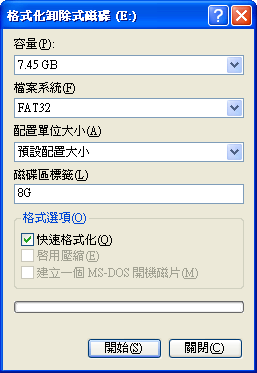
遇到SD卡檔案遺失不用急,多種解決方案可修復儲存故障。使用如Renee Undeleter,輕鬆找回遺失檔案。結合檔案恢復與SD卡修復雙重步驟,有效防止資料、資訊意外流失,確保儲存卡效能恢復,順暢執行。
熱點推薦 - ADs專業檔案救援軟體 - Renee Undeleter 

簡單易用 簡單幾步即可從不同的儲存裝置救回檔案。
多種掃描方案 內建多種掃描方案,可針對不同的檔案丟失原因進行掃描救援!
多檔案類型救援 可從不同的儲存裝置中救回多種類型的檔案。
救援前可預覽 可邊掃描邊預覽已掃描到的檔案,確認檔案內容及質量後,可立即停止掃描進行救援!
適用於:Windows 10 / 8.1 / 8 / 7 / Vista / XP (32bit/64bit) & Mac OS 10.6 或以上
簡單易用 簡單幾步即可救回檔案。
多檔案類型救援 可從不同的儲存裝置中救回多種格式的檔案。
多種掃描方案 可針對不同的檔案丟失原因進行救援!
免費試用免費試用免費試用已有1000名用戶下載并使用Renee Undeleter成功救回丟失的檔案資訊!





