讓我們來探討一些可能導致外置硬盤資料、資訊損壞的常見問題,以幫助您了解在解釋如何修復之前,您是如何陷入目前的困境的:
* 常見錯誤操作:未正確彈出即拔除外部硬盤,易引發資料、資訊損壞。操作系統或程式若正存取硬盤,直接拔除可能導致檔案損壞。
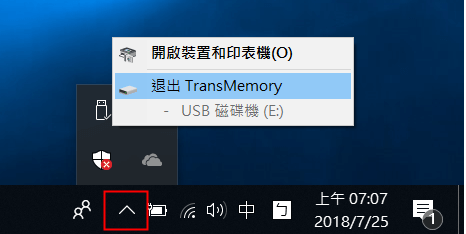
* 硬盤資料、資訊安全威脅:惡意軟體侵襲 – 資料、資訊儲存於硬盤或任何介質,均面臨惡意軟體風險,導致資訊存取受阻。此類別軟體能竄改、加密乃至徹底抹除硬盤內寶貴資料、資訊。
* 壞塊累積:硬盤中因物理損傷或磁性退化而無法穩定保存資料、資訊的磁區稱為壞塊。操作系統軟體或硬盤控制器通常會標識這些壞塊並嘗試重定向到備用區網網域,但若壞塊持續增加,可能導致資料、資訊遺失或損壞。
修復邏輯損壞的外部硬盤驅動器前,應優先恢復資料、資訊,因為修復過程可能導致已刪除檔案永久遺失。
為了安全且有效率地從外部硬盤恢復資料、信息,首要步驟是產生、創建該硬盤的鏡像備份。這樣做的目的是減少受損硬盤的讀取操作,以降低資料、資訊二次損失或破壞的風險。值得慶幸的是,可以利用 Renee Undeleter 等專業資料、資訊復原工具,它不僅能產生、創建硬盤鏡像,還能從中恢復所需檔案。
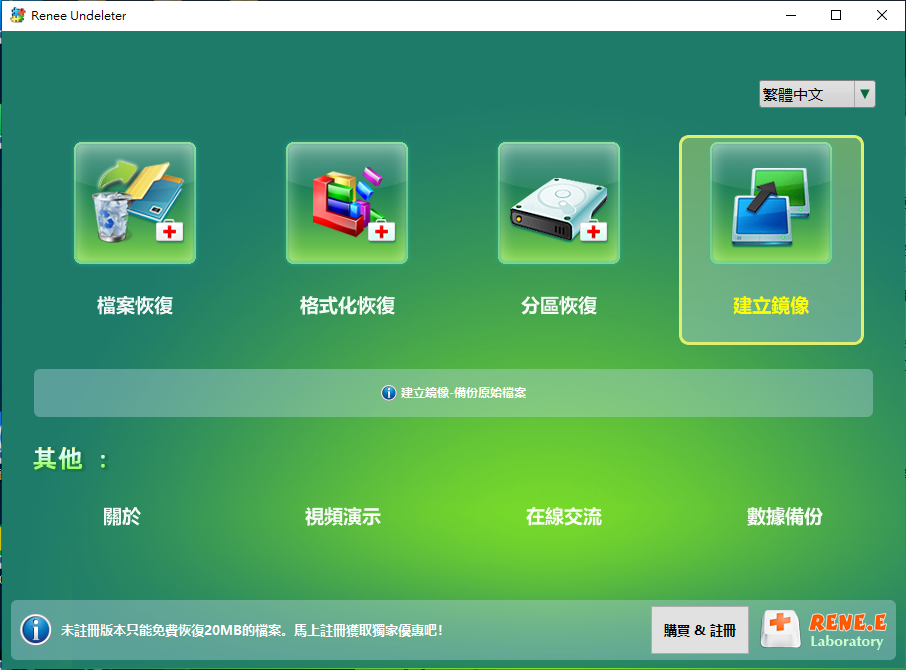
硬盤資料、資訊遺失時,採用Renee Undeleter能有效恢復珍貴資料、資訊。作為一款全能資料、資訊復原解決方案,Renee Undeleter 擅長修復因誤刪、回收站清空 、磁碟格式化及其他未知原因導致的資料、資訊遺失。軟體內建四大核心模組-檔案恢復、全面分割槽掃描、深度磁碟掃描及磁碟映像產生、創建,確保全方位覆蓋,精準復原作業過程中遺失的資訊。
熱點推薦 - ADs專業檔案救援軟體 - Renee Undeleter 

簡單易用 簡單幾步即可從不同的儲存裝置救回檔案。
多種掃描方案 內建多種掃描方案,可針對不同的檔案丟失原因進行掃描救援!
多檔案類型救援 可從不同的儲存裝置中救回多種類型的檔案。
救援前可預覽 可邊掃描邊預覽已掃描到的檔案,確認檔案內容及質量後,可立即停止掃描進行救援!
適用於:Windows 10 / 8.1 / 8 / 7 / Vista / XP (32bit/64bit) & Mac OS 10.6 或以上
簡單易用 簡單幾步即可救回檔案。
多檔案類型救援 可從不同的儲存裝置中救回多種格式的檔案。
多種掃描方案 可針對不同的檔案丟失原因進行救援!
免費試用免費試用免費試用已有1000名用戶下載并使用Renee Undeleter成功救回丟失的檔案資訊! 步驟 1 :下載、安裝並執行Renee Undeleter,在主介面上選擇( 分區恢復 )選項。
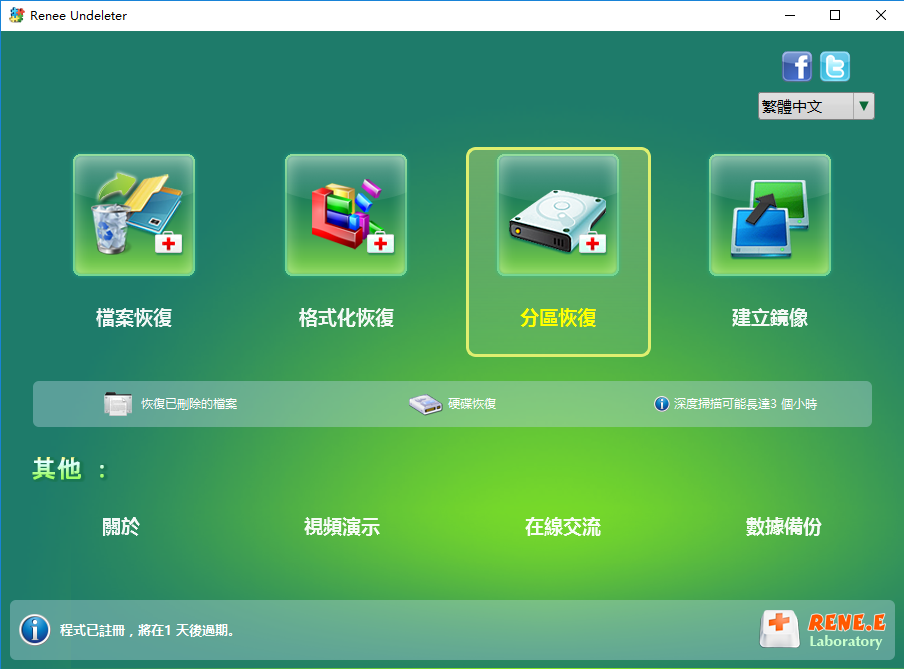
步驟 2 :接下來選擇需要掃描的硬盤裝置,點選(下一步),在進階設定介面選擇(預設設定)。
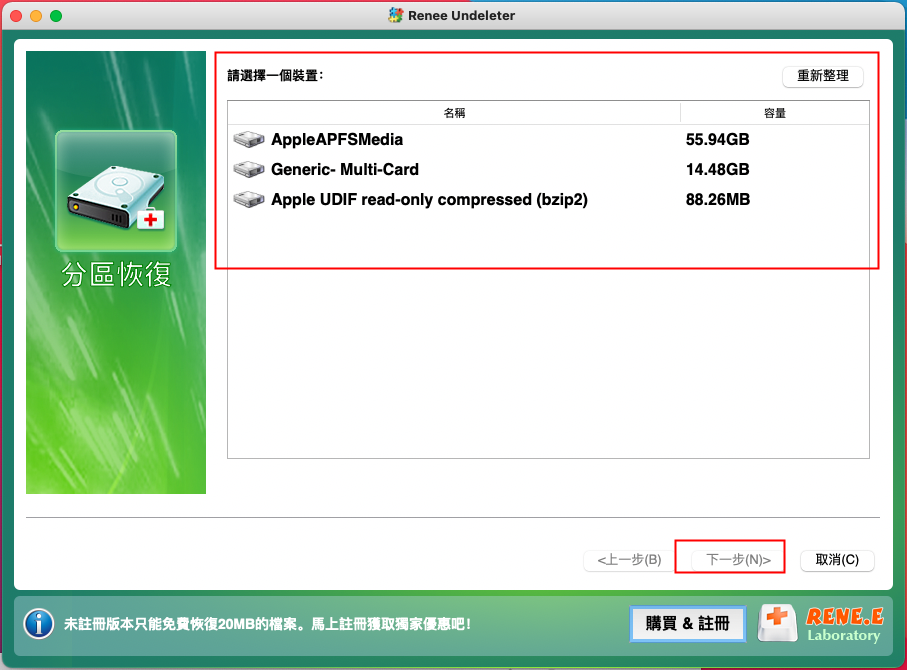
步驟 3 :軟體將啟動硬盤掃描並顯示「選擇您需要掃描的分割槽」訊息。選擇適當的分割槽。
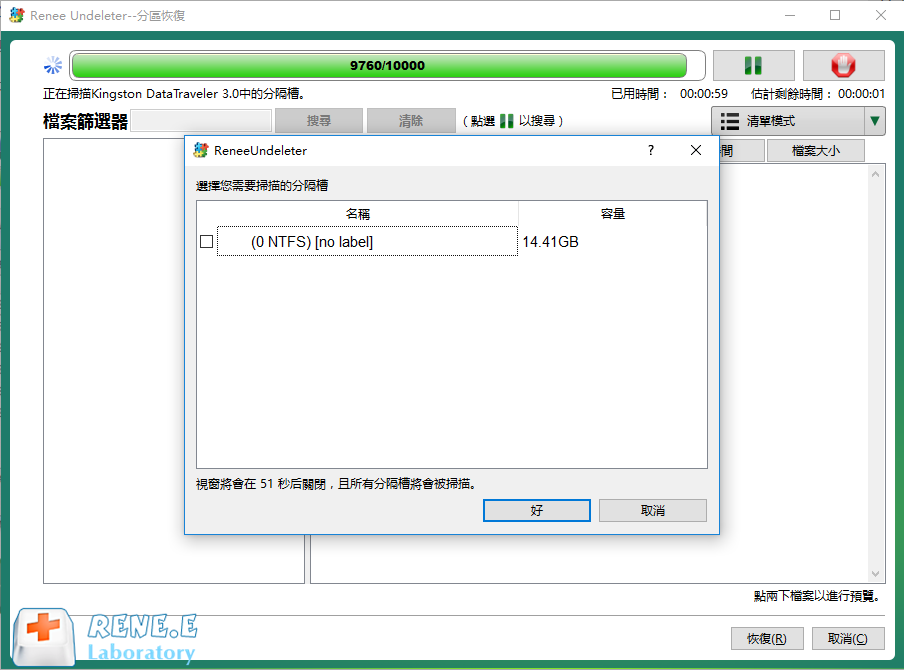
掃描完成後,輕按兩下右側的預覽窗格即可預覽檔案。若要恢復檔案,請反白顯示該檔案並點擊位於右下角的 恢復 按鈕。

步驟4 :點擊( 瀏覽 )選擇另一個磁碟來儲存復原的檔案,然後點擊( 復原 )按鈕啟動檔案恢復指令,您只需耐心等待。
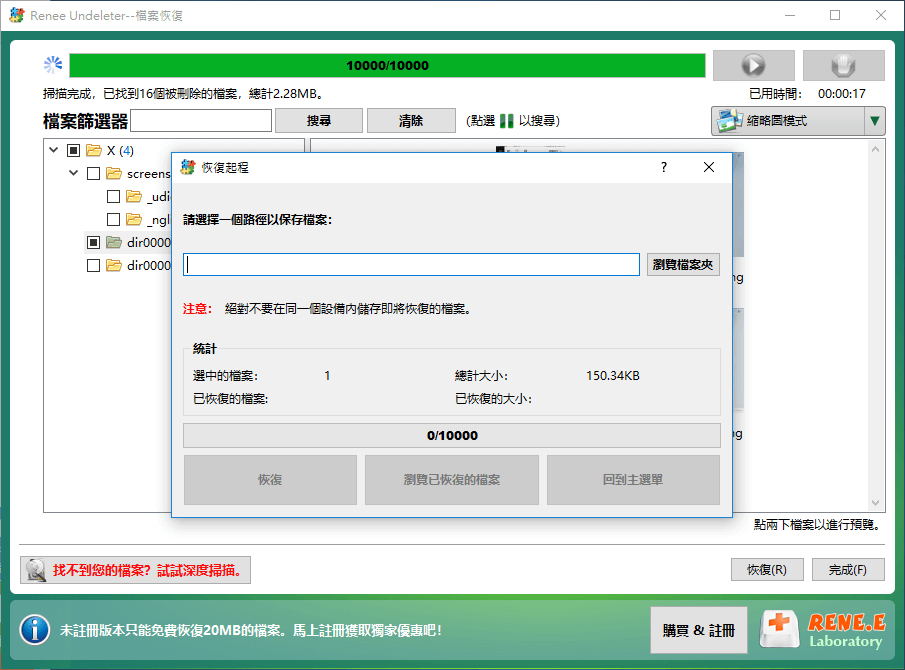
當遇到外部硬盤損壞的問題時,有幾種方法可以幫助你解決問題的根本原因,並在不訴諸格式化的情況下恢復檔案。
外部硬盤易遭電腦病毒侵襲,一旦感染,需使用防毒軟體(如Microsoft Defender)清除惡意程式。
1. 按下 Win 鍵,搜尋「Windows 安全性」,然後點擊第一個搜尋結果。
2. Windows 安全應用程式將啟動。點擊主頁上的 病毒和威脅防護 選項。
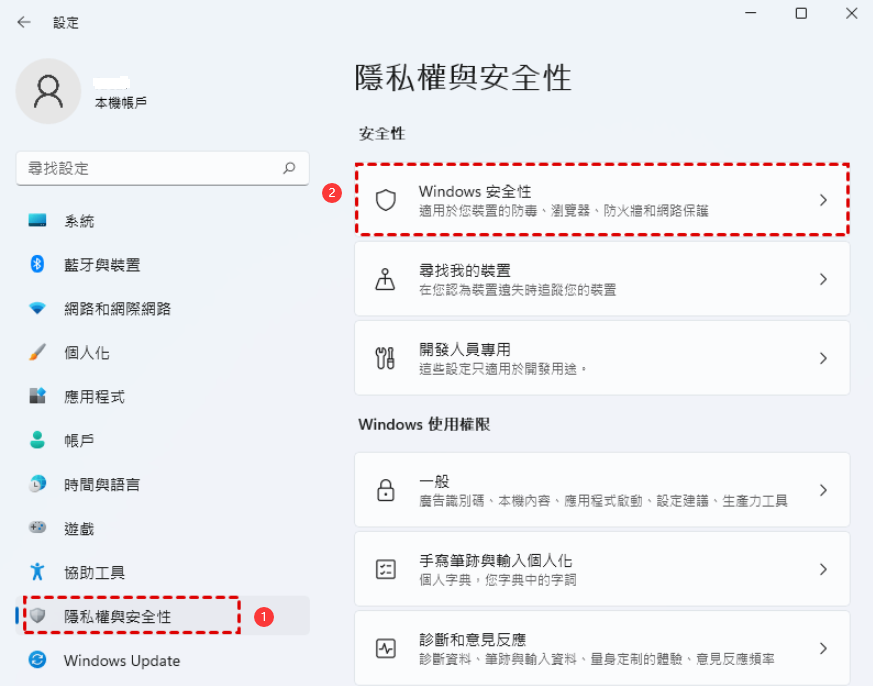
3. 向下捲動並點選 掃描選項 標籤。然後在下一頁選擇 自訂掃描 選項。
4. 點擊底部的 立即掃描 按鈕。應用程式將要求您選擇要掃描的地址。選擇外部硬盤驅動器,然後點擊 選擇資料夾 按鈕。
5. Windows Defender 會開始掃描病毒。待掃描完成後,檢查是否在硬盤上發現任何威脅。
若要檢查外部硬盤的邏輯錯誤和壞扇區,Windows操作系統自備chkdsk工具。在命令提示字元下執行此操作的步驟如下:
1. 按 Win 鍵並輸入 cmd 。然後右鍵單擊它並選擇 以管理員身份執行 選項。
2. 現在,輸入 chkdsk /x /r 磁碟機號碼: 指令。
將磁碟機代號替換為分配給外置硬盤的代號,然後按回車鍵。
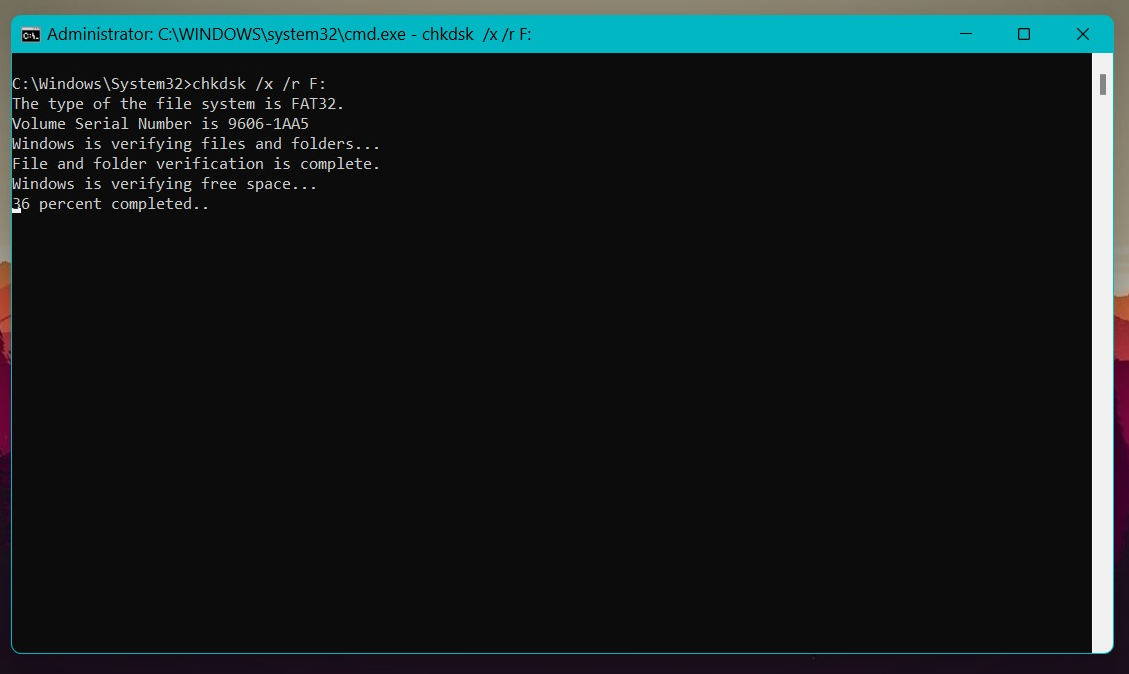
3. 等待掃描完成並檢查是否報告任何錯誤。
若遇到Windows操作系統未自動為外接硬盤分配盤符,或所分配盤符與現有裝置衝突,導致硬盤無法正常識別與訪問,可採取手動調整盤符的方法來解決此問題,確保選用的盤符未被其他裝置佔用。
1. 按下 Win + X 啟動 電源選單 。找到 磁盤管理 選項並點擊它。
2. 在磁盤管理工具中找到外接硬盤。
3. 右鍵單擊外部硬盤驅動器並選擇 更改磁碟機號碼和路徑 選項。
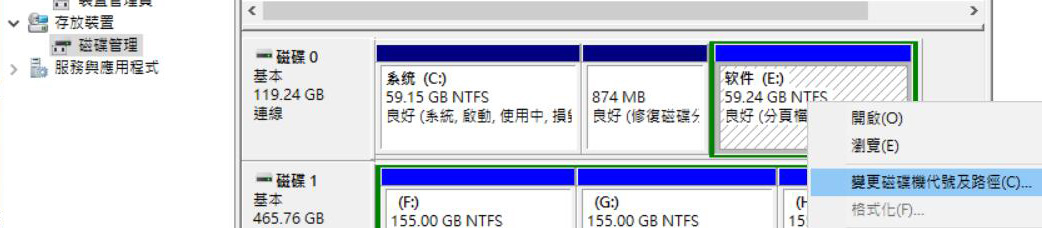
4. 點擊 更改 按鈕並從清單中選擇不同的磁碟機號碼。然後點選 確定 按鈕。
5. Windows 將警告您有關更改。點擊 是 按鈕以套用變更。
確保硬體如硬盤正常運作需安裝最新驅動程式軟件,否則操作系統存取受阻。利用裝置管理器便捷更新驅動,輕鬆修復外接硬盤故障。
1. 按下 Win + X 啟動 電源選單 並選擇 裝置管理員 選項。
2. 展開 磁碟機 部分,然後右鍵點選外部硬盤裝置。
3. 從上下文選單中選擇 更新驅動程式軟件 選項。
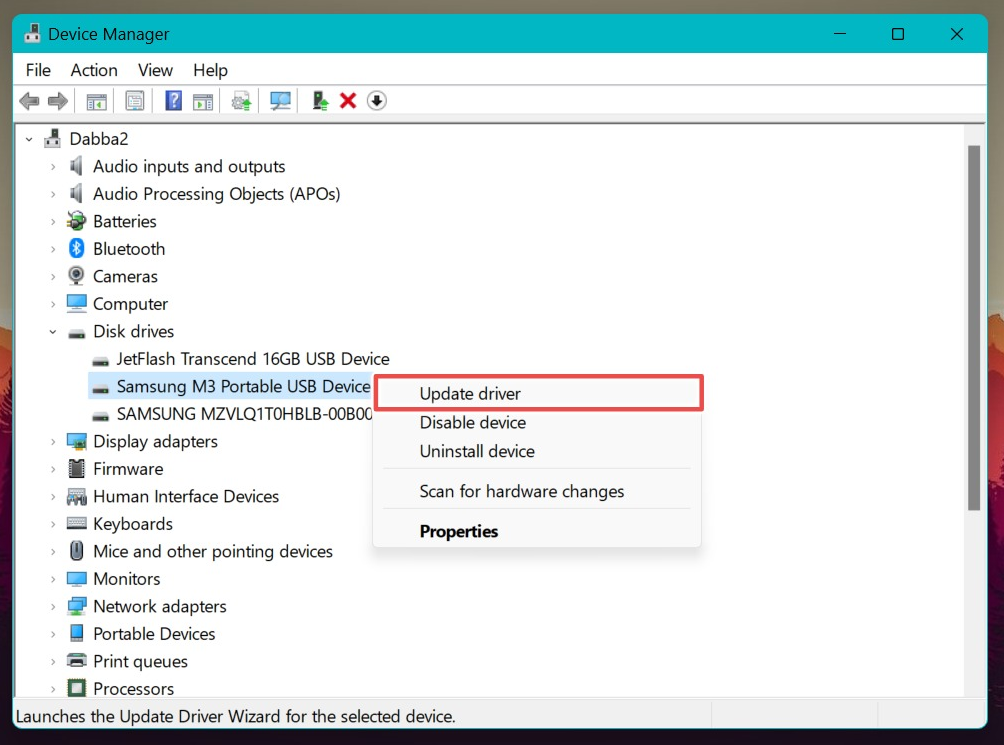
4. 然後選擇 自動搜尋驅動程式軟件 選項。
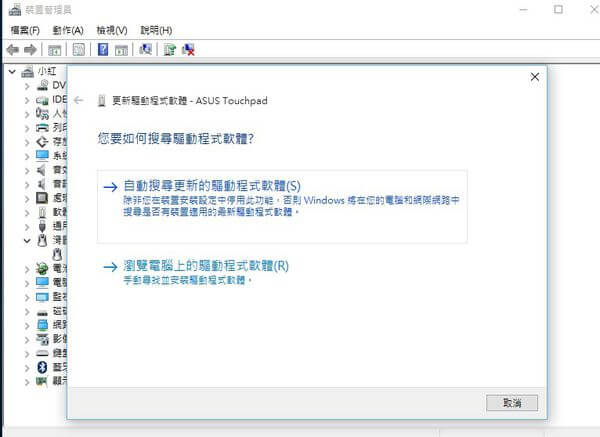
5. 它會尋找並安裝外接硬盤的最新驅動程式軟件。
SFC(操作系統檔案檢查器)是Windows操作系統自帶的修復工具,專門用於解決受損的操作系統檔案問題,從而確保與外部硬體連接時運作順暢。
1. 搜尋 CMD 並按住 Shift + Enter 鍵點選它。它將以管理員權限啟動命令提示字元。
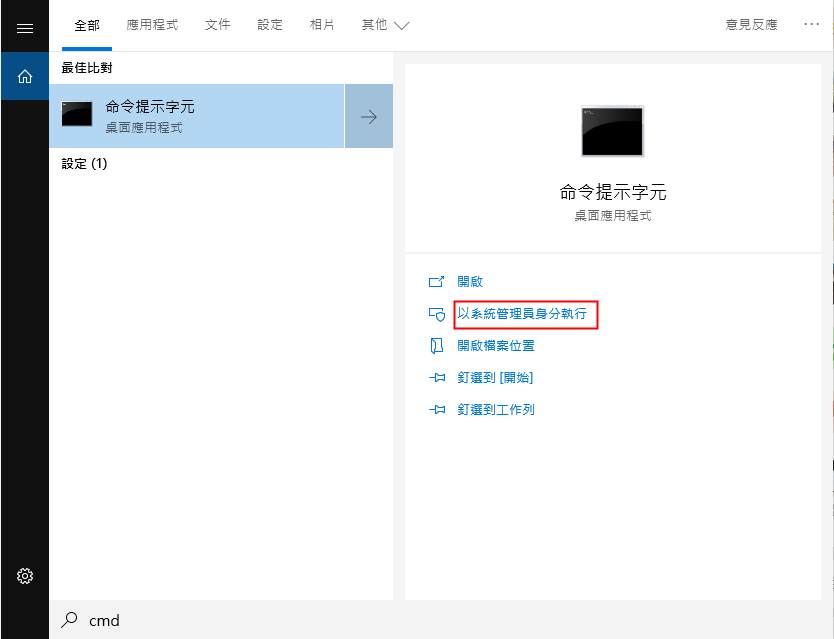
2. 輸入 sfc /scannow 指令,然後按下回車鍵。

3. 等待掃描完成。退縮 cmd 視窗並重新啟動電腦。
4. 嘗試存取硬盤,檢查此方法是否成功修復了外置硬盤。
硬盤故障可能突發,確保重要資料、資訊多重備份為宜。避免在外接硬盤連接受病毒感染電腦,或在執行時移動硬盤。若硬盤無法讀取,建議先行硬盤克隆,接著利用資料、資訊復原工具檢查鏡像檔案。
熱點推薦 - ADs專業檔案救援軟體 - Renee Undeleter 

簡單易用 簡單幾步即可從不同的儲存裝置救回檔案。
多種掃描方案 內建多種掃描方案,可針對不同的檔案丟失原因進行掃描救援!
多檔案類型救援 可從不同的儲存裝置中救回多種類型的檔案。
救援前可預覽 可邊掃描邊預覽已掃描到的檔案,確認檔案內容及質量後,可立即停止掃描進行救援!
適用於:Windows 10 / 8.1 / 8 / 7 / Vista / XP (32bit/64bit) & Mac OS 10.6 或以上
簡單易用 簡單幾步即可救回檔案。
多檔案類型救援 可從不同的儲存裝置中救回多種格式的檔案。
多種掃描方案 可針對不同的檔案丟失原因進行救援!
免費試用免費試用免費試用已有1000名用戶下載并使用Renee Undeleter成功救回丟失的檔案資訊!





