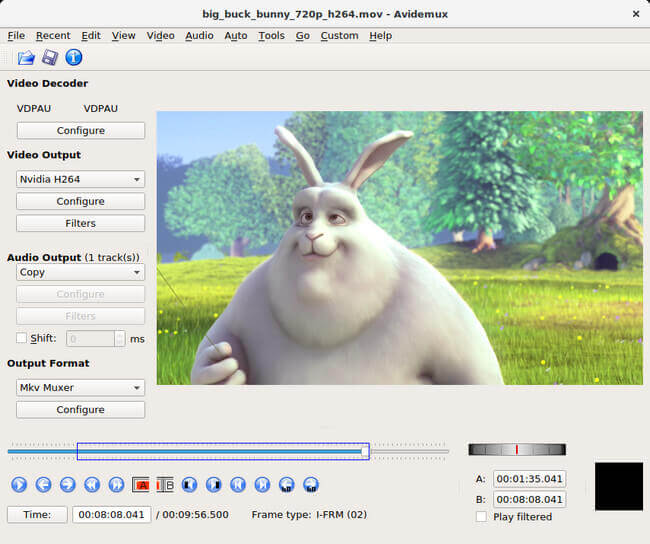2019-2-11 王智偉 測試部技術長
摘要
一個好的影片作品,往往都是通過各種視訊編輯軟體進行多方面剪輯而來。要想剪輯出精彩的影片,少不了一款實用的視訊編輯軟體。今天就來給大家介紹幾款方便實用的視訊編輯軟體,讓您在Windows 10下也能輕輕鬆松剪出影片大作!
現在越來越多人喜歡將自己拍的影片或者下載的影片通過一些巧妙的剪輯,然後再分享到網路上。那要如何在Windows 10剪輯出精彩有趣的影片呢? 下面給大家推薦幾款方便在Windows 10使用的視訊編輯軟體,助您剪輯出與眾不同的影片。
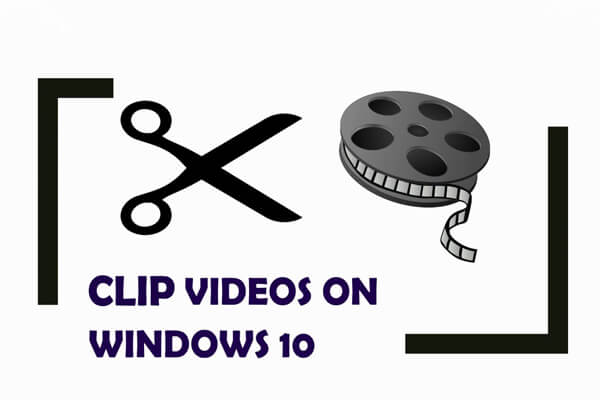
一、使用相片程式在Windows 10剪輯影片
對於不想在電腦上額外安裝軟體的人來說,使用Windows裡自帶的相片程式,可對影片進行一些比較簡單的剪輯。如果您想對影片進行更多方面的剪輯,比如加浮水印、加特效、加音樂、剪切、合併等,請直接查看方法二。
① 首先找到您要剪輯的影片檔案,然後右鍵選擇【打開方式】>【相片】,使用相片程式打開影片檔案。
② 在相片程式裡打開影片檔案後,點擊【編輯&創建】,在下拉式功能表中選擇您需要的功能進行視訊短片即可。
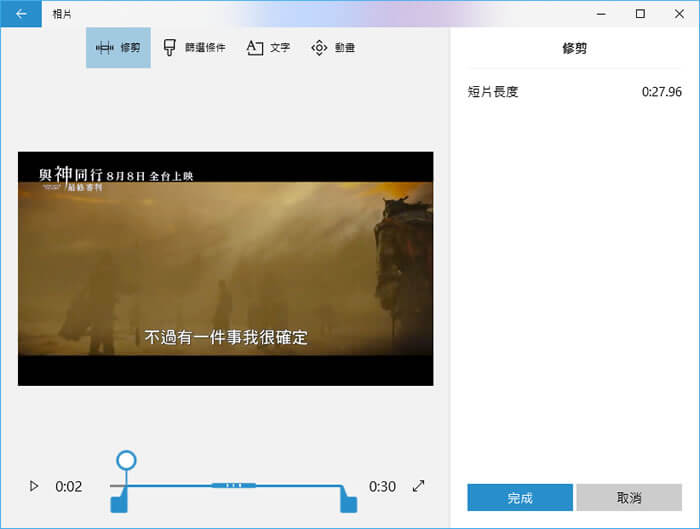
二、使用Renee Video Editor Pro在Windows 10剪輯影片
Renee Video Editor Pro — 多功能影片編輯軟體

螢幕錄製對安裝了Windows的電腦進行螢幕和攝像頭進行影片錄製。
影片剪切可設定開始時間點與結束時間點,剪切影片長短。
濾鏡特效可為影片添加“濾鏡特效”、“縮小放大特效”、“音量特效”。
加/去浮水印在影片中添加文字、圖片、影片、圖形浮水印,還可去除影片的浮水印。
格式轉換支援所有常見格式的互相轉換,遇到需要重新編碼的檔案,可自動重新編碼與校對。
影片合併可將多個影片/音訊檔案合併為一個檔案,並且可在合併的影片之間添加各種轉場特效。
螢幕錄製 對安裝了Windows的電腦進行螢幕和攝像頭進行影片錄製。
濾鏡特效可為影片添加“濾鏡特效”、“縮小放大特效”、“音量特效”。
加/去浮水印在影片中添加文字、圖片、影片、圖形浮水印,還可去除影片的浮水印。
格式轉換支援所有常見格式的互相轉換,遇到需要重新編碼的檔案,可自動重新編碼與校對。
視訊短片操作
① 首先下載安裝Renee Video Editor Pro,然後打開軟體。
② 打開軟體後,選擇【影片工具箱】進入。
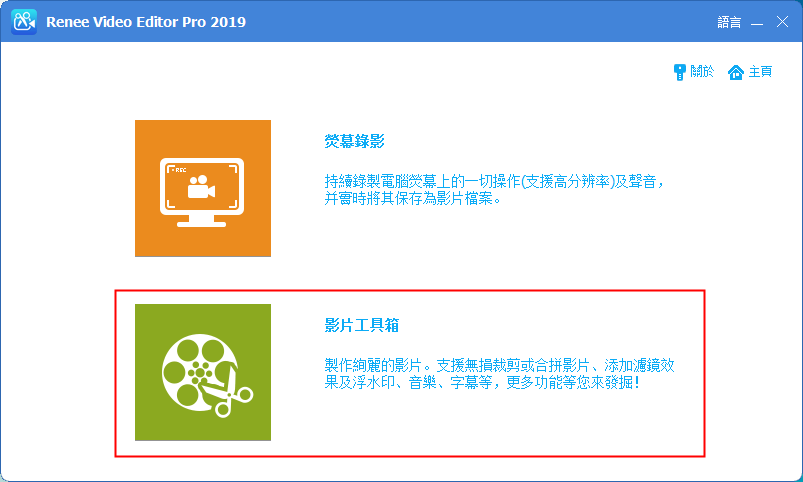
③ 點擊功能表列中的【添加檔案】,選擇需要剪輯的影片檔案。
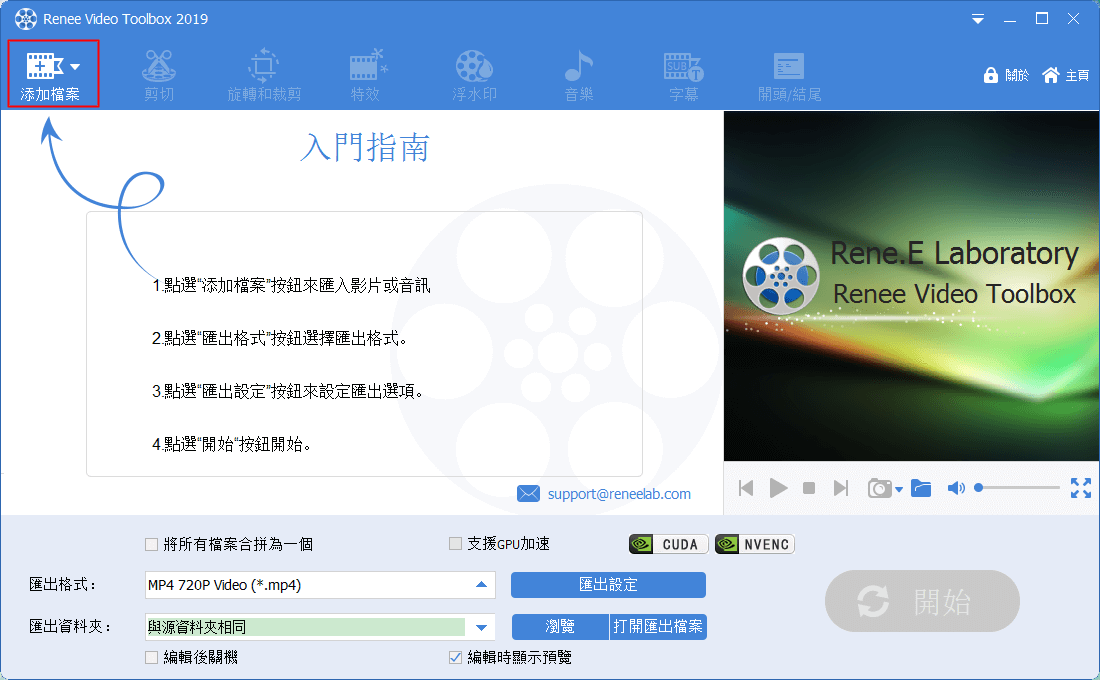
④ 剪切影片:選擇【剪切】功能,拖動進度條或者設定開始與結束時間來剪切影片片段。
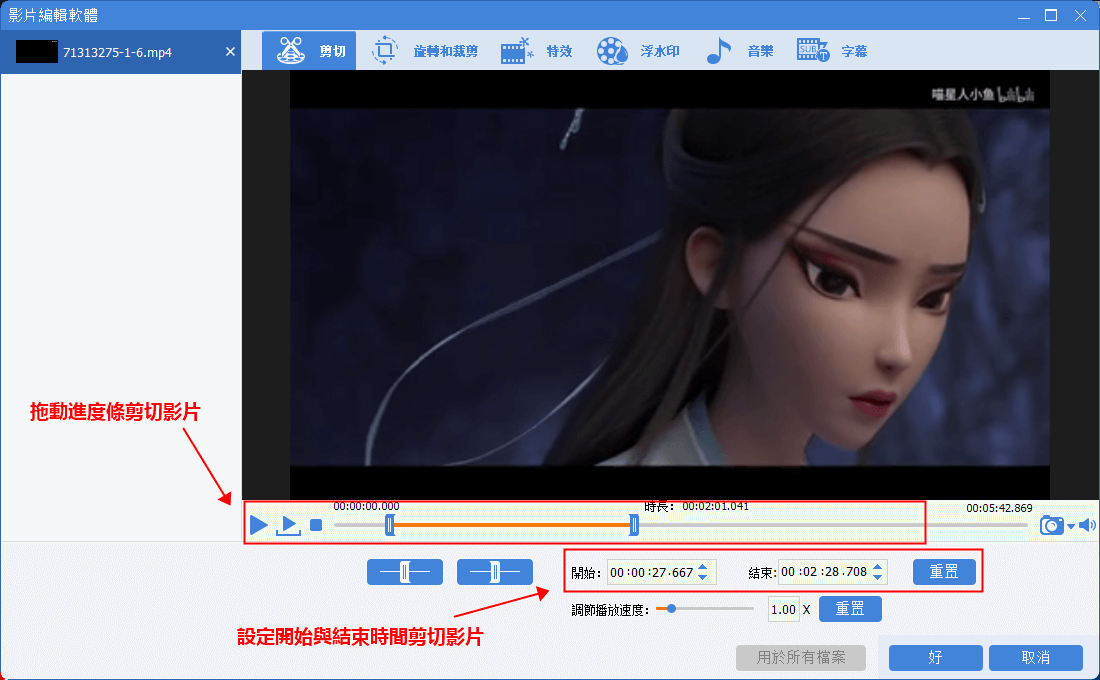
⑤ 裁剪影片:選擇【旋轉和裁剪】功能,移動裁剪框或設定精確的裁剪區域大小值,可將影片黑邊、白邊等不需要的畫面裁剪掉。
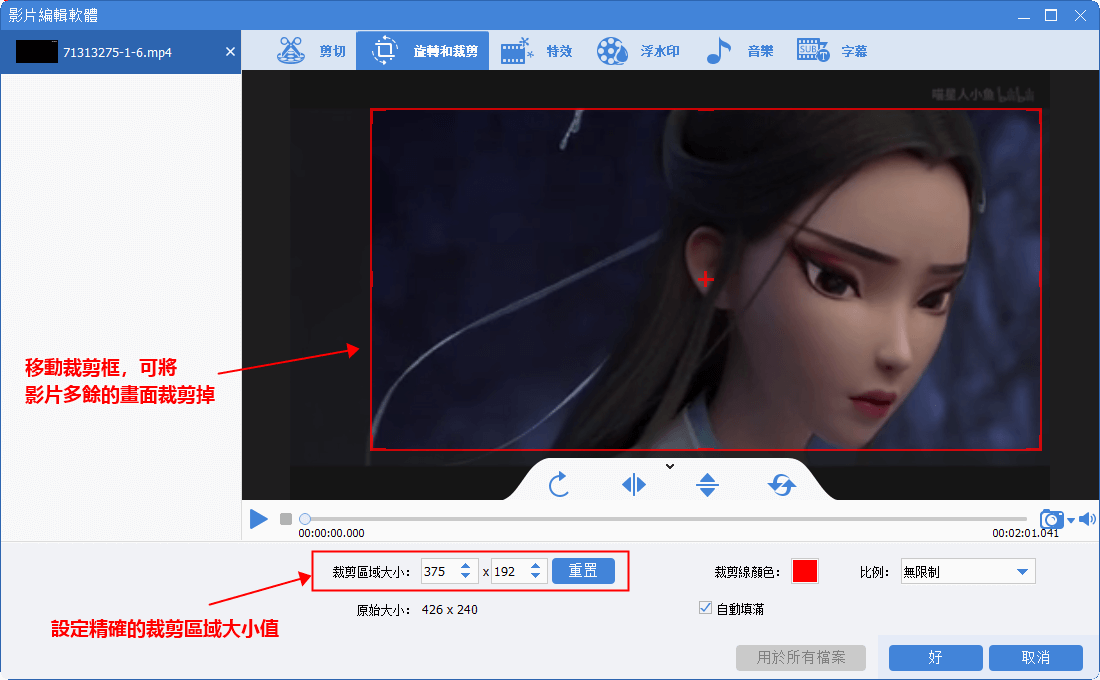
⑥ 旋轉影片:選擇【旋轉和裁剪】功能,可任意旋轉、水平翻轉、垂直翻轉影片畫面。
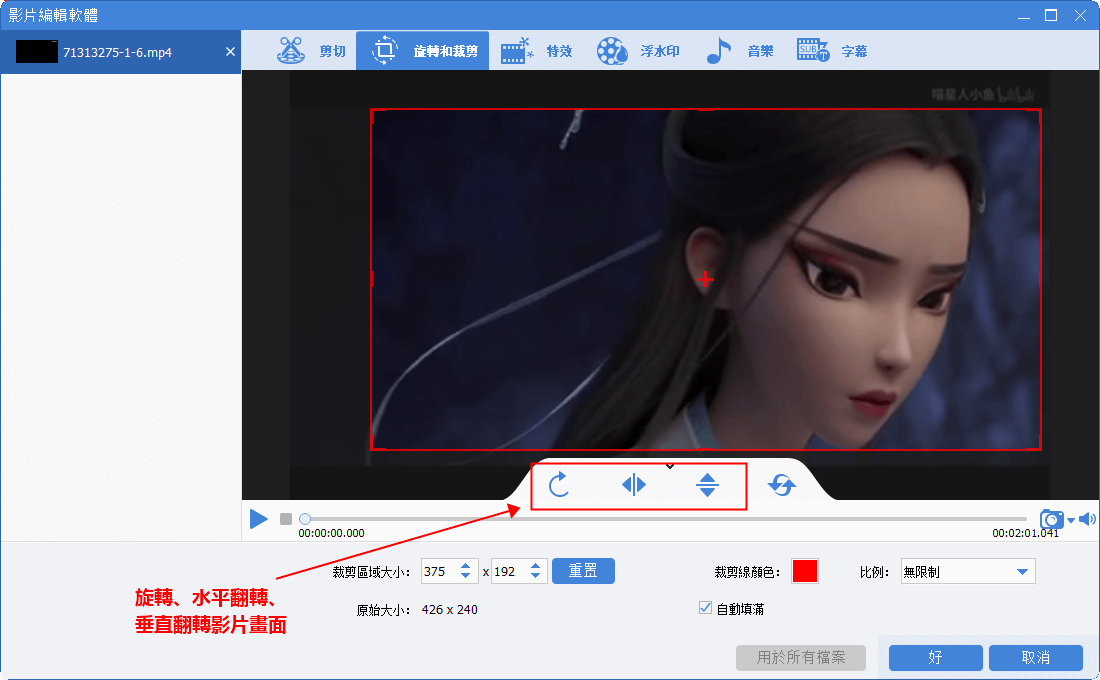
⑦ 添加特效:選擇【特效】功能,可為影片添加喜歡的濾鏡特效、縮放特效以及音量特效。還能調節影片的亮度、對比度、飽和度。
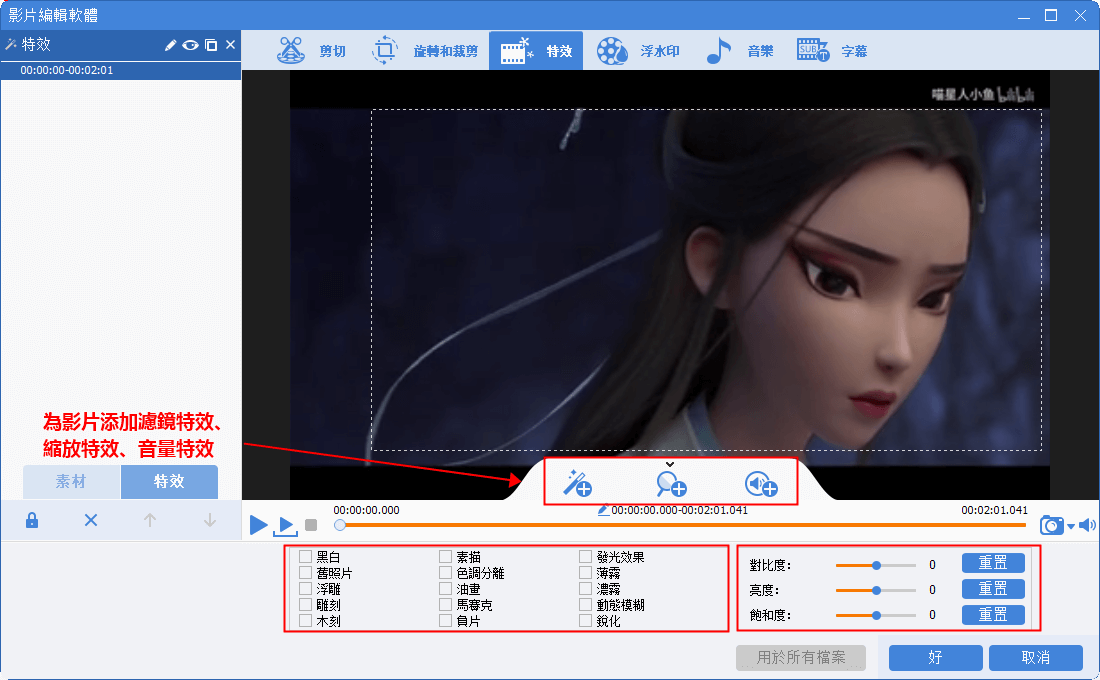
⑧ 添加/去除浮水印:選擇【浮水印】功能,可為影片添加文字、圖片、影片、圖形浮水印,還能將影片中多餘的浮水印去除掉。
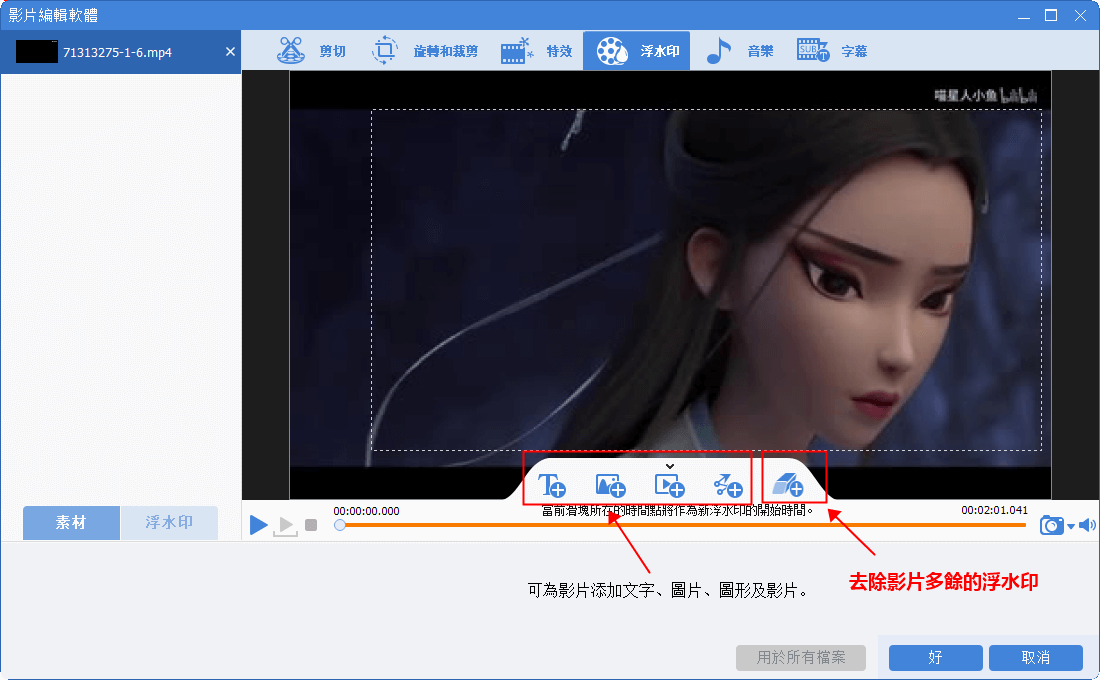
⑨ 影片畫中畫:在浮水印功能裡,點擊添加影片浮水印(可添加一個或多個),即可製作成畫中畫的效果。
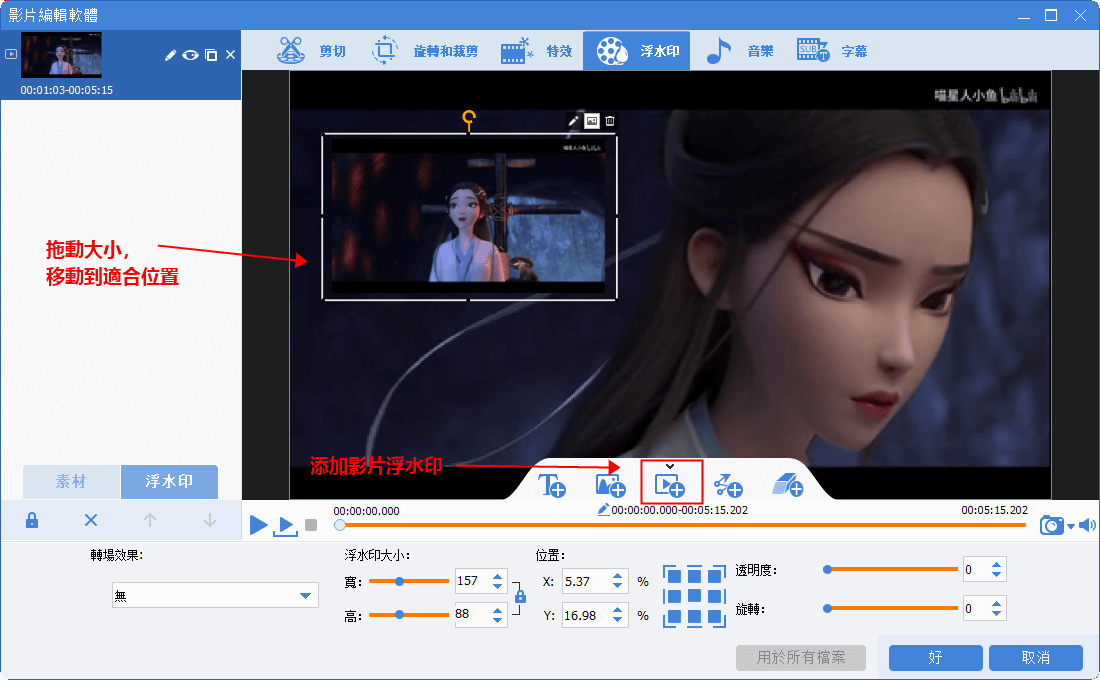
⑩ 背景音樂:選擇【音樂】功能,勾選【去除影片原音】,可去除影片本來的聲音,然後為影片添加背景音樂或錄製配音。
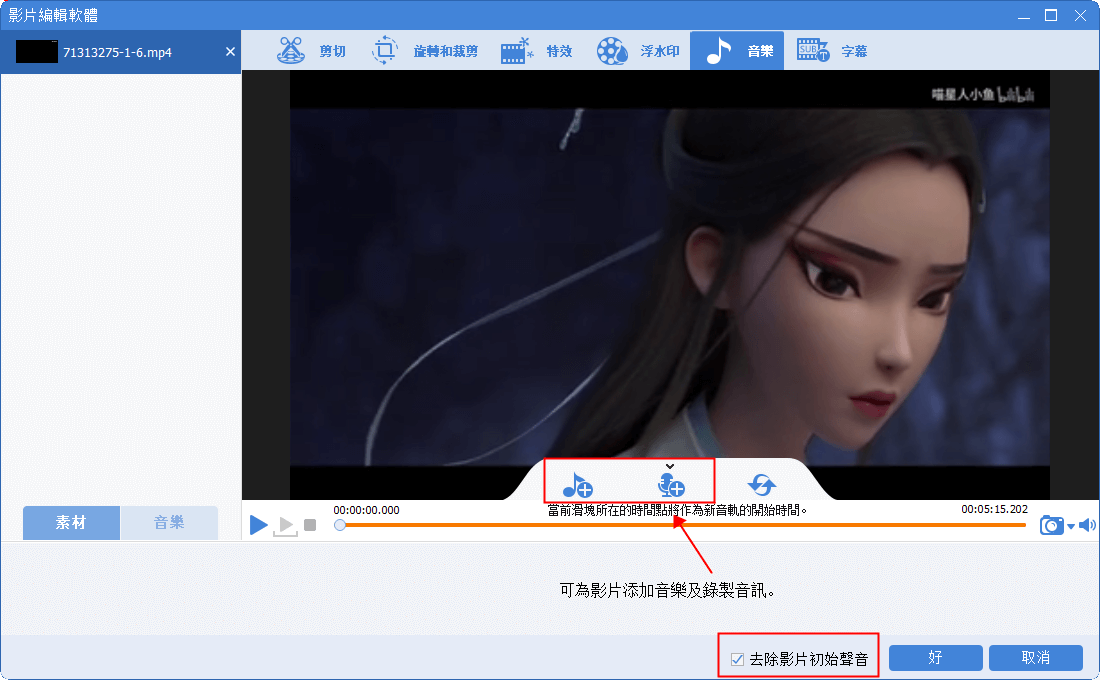
⑪ 添加字幕:選擇【字幕】功能,為影片適當添加一些字幕、旁白,可設定字幕字體、顏色、大小以及位置。
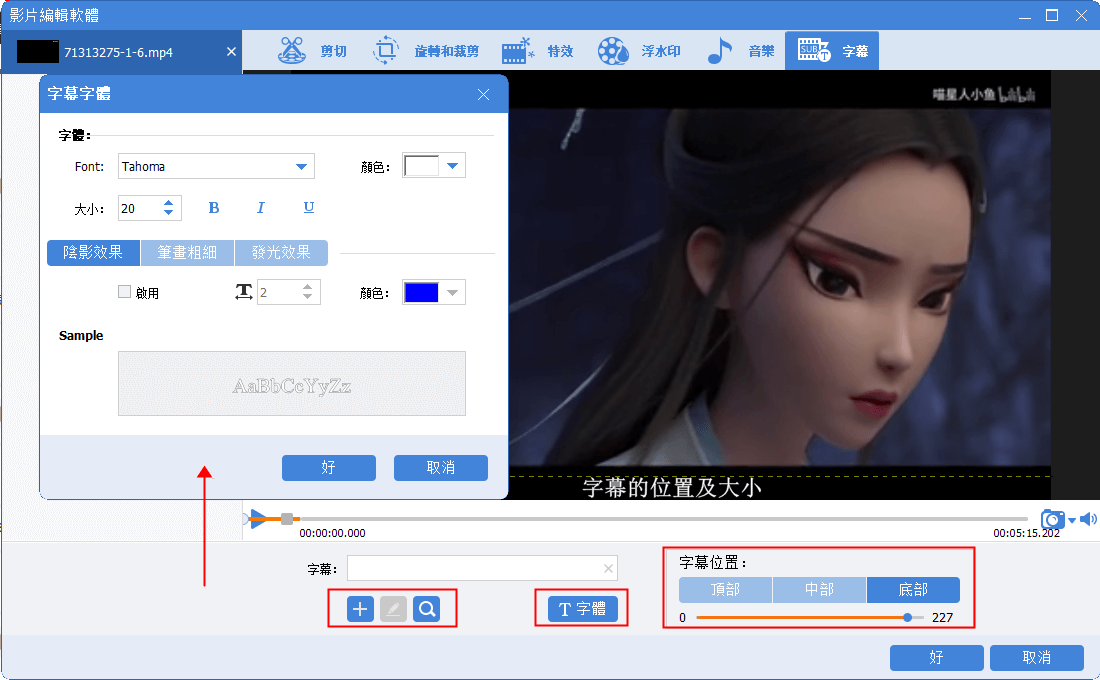
⑫ 添加片頭/片尾:點擊【片頭/片尾】功能,可為影片製作一些開頭與結尾,令影片更加有特色。
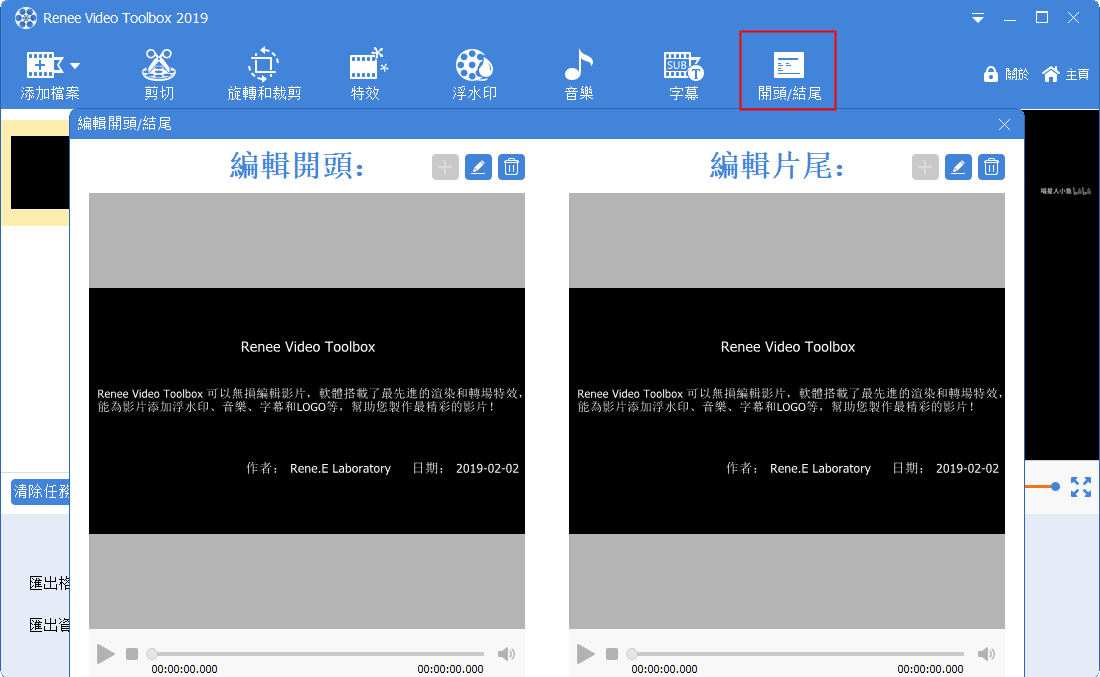
⑬ 合併影片:點選“添加檔案”選擇需要合併的影片,然後勾選【將有檔案合併為一個】,還可在合併的影片之間添加一些轉場特效。
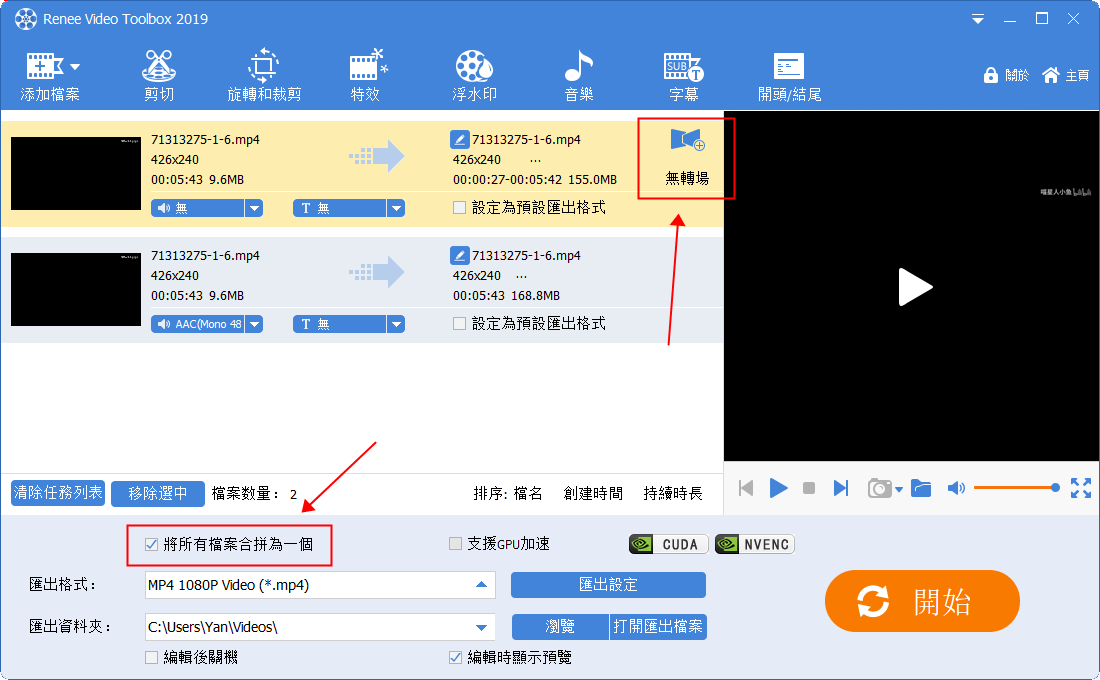
⑭ 轉換格式:在匯出格式列選擇需要匯出的影片格式,點擊【開始】按鈕即可保存影片檔案。
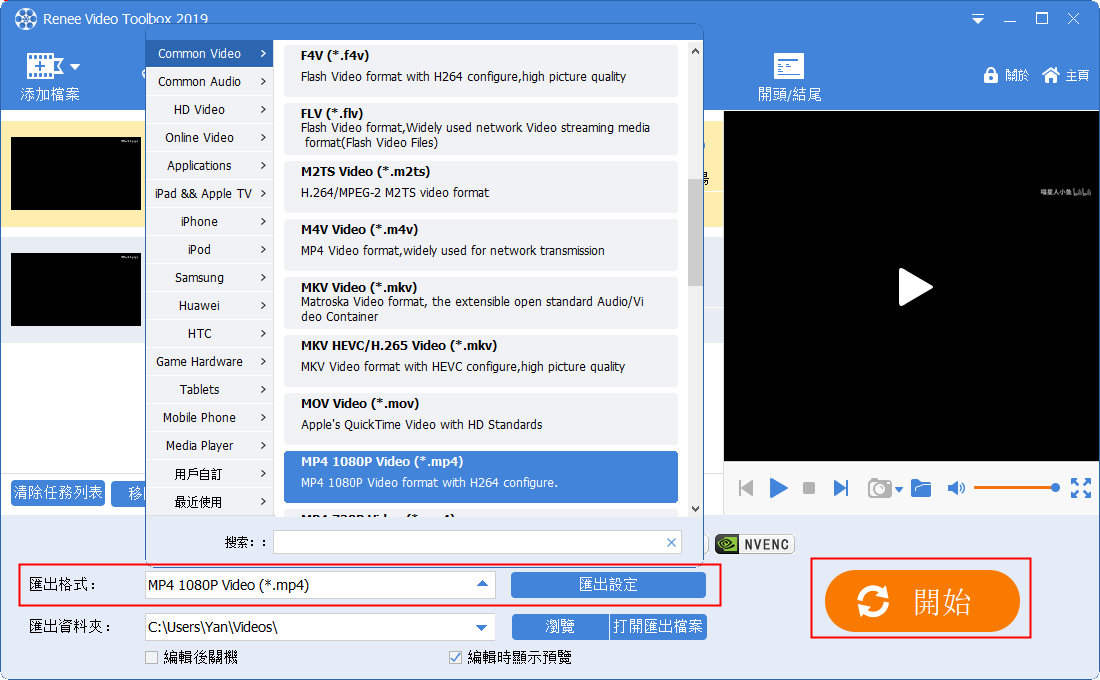
三、使用Windows Movie Maker在Windows 10剪輯影片
Windows Movie Maker是一款功能簡單的免費影片編輯軟體,只適合對影片進行一些簡單的剪輯。該軟體相容性較差,僅支援匯出WMV格式。如果您需要支援更多格式、更多功能、更專業的影片編輯軟體,建議使用以上方法二介紹的軟體。
① 將要剪輯的影片檔案添加到軟體,可為影片添加音樂、轉場特效、平移和縮放等。
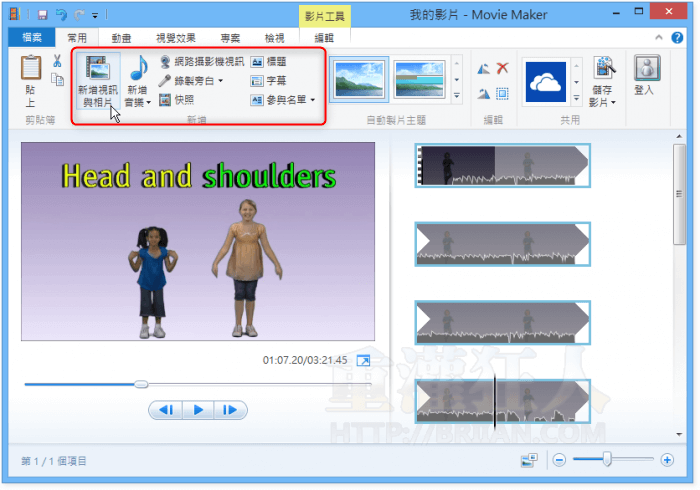
② 點擊【編輯】,可裁剪、拆分影片,還能調節影片音量大小、影片播放速度等。
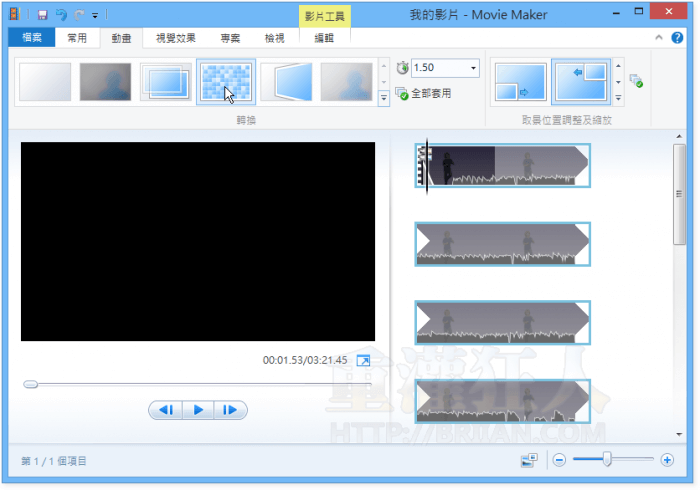
四、使用Avidemux在Windows 10剪輯影片
Avidemux是一款免費的開源影片編輯軟體,您可以使用該軟體裁剪、旋轉影片,還能添加一些簡單的特效。如果您需要將多個視訊短片拼接在一起,或需要對影片進行更全面的剪輯,建議您直接使用方法二推薦的Renee Video Editor Pro。