2019-6-17 周宇翔 高級程式開發員
摘要
如果您想要無損剪輯影片,少不了一款影片剪輯軟體。本文就為大家介紹一款支援各種影片格式、支援無損剪輯影片、支援多種剪輯功能以及支援語音和影片同步的影片剪輯軟體。為您提供無損剪輯各種影片,並保持語音和影片同步的方法。
什麼是有損剪輯與無損剪輯?
有損剪輯——在裁切影片時,畫面變小、對影片的碼率、解析度、幀率等引數做出任何更改,就需要對影片進行重新編碼,這樣的剪輯對畫質或多或少都是有些影響的。由於一般使用的重新編碼的方法都是有損編碼方式,所有這樣子的剪輯也稱作有損剪輯。
無損剪輯——只有在合併同一個影片的片段或剪切影片中的某一片段(不更改任何影片引數),才有可能不用重新編碼,做到無損剪輯的可能。
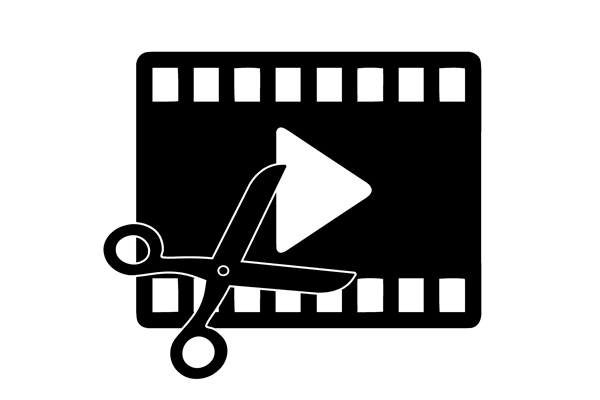
如何無損剪輯各種影片?
Renee Video Editor Pro是一個專業的多功能影片編輯軟體,如果裁切影片使畫面變小或做其他更改,需要重新編碼時,Renee Video Editor Pro會儘量在不影響品質的前提下,對其進行自動編碼,無需使用者再使用其他複雜的編碼工具。
Renee Video Editor Pro — 多功能影片編輯軟體

螢幕錄製對安裝了Windows的電腦進行螢幕和攝像頭進行影片錄製。
影片剪切可設定開始時間點與結束時間點,剪切影片長短。
濾鏡特效可為影片添加“濾鏡特效”、“縮小放大特效”、“音量特效”。
加/去浮水印在影片中添加文字、圖片、影片、圖形浮水印,還可去除影片的浮水印。
格式轉換支援所有常見格式的互相轉換,遇到需要重新編碼的檔案,可自動重新編碼與校對。
影片合併可將多個影片/音訊檔案合併為一個檔案,並且可在合併的影片之間添加各種轉場特效。
螢幕錄製 對安裝了Windows的電腦進行螢幕和攝像頭進行影片錄製。
濾鏡特效可為影片添加“濾鏡特效”、“縮小放大特效”、“音量特效”。
加/去浮水印在影片中添加文字、圖片、影片、圖形浮水印,還可去除影片的浮水印。
格式轉換支援所有常見格式的互相轉換,遇到需要重新編碼的檔案,可自動重新編碼與校對。
操作步驟:
① 下載並安裝Renee Video Editor Pro,打開軟體,選擇【影片工具箱】。
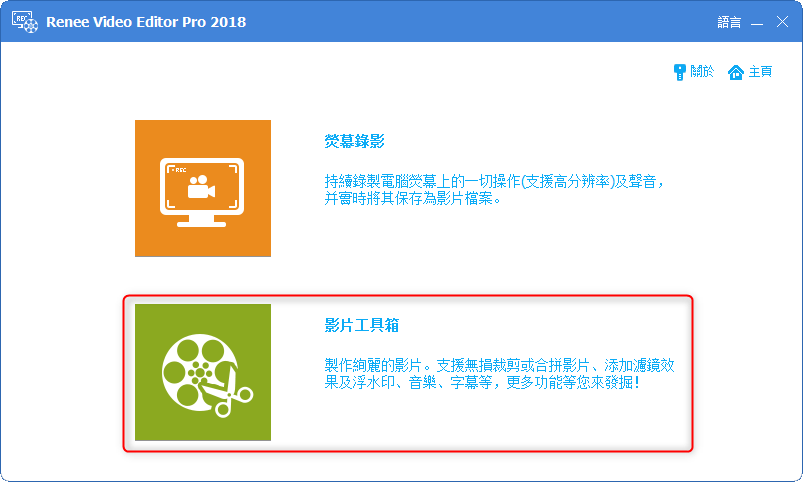
② 點擊【添加檔案】,選擇需要剪輯的影片檔案(支援所有的常見影片格式)。
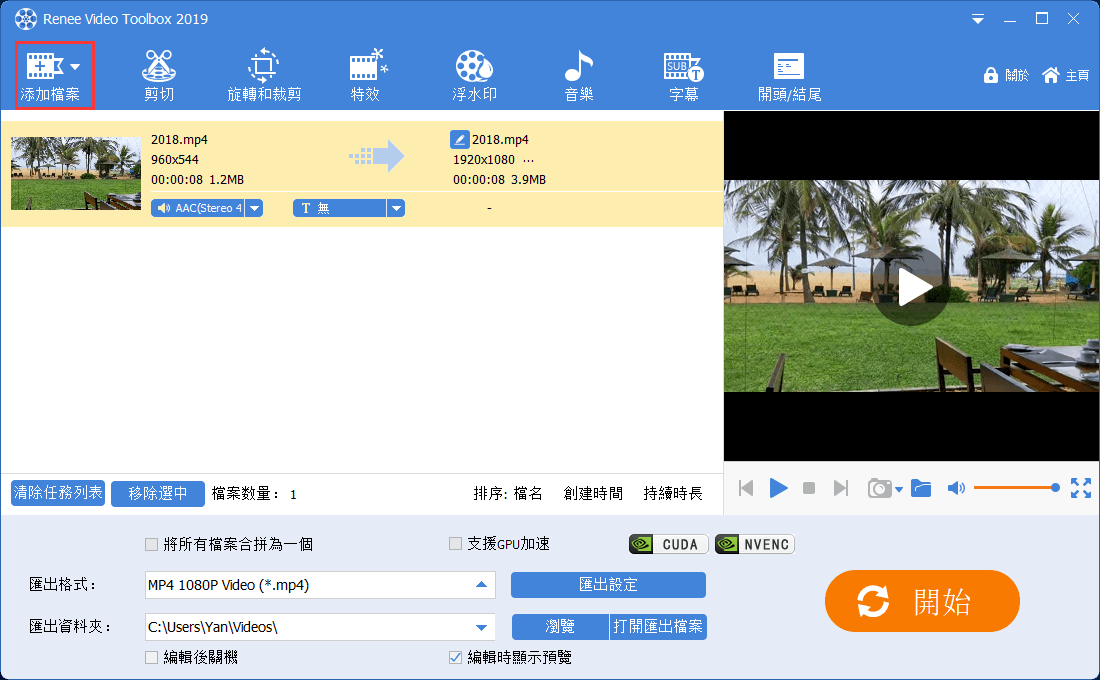
③ 剪切影片。點擊【剪切】功能,在剪切頁面移動進度條或設定一個精確的開始與結束時間,剪切需要的影片片段。
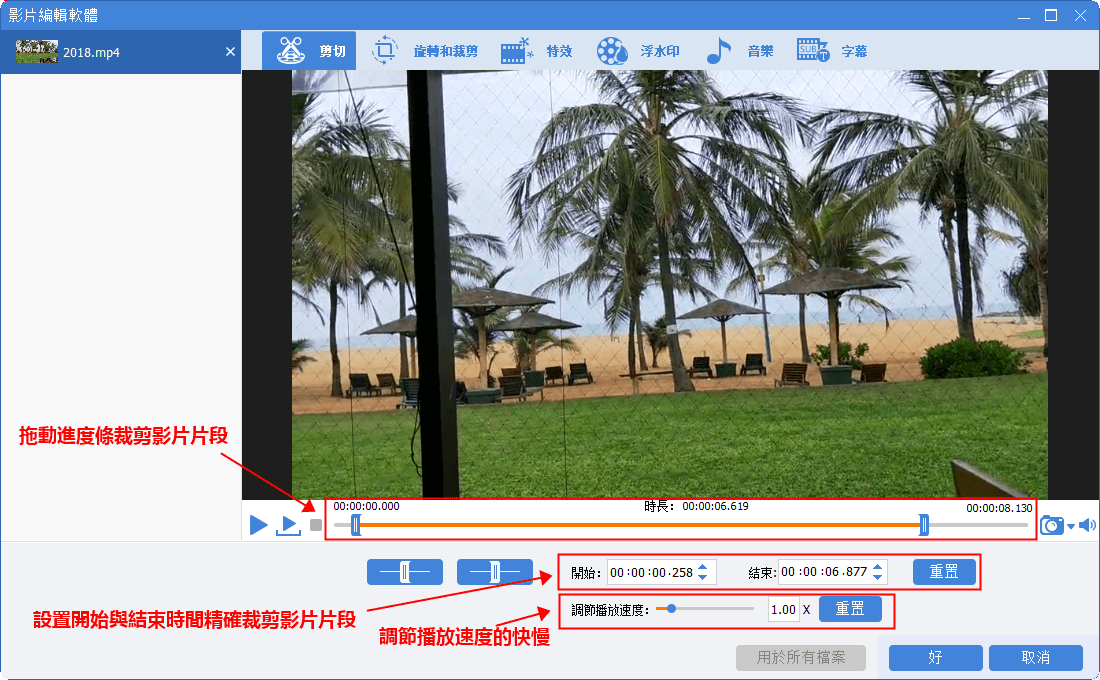
④ 旋轉影片。點擊【旋轉和剪切】功能,可選擇向右旋轉90°、左右鏡像、上下鏡像來對影片進行旋轉和翻轉。
⑤ 裁剪影片。點擊【旋轉和裁剪】功能,拖動裁剪框或設定裁剪區域大小,可局部裁切影片不需要的畫面,比如影片黑邊等。
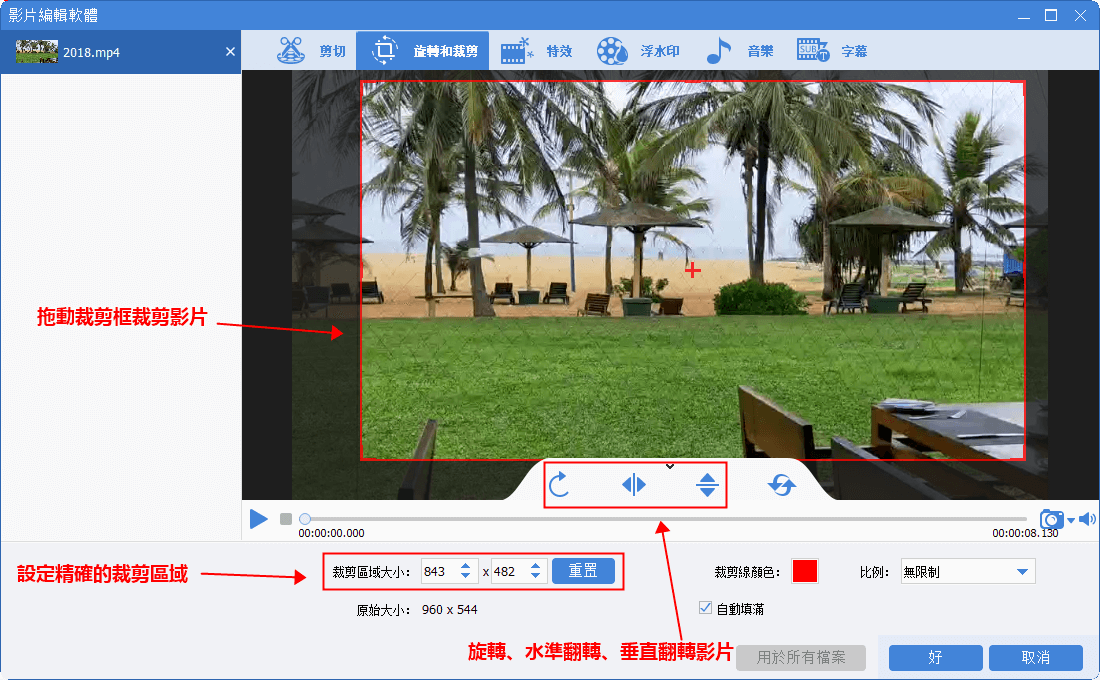
⑥ 添加特效。點擊【特效】功能,可為影片添加多種濾鏡特效、局部縮放特效以及指定部位音量增大/減小的特效。
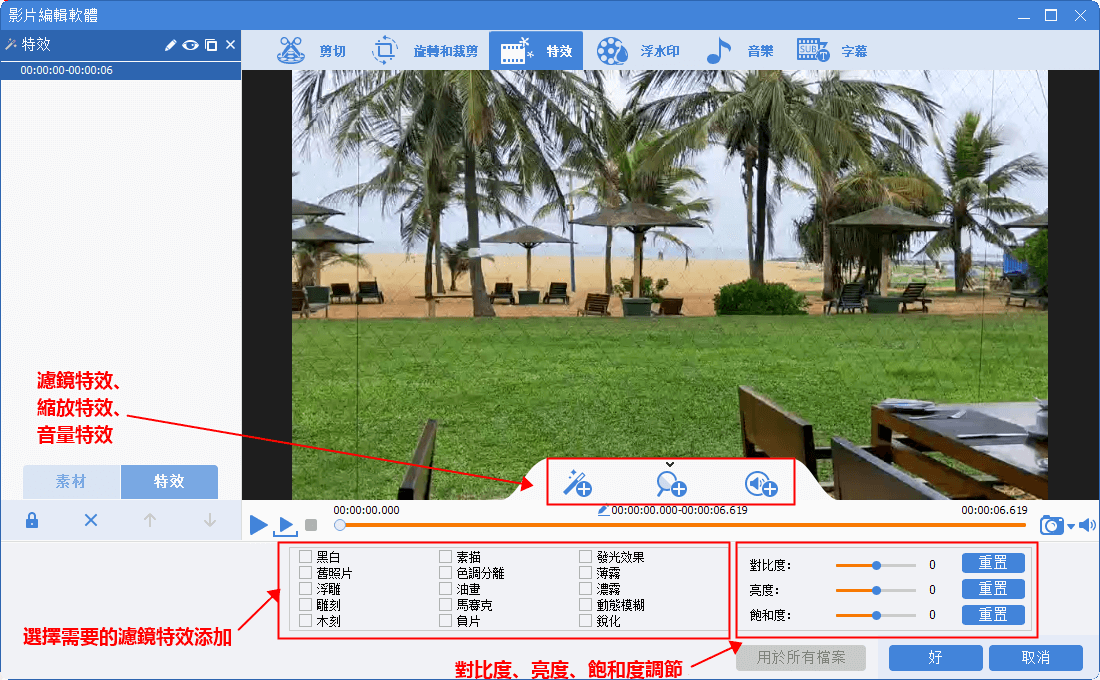
⑦ 去除浮水印。點擊【浮水印】功能,選擇【去除浮水印】按鈕,將去除框覆蓋在原浮水印上即可去除影片中多餘的浮水印。
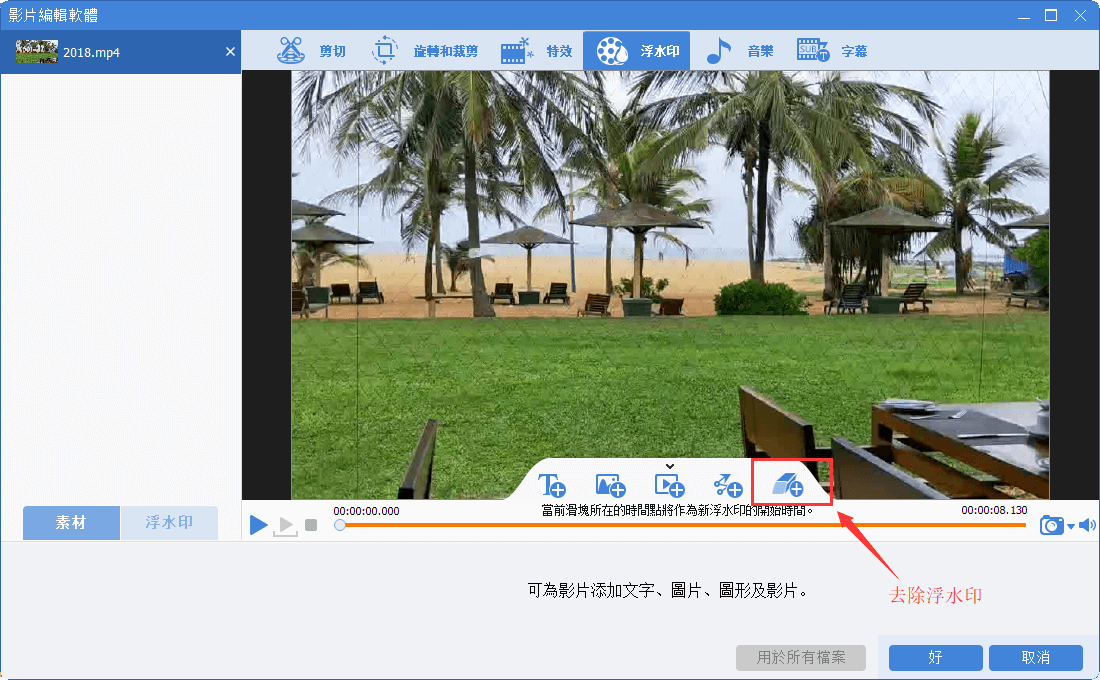
⑧ 添加浮水印。點擊【浮水印】功能,可為影片添加文字、圖形、圖片、影片浮水印。添加影片浮水印可製作出畫中畫的效果。
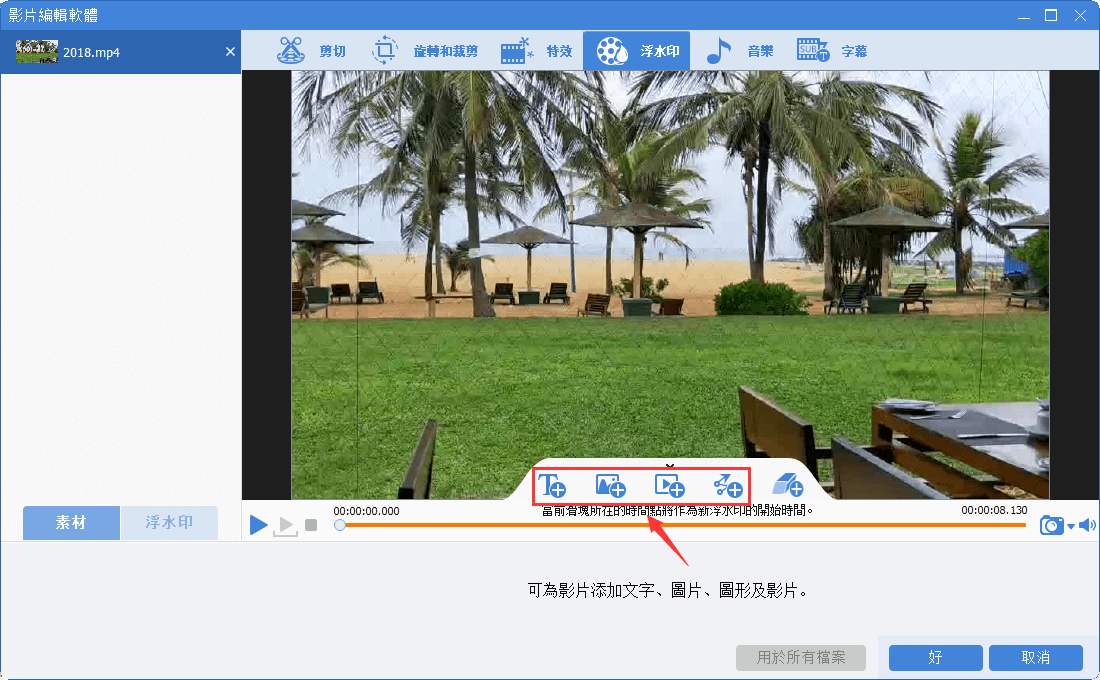
⑨ 添加/更換背景音樂。點擊【音樂】功能,可為影片添加喜歡的音樂或錄製配音。如果影片原本有聲音,也可勾選【去除影片原音】,然後再添加自己喜歡的背景音樂。
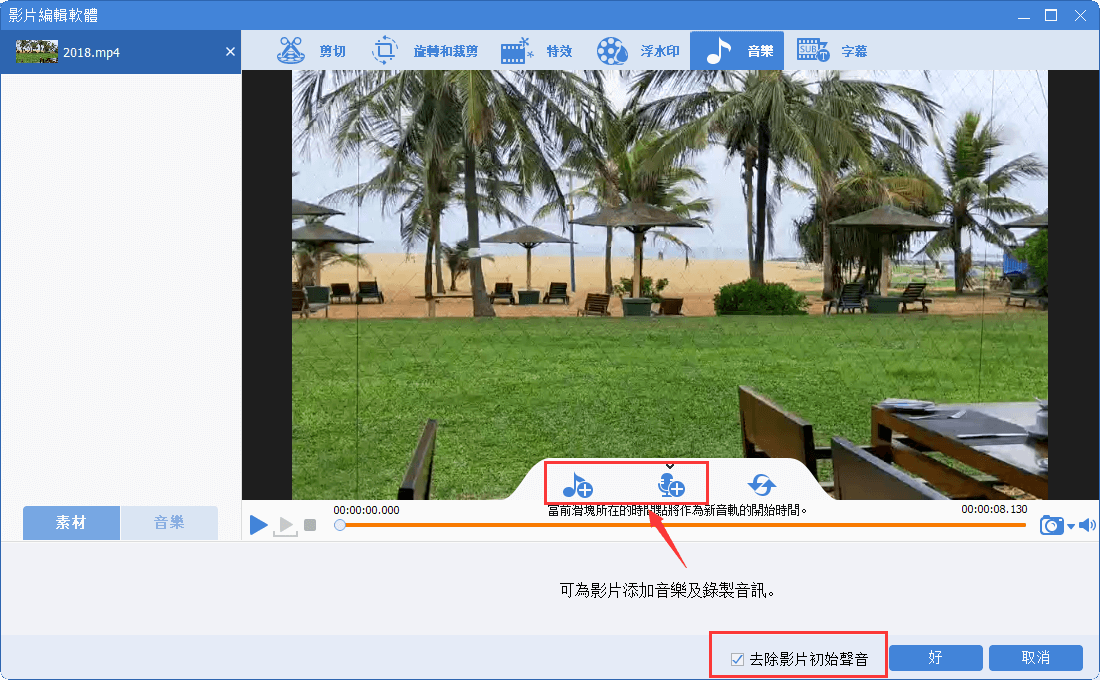
⑩ 添加字幕。點擊【字幕】功能,可為影片添加字幕,設定字幕的字體、顏色、大小以及位置。
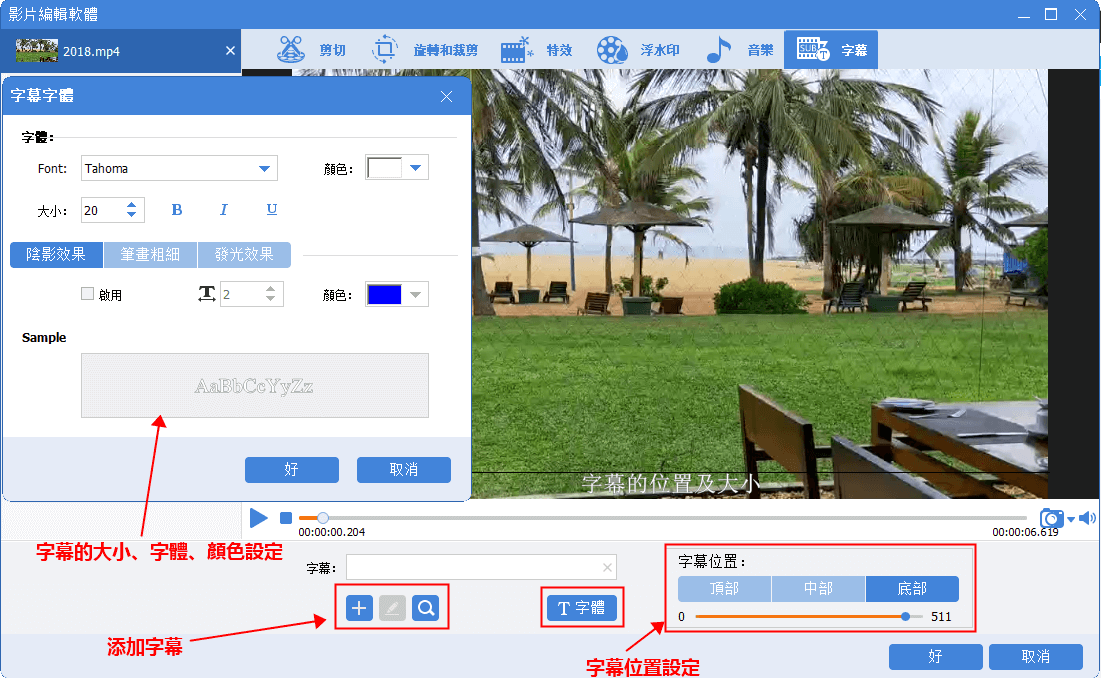
⑪ 合併影片。添加多個影片檔案,然後勾選【將所有檔案合併為一個】即可合併影片,也可在合併的影片之間添加自己喜歡的過渡特效。
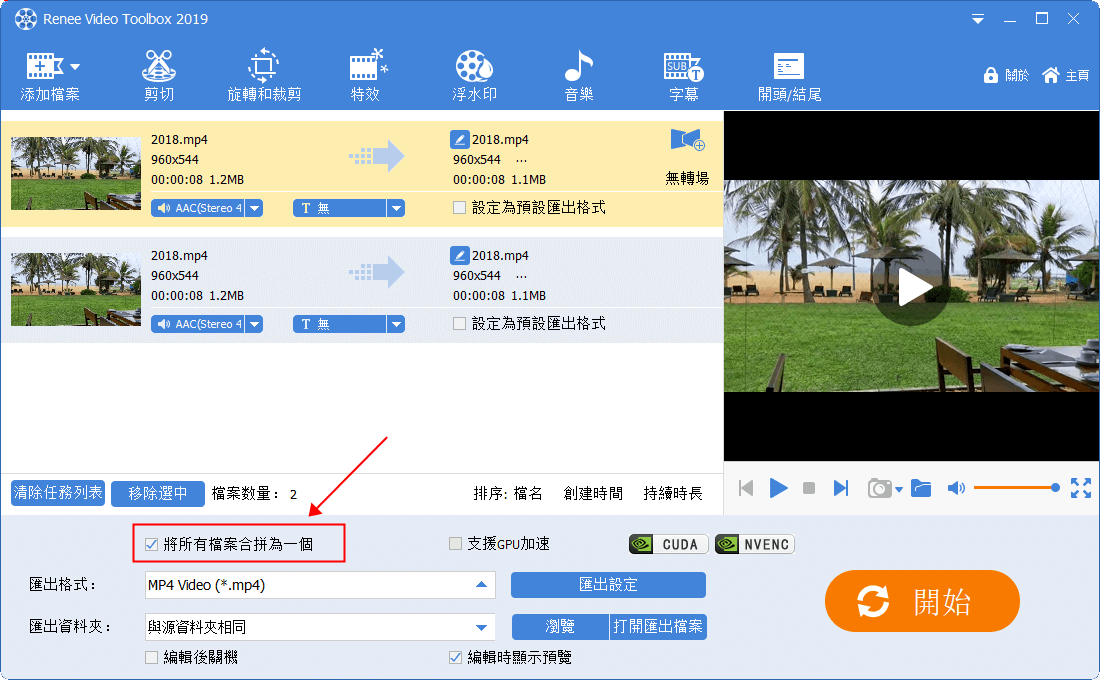
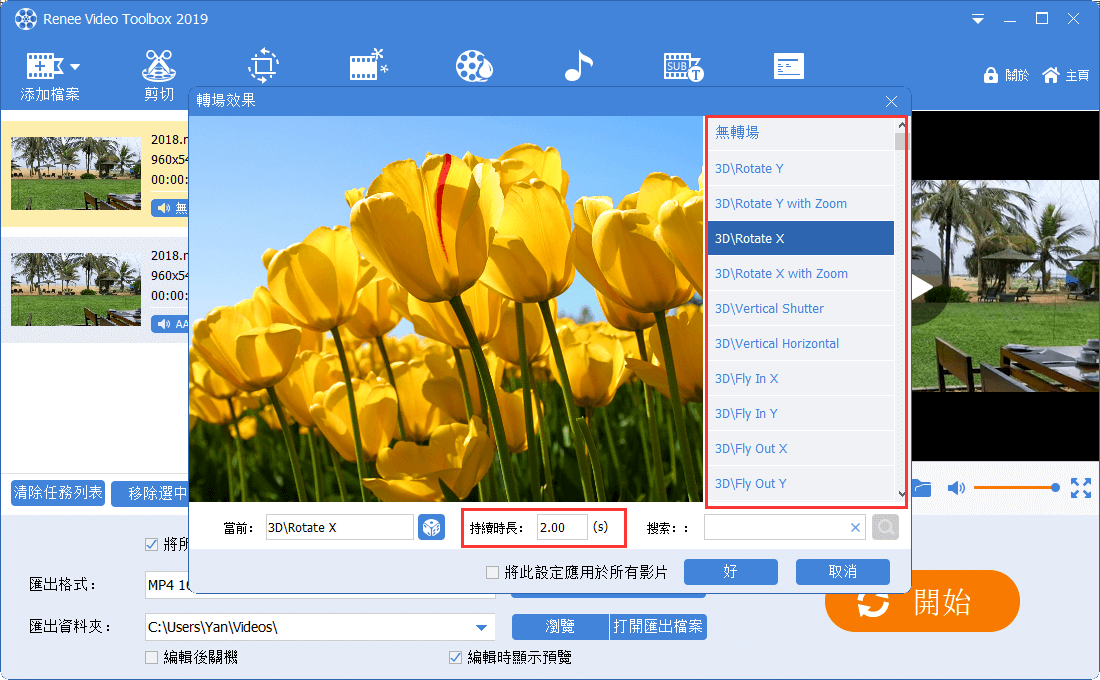
裁切影片時,畫面變小或者對畫面進行其他更改的話,只要調高匯出品質,並且不反復轉換太多次的話(50次以內),對影片畫質也是沒什麼影響的。如果您最終還是對匯出的影片不滿意的話,可以通過調高碼率這個引數來保持高品質的影片畫面。
通過以上方法裁切影片,在添加了字幕之後,若出現音訊與影片字幕不同步的情況,可按照以下方法來調整。
如何保持音訊和影片字幕同步?
① 添加了字幕之後,點擊字幕檔案的【編輯按鈕】。
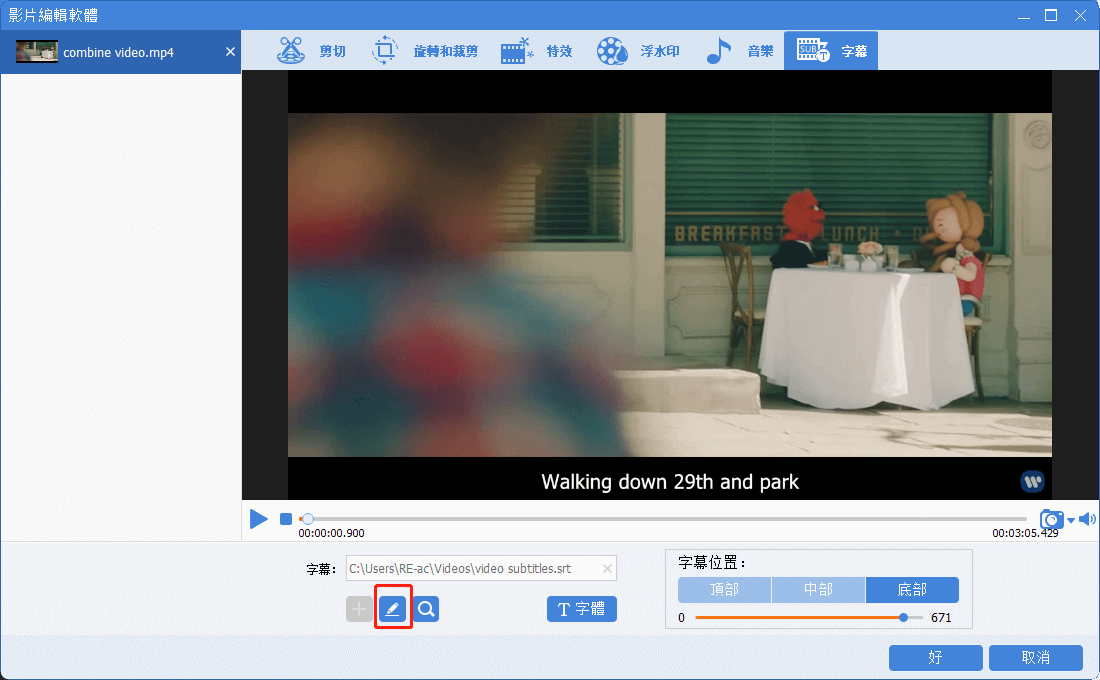
② 然後在彈出的字幕編輯頁面,可以編輯每句臺詞出現的時間和消失的時間。
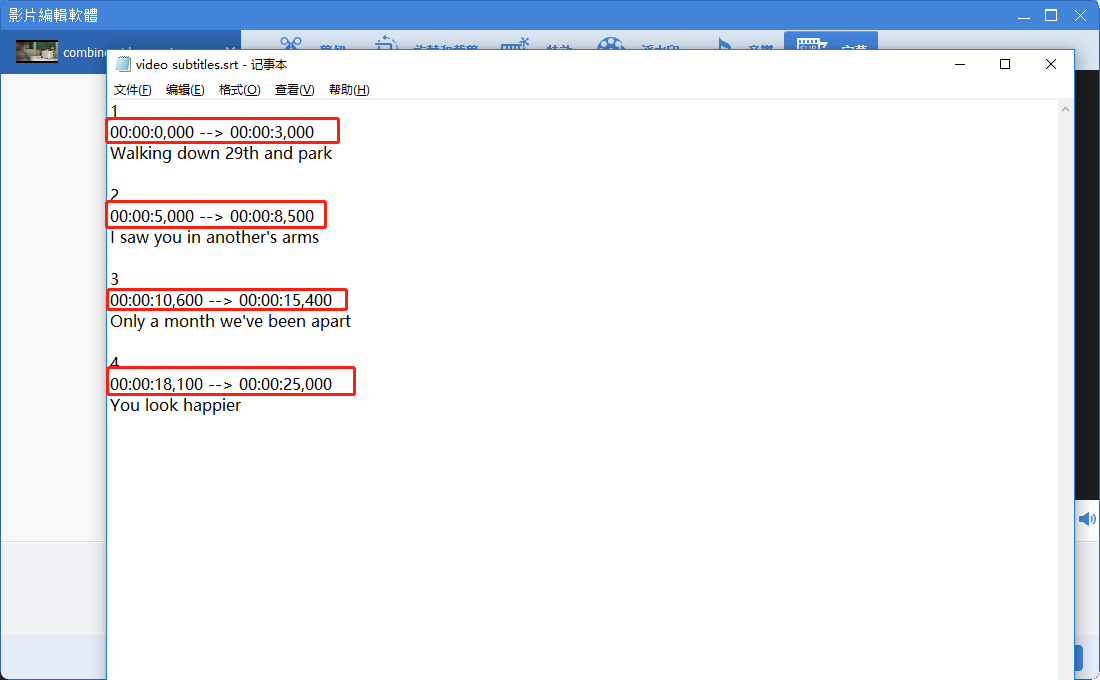
③ 編輯完成後,點擊播放按鈕,可檢查音訊與影片字幕的同步情況。
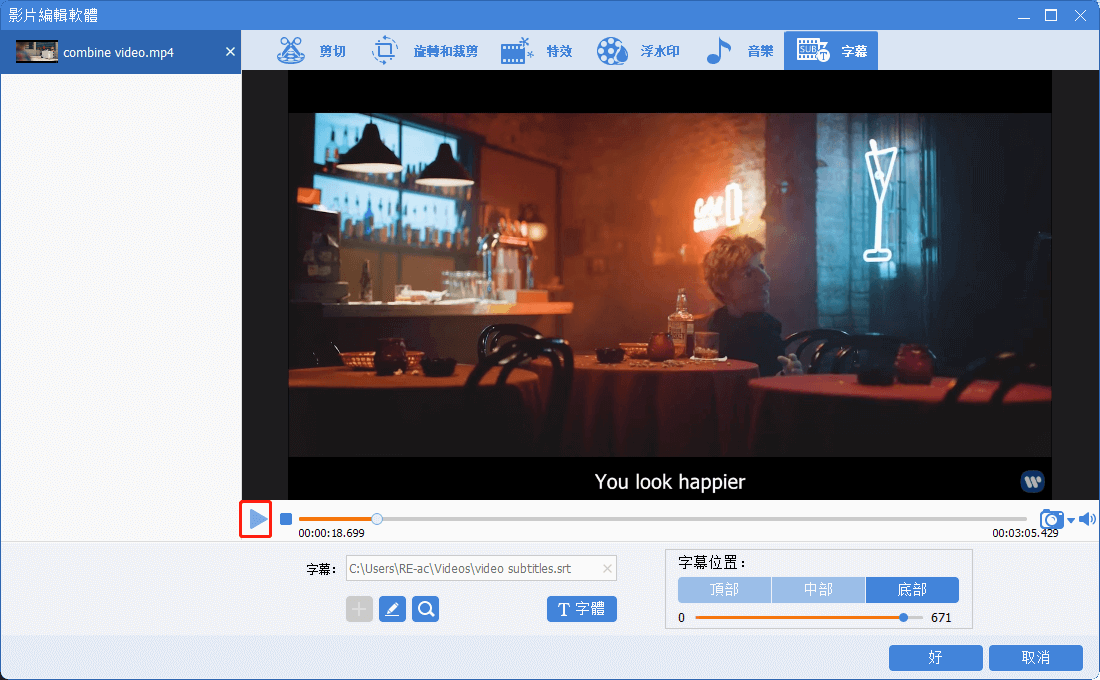
可以先播放影片,記下音訊的開始與結束時間,然後再編輯與音訊對應的字幕開始與結束時間,這樣可以快速使音訊和字幕一次同步到位。




