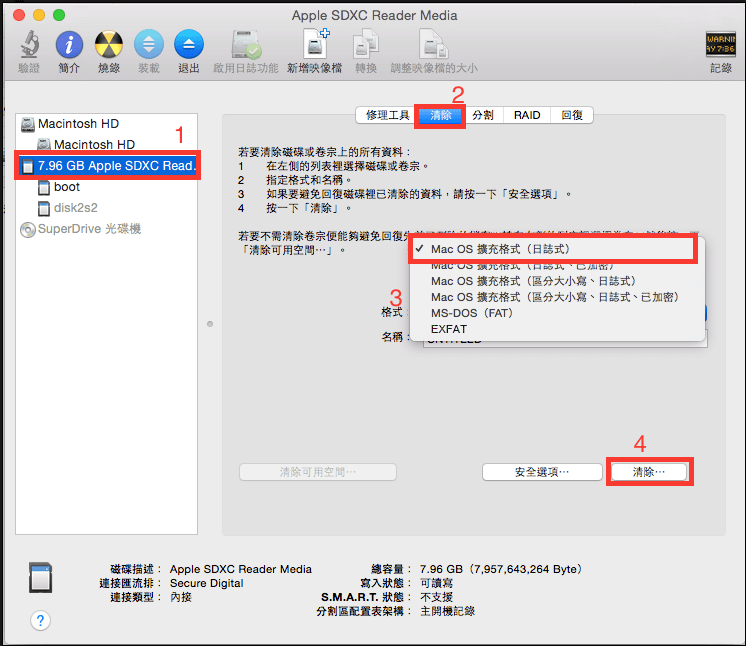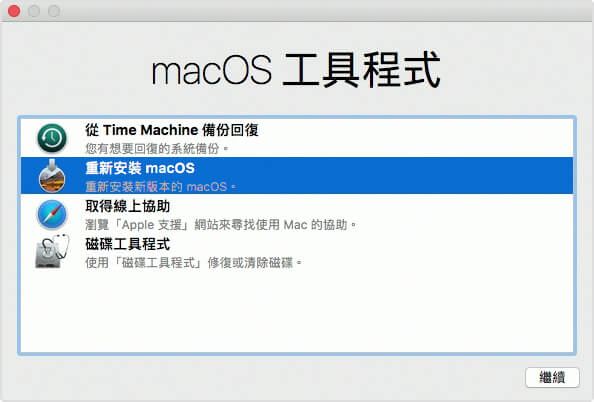摘要
隨著時間的流逝,檔案的積累以及其他因素的影響會導致電腦的性能降低,並可能會出現各種故障問題。這時有一個不錯的選擇就是格式化電腦,將其重設并回復到原廠狀態。本文將詳細介紹在不丟失電腦資訊的前提下格式化電腦的幾種操作方法。
Windows作業系統提供了多種重設方式,可幫助你將電腦重設到出廠時的預設狀態,並重灌出廠時隨附的軟體和驅動程式。格式電腦後,你可擁有一個全新的作業系統,可以解決由第三方軟體、作業系統檔案損壞、作業系統設定或惡意軟體等引起的任何問題。
一、備份電腦資訊
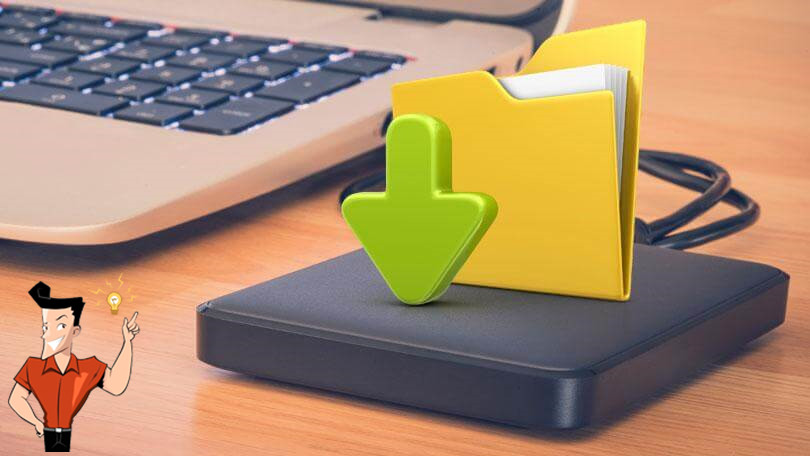
1、使用Renee Becca軟體備份資訊

內建多種功能,如備份、還原、克隆、系統遷移至SSD等。
支援完美克隆磁碟/分割槽/磁碟到新硬碟。硬碟克隆完成後,可立即使用新硬碟開機使用。
在系統遷移、硬碟克隆時對SSD自動進行4K對齊。
支援硬碟、分割槽、資料夾的備份與還原。提供多種備份方案任君選擇。
可為不同的備份對象制定自動備份時間表及進階設定,選擇特定的備份方案,方便您管理及更新備份。
內建多種功能,如備份、還原、克隆、系統遷移至SSD等。
支援完美克隆磁碟/分割槽/磁碟到新硬碟。硬碟克隆完成後,可立即使用新硬碟開機使用。
在系統遷移、硬碟克隆時對SSD自動進行4K對齊
相容:Windows 10 / 8.1 / 8 / 7 / Vista / XP / 2008 / 2012(32bit/64bit) / Server 2008
![主界面[備份]欄裡選擇[檔案備份]選項](https://net.reneelab.com/wp-content/uploads/sites/7/2020/07/Becca-wenjianbeifen.png)
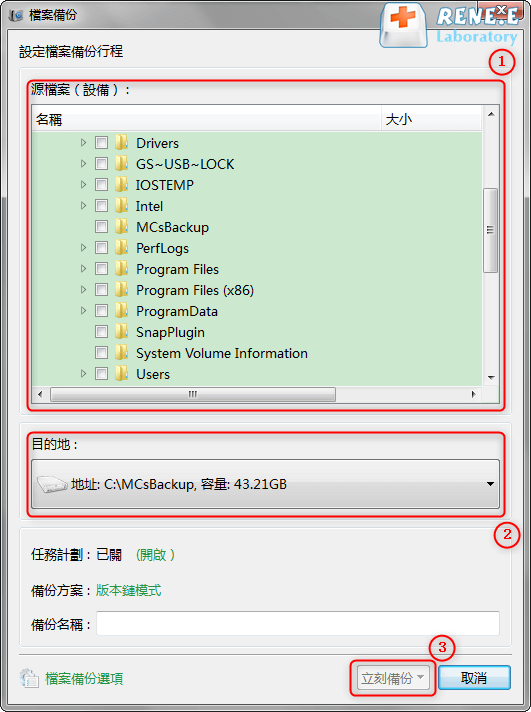
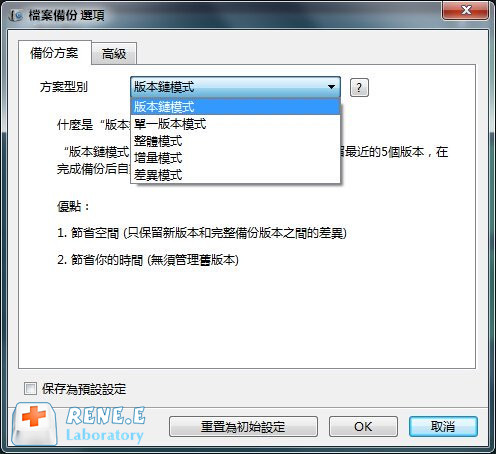
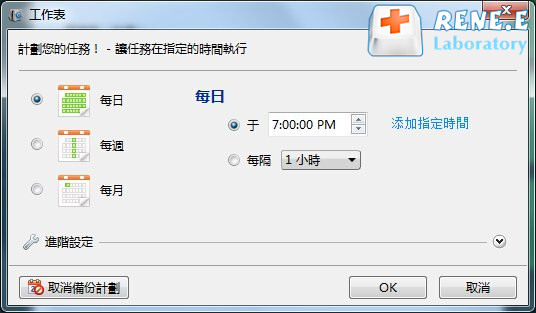
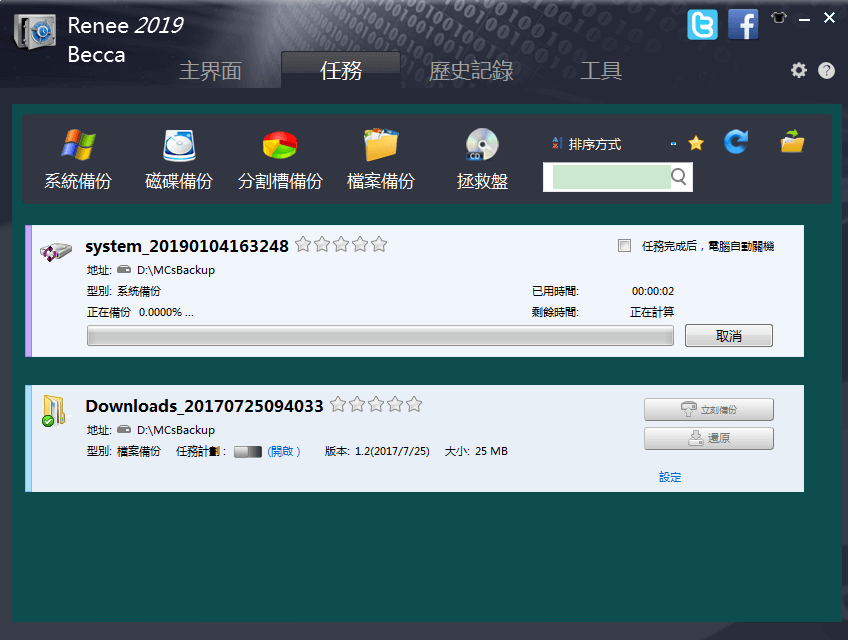
2、OneDrive在線備份Windows電腦資訊
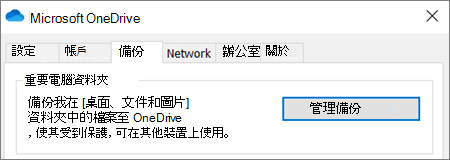
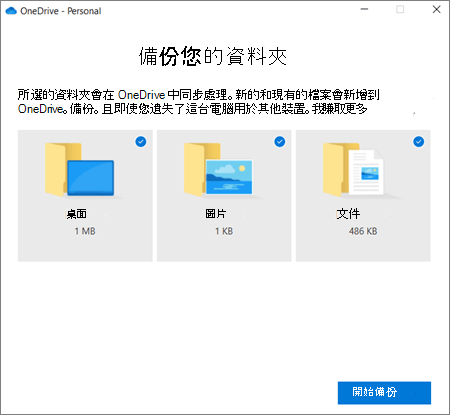
二、格式化Windows電腦的通用方法
方法一:在Windows設定中重設電腦
● Windows 10中提供了“重設此電腦”工具。
● Windows 8中提供了“重新整理電腦和重設電腦”的功能。
● Windows 7和Windows Vista沒有修復工具,例如“重設電腦”。
Windows 10作業系統:點選[更新與安全性]>[復原],然後在[重設此電腦]下,點選[開始]。
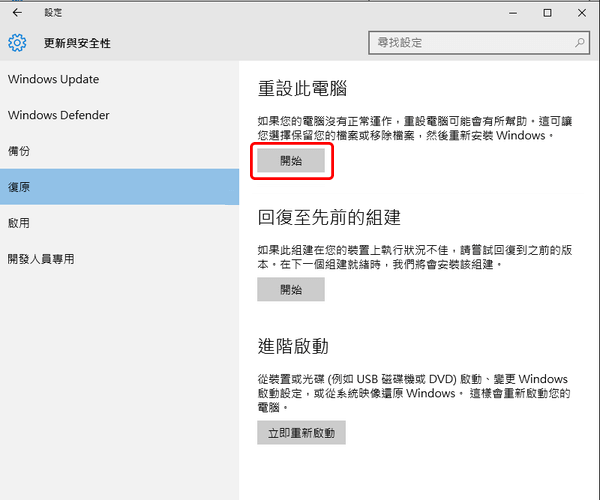
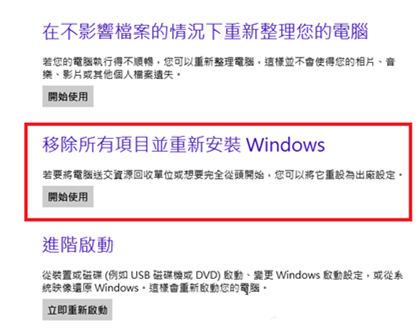
![在重設此電腦的頁面里,選擇[保留我的檔案]或者[移除所有項目]](https://net.reneelab.com/wp-content/uploads/sites/7/2020/07/chushihua.png)
方法二:通過執行命令重設電腦
![右鍵點選[命令提示字元]並選擇[以系統管理員身分執行]](https://net.reneelab.com/wp-content/uploads/sites/7/2018/07/run-cmd-e1531215321693.png)
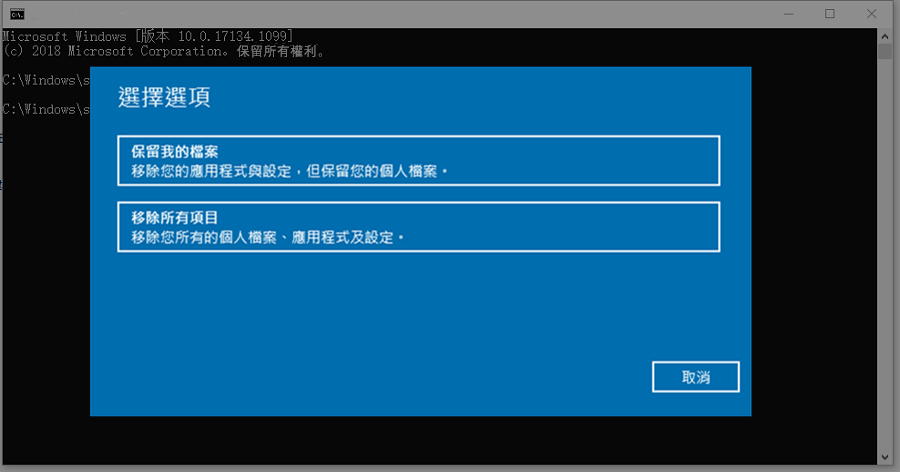
方法三:進入Windows回復環境格式化電腦
● 非常方便地進行作業系統復原、作業系統映像回復、啟動修復等操作。
● 在不丟失照片、音樂、影片和其他個人檔案的情況下回復無法正常執行的電腦;
● 重設電腦,可將電腦格式化到出廠狀態。
● 可解除重灌導致作業系統當機的更新補丁。
② 然後在出現“選擇一個選項”時,依次點選[疑難排解]>“重設此電腦]。
![點選[疑難排解]-[重設此電腦]](https://net.reneelab.com/wp-content/uploads/sites/7/2020/08/yinanjieda.jpg)
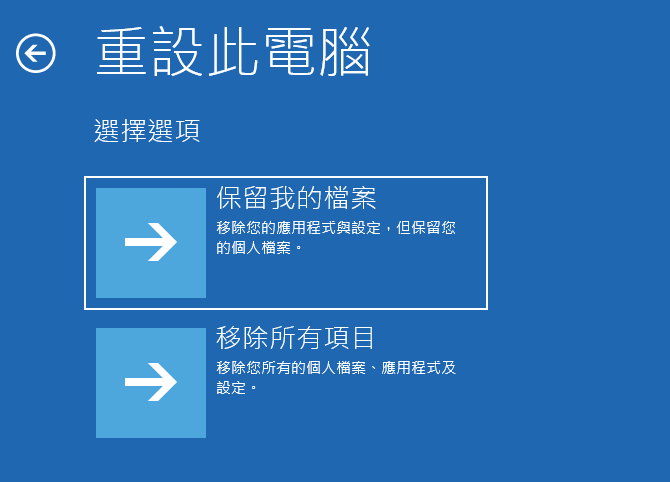
![選選擇一個「賬戶名 」。然後輸入賬戶密碼,點選[繼續]](https://net.reneelab.com/wp-content/uploads/sites/7/2020/08/chongzhicidiannao3.jpg)
![確認重設信息後,點選[重設]](https://net.reneelab.com/wp-content/uploads/sites/7/2020/08/chongzhicidiannao4.jpg)

內建多種功能 備份、還原、克隆、系統遷移至SSD等。
4K對齊 系統遷移、硬碟克隆時對SSD自動4K對齊。
多種備份方案 支援硬碟、分割槽、資料夾的備份與還原。多種備份方案任君選擇。
支援克隆 可克隆磁碟/分割槽/磁碟到新硬碟。硬碟克隆後,可立即使用新硬碟開機。
自動備份 可為不同的備份對象制定自動備份計劃。
多功能 提供備份、還原、系統遷移、克隆等功能。
4K對齊 系統遷移、硬碟克隆時對SSD自動4K對齊。
自動備份 可為不同的備份對象制定自動備份計劃。
免費試用免費試用我们已有5000名用戶下載并成功進行克隆、備份還原等操作!三、各品牌電腦格式化的方法
1、Acer 電腦:Acer Recovery Management
② 點選[疑難解答],之後格式化電腦的操作與上述方法三的步驟一致。
2、華碩電腦:華碩回復分割槽
- 預裝Windows7作業系統
② 選擇[Windows Setup [EMS Enabled]],按下Enter鍵。
③ 依次選擇回復嚮導的語言版本與閱讀華碩預載精靈頁面後,點選[Next/下一步]。
④ 然後,選擇[ 僅將Windows回復到第一個分割區 ],“將Windows回復到整個硬碟中 ”或“將Windows回復到有兩個分割區的硬碟 ”,然後單擊“下一步”。然後按照指導將ASUS電腦重設為原廠預設設定。
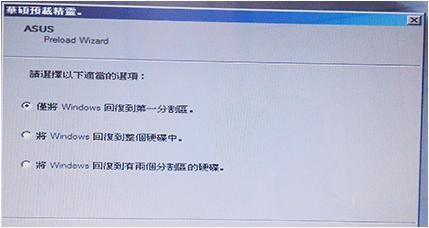
- 預裝Windows8作業系統
② 等待Windows載入到[選擇一個選項]界面,然後點選[疑難排解]。
③ 點選[重設您的電腦],然後根據提示進行操作。
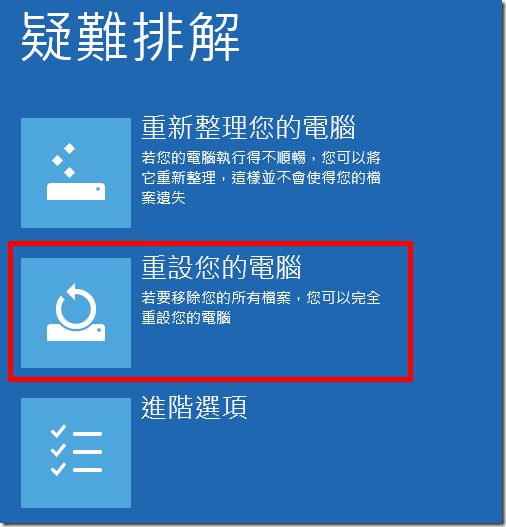
3、戴爾電腦:DataSafe Local Backup
② 點選[疑難排解],之後格式化電腦的操作與上述方法三的步驟一致。
4、HP電腦:HP作業系統回復或回復管理器
要進入HP作業系統回復,請在重新開機時立即重複按F11鍵。之後格式化電腦的操作與上述方法三的步驟一致。
5、聯想電腦:Lenovo OneKey Recovery重設
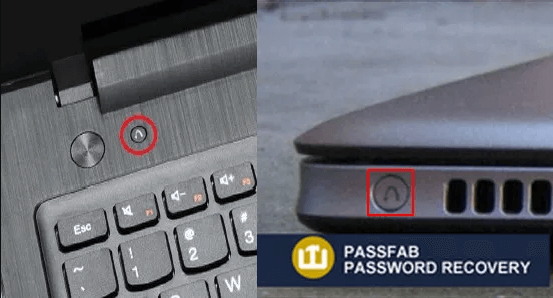
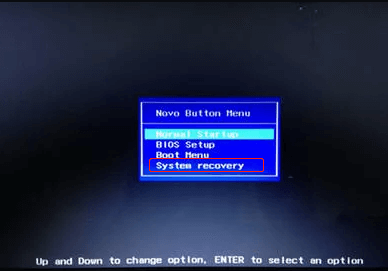
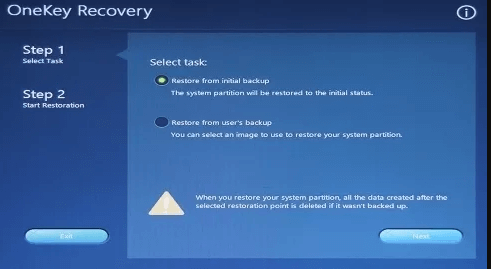
6、macOS電腦回復原廠設定
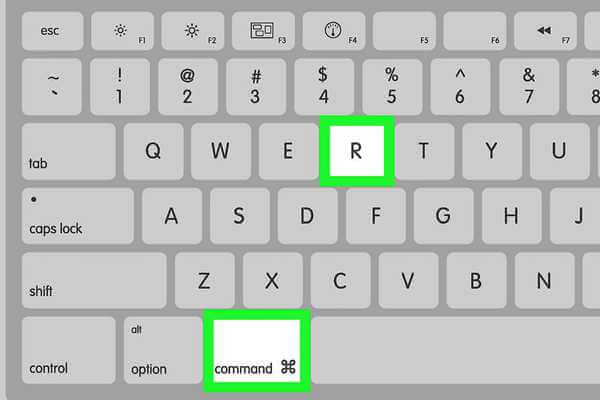
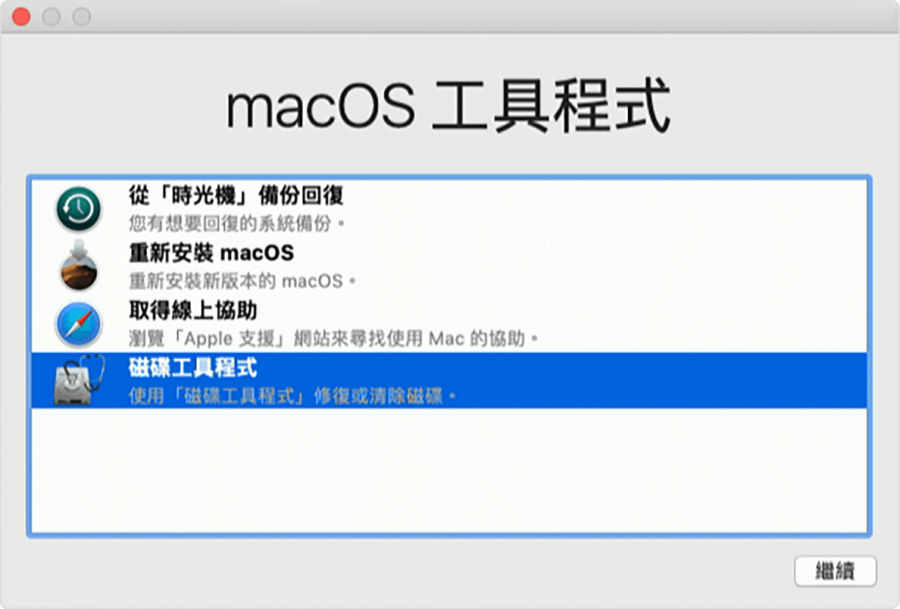
如果你沒有把主硬碟重命名,其預設名稱是Macintosh HD。