摘要
在對SSD固態硬碟格式化前,我們需要先了解檔案作業系統格式與分割槽。如果選擇錯誤,那您可能會無法使用該硬碟。本文將主要介紹檔案作業系統格式與硬碟分割槽的相關知識,以及如何在Windows、Mac作業系統下格式化SSD。


簡單易用 簡單幾步即可從不同的儲存裝置救回檔案。
多種掃描方案 內建多種掃描方案,可針對不同的檔案丟失原因進行掃描救援!
多檔案類型救援 可從不同的儲存裝置中救回多種類型的檔案。
救援前可預覽 可邊掃描邊預覽已掃描到的檔案,確認檔案內容及質量後,可立即停止掃描進行救援!
適用於:Windows 10 / 8.1 / 8 / 7 / Vista / XP (32bit/64bit) & Mac OS 10.6 或以上
簡單易用 簡單幾步即可救回檔案。
多檔案類型救援 可從不同的儲存裝置中救回多種格式的檔案。
多種掃描方案 可針對不同的檔案丟失原因進行救援!
免費試用免費試用免費試用已有1000名用戶下載并使用Renee Undeleter成功救回丟失的檔案資訊!1、如果您的電腦主機板是老式的BIOS主機板,建議使用MBR分割槽方案,因為新、舊作業系統都能相容MBR。
2、若您的電腦支援新式的UEFI主機板,建議使用GPT分割槽方案。 (注意:所有的32位元Windows版本都不相容GPT分割槽)
3、MBR模式不支援容量超過2TB的大硬碟,若您的硬碟容量大於2TB,建議直接使用GPT分割槽方案。
![點選[管理]>“磁碟管理”,在磁碟管理中選擇[目標磁碟]](https://net.reneelab.com/wp-content/uploads/sites/7/2020/12/cipanguanli-weifenpei.png)
![點選[轉換成 GPT 磁碟]](https://net.reneelab.com/wp-content/uploads/sites/7/2020/12/cipanguanli-zhuanhuancheng-GPT.jpg)
![點選[開始]的搜索框,輸入“命令提示字元”](https://net.reneelab.com/wp-content/uploads/sites/7/2019/03/mingling.png)
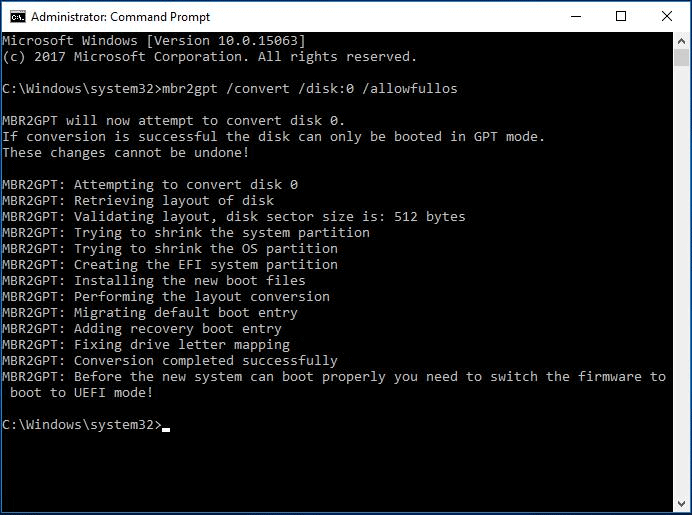
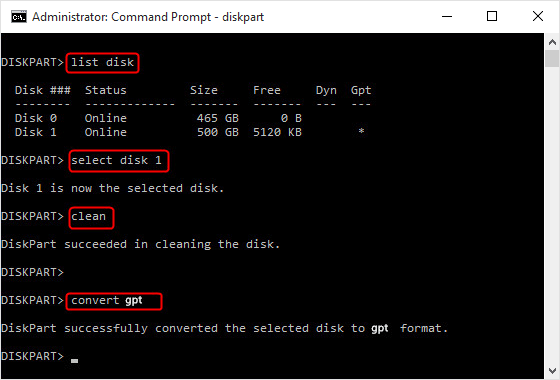
● NTFS是Windows作業系統中的一種現代檔案系統,也是目前使用最廣泛的。現在Windows電腦中內建的硬碟大多數都是使用NTFS檔案系統。NTFS可以支援16 EB以下的硬碟,以及作業系統在Windows 8和Windows 10版本中。
● FAT32是一個較舊的檔案系統,不如NTFS高效,但是它對於不同作業系統平台具有良好的相容性。它是一種通用格式,任何USB儲存裝置都會預裝該檔案系統。
● exFAT是FAT32檔案格式的替代品。它最大可以支援1EB的檔案大小,非常適合用來儲存大容量檔案,還可以在Mac和Windows作業系統上通用。
蘋果檔案系統(APFS):APFS是Apple最新的檔案系統,於2017年初首次為iOS裝置引入。與蘋果以前的檔案系統相比,最大的改進是速度。它僅與macOS一起使用的作業系統卷,混合驅動器,SSD和閃存裝置適用。
Mac OS擴展(HFS +):是從1998年到2017年APFS發行之前用於Mac作業系統儲存的主要檔案系統。HFS+是一個HFS的改進版本,支援更大的檔案,並用Unicode來命名檔案或資料夾。該檔案系統仍可適用於機械硬碟和固態硬碟。
exFAT:exFAT是最好的跨平台選項,它可以在Windows和Mac作業系統上工作。macOS和Windows均可讀取和寫入exFAT卷,因此非常適合閃存驅動器和外接硬碟。
MS-DOS(FAT):Apple還包括對FAT32的支援,該功能在“磁碟工具”中被標記為MS-DOS(FAT)。除非您是要使用舊電腦,否則請不要使用FAT32檔案系統。因為它只適用於Windows XP或更早版本中使用的驅動器。
![右鍵單擊桌面上的“本機”圖標,然後選擇[電腦管理]](https://net.reneelab.com/wp-content/uploads/sites/7/2020/10/jisuanjiguanli.png)
![打開“電腦管理”後,單擊“磁碟管理”,右鍵單擊新安裝的固態硬碟驅動器,選擇[初始化]](https://net.reneelab.com/wp-content/uploads/sites/7/2020/10/chushihua.png)
![右鍵單擊未分配的空間,選擇[新增簡單磁碟區]](https://net.reneelab.com/wp-content/uploads/sites/7/2019/03/allocate-new-disk.png)
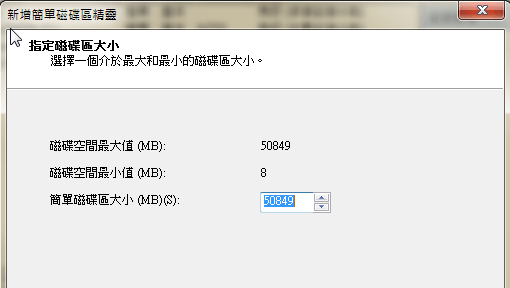
![指定下列磁碟機代號,再點選[下一步]。](https://net.reneelab.com/wp-content/uploads/sites/7/2019/03/HD-0077.jpg)
![選擇[執行快速格式化]選項](https://net.reneelab.com/wp-content/uploads/sites/7/2019/05/select-file-system.png)

內建多種功能,如備份、還原、克隆、系統遷移至SSD等。
支援完美克隆磁碟/分割槽/磁碟到新硬碟。硬碟克隆完成後,可立即使用新硬碟開機使用。
在系統遷移、硬碟克隆時對SSD自動進行4K對齊。
支援硬碟、分割槽、資料夾的備份與還原。提供多種備份方案任君選擇。
可為不同的備份對象制定自動備份時間表及進階設定,選擇特定的備份方案,方便您管理及更新備份。
內建多種功能,如備份、還原、克隆、系統遷移至SSD等。
支援完美克隆磁碟/分割槽/磁碟到新硬碟。硬碟克隆完成後,可立即使用新硬碟開機使用。
在系統遷移、硬碟克隆時對SSD自動進行4K對齊
相容:Windows 10 / 8.1 / 8 / 7 / Vista / XP / 2008 / 2012(32bit/64bit) / Server 2008
![選擇[克隆]功能,並點選其中的“系統遷移”功能](https://net.reneelab.com/wp-content/uploads/sites/7/2020/03/Renee-Becca-kelong3.png)

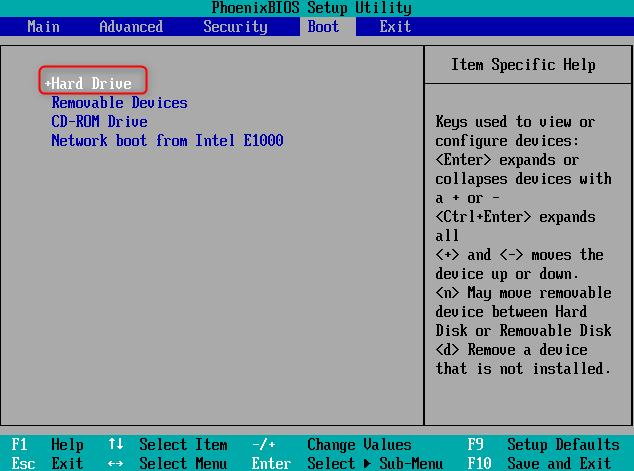
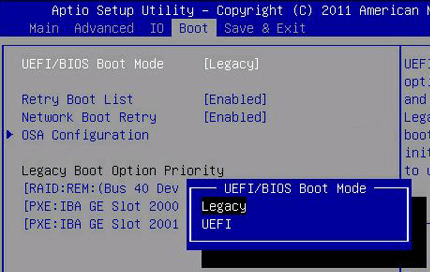
![右鍵單擊桌面上的“本機”圖標,然後選擇[電腦管理]](https://net.reneelab.com/wp-content/uploads/sites/7/2020/10/jisuanjiguanli.png)
![選擇[格式化]](https://net.reneelab.com/wp-content/uploads/sites/7/2020/10/cipanguanli-geshihua2.jpg)
![勾選[執行快速格式化],點選[確定]然後按照指示完成格式化的過程](https://net.reneelab.com/wp-content/uploads/sites/7/2020/10/geshihua.jpg)
![右鍵單擊要格式化的分割槽,選擇[格式化]](https://net.reneelab.com/wp-content/uploads/sites/7/2019/09/Format.png)
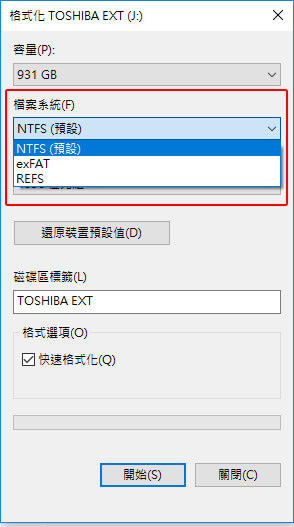
![點選[顯示]>“顯示所有裝置”](https://net.reneelab.com/wp-content/uploads/sites/7/2020/12/mac-cipangongju.png)
![左側選擇目標外接硬碟,再點選上方的[清除]](https://net.reneelab.com/wp-content/uploads/sites/7/2020/12/mac-cipangongju-modiao.png)
![點選螢幕左上角的“磁碟工具程式”,再點選[結束磁盤工具程式]](https://net.reneelab.com/wp-content/uploads/sites/7/2020/12/mac-cipangongju-tuichu.png)

使用「Shift + Del」鍵永久刪除、清空的資源回收筒內的檔案資訊可通過Renee Undeleter找回。
隨身碟被要求格式化,可在進行格式化前使用Renee Undeleter進行掃描救援!
界面簡潔明了,非技術人員也可輕鬆使用軟體。
內建三種不同的掃描方案,可針對不同的檔案丟失原因進行掃描救援!
支援邊掃描邊預覽已掃描到的檔案資訊,確認檔案內容及質量後,可立即停止掃描進行救援!
適用於:Windows 10 / 8.1 / 8 / 7 / Vista / XP (32bit/64bit) & Mac OS 10.6 或以上
使用「Shift + Del」鍵永久刪除、清空的資源回收筒內的檔案資訊可通過Renee Undeleter找回。
隨身碟被要求格式化,可在進行格式化前使用Renee Undeleter進行掃描救援!
內建三種不同的掃描方案,可針對不同的檔案丟失原因進行掃描救援!


![選擇要救援的檔案,並點選[恢復]按鈕](https://net.reneelab.com/wp-content/uploads/sites/7/2019/08/997769AD-88E6-4757-A3C7-B8AC4F835F30.png)




