摘要
這篇文章將為給您帶來各種免費和收費的給資料夾加密碼的方法,並提供這些方法所涉及的代碼和實驗資料對比,務求讓您找到最適合的方法。
為Windows檔案及資料夾設定密碼方法
方法一:【高效安全】使用Renee Secure Silo進行加密/隱藏資料夾
處理時間: ★★★★★
保密程度: ★★★★☆
破解難度: ★★★★☆
支援作業系統: Windows 10/8/7/XP/Vista/2K
是否支援多個資料夾:支援
修改方便 – 您可以把這些虛擬加密區當成USB隨身碟,需要時馬上載入,不需要時隨時關閉,不會留下任何使用痕跡。 而且,與RAR/ZIP/7ZIP等加密壓縮檔不同,修改SecureSilo虛擬加密區裡面的檔案不需要漫長的等待,不到一秒時間即可保存對檔案的修改或新增檔案。
隱秘性好– 您可以把虛擬加密區偽裝其他的檔案以躲開惡意掃描。另外,程式的“一鍵關閉”功能讓您可以隨時關閉所有虛擬加密區並退出程式,保證您的個人資訊不被發現。
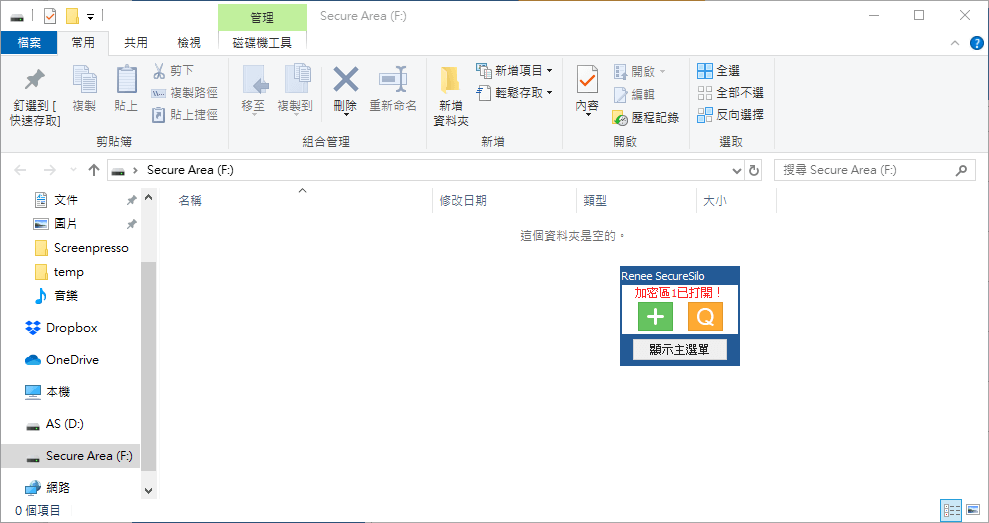
Renee Secure Silo加密資料夾
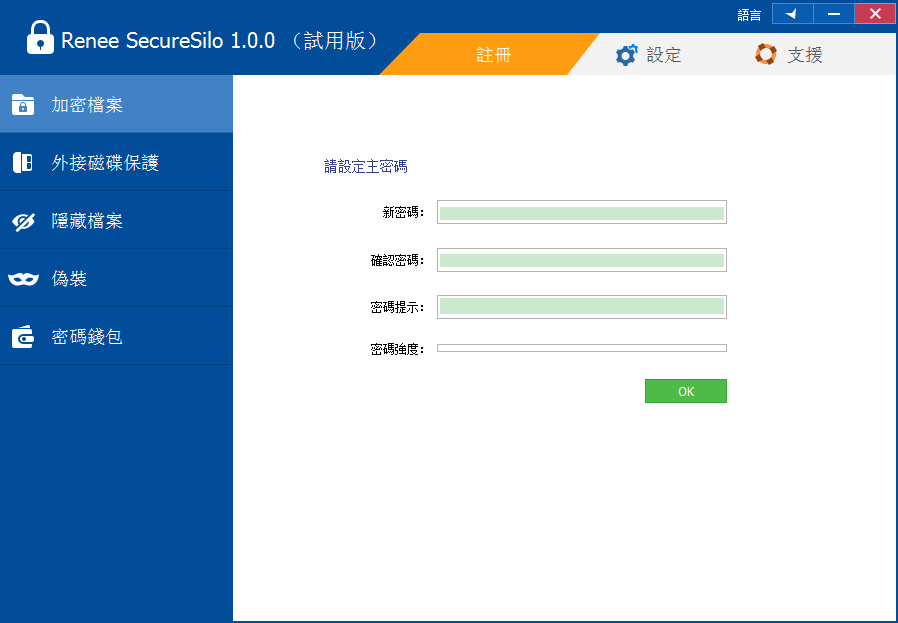
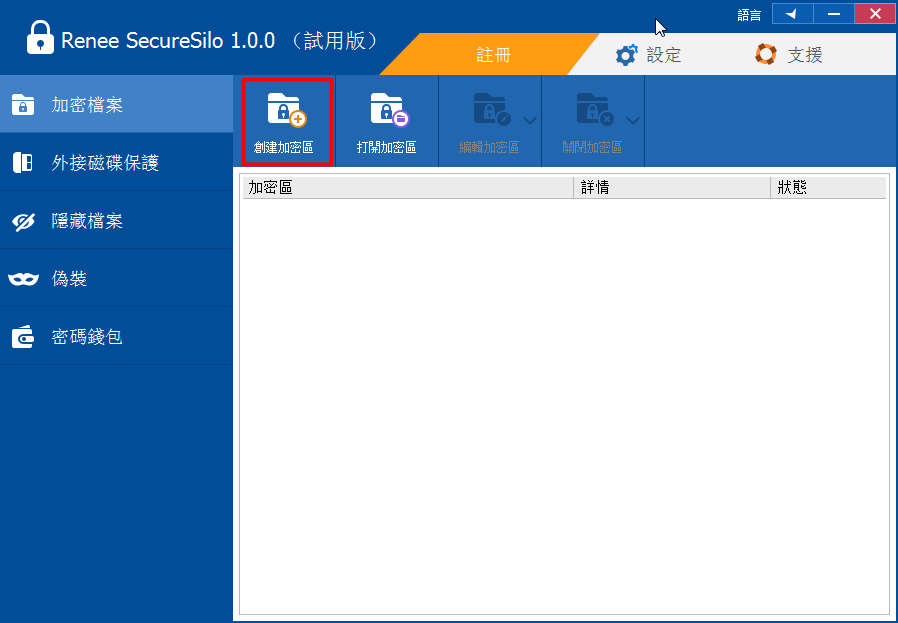
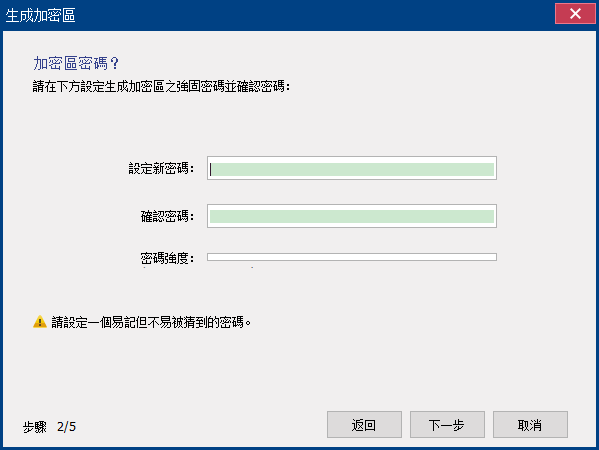
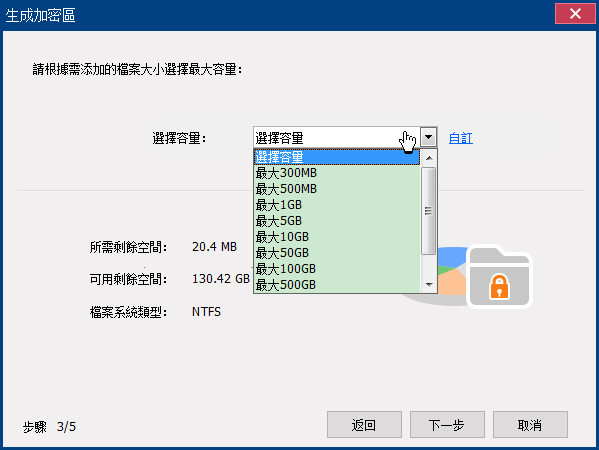
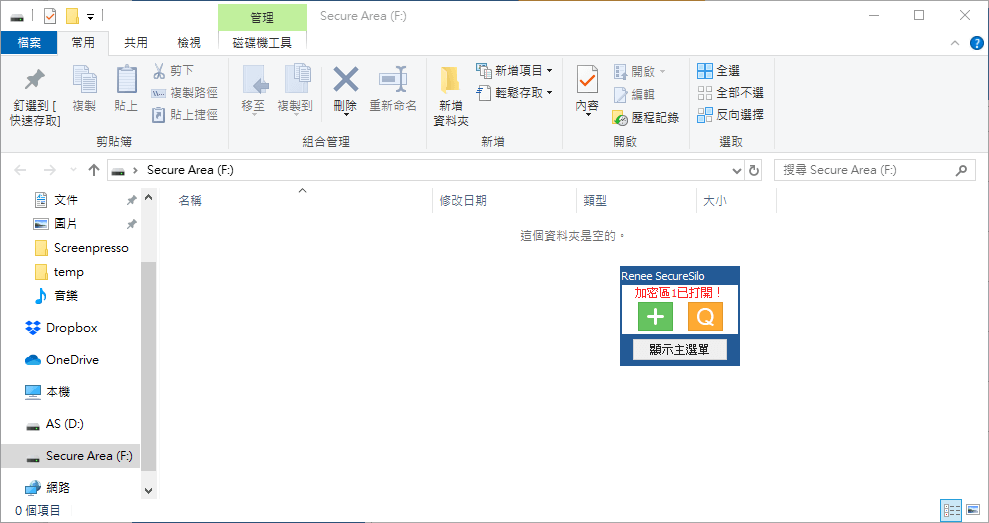
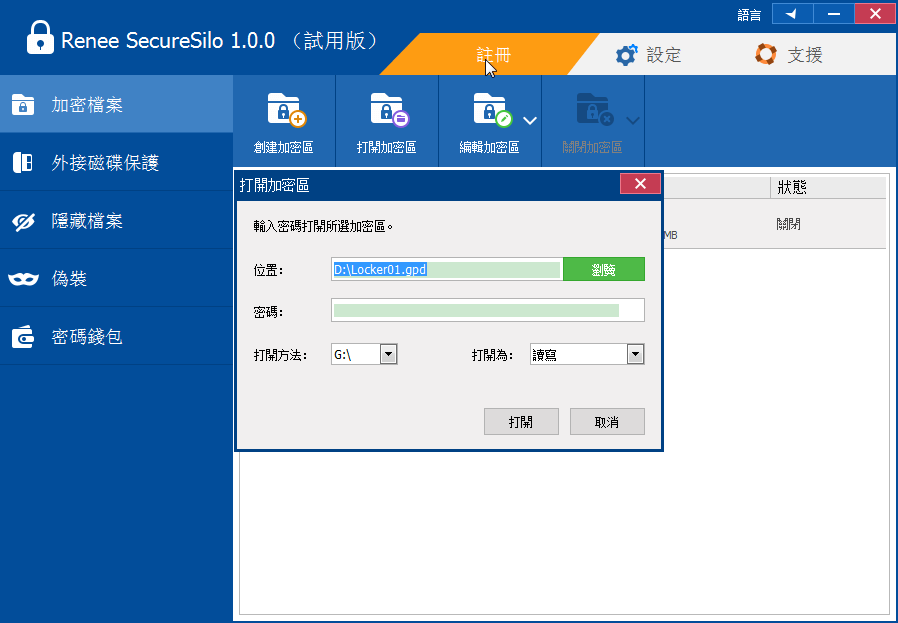
Renee Secure Silo隱藏資料夾
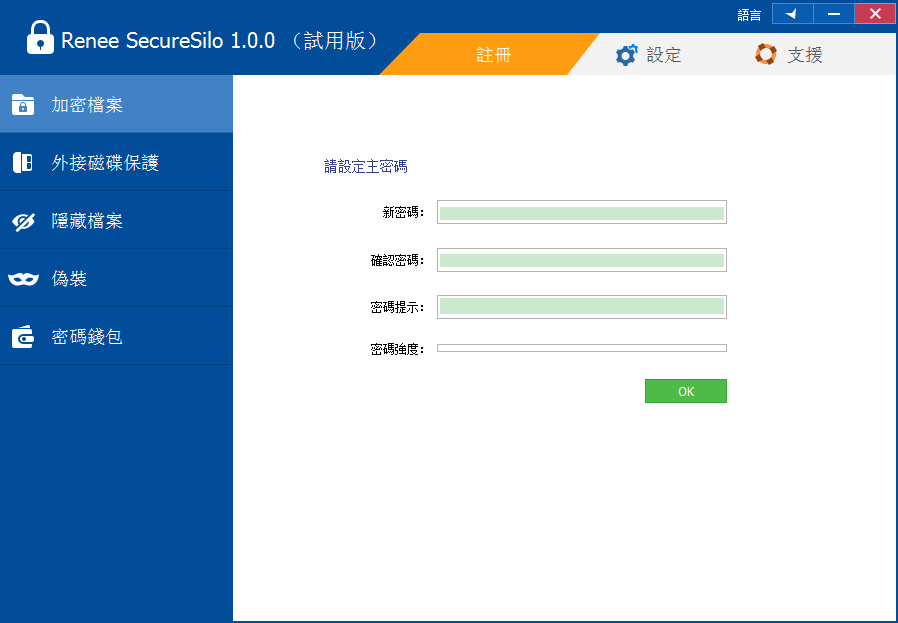
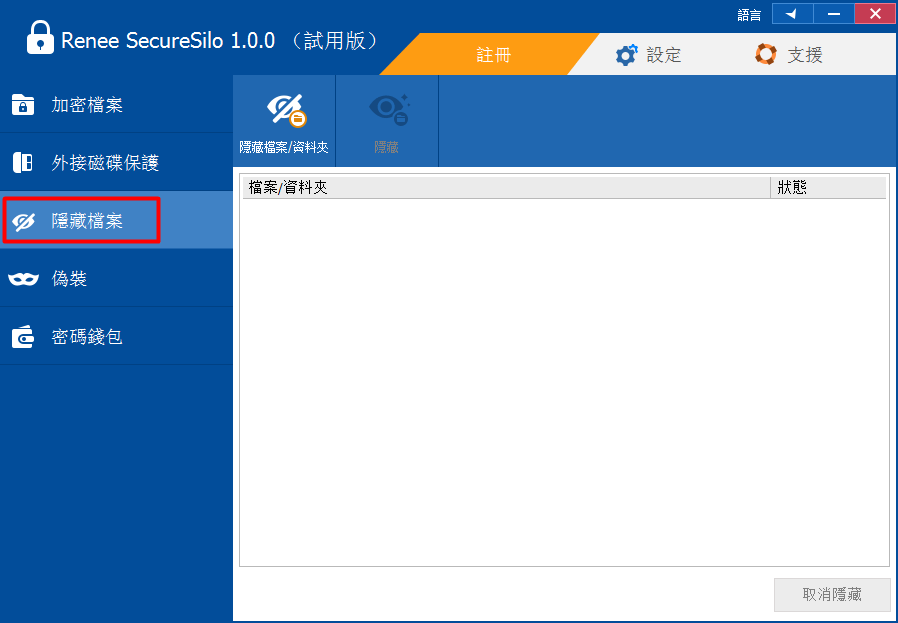
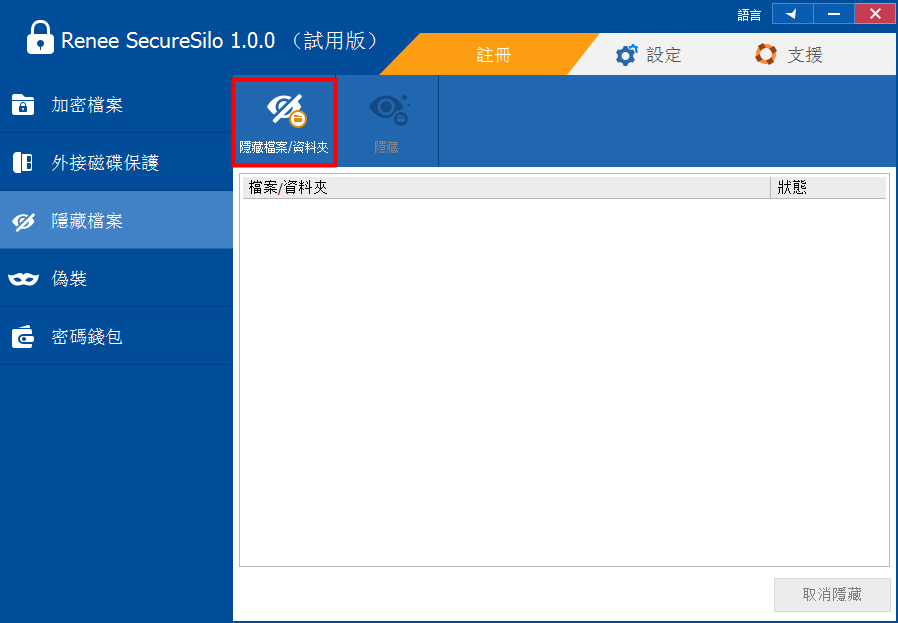
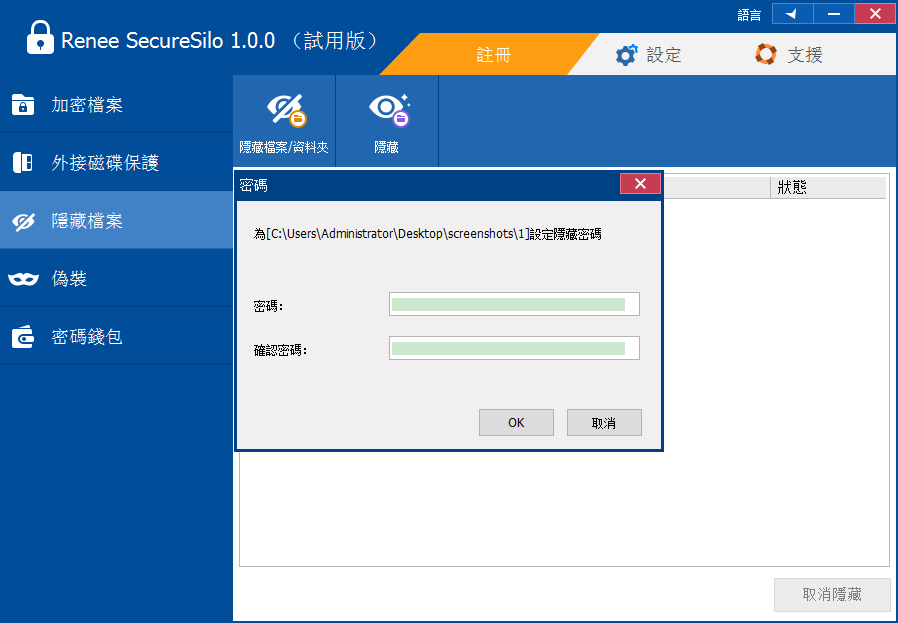
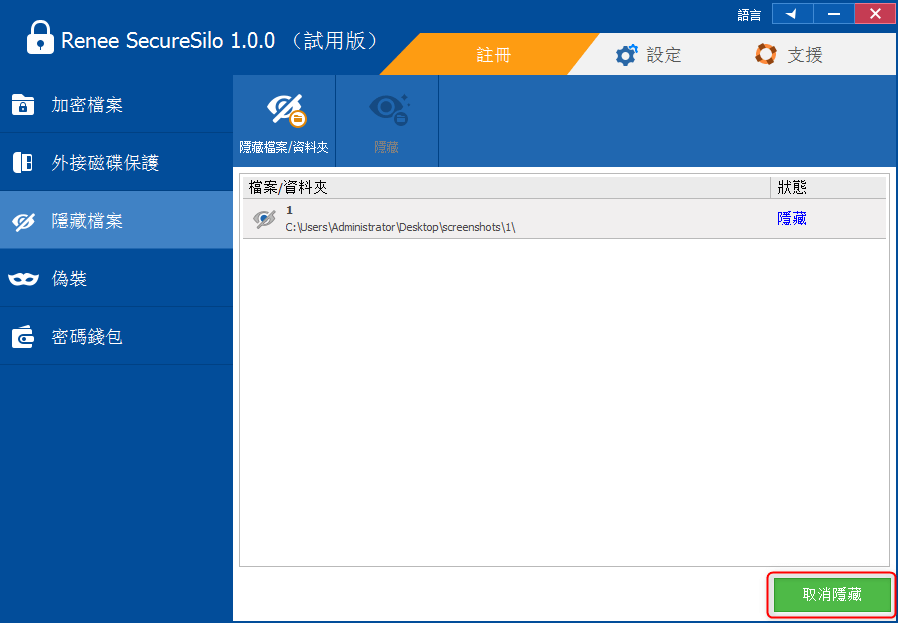
優點:
- 使用簡單,保密性非常強。
- 支援多資料夾管理,在一個軟體面板內即可輕鬆管理。
- 不但支援檔案、資料夾加密,還能隱藏、偽裝資料夾。
- 密碼錢包功能可以助您管理各類帳號及密碼。
缺點:
- 免費版只支援創建500MB大小的虛擬加密盤。
方法二:【高效安全】使用Renee File Protector為資料夾加密碼
處理時間:★★★★★
保密程度:★★★★☆
破解難度: ★★★★★
支援作業系統: Windows 10/8/7/XP/Vista/2K
是否支援多個資料夾: Yes

通過密碼保護外置存儲裝置如外置硬碟、記憶卡、USB隨身碟等中的檔案/資料夾。
鎖定共用資料夾以確保正確的用戶才可獲取到被保護的檔案。
支援一次性批量隱藏、加密、保護本機磁碟中的檔案/資料夾/分割槽。
永久擦除您所選擇的資訊。不可恢復,徹底保護您的隱私!
適用於:Windows 10 / 8.1 / 8 / 7 / Vista / XP (32bit/64bit)
密碼保護外置存儲裝置如外置硬碟、記憶卡、USB隨身碟等中的檔案/資料夾。
支援一次性批量隱藏、加密、保護本機磁碟中的檔案/資料夾/分割槽。
Renee File Protector加密原理
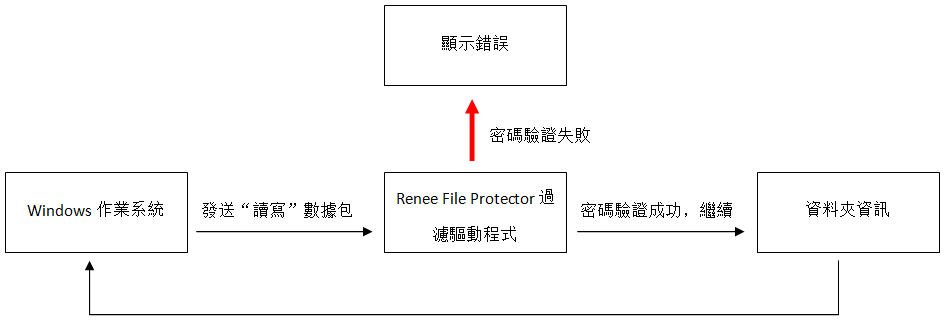
如何使用Renee File Protector為資料夾添加密碼
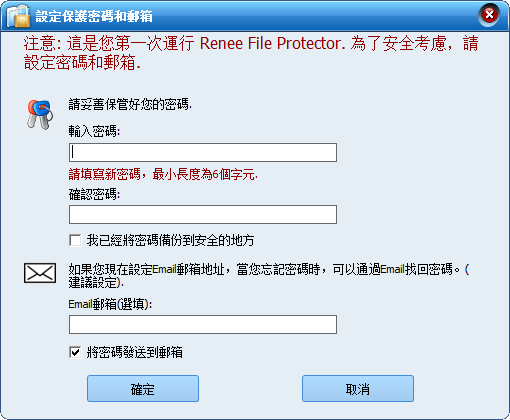
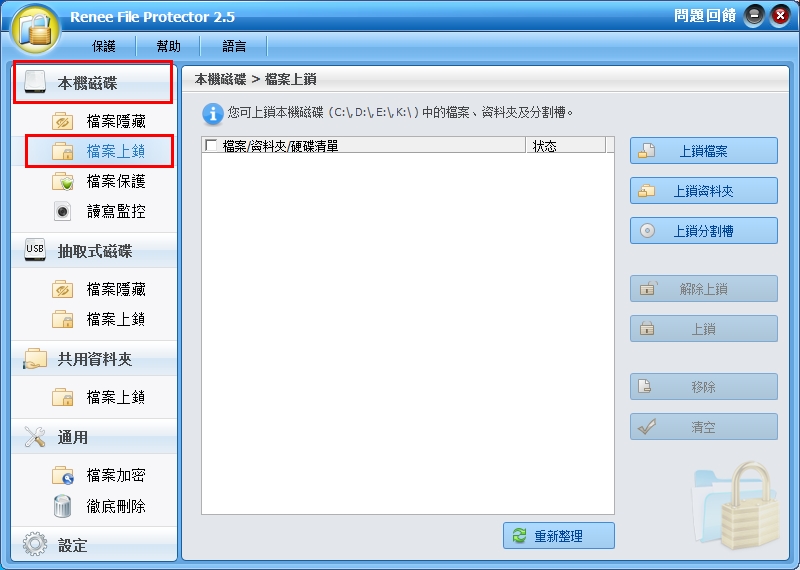
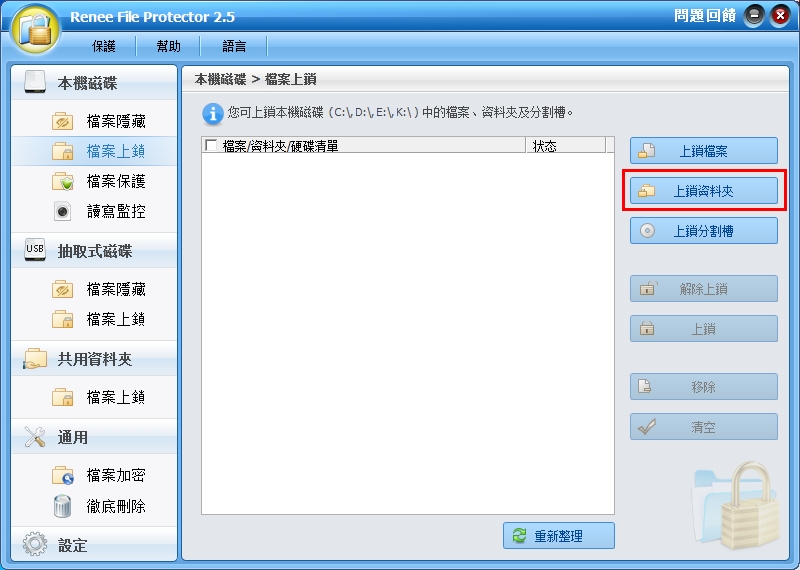
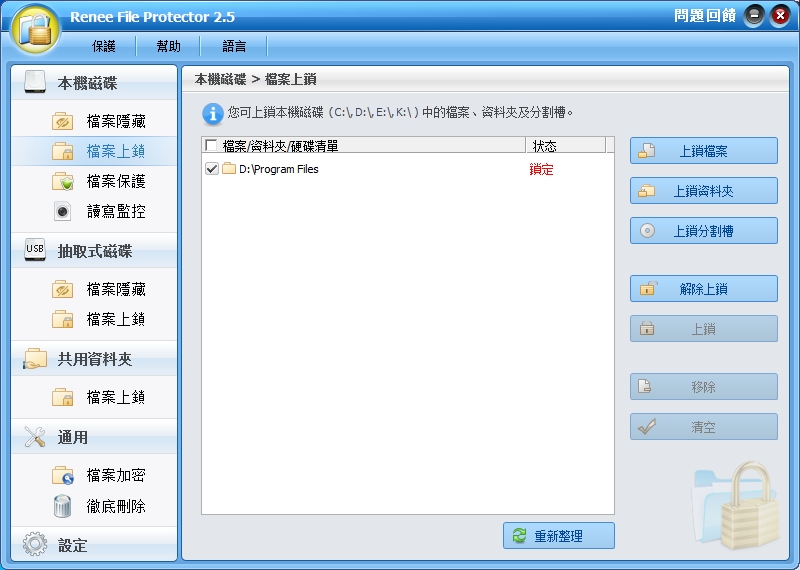
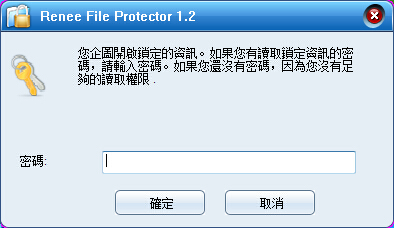
加密後的資料夾是否可破解?
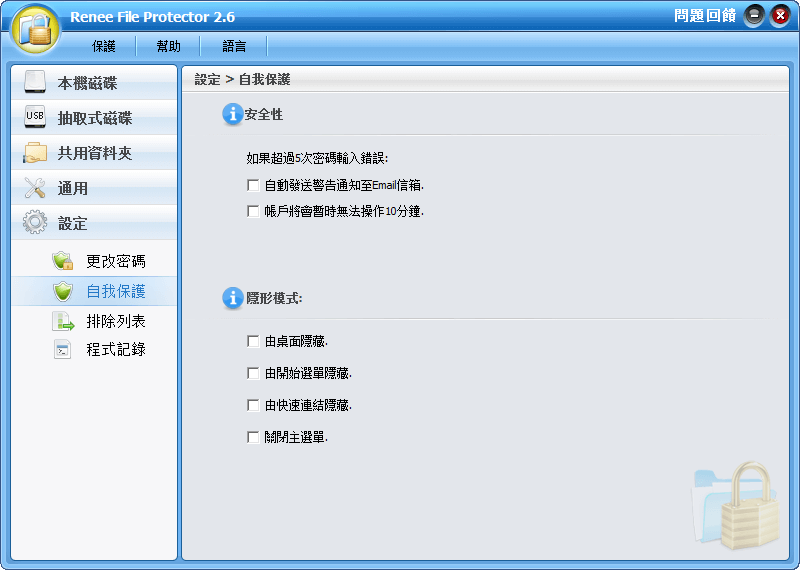
方法三:【免費】使用腳本修改資料夾內容為資料夾加密碼
處理時間: ★★★★★
保密程度: ★☆☆☆☆
破解難度: ★☆☆☆☆
支援作業系統: Windows 10/8/7/XP/Vista/2K
是否支援多個資料夾:否
如何使用Script腳本為資料夾設定密碼
>> 創建腳本檔案
請把以下腳本黏貼到記事本并設定檔名lock.bat的檔案。
@ECHO OFF
title Folder Private
if EXIST “Control Panel.{11EC1999-8888-3333-EEEEE-01003A305237}" goto UNLOCK
if NOT EXIST Private goto MDLOCKER
:CONFIRM
echo 您確定加密該資料夾嗎 (名稱:Private) (Y/N)
set/p “cho=>"
if %cho%==Y goto LOCK
if %cho%==y goto LOCK
if %cho%==n goto END
if %cho%==N goto END
echo 無效選項。
goto CONFIRM
:LOCK
ren Private “Control Panel.{11EC1999-8888-3333-EEEEE-01003A305237}"
attrib +h +s “Control Panel.{11EC1999-8888-3333-EEEEE-01003A305237}"
echo 資料夾已加密.
goto END
:UNLOCK
echo 鍵入密碼以便解鎖目標資料夾
set/p “pass=>"
if NOT %pass%==PASS goto FAIL
attrib -h -s “Control Panel.{11EC1999-8888-3333-EEEEE-01003A305237}"
ren “Control Panel.{11EC1999-8888-3333-EEEEE-01003A305237}" Private
echo 成功解鎖目標資料夾
goto END
:MDLOCKER
md Private
echo成功生成Private
goto END
:END
>> 更改密碼及資料夾名稱
黏貼上述文本后,您可修改資料夾的名稱及上鎖的密碼。預設資料夾名稱為“Private”及預設密碼是“Pass”。您可在“lock.bat”檔案中對相關設定進行修改。
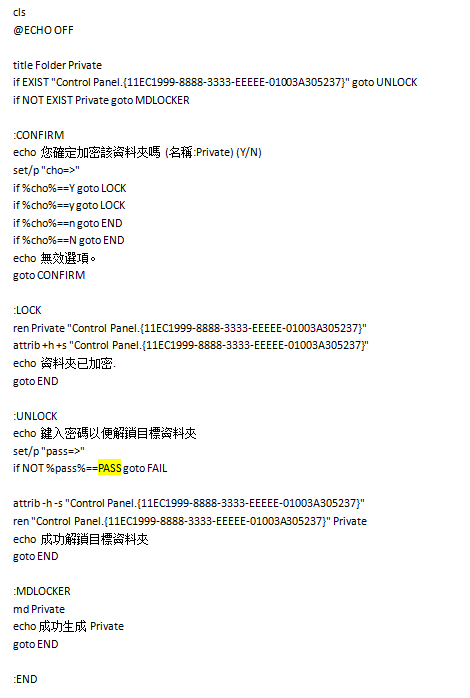
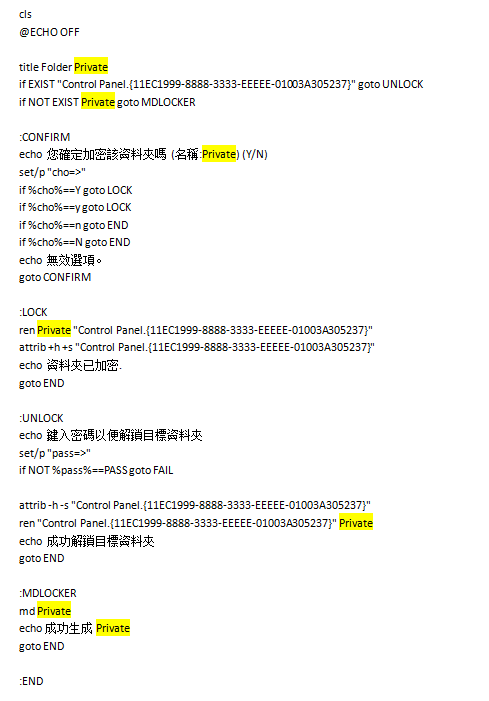
>> 在目標資料夾中保存檔案
保存“lock.bat”檔案後,請輕按兩下該檔案,名稱為“Private”的資料夾將會被自動生成。然後 您可將需要加密的檔案放入到該資料夾中 。
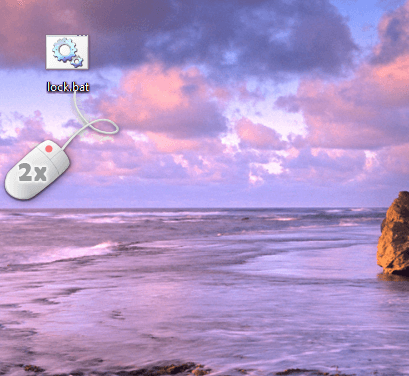
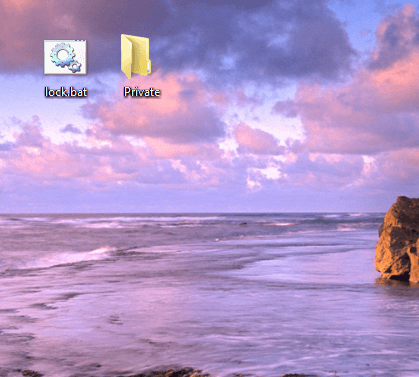
>> 如何為“Private”資料夾加密碼?
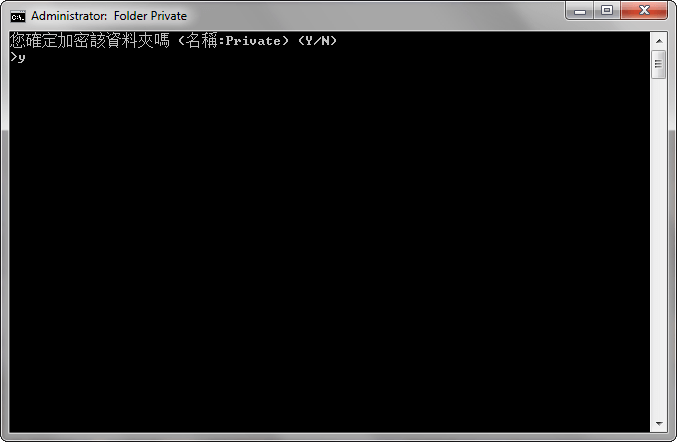
>> 如何解鎖被上鎖的資料夾?
第二步:鍵入您所設定的密碼后請按“Enter”。
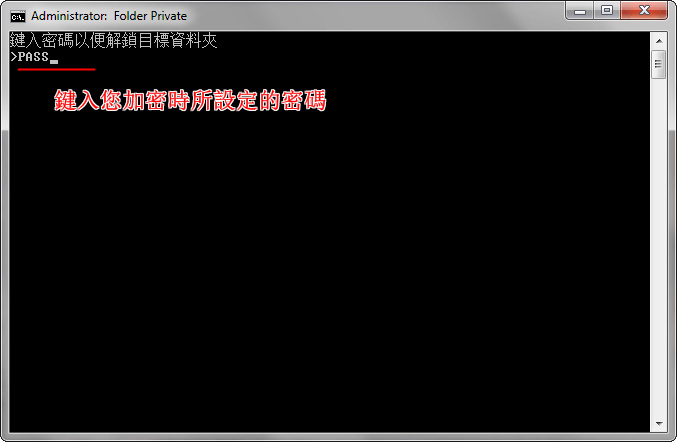
優點:
- 易於上手,執行腳本即可使用了,不涉及複雜的操作及原理。
- 加密速度快,無論多大容量的資料夾都可快速完成加密操作。
缺點:
- 安全性極低,容易被熟悉電腦的人破解。
- 不支援對多個資料夾進行加密操作。
如何解除通過腳本保護的資料夾密碼
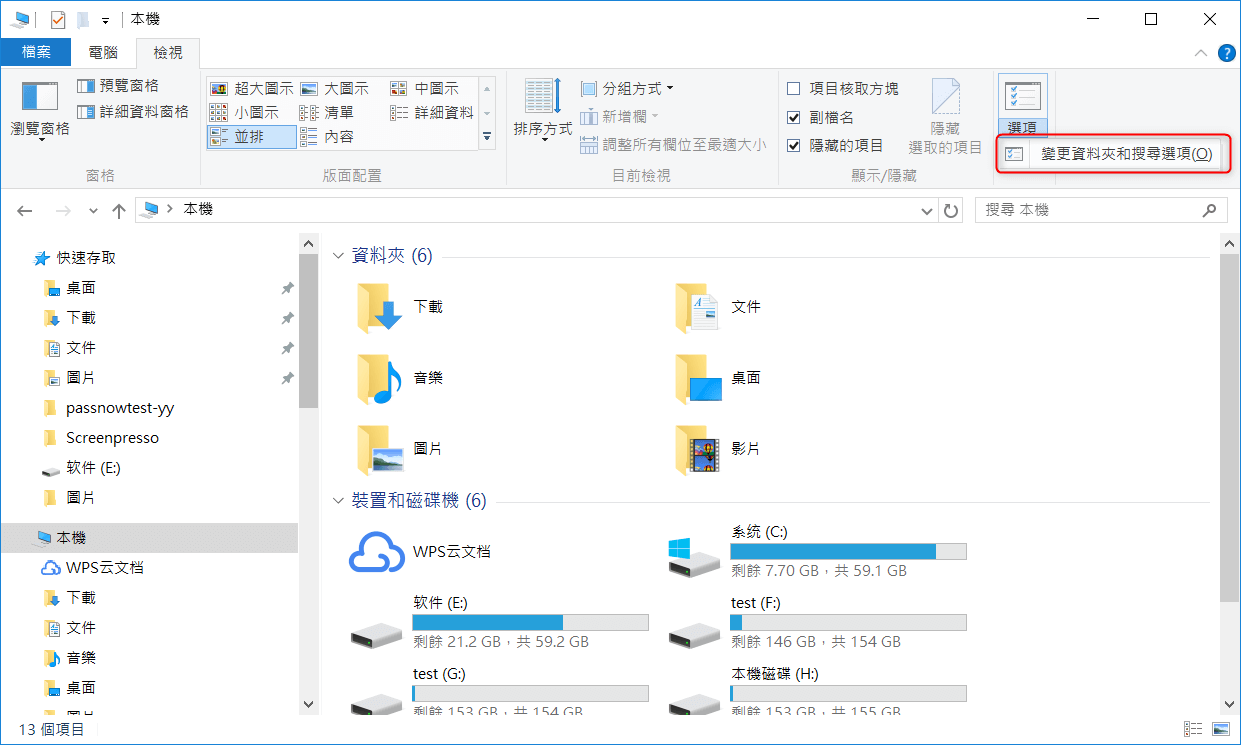
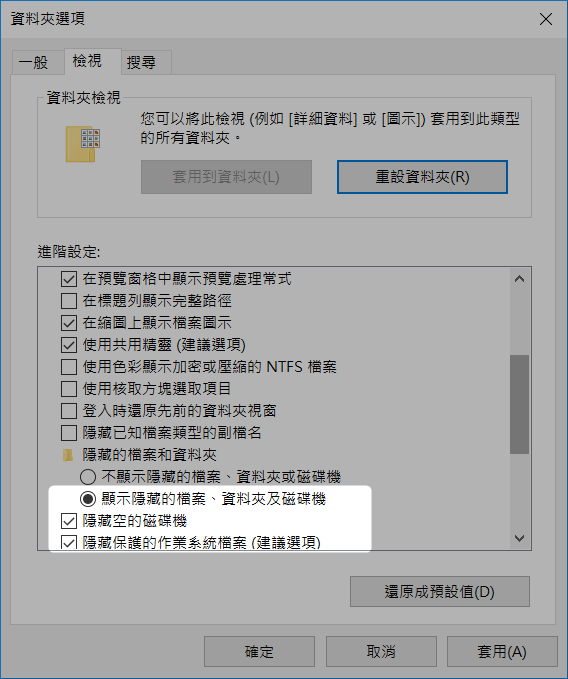
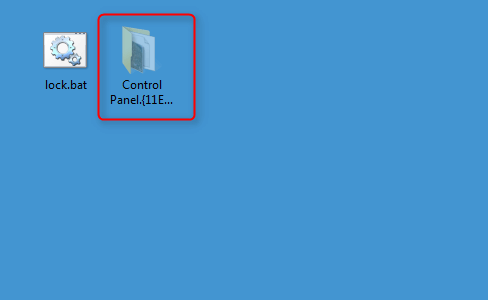
方法四:【免費】使用WinRar、Winzip、7z等壓縮程式免費為資料夾加密碼
處理時間:★★☆☆☆
保密程度:★★★☆☆
破解難度:★★★☆☆
支援作業系統:Windows 10/8/7/XP/Vista/2K
是否支援多個資料夾:是的
如何使用壓縮軟體為資料夾設定密碼
 | Win RAR | 收費 | https://www.win-rar.com/ |
 | Winzip | 收費 | http://www.winzip.com |
| 7zip | 免費 | http://www.7-zip.org/ |
這裡, 我以比較流行的軟體WinRar作為樣例展示加密過程:
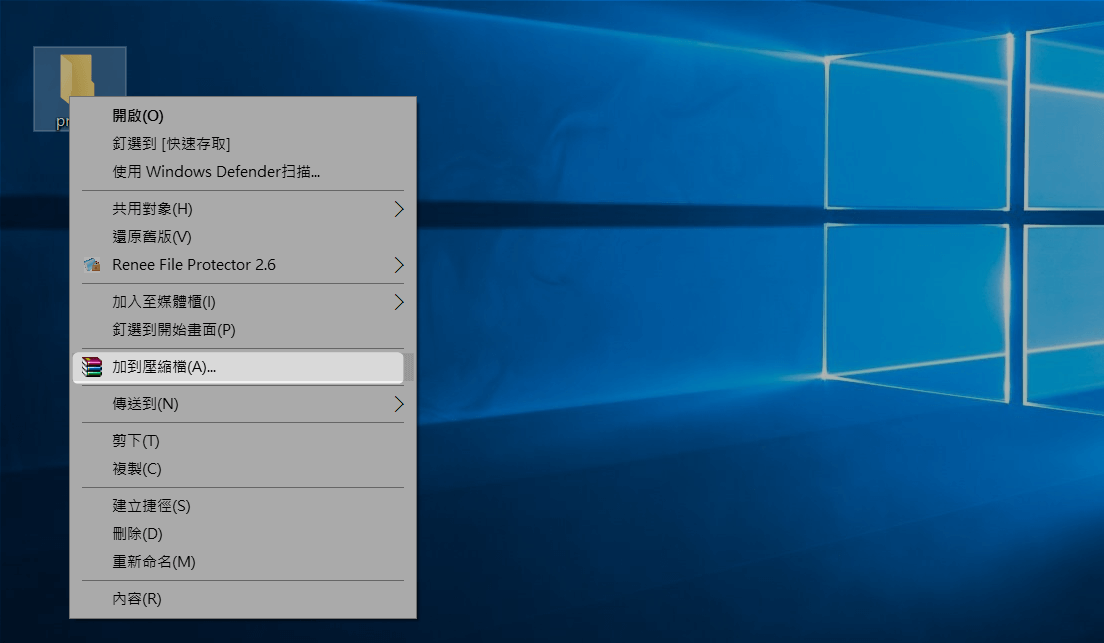
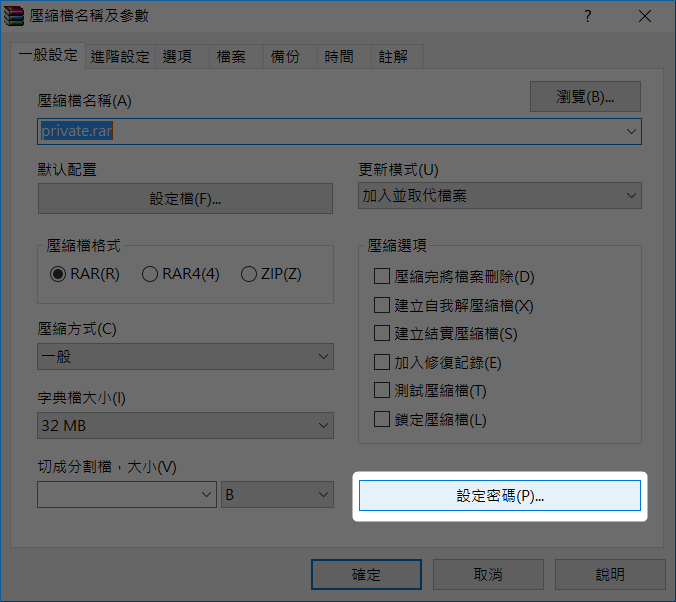
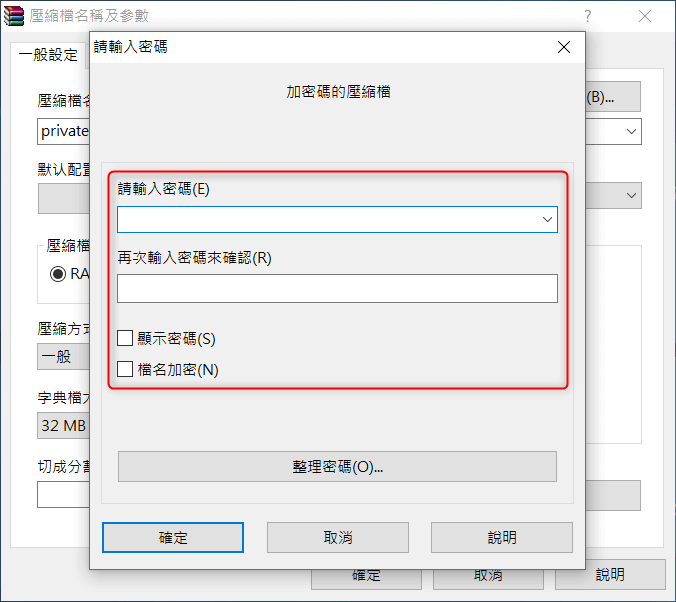
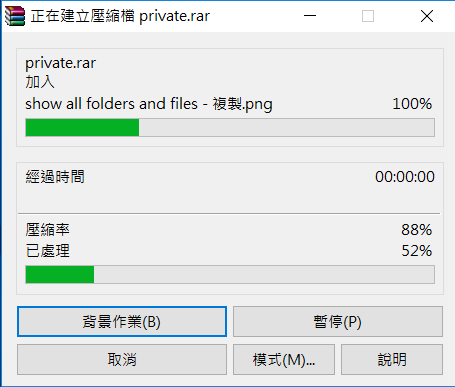
優點:
- 使用知名的壓縮軟體,獲取軟體及操作都非常簡單。
- 只需設定一個不容易被破解的密碼,安全級別即可得到一定的保障。
缺點:
- 使用麻煩,如果要用到裡面的檔案,還需要解壓出來才能使用檔案。試想一下,在解除壓縮1TB以上的加密檔案時,花費的時間將會非常長。
- 網路上有大量的針對WinRar、Winzip之類的暴力破解工具,可以完全破解加密的壓縮檔案。
如何解除通過WinRar加密的資料夾密碼
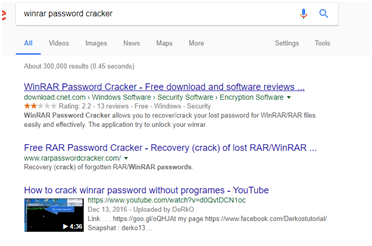
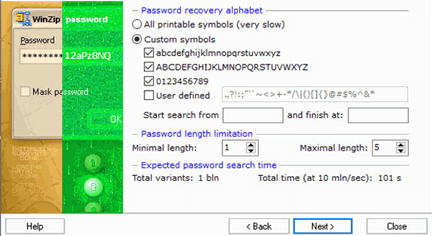
方法五:【免费】通過設定資料夾權限免費為資料夾添加密碼
處理時間:★★★★☆
保密程度:★★☆☆☆
破解難度:★★☆☆☆
支援作業系統:Windows 10/8/7/XP/Vista/2K
是否支援多個資料夾:是
如何通過賬戶權限為資料夾設定密碼
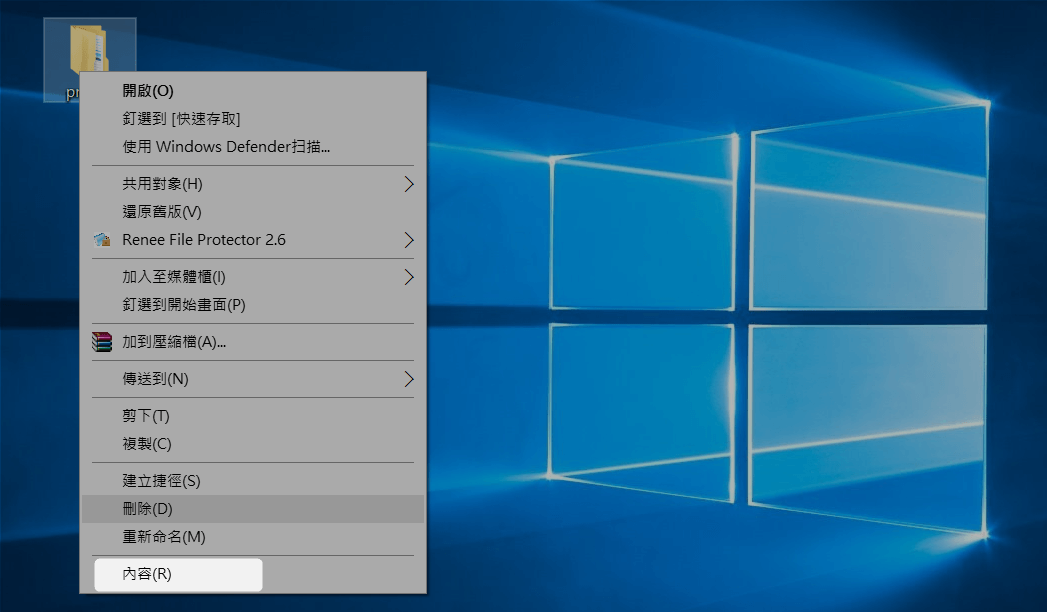
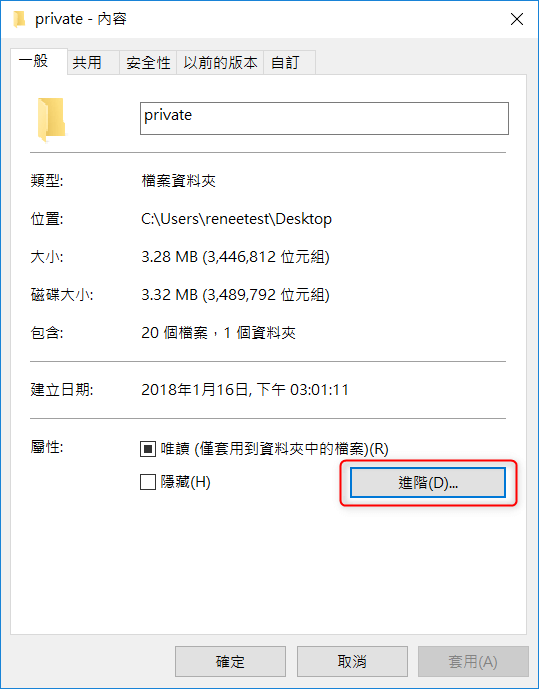
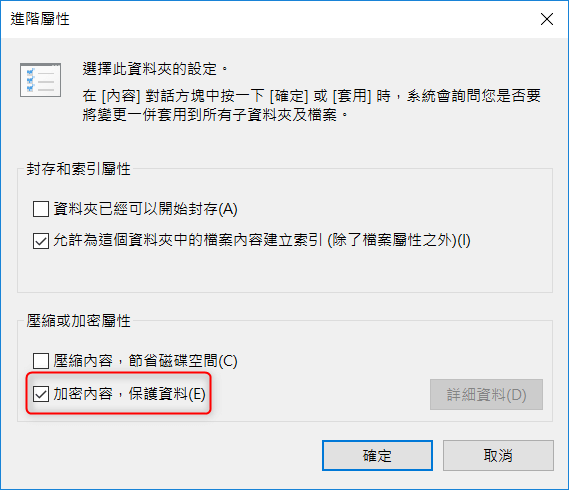
缺點:
- 無法對檔案/資料夾的名稱進行加密,電腦內其他帳號依然可以看到加密資料夾內各個檔案的名稱,對於私密的保護非常不利的。
- 雖然加密後電腦內其他帳號無法讀取檔案,但加密帳號仍然可以免密讀取,在與人共用電腦時仍然存在洩密風險。
- 只對讀取資料夾的許可權進行了限制,在確認檔案、資料夾名稱後,仍然可以對資料進行移動、刪除等操作。
如何解除通過帳號權限加密的資料夾密碼
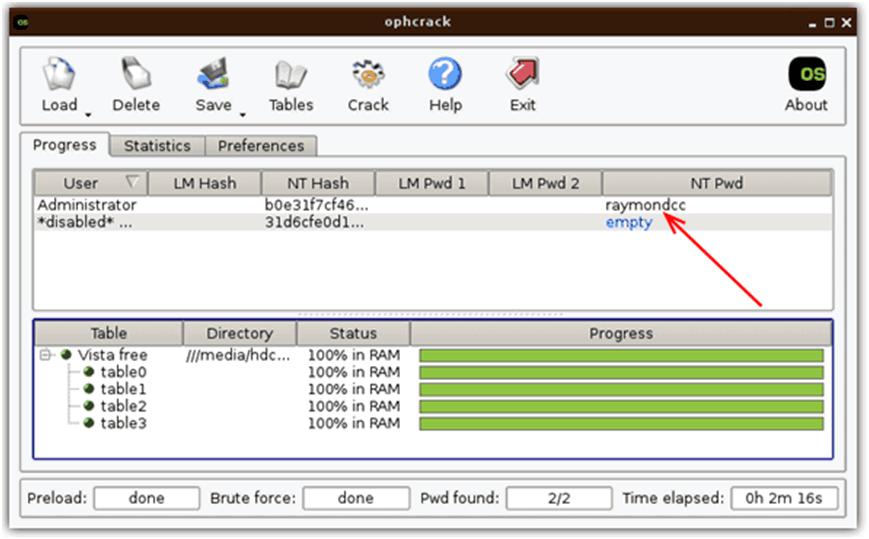
方法六:【免費】使用共用資料夾為資料夾加密
處理時間: ★★★★☆
保密程度: ★★★☆☆
破解難度: ★★☆☆☆
支援作業系統: Windows 10/8/7/XP/Vista/2K
是否支援多個資料夾: 是
如何為共用資料夾設定密碼
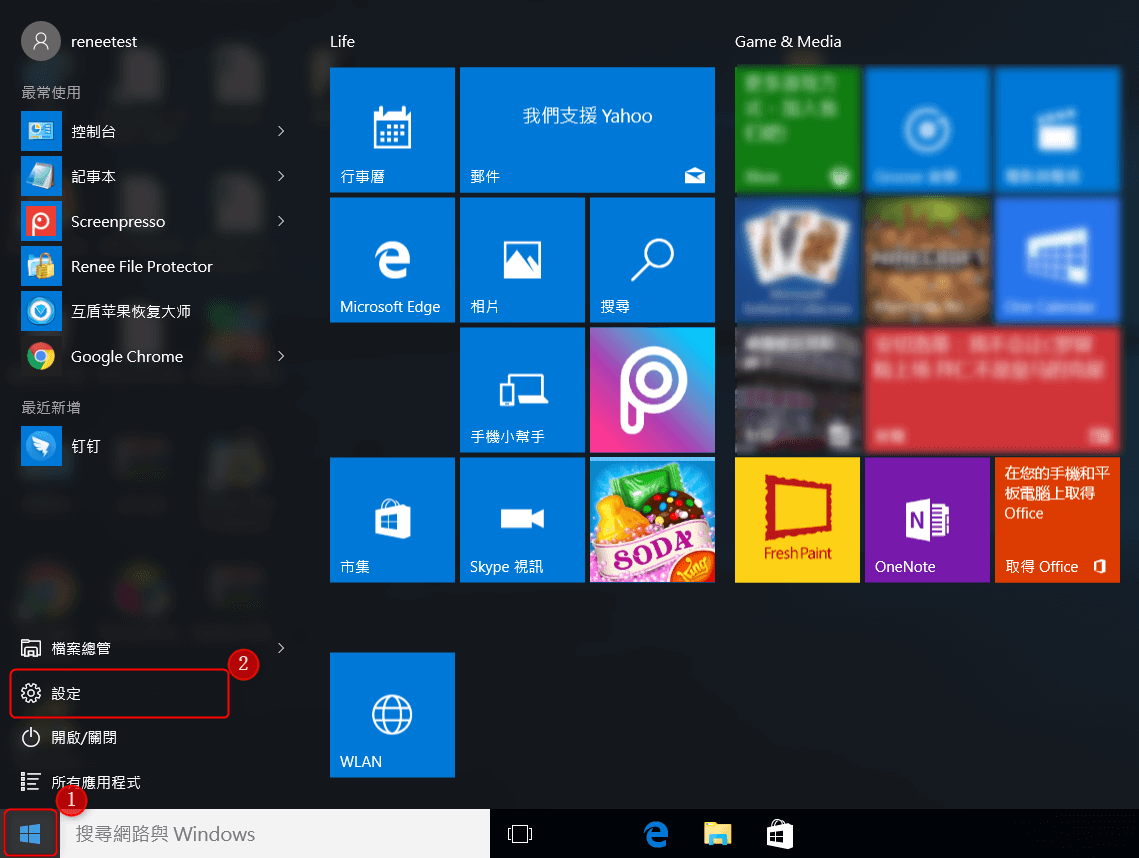
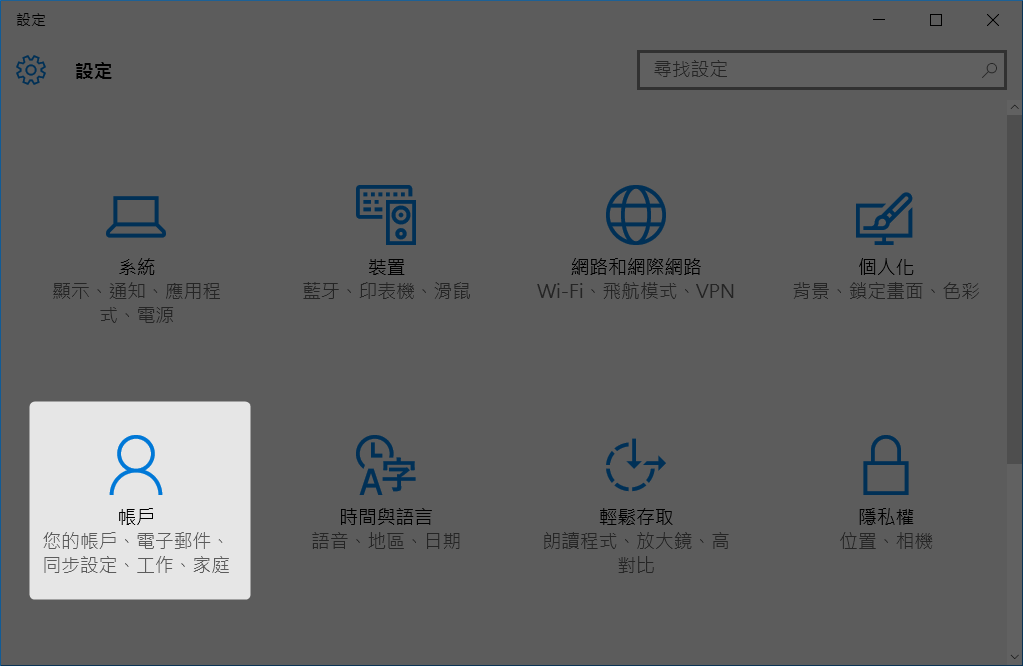
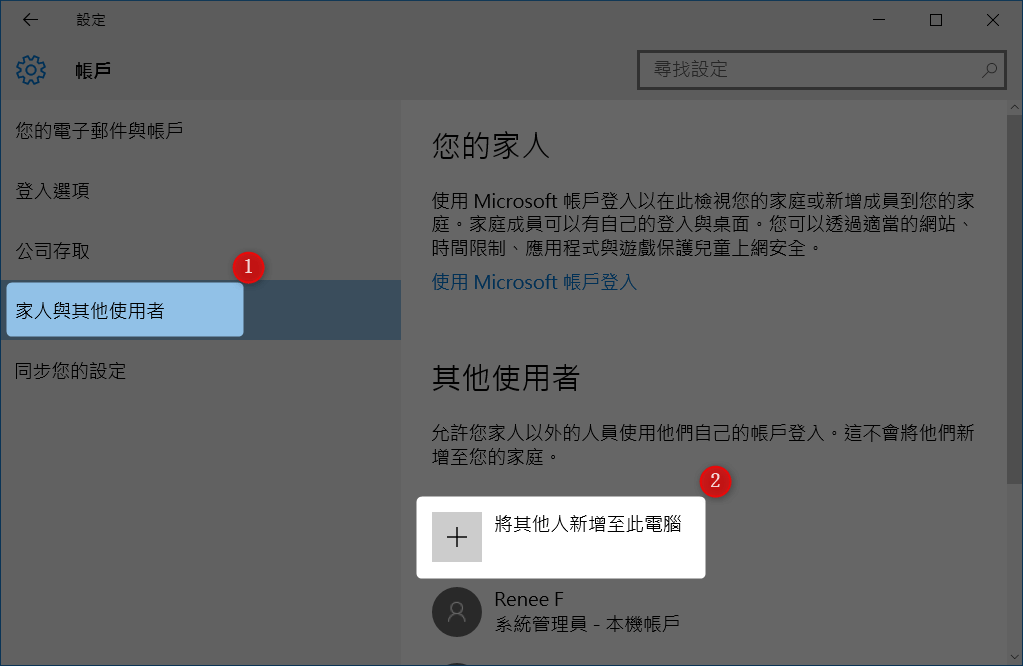
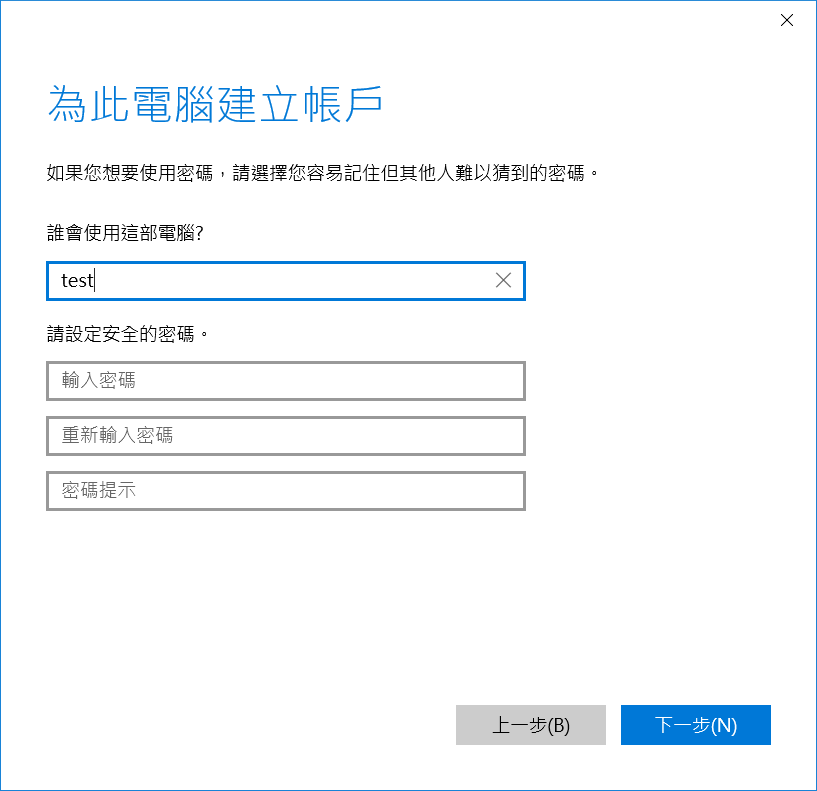
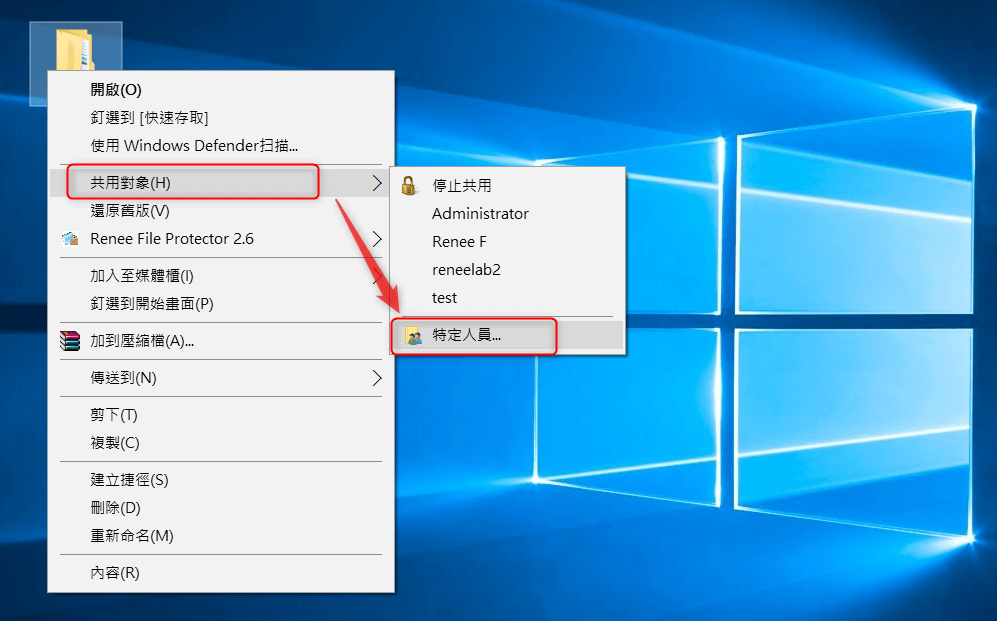
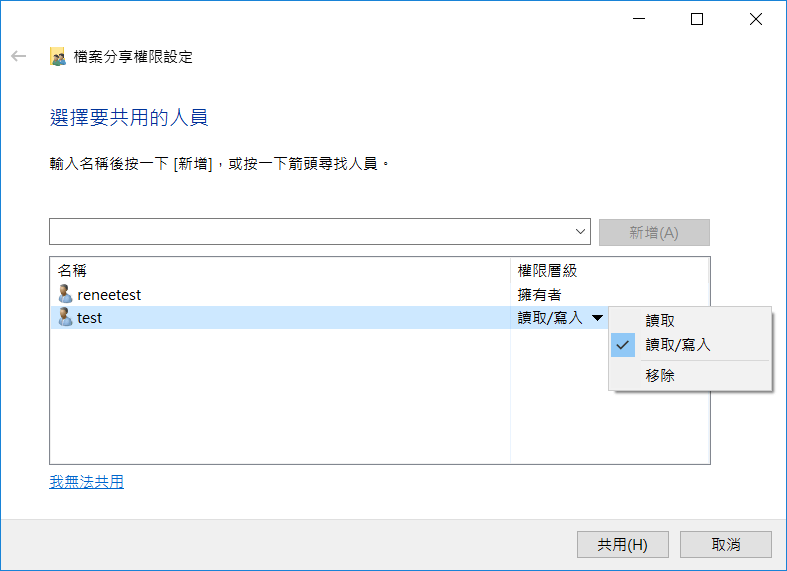
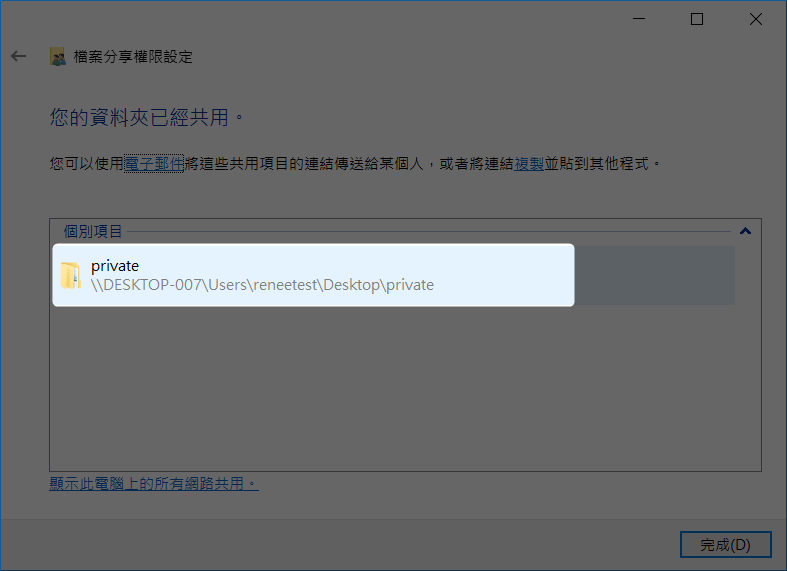
如何解除加密後的共用資料夾密碼
整個硬碟加密的方法
方法一:使用BitLocker加密整個硬碟
• Windows Vista與Windows 7旗艦版與企業版
• Windows 8與8.1專業版與企業版
• Windows 10專業版、企業版與教育版
• Windows Server 2008及其之後系統
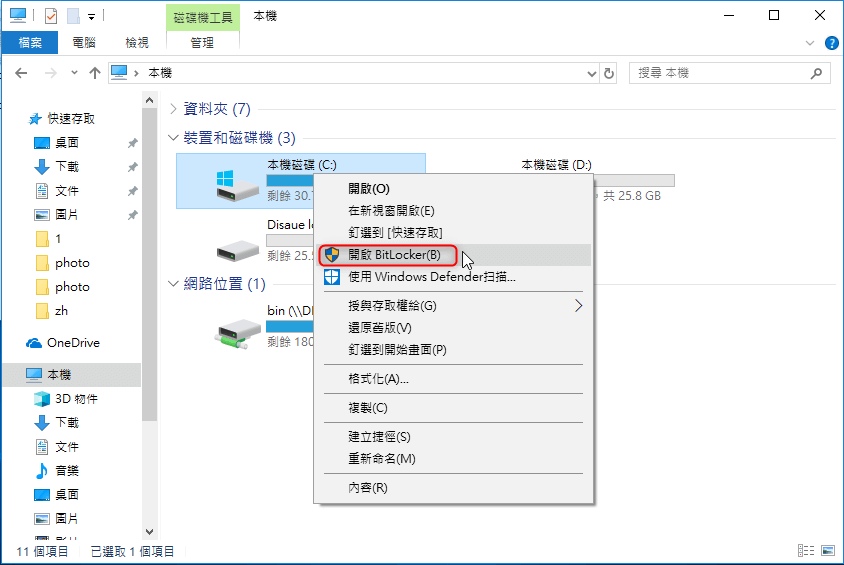
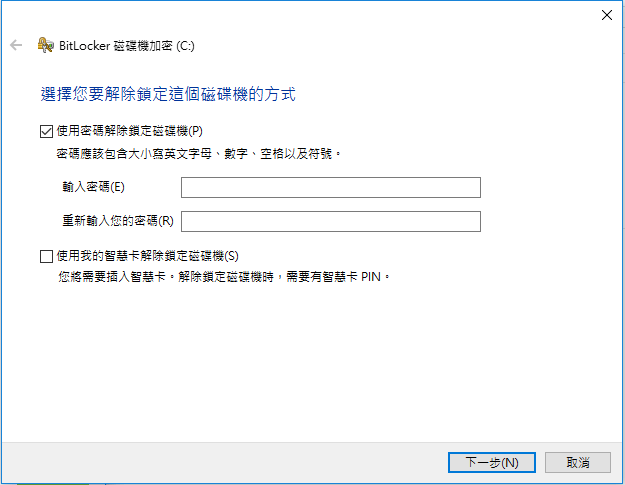
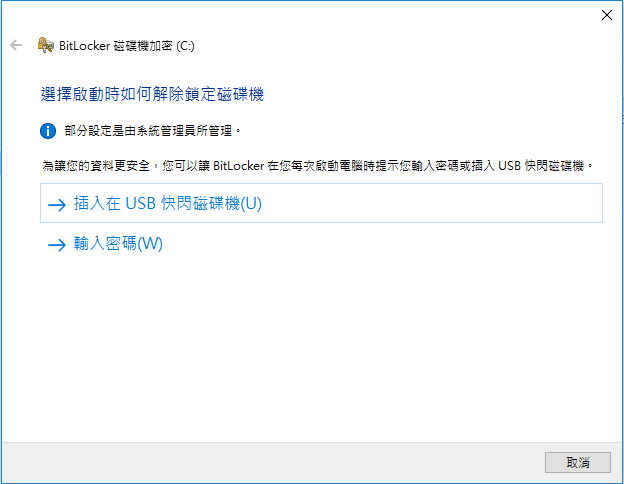
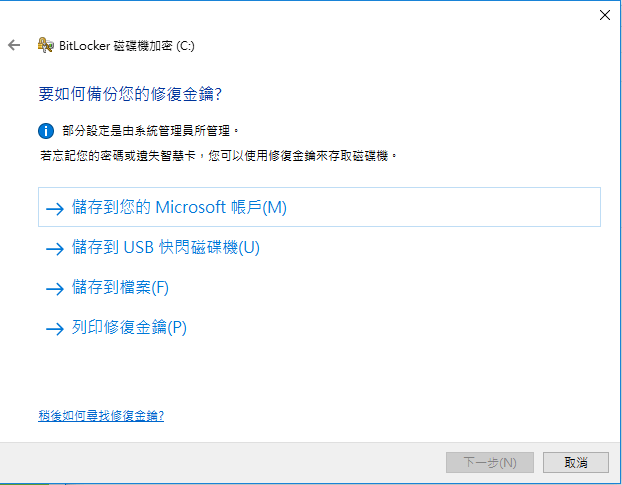
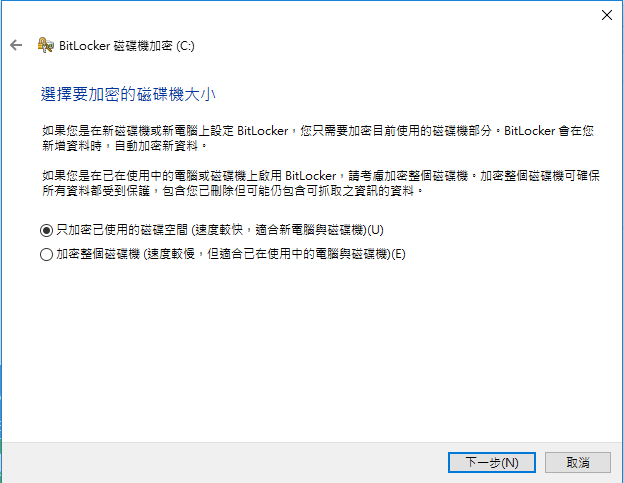
方法二:使用Veracrypt加密整個硬碟
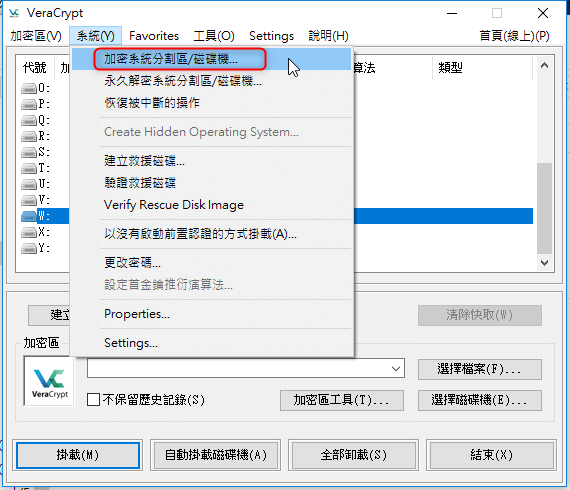
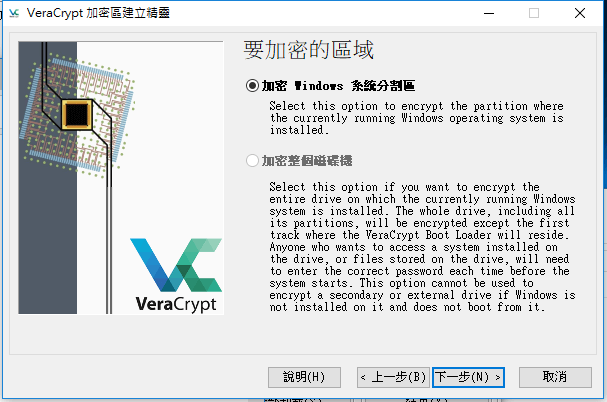
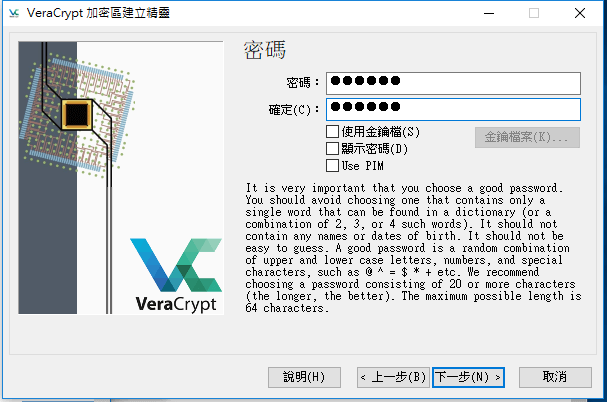
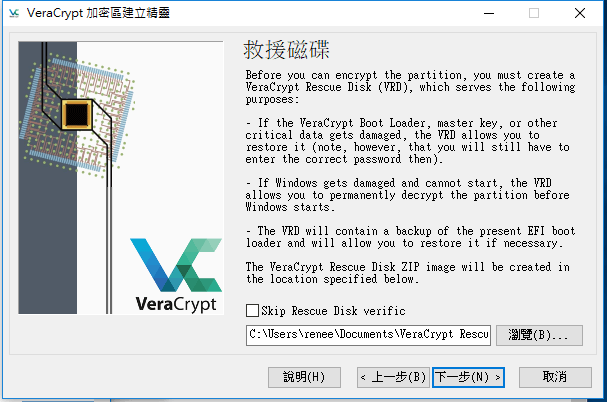
總結
- 1. 借助軟體加密的方式,本文介紹了(使用winrar、winzip& 7z等程式為目錄進行壓縮加密)和使用Renee Secure Silo,Renee File Protector這兩個專業軟體的方法。但是由於WinRar等壓縮加密法容易在壓縮過程中損壞檔案,加密後檔案再次讀取也十分不便,同時密碼容易被破解,實用性不高。因此綜合考量來看,Renee Secure Silo,Renee File Protector這兩個專業軟體是那麼多方法中最好的辦公室檔案加密方法。
- 2、雖然Renee File Protector, Renee Secure Silo是付費軟體,但它提供了免費的試用版,如果想保證辦公室檔案的安全,不妨馬上下載免費試用版,儘早為您的檔案提供保護。
- 3、如果需要資料夾的數量過多,建議選擇把資料夾放到一個磁片中,選擇上述介紹的兩種全盤加密資料夾的方法,進行加密。






