2020-12-8 劉恩綺 客服部資深專員
摘要
目前,越來越多人喜歡通過影片與他人分享生活和有意義的時刻,對於隱私的保護也就變得越來越重要。當您想把影片中某些畫面隱藏起來時,就可以藉助專業的影片工具箱給影片打上馬賽克。接下來這篇文章將給大家介紹幾種給影片打馬賽克的方法,您可以選擇適合自己的方法進行操作。
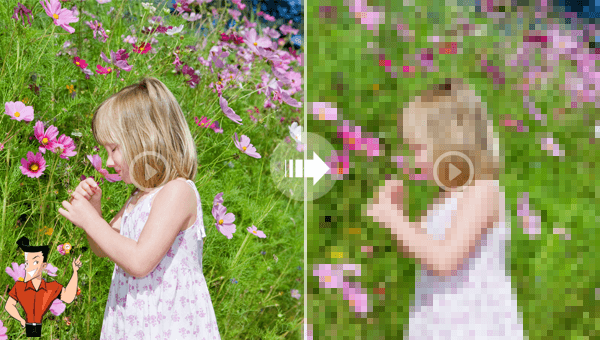
什麼是Renee Video Editor Pro軟體?
Renee Video Editor Pro軟體是一款集電腦螢幕錄製、影片後期製作與轉檔功能為一體的影片錄製編輯工具。其中,電腦螢幕錄製功能可以設定錄製的區域與畫面大小,還可以設定浮水印、光標樣式、聲音來源以及保存的格式、自動錄製計劃等等,不管是在線電影、會議影片記錄,還是遊戲畫面、軟體操作步驟等,它都能幫助您一鍵錄製並保存到電腦中。
此外,該軟體還可以在影片後期製作時進一步完善和優化影片的內容,比如剪輯或合併影片片段,裁剪影片畫面,旋轉或翻轉影片,添加各種類型的開頭/結尾動畫、轉場特效,隨意切換不同的濾鏡風格,給影片配音、添加音樂或去除原始音效,匯入或製作專屬字幕等等。在影片編輯完成後,您可選擇將影片轉換為各種您需要的格式,該軟體支援絕大部分的影片和音訊格式,比如MXF,AVI,MKV,MP4,MOV,M2TS,M4V、AAC、AC3等格式,並支援影片和音訊格式之間的自由轉換。
Renee Video Editor Pro — 多功能影片編輯軟體

螢幕錄製對安裝了Windows的電腦進行螢幕和攝像頭進行影片錄製。
影片剪切可設定開始時間點與結束時間點,剪切影片長短。
濾鏡特效可為影片添加“濾鏡特效”、“縮小放大特效”、“音量特效”。
加/去浮水印在影片中添加文字、圖片、影片、圖形浮水印,還可去除影片的浮水印。
格式轉換支援所有常見格式的互相轉換,遇到需要重新編碼的檔案,可自動重新編碼與校對。
影片合併可將多個影片/音訊檔案合併為一個檔案,並且可在合併的影片之間添加各種轉場特效。
螢幕錄製 對安裝了Windows的電腦進行螢幕和攝像頭進行影片錄製。
濾鏡特效可為影片添加“濾鏡特效”、“縮小放大特效”、“音量特效”。
加/去浮水印在影片中添加文字、圖片、影片、圖形浮水印,還可去除影片的浮水印。
格式轉換支援所有常見格式的互相轉換,遇到需要重新編碼的檔案,可自動重新編碼與校對。
步驟1:下載安裝後執行Renee Video Editor Pro軟體,點選[影片工具箱]按鈕進入影片編輯界面。
![執行Renee Video Editor Pro軟體,點選[影片工具箱]按鈕](https://net.reneelab.com/wp-content/uploads/sites/7/2020/03/Video-Editor-Pro-yingpiangongju.png)
步驟2:接下來找到[添加檔案]按鈕,將需要打馬賽克的影片檔案匯入到Renee Video Editor Pro軟體當中。
![點選[添加檔案]](https://net.reneelab.com/wp-content/uploads/sites/7/2020/11/Video-Editor-Pro-keep.png)
步驟3:影片檔案匯入之後,選擇頂部功能表欄裡提供的[浮水印]功能,點選進入編輯詳情頁。
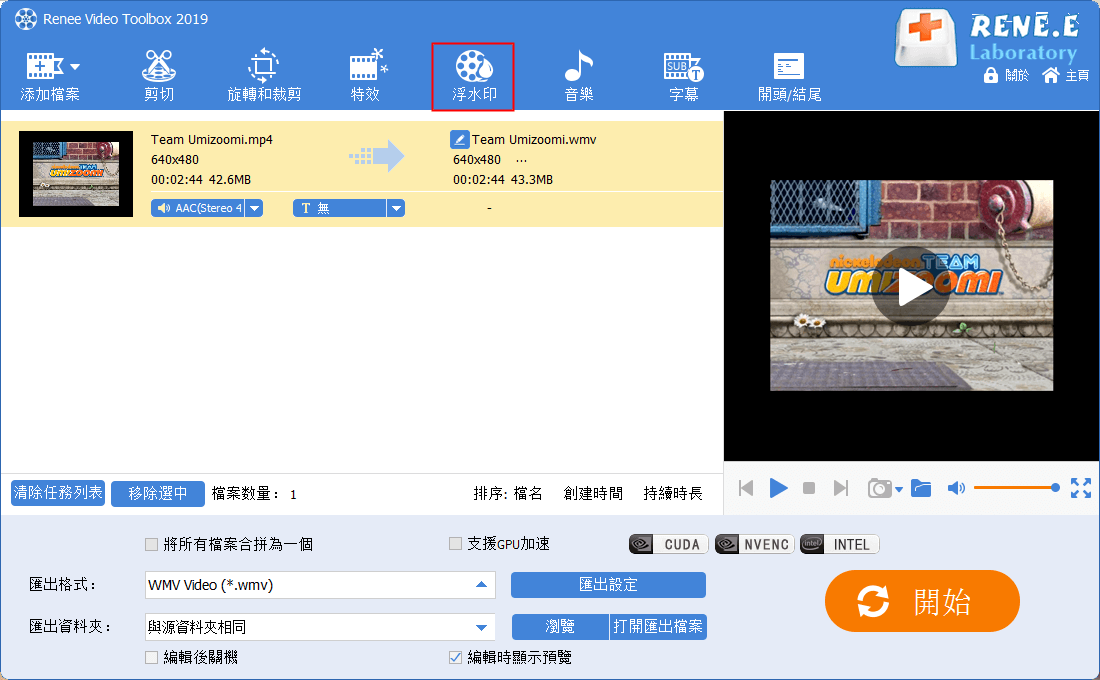
步驟4:此時頁面會進入到添加浮水印的詳細編輯界面,您可以在影片下方的功能選項裡找到並點選最右側[去除浮水印]按鈕。
![點選[浮水印]按鈕,然後點選[去除浮水印]按鈕](https://net.reneelab.com/wp-content/uploads/sites/7/2020/11/Video-Editor-Pro-mp4-shuiyin2.png)
這時頁面會出現一個方框,接下來選擇[馬賽克]選項,您可以隨意拖動那個方框來設定馬賽克的區域,以及自訂馬賽克的級別、馬賽克出現的開始和結束時間。操作完成後點選[√],頁面會回到影片初始編輯界面。
注:馬賽克的級別越高,遮擋效果越好,級別越低越能看出原本的樣子。
![選擇[馬賽克]選項](https://net.reneelab.com/wp-content/uploads/sites/7/2020/11/Video-Editor-Pro-mp4-shuiyin-masaike.png)
步驟5:接下來,您可以在[匯出格式]裡根據不同的終端裝置或您的需要選擇影片格式,在[匯出資料夾]中選擇影片保存的位址,再點選[開始]按鈕,即可按照設定處理影片並將其匯出到設定的位址,非常的快捷方便。
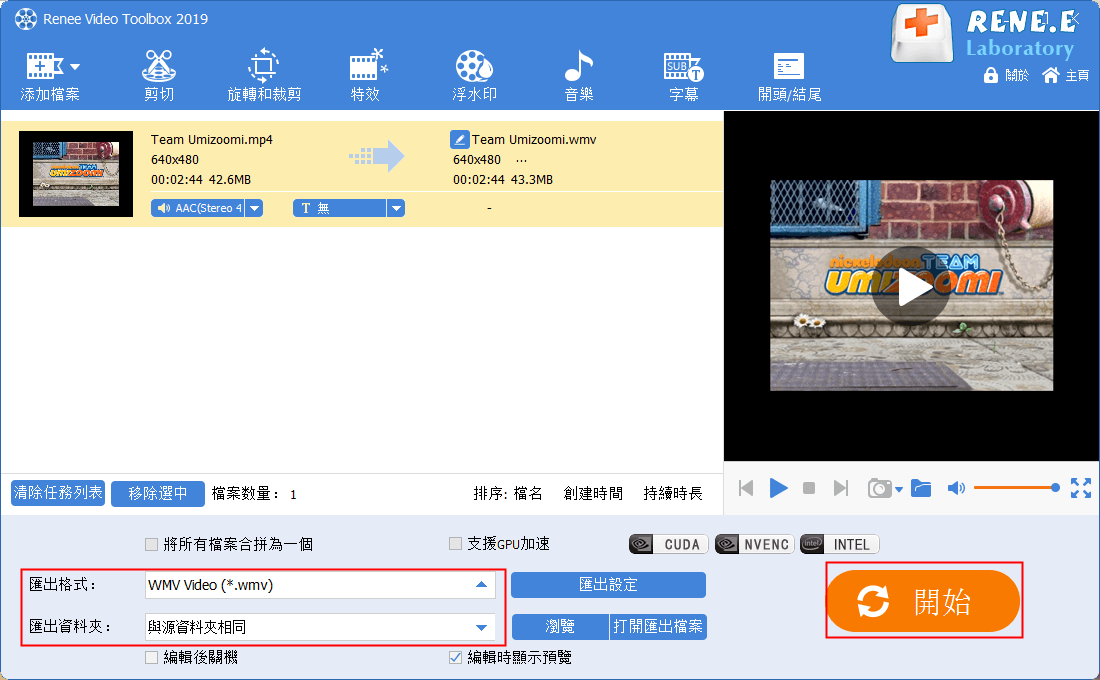
此外,您還可以通過頂部功能表欄裡提供的編輯功能,對已添加的影片檔案進行一系列的編輯操作,比如[剪切]、[旋轉和裁剪]、[特效]、[浮水印]、[音樂]、[字幕]、[開頭/結尾]等。下面是具體的功能介紹。
① 剪切:可以剪輯影片片段;調整播放速度。
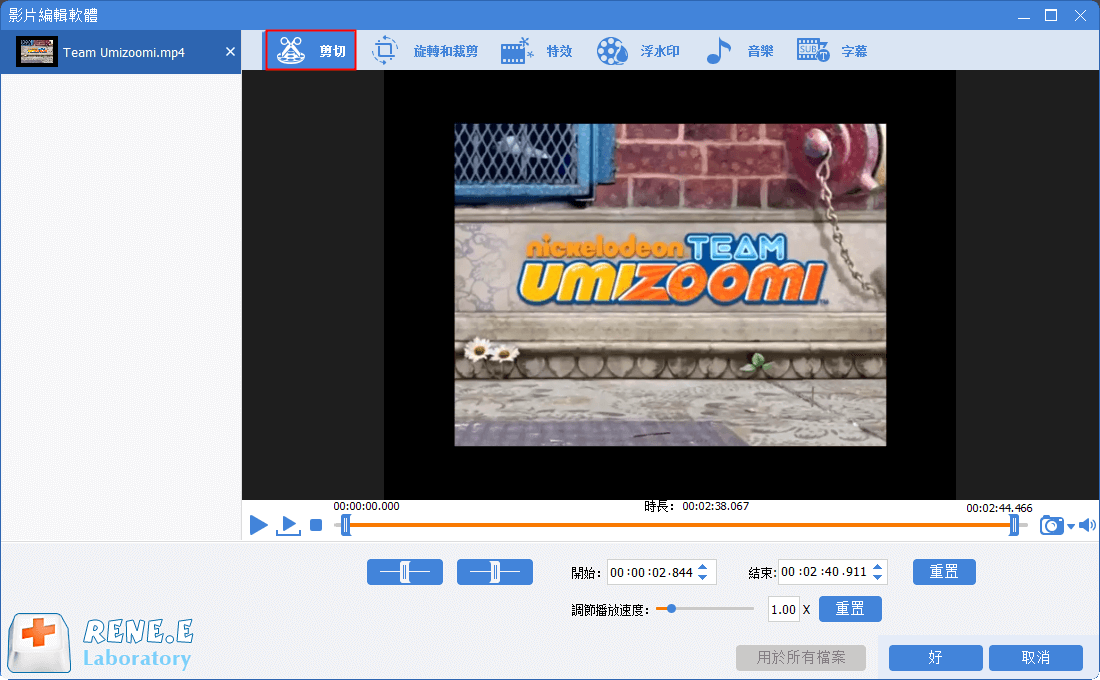
② 旋轉和裁剪:可以將影片順時針旋轉90度/180度/270度,或者將影片上下翻轉或左右翻轉;拖動裁剪框或者設定具體的裁剪區域大小來裁剪影片畫面。
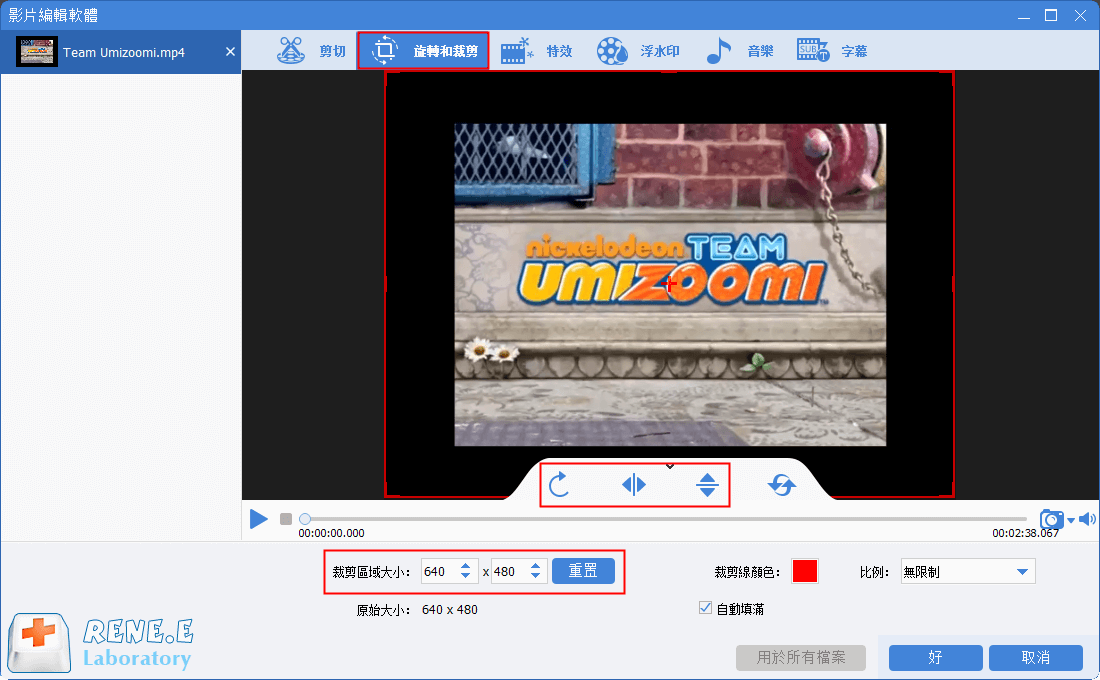
③ 特效:可以給影片添加濾鏡特效、縮放特效或音量特效。
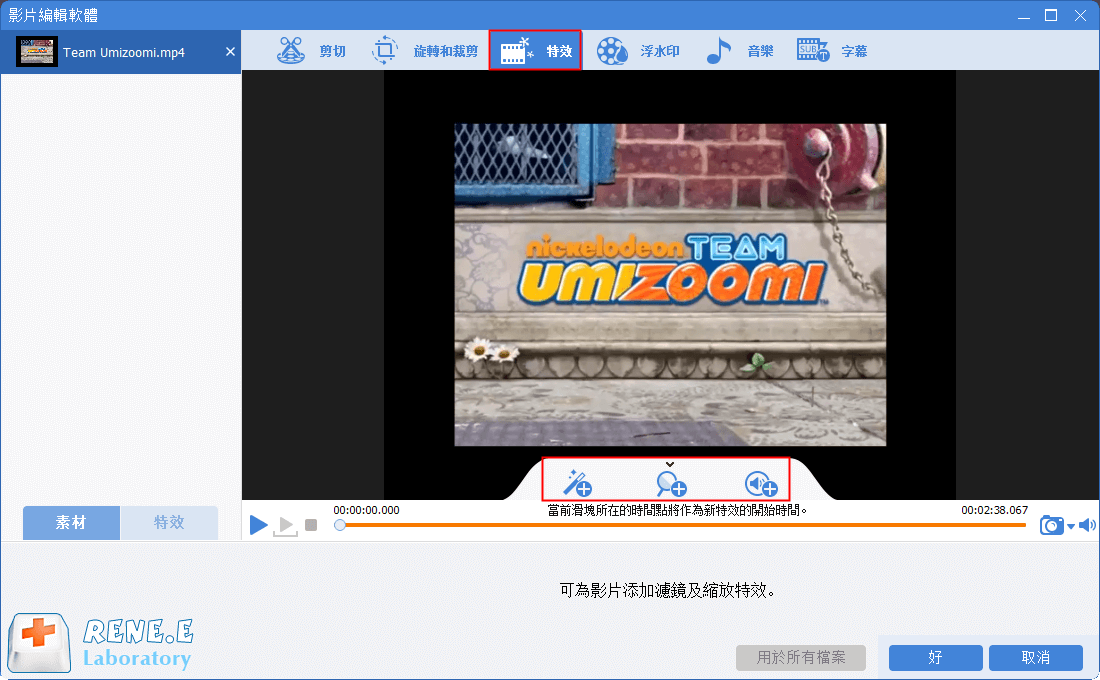
④ 浮水印:可以添加文字、圖片、影片或圖形浮水印到影片中;或者去除影片中的浮水印。
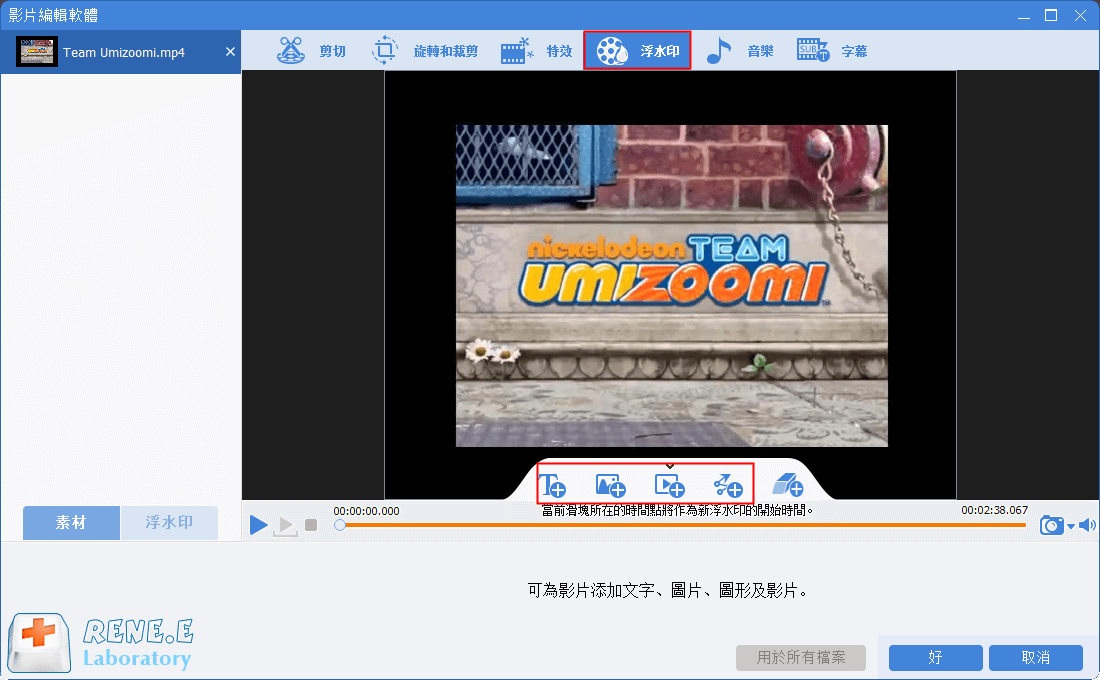
⑤ 音樂:可以給影片檔案添加新的背景音樂,或者錄製聲音並添加到影片中;勾選右下角的[去除影片初始聲音]可以刪除影片的原始音訊。
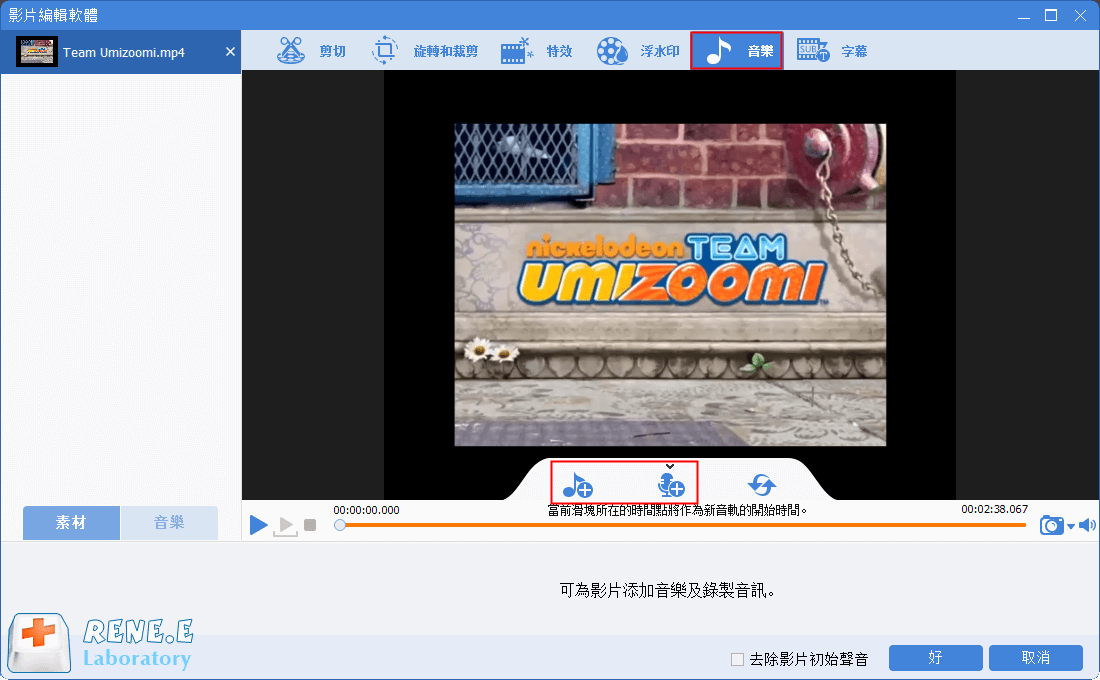
⑥ 字幕:可以將字幕添加到影片當中或者生成新的字幕,支援自訂字幕的位址、字體等。
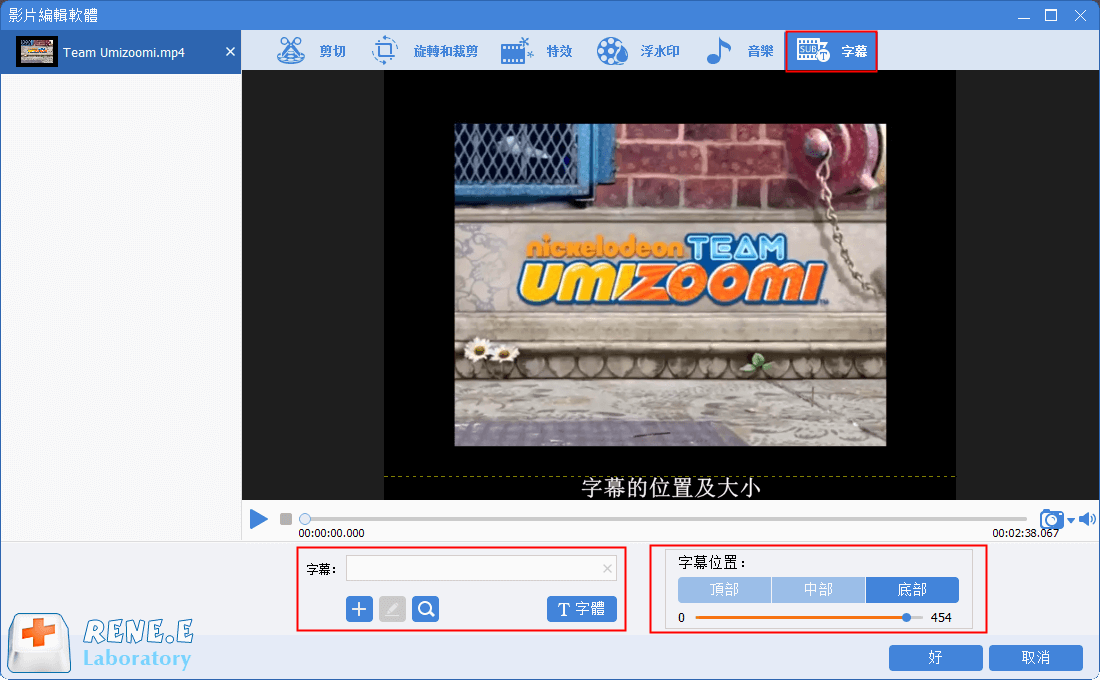
⑦ 開頭/結尾:可以添加圖片或者影片作為開頭或結尾,設定開頭結尾的時長、轉場效果,添加文字到開頭結尾中,支援調整文字的顏色和字體字號等。
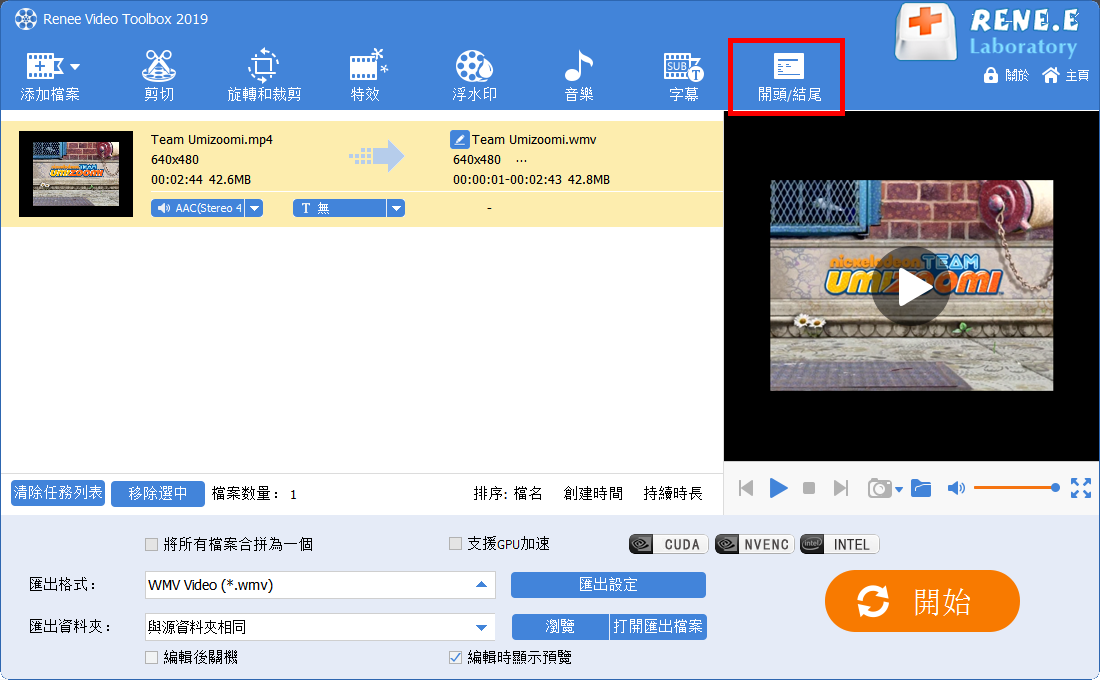
Filmora是一款免費的影片工具箱,具備一系列的影片編輯功能,比如:剪切/裁剪影片、給影片添加文本、調整影片亮度/音量、給影片添加轉場特效、旋轉/翻轉影片等。借助該工具給影片添加馬賽克也比較簡單,具體操作步驟如下:
下載安裝並執行Filmora軟體,進入程式之後找到[Import Media Files Here](在此處匯入媒體檔案)按鈕,將需要添加馬賽克的影片檔案匯入到該軟體裡。接下來拖動紅色的時間軸,將它拖動到想要添加馬賽克的地方。之後點選滑鼠右鍵選中影片檔案,在右側彈出的功能選項欄裡找到並選擇[Effects](效果)-[Mosaic](馬賽克)選項。
選擇完之後,一個帶有馬賽克效果的長方形選框就會出現在影片畫面裡,您可以直接拖動這個長方形選框進行位址的調整,或者通過影片左側的馬賽克引數調整欄中進行馬賽克引數或類型的調整。操作完成後點選[OK](好的)回到初始編輯界面。如無其它編輯操作,找到並點選頂部功能表欄裡的[Export](匯出),選擇想要保存的影片格式,即可按照設定儲存到預設的位址裡。
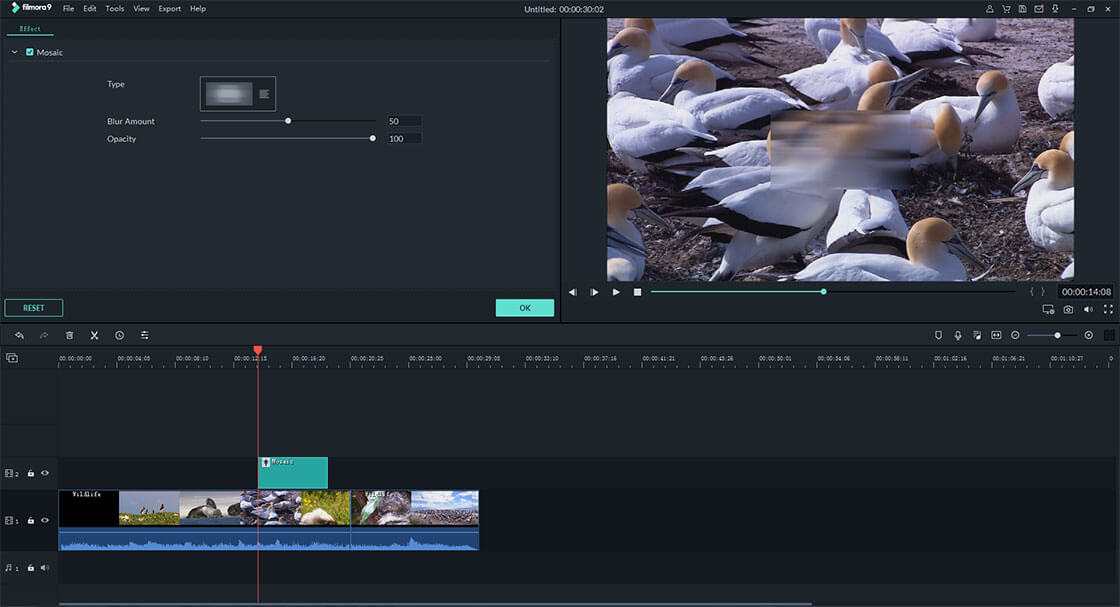
EaseUS影片編輯器是一款簡單易用的影片工具箱,它擁有裁剪影片、分割影片、旋轉影片、添加音訊等多種常規的影片編輯功能。此外,它具備59種影片轉場效果、56種影片疊加方式、125種動畫效果、43種字幕和49種濾鏡效果,可以滿足您多方面的影片編輯需求。
借助EaseUS軟體給影片添加馬賽克非常的方便,具體操作步驟如下:
下載安裝並執行EaseUS軟體,在左側功能欄裡找到第一個[Import](匯入)選項,將需要添加馬賽克的影片檔案匯入到該軟體裡(或者直接將影片拖入)。接下來滑鼠右鍵選中影片檔案,在彈出的功能欄裡選擇[Mosaic](馬賽克)選項。
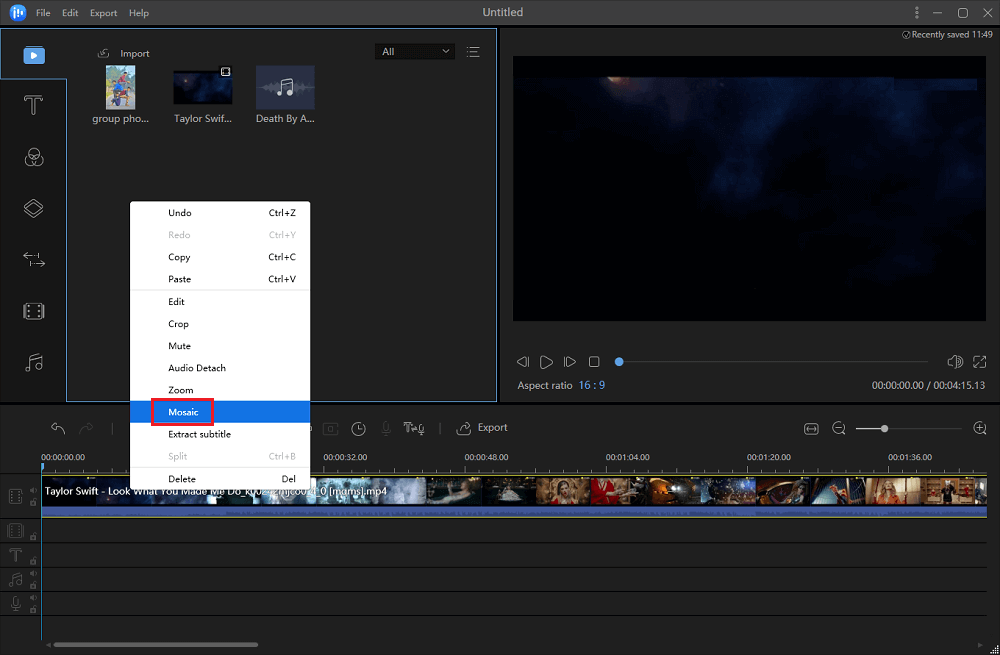
這時影片畫面會出現一個馬賽克編輯框,滑鼠拖動時間軸到想要添加馬賽克的影片畫面上,之後可以拖動馬賽克編輯框來調整位址。確定位址以後點選[Add](添加)再點選[OK](好的)。待所有編輯完成之後,找到並點選頂部功能表欄裡的[Export](匯出),選擇想要保存的影片格式,即可將添加好馬賽克的影片檔案儲存到預設的位址裡。
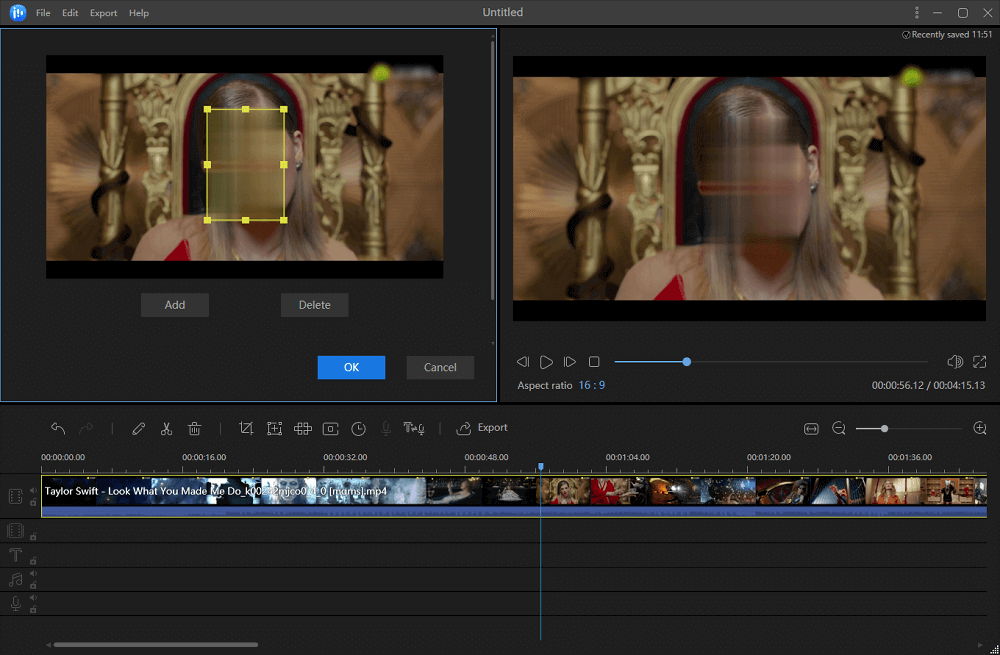
以上,就是三種能夠給影片添加馬賽克的方法,雖然都能夠達到給影片打馬賽克的目的,但是在操作難度和功能配置方面存在一些差異。
Filmora和EaseUS兩款軟體需要通過時間軸對馬賽克出現的時間進行設定,並且添加馬賽克的步驟也比較多,適合一些有影片編輯經驗的用戶使用。而Renee Video Editor Pro軟體可以直接設定馬賽克的開始和結束時間,針對馬賽克的設定都集中在一個界面中,操作相對簡單一些,更適合新手用戶使用。
針對軟體的功能配置方面,三者所提供的功能都較為類似,但也存在不同之處。
其中,EaseUS影片編輯器所提供的特色編輯功能(特效、字幕等)的種類更加多樣化一些;而Filmora軟體雖然跟Renee Video Editor Pro軟體功能類似,具備影片編輯和錄屏功能,但是這兩者相比,Filmora軟體的操作界面較為複雜,不太適合新手用戶使用。
至於Renee Video Editor Pro軟體,除了較為全面的功能配置以及較為簡潔的操作界面以外,在匯出格式的設定方面,還針對不同的裝置提供了相對應的格式,用戶無需花時間提前了解裝置相容的格式,綜上所述,Renee Video Editor Pro軟體是個十分適合新手用戶使用的影片工具箱。




