2021-5-18 王智偉 測試部技術長
摘要
隨著筆電的普及,針對筆電的需求也越來越多樣化,其中有些用戶可能需要錄製筆電的螢幕,以此來記錄軟體操作步驟、遊戲操作或者精彩的影片片段等。下面我們將為大家介紹幾種筆電螢幕錄製方法,希望能幫助到大家,一起去了解一下吧。

Renee Video Editor Pro軟體是一款集電腦螢幕錄製、影片後期製作與轉檔功能為一體的影片錄製編輯工具。其中,電腦螢幕錄製功能可以設定錄製的區域與畫面大小,還可以設定浮水印、光標樣式、聲音來源以及保存的格式、自動錄製計劃等等,不管是在線電影、會議影片記錄,還是遊戲畫面、軟體操作步驟等,它都能幫助您一鍵錄製並保存到電腦中。
Renee Video Editor Pro — 多功能影片編輯軟體

螢幕錄製對安裝了Windows的電腦進行螢幕和攝像頭進行影片錄製。
影片剪切可設定開始時間點與結束時間點,剪切影片長短。
濾鏡特效可為影片添加“濾鏡特效”、“縮小放大特效”、“音量特效”。
加/去浮水印在影片中添加文字、圖片、影片、圖形浮水印,還可去除影片的浮水印。
格式轉換支援所有常見格式的互相轉換,遇到需要重新編碼的檔案,可自動重新編碼與校對。
影片合併可將多個影片/音訊檔案合併為一個檔案,並且可在合併的影片之間添加各種轉場特效。
螢幕錄製 對安裝了Windows的電腦進行螢幕和攝像頭進行影片錄製。
濾鏡特效可為影片添加“濾鏡特效”、“縮小放大特效”、“音量特效”。
加/去浮水印在影片中添加文字、圖片、影片、圖形浮水印,還可去除影片的浮水印。
格式轉換支援所有常見格式的互相轉換,遇到需要重新編碼的檔案,可自動重新編碼與校對。
② 如何使用Renee Video Editor Pro軟體錄製筆記型電腦螢幕?
步驟1:執行軟體之後,在主頁面點選[熒幕錄影]選項。
![主頁面點選[熒幕錄影]選項](https://net.reneelab.com/wp-content/uploads/sites/7/2020/07/Video-Editor-Pro-luxiang1.png)
步驟2:接下來在“準備錄製”界面裡,您可以對需要錄製的[目標]、[聲音]以及[存放位置]等內容進行個性化的設定。此處選擇[自訂]錄製區域,以及錄製“電腦音效與麥克風”選項。
![在“準備錄製”界面裡,您可以對需要錄製的[目標]、[聲音]以及[存放位置]等內容進行個性化的設定](https://net.reneelab.com/wp-content/uploads/sites/7/2020/11/Video-Editor-Pro-luzhi.png)
準備錄製界面設定功能說明:
目標:支援錄製全螢幕、自訂區域,以及錄製攝像頭拍下的畫面。
聲音:指的是內容錄製過程中需要收錄的聲音,支援錄製電腦聲音、麥克風聲音和不錄製聲音等。
存放位置:選擇錄製檔案的儲存位置
目標:支援錄製全螢幕、自訂區域,以及錄製攝像頭拍下的畫面。
聲音:指的是內容錄製過程中需要收錄的聲音,支援錄製電腦聲音、麥克風聲音和不錄製聲音等。
存放位置:選擇錄製檔案的儲存位置
步驟3:此外,點選右下角的[小齒輪]圖標,您還可以對影片格式、影片質量、解析度、影片影格速率、存放位置、浮水印等引數進行個性化設定。
![點選右下角的[小齒輪]圖標](https://net.reneelab.com/wp-content/uploads/sites/7/2020/03/Video-Editor-Pro-luzhi2.png)

步驟4:待所有錄製引數設定完成之後,回到“準備錄製”界面,點選[開始錄製]按鈕,您可以對想要錄製的區域進行選擇,之後再點選右下角的[錄製]按鈕即可開始錄製筆記型電腦螢幕。
![點選右下角的[錄製]按鈕](https://net.reneelab.com/wp-content/uploads/sites/7/2021/01/Video-Editor-Pro-luzhi.png)
步驟5:您可以在錄製過程中隨時暫停或繼續,錄製完成後點選右下角錄製選項框中的小正方形按鈕,錄製好的影片檔案就會保存到預設的位置當中。
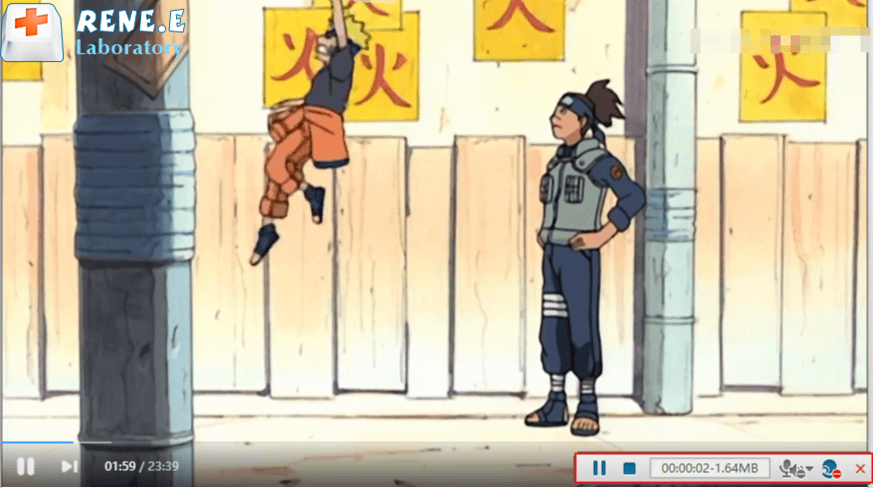
此外,Renee Video Editor Pro軟體還具有自動錄製功能,其操作也非常簡單,在“準備錄製”界面裡點選右下角的[Auto]按鈕,即可進入到自動錄製的設定頁面。您可以對錄製的開始和結束時間進行設定,當開始錄製時間一到,軟體就會執行設定好的錄製命令,方便省心。
![準備錄製”界面裡點選右下角的[Auto]按鈕,即可進入到自動錄製的設定頁面](https://net.reneelab.com/wp-content/uploads/sites/7/2020/03/Video-Editor-Pro-luzhi6.png)
Xbox Game Bar遊戲列是內建於 Windows 10 的螢幕錄製工具,可以讓用戶錄製遊戲影片或其他軟體的畫面等,使用該螢幕錄製工具前,需要在Windows設定中開啟錄製功能。具體步驟如下:
步驟1:點選Windows開始功能表中的設定按鈕,開啟Windows設定,點選[遊戲]>[遊戲列]。開啟[控制遊戲列錄製遊戲片段、螢幕擷取畫面和直播]的開關,並確認“開啟遊戲列”的快捷鍵,預設為Win+G。
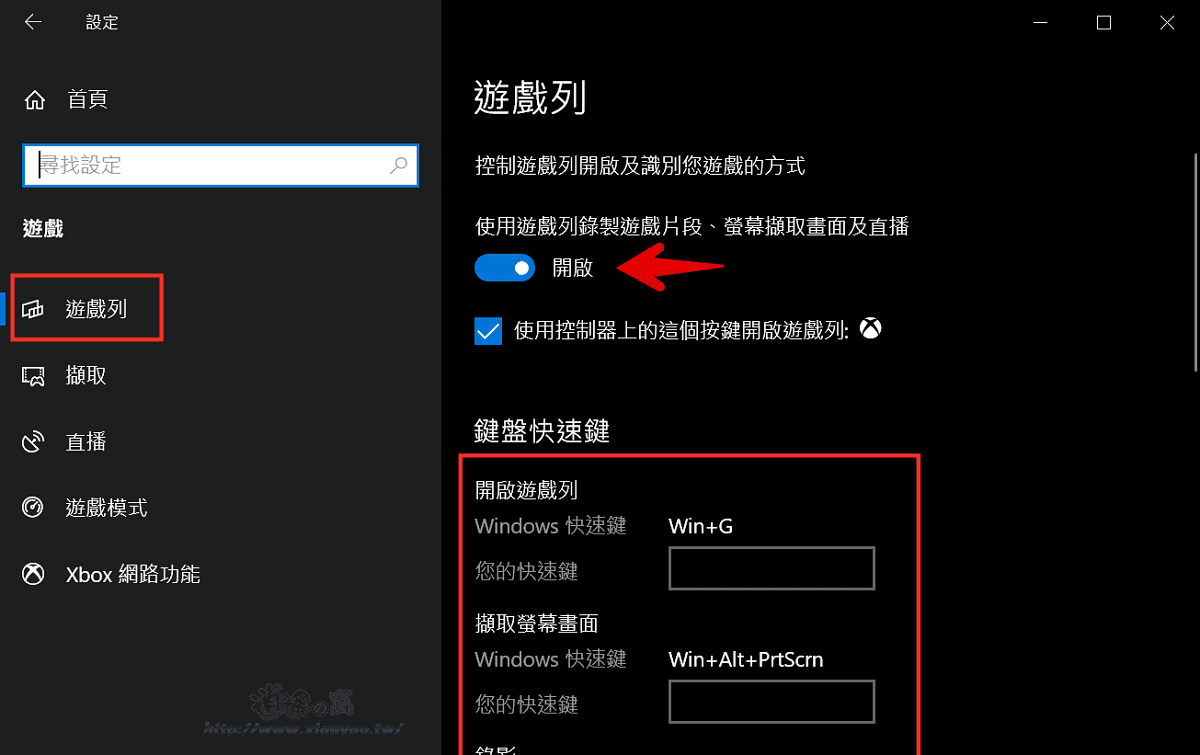
步驟2:轉到[擷取]設定,對錄製檔案的保存位置進行設定和確認,還可以對其他錄製選項進行設定,比如關閉後台錄製、最長錄製時間(最長為2小時)等。
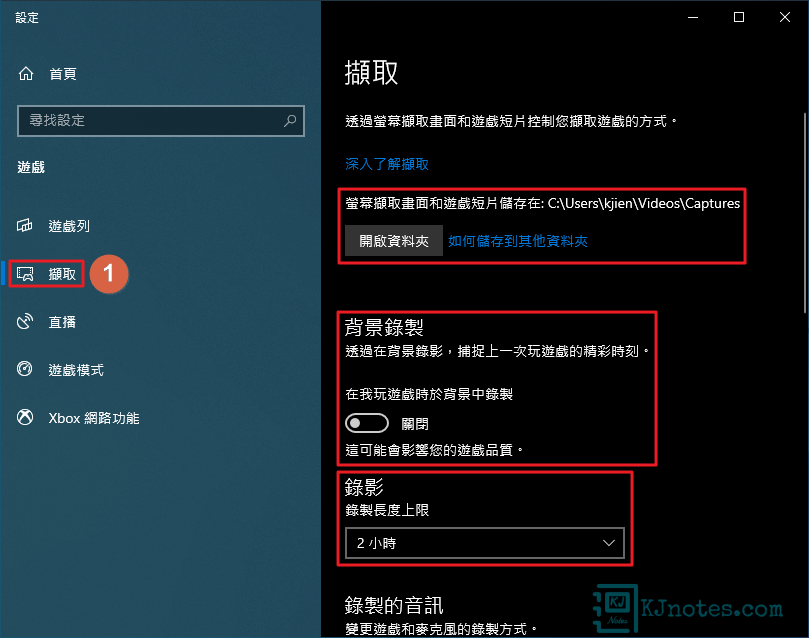
步驟3:所有設定完畢之後,請同時按下Windows圖標+G鍵,開啟遊戲列,點選捕獲工具中的[開始錄影]按鈕即可錄製筆記型電腦螢幕。但需注意,該錄製功能無法錄製Windows桌面或檔案總管,您可以錄製遊戲畫面、各種軟體操作影片或者瀏覽器畫面等。
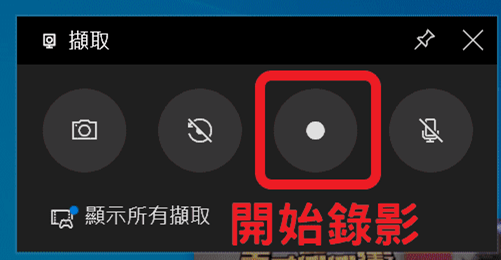
步驟4:完成錄製後,點選[停止錄影]按鈕,錄製的影片檔案將會保存到預設的保存位置中。
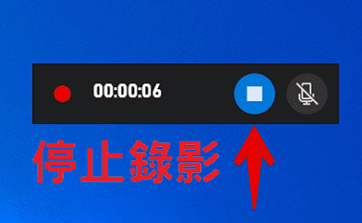
您也可以再次同時按下Win+G鍵,開啟遊戲列,點選[圖庫]選項,即可檢視您的錄製影片以及螢幕擷圖,點選右下角的[開啟檔案位置]可直接在檔案總管中檢視或拷貝檔案等。
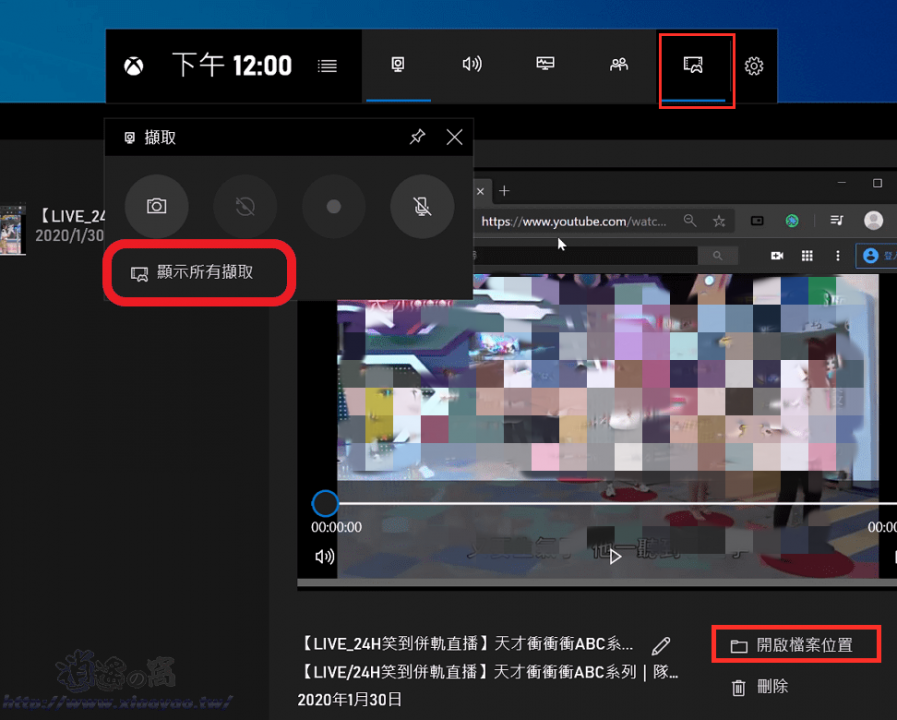
QuickTime Player軟體是Mac作業系統中内建的播放軟體(播放機),除了播放影片/音訊以外,還可以錄製筆記型電腦螢幕。下面是使用QuickTime Player錄製螢幕的具體步驟:
步驟1:開啟Finder,在應用程式資料夾中開啟QuickTime Player軟體。開啟該軟體後,點選[檔案]>[新增螢幕錄製]。
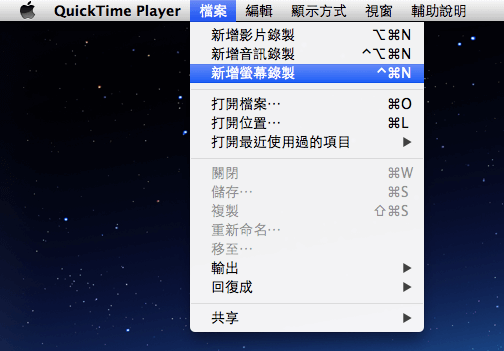
步驟2:在錄製按鈕右側的下拉功能表中設定聲源,若勾選[在錄製時顯示滑鼠點按],那麼在錄製時,滑鼠點選的地方將顯示一個黑色圓圈。設定完成後點選紅色錄製按鈕。
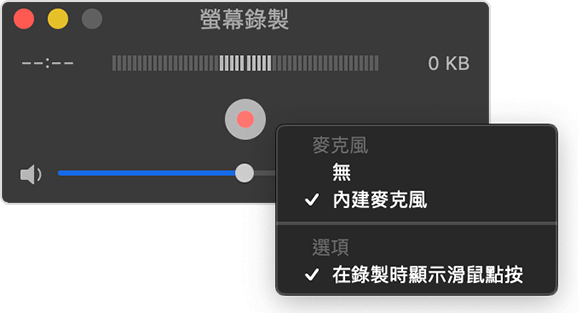
步驟3:點選錄製按鈕後,會出現一個提示,您可以根據提示選擇錄製全螢幕或錄製螢幕的特定區域。
● 點選螢幕上的任意位置以開始錄製整個螢幕。
● 拖動以選擇要錄製的區域,然後在該區域中點選[開始錄製]。


以上介紹了適合Windows和Mac作業系統的筆記型電腦螢幕錄製工具,分別是Renee Video Editor Pro軟體、Xbox Game Bar遊戲列和QuickTime Player。其中Renee Video Editor Pro軟體和Xbox Game Bar遊戲列適合Windows用戶使用,使用Xbox Game Bar遊戲列錄製螢幕無需下載其他軟體,但無法錄製電腦桌面和檔案總管畫面;而Renee Video Editor Pro軟體沒有此限制,可以隨意錄製筆記型電腦螢幕,在電腦錄影結束後,還可以使用Renee Video Editor Pro軟體的影片編輯功能對錄製檔案進行更多編輯或轉檔等。至於QuickTime Player,推薦Macbook筆記型電腦用戶進行嘗試,是個十分實用的電腦錄影工具以及多媒體播放軟體(播放機)。




