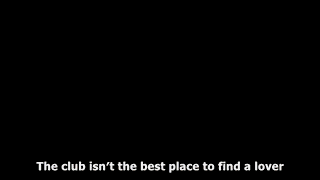快速翻錄藍光光碟的方法
您在此处:
- 主頁
- 支援中心
- Video Editor Pro
- 快速翻錄藍光光碟的方法
2021-3-12 王智偉 測試部技術長
最後由李浩然於 2021-4-1進行了更新
摘要
藍光影碟中的影片檔案較大,不易於分享或在隨身裝置上觀看。為了能在電腦或手機中保存影片,我們需要用到翻錄光碟的工具。本文將主要介紹翻錄或轉換藍光影碟的多種方法,以及如何編輯藍光影片。

藍光或藍光光碟(簡稱BD)是專為儲存高清影片和資訊而設計的DVD格式。藍光於2006年向消費者推出,通常稱為HD-DVD,旨在取代市場上的DVD格式。藍光光碟是一種高儲存容量的光碟,可播放1080p和4K解析度的電影。藍光光碟的容量一般可達到25-50G,這一巨大容量為高清電影的儲存帶來了方便。藍光的主要應用是作為影片材料(如電影)以及PlayStation 3,PlayStation 4和Xbox One的影片遊戲的物理髮行媒介。與DVD相比,藍光光碟可以提供更高質量的影片和音訊播放效果。
注意:如果該藍光影碟是受版權保護的,那麼將其翻錄是違法的。明確地說,我們不支援、不鼓勵非法盜用或複制受版權保護的影片。如果光碟的內容是沒有任何版權保護的,那您可以隨意對其進行處理和編輯。
翻錄藍光前需要注意的事項
在開始翻錄藍光光碟或DVD前,您需做好幾點準備。首先,您需確保您的電腦是配有光碟驅動器的,或者您可外置一個外部DVD / Blu-Ray驅動器。另外,由於翻錄過程是將光碟內容轉存到電腦中的,那您需確保電腦有充足的磁碟空間。普通的DVD電影通常只有幾GB,但是藍光電影可能佔用20-60GB的儲存空間。
雖然直接播放藍光影碟可以有很好的觀看體驗,但是在隨身裝置上觀看會很不方便。為了能更好地在不同裝置上觀看藍光電影,將其翻錄到電腦是最好的選擇,這樣您也可將其轉換為其他的影片格式,更便於分享影片。
為了應對不同用戶的光碟翻錄需求,下面將介紹三種不同的藍光影碟翻錄方法。
如果您只想擷取藍光影片中的部分內容,建議使用Renee Video Editor Pro軟體中的錄像功能,錄製部分影片片段,並且您還可將影片轉換為其他格式。Renee Video Editor Pro是一款集合電腦螢幕錄製、影片後期製作與轉換的多功能一體化的影片工具箱。它不僅可以滿足用戶對影片錄製的需求,還為後期的影片修剪提供了很好的編輯支援。在影片錄製完成後,您可進一步完善優化影片內容,比如添加各種轉場特效、影片濾鏡、影片特效或配上專屬浮水印等。
Renee Video Editor Pro — 多功能影片編輯軟體

螢幕錄製對安裝了Windows的電腦進行螢幕和攝像頭進行影片錄製。
影片剪切可設定開始時間點與結束時間點,剪切影片長短。
濾鏡特效可為影片添加“濾鏡特效”、“縮小放大特效”、“音量特效”。
加/去浮水印在影片中添加文字、圖片、影片、圖形浮水印,還可去除影片的浮水印。
格式轉換支援所有常見格式的互相轉換,遇到需要重新編碼的檔案,可自動重新編碼與校對。
影片合併可將多個影片/音訊檔案合併為一個檔案,並且可在合併的影片之間添加各種轉場特效。
螢幕錄製 對安裝了Windows的電腦進行螢幕和攝像頭進行影片錄製。
濾鏡特效可為影片添加“濾鏡特效”、“縮小放大特效”、“音量特效”。
加/去浮水印在影片中添加文字、圖片、影片、圖形浮水印,還可去除影片的浮水印。
格式轉換支援所有常見格式的互相轉換,遇到需要重新編碼的檔案,可自動重新編碼與校對。
具體的操作步驟如下:
① 下載並安裝Renee Video Editor Pro軟體,在主頁選擇[熒幕錄影]選項。
![主頁選擇[熒幕錄影]選項](https://net.reneelab.com/wp-content/uploads/sites/7/2020/03/Video-Editor-Pro-luxiang1.png)
② 對需要錄製的影片源、音源以及錄製檔案需要保存的位置進行選擇。設定完成後,打開需要錄製的藍光影片頁面。
準備錄製界面設定功能說明:
目標:支援錄製全螢幕、自訂區域,以及錄製攝像頭拍下的畫面。
聲音:指的是內容錄製過程中需要收錄的聲音,支援錄製電腦音效、麥克風聲音和不錄製聲音等。
存放位置:選擇錄製檔案的儲存位置
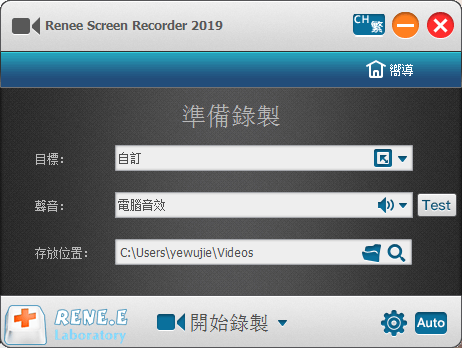
Tips如果您對螢幕錄製影片本身的影片質量、解析度、影格速率等引數有特殊的要求,可以點選上圖右下角小齒輪按鈕,對匯出影片規格進行進一步的編輯。
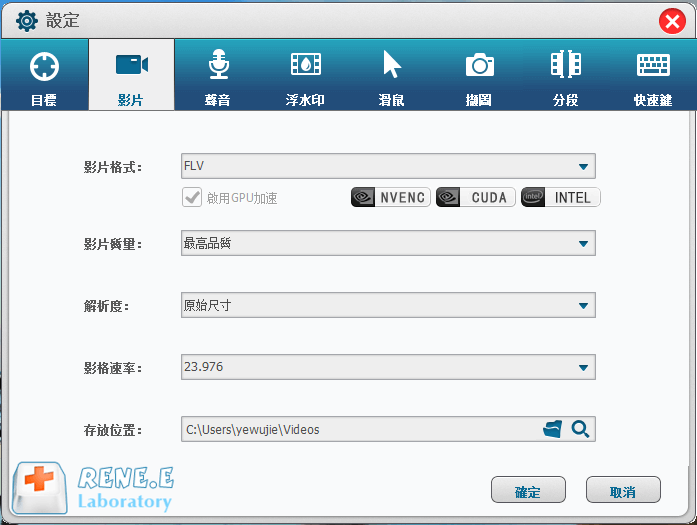
③ 點選[開始錄製]按鈕,軟體開始執行螢幕錄製操作。拖動選項框選擇要錄製的影片區域,選擇好之後再點選右下角的[錄製]。(如果選擇[全螢幕]錄製目標,那麼在點選開始錄製按鈕後,軟體將直接執行螢幕錄製命令。)
![點選右下角的[錄製]按鈕](https://net.reneelab.com/wp-content/uploads/sites/7/2021/01/Video-Editor-Pro-luzhi.png)
④ 錄製過程中,您可以隨時暫停或繼續,錄製完成點選右下角錄製框中的小正方形按鈕,錄製好的影片片段就會保存到您最初設定好的位置當中。
Tips如果您需要對錄製的影片片段進行個性化的編輯操作,可以回到Renee Video Editor Pro軟體的主頁面,選擇[影片工具箱]選項對錄製的內容進行二次編輯。該影片編輯軟體的編輯功能多樣,您可輕鬆進行影片剪切、添加各種特效、浮水印字幕、編輯開頭結尾等操作。
如果您想要將藍光光碟中的影片或其他內容翻錄到電腦中,那VLC media player可以很好地幫到您。它可以輕鬆翻錄DVD、藍光、音訊CD甚至是Video CD(SVCD或VCD),並且還可轉換成各種流行的影片或音訊格式。
具體的操作步驟如下:
① 首先,您需要將藍光光碟插入電腦中的光碟驅動器中。接著,打開VLC media player軟體,點選[媒體]>[轉換/保存(R)]。
![功能表欄裡找到[媒體]-[轉換/儲存]選項](https://net.reneelab.com/wp-content/uploads/sites/7/2021/01/VLC-mov-to-WMV.png)
② 在打開的視窗中,點選[光碟]選項,選擇[藍光]>[無光碟選單]。然後在光碟裝置的下拉功能表中找到要翻錄的藍光光碟,點選[轉換/保存]。
![選擇[藍光]>[無光碟選單]](https://net.reneelab.com/wp-content/uploads/sites/7/2021/02/VLC-guangpan.png)
③ 選擇一個設定檔,如[Video – H.264 + MP3(MP4)],以及選擇目標檔案的保存位置。最後點選[開始],等待檔案轉換完成。
![選擇目標檔案的保存位址。最後點選[開始]](https://net.reneelab.com/wp-content/uploads/sites/7/2021/02/VLC-guangpan2.png)
MakeMKV軟體是一個轉檔器,可以將DVD和Blu-ray光碟翻錄為通用的MKV影片格式。MKV格式可以儲存具有所有元信息的多個影片/音訊軌道,並保留章節。許多播放軟體(播放機)都支援播放MKV檔案。該軟體可適用於Windows、macOS和Linux作業系統。如果想免費翻錄藍光影碟,請下載並使用MakeMKV的Beta版本。
具體的操作步驟如下:
① 首先,您需要在電腦上安裝MakeMKV軟體。然後在翻錄藍光影碟前,您需先將藍光光碟放入光碟驅動器中,以及打開MakeMKV軟體。片刻之後,該軟體會檢測到光碟並自動顯示。但是,如果您有多個DVD驅動器,則需要下拉[Source]功能表,然後選擇正確的光碟驅動器。
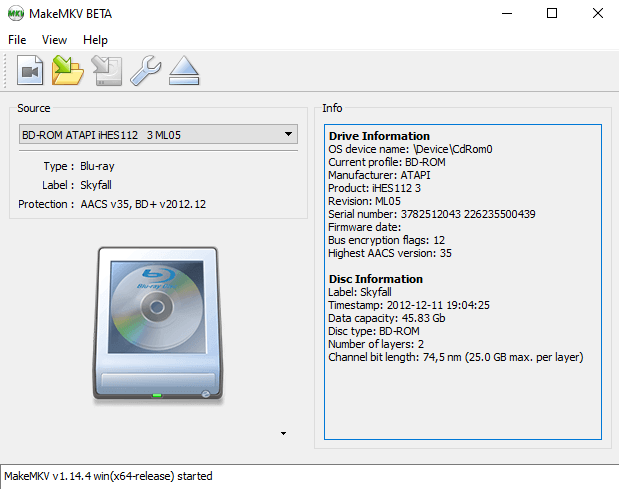
② 然後,點選[DVD驅動器圖標],程式將開始掃描藍光光碟。掃描完成後,它將會顯示光碟中的所有“章節”內容。如果您只想保存電影,那請勾選相應的框以將其選中,然後在“Title”下選擇想要的語言和字幕。最後,請在右側的[Output folder]中選擇翻錄檔案的保存位置,設定完成後點選[Make MKV]開始翻錄。藍光影碟的檔案都比較大,因此您可能需要等待較長的時間。
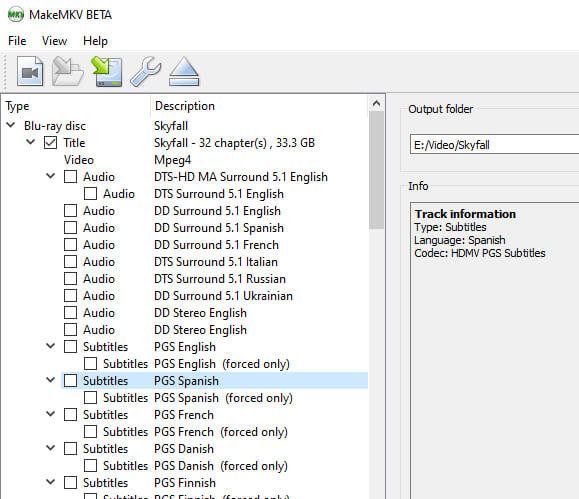
Tips在使用MakeMKV軟體翻錄藍光後,您會發現藍光影片的檔案會很大,這不利於在隨身裝置上觀看。為了解決這一問題,您可使用Renee Video Editor Pro軟體將其轉換為有損壓縮的影片格式(比如WMV、MPG等),從而減少影片檔案的大小。您也可使用Renee Video Editor的影片壓縮功能對影片進行壓縮,十分方便。
如果您想將翻錄後的影片內容作為影片素材剪輯成一個新的影片,那您可使用Renee Video Editor Pro軟體進行編輯。該軟體可提供全面的影片編輯功能,並且操作簡單,十分適合影片編輯初學者使用。如果您不知道如何編輯影片,那可繼續閱讀下面介紹的常用的影片編輯操作。
如果影片檔案比較大,為了節省空間或方便編輯,您可將它們切割為多個較小的影片檔案。
具體的操作步驟如下:
① 下載並安裝Renee Video Editor Pro軟體,然後打開軟體,選擇[影片工具箱]。
![執行Renee Video Editor Pro軟體,點選[影片工具箱]按鈕](https://net.reneelab.com/wp-content/uploads/sites/7/2020/03/Video-Editor-Pro-yingpiangongju.png)
② 進入影片編輯界面後,點選[添加檔案],將影片檔案匯入。
![[添加檔案]按鈕](https://net.reneelab.com/wp-content/uploads/sites/7/2020/03/Video-Editor-Pro-yingpiangongju2.png)
③ 點選[剪切],進入剪切頁面後,您可以播放影片,當播放進度到了您想要分割的位置時,點選下方的“設定開始時間”和“設定結束時間”快捷按鈕,即可確定需要擷取的片段。與此同時,也可以微調開始和結束的時間。剪切完成後,點選[好]>[開始]將剪切好的影片檔案匯出。
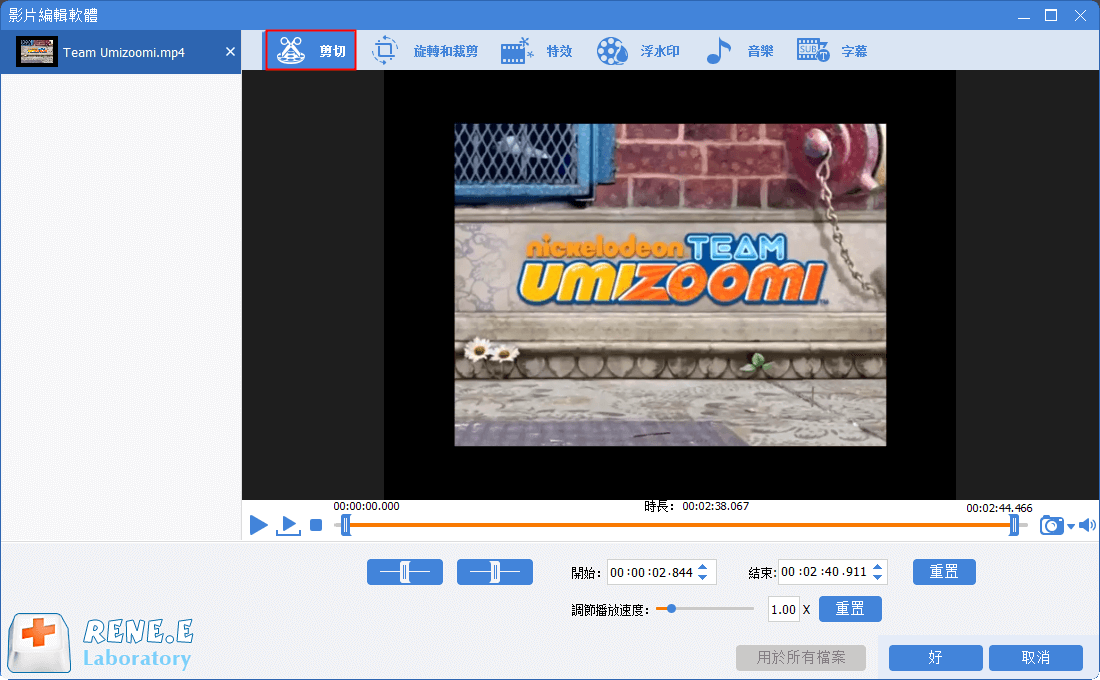
合併影片是常用的影片編輯操作。根據影片主線內容,將不同的影片內容合併在一起,完善整個影片的故事線和內容。通過Renee Video Editor Pro軟體,您可以快速合併多個影片檔案,並且支援與其他不同格式之間進行合併。
具體的操作步驟如下:
① 下載並打開Renee Video Editor Pro軟體,選擇[影片工具箱]。
② 進入影片編輯界面後,點選[添加檔案],將要合併的影片檔案匯入。然後勾選[將所有檔案合併為一個]選項,即可將匯入的所有檔案合併為一個檔案。
可選操作:您還可以在合併的影片之間添加一些過渡特效,點選影片右側的[無轉場],然後選擇添加自己喜歡的轉場效果即可。
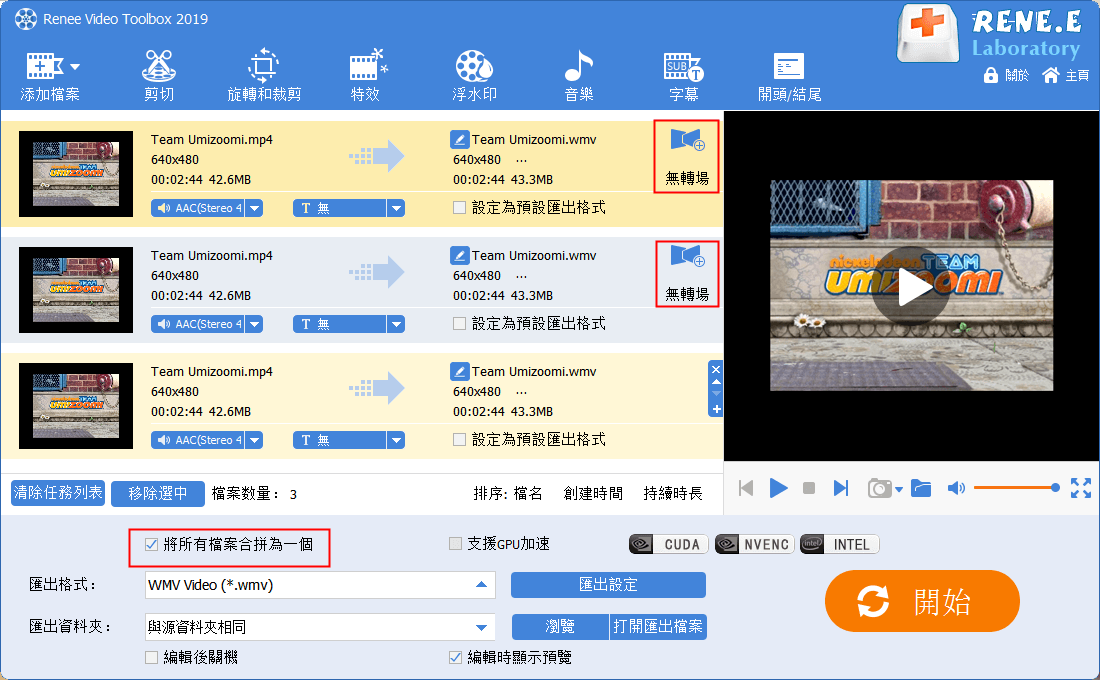
③ 完成以上操作後,在匯出格式欄選擇需要匯出的檔案格式,再點選[開始]按鈕即可保存。
具體的操作步驟如下:
① 下載並打開Renee Video Editor Pro軟體,選擇[影片工具箱]>[添加檔案]。
② 點選[旋轉與裁剪],進入頁面後可根據自己的喜好選擇[向右旋轉90度]、[左右鏡像]以及[上下鏡像]。除此以外,您還能手動調節影片裁剪區域的大小。
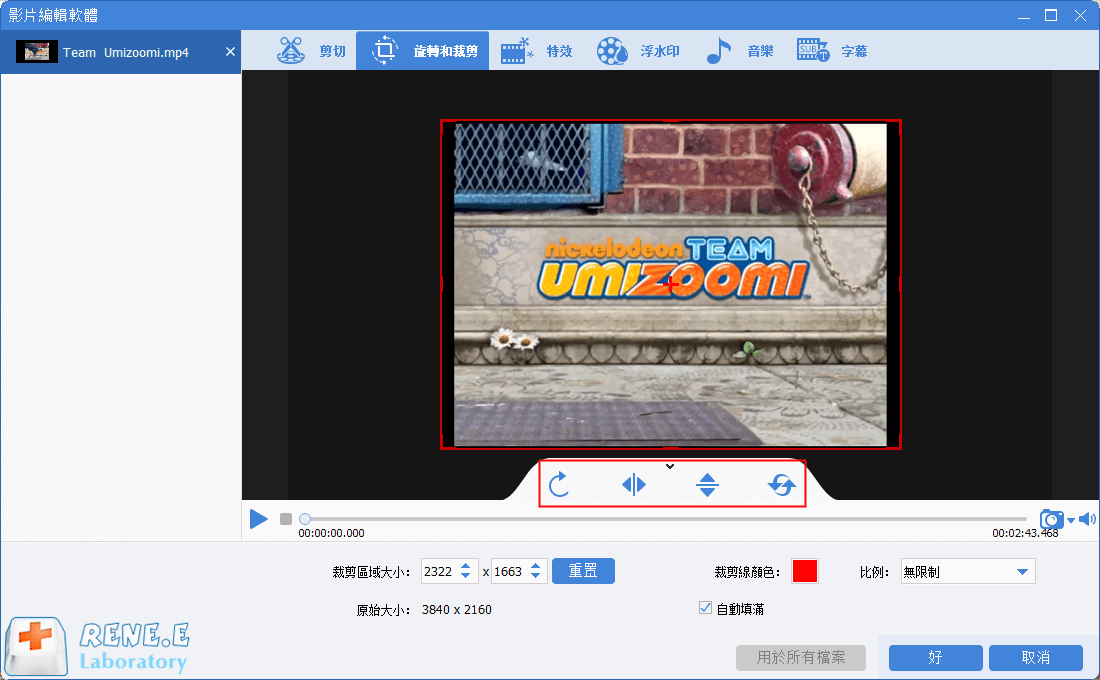
具體的操作步驟如下:
① 下載並打開Renee Video Editor Pro軟體,選擇[影片工具箱]>[添加檔案]。
② 點選[特效],能看見中間有[添加濾鏡特效]、[添加縮放特效]以及[添加音量特效]可供選擇,您可根據實際情況進行選擇。
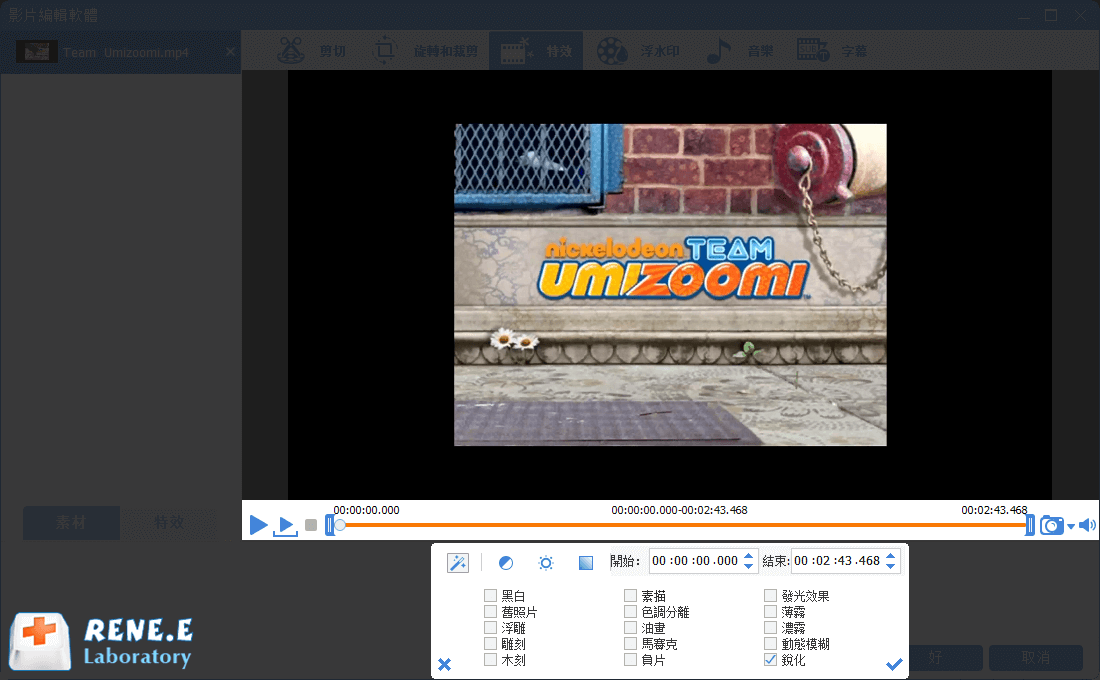
為了自己製作的影片不被盜取與保護知識產權,您可在影片中添加個人的專屬浮水印。
具體的操作步驟如下:
① 下載並打開Renee Video Editor Pro軟體,選擇[影片工具箱]>[添加檔案]。
② 進入[浮水印]編輯頁面後,可以選擇[添加文字浮水印]、[添加圖片浮水印]、[添加影片浮水印]、[添加圖形浮水印]以及[去除浮水印]。
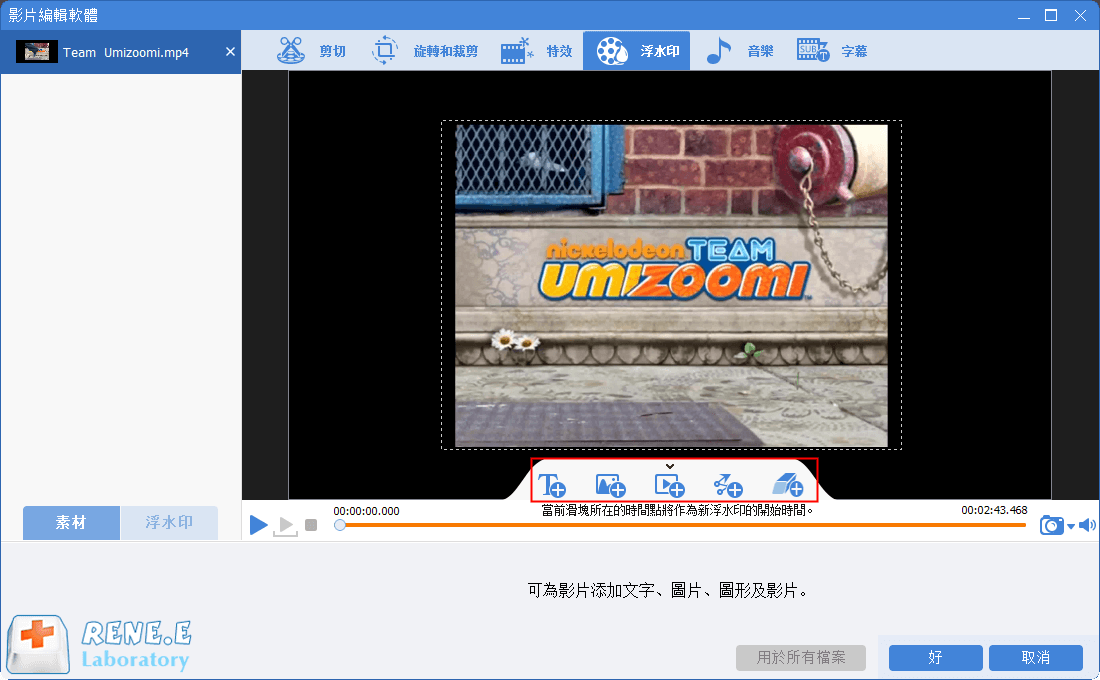

具體的操作步驟如下:
① 下載並打開Renee Video Editor Pro軟體,選擇[影片工具箱]。
② 進入影片編輯界面後,點選[添加檔案]。
③ 點選[音樂],進入編輯界面後可以選擇[給影片添加音訊]、[給影片添加聲音]和[重設]。除了可以添加音樂檔案或給影片配音以外,您還可以勾選[去除影片初始聲音]來消除影片原始聲音。
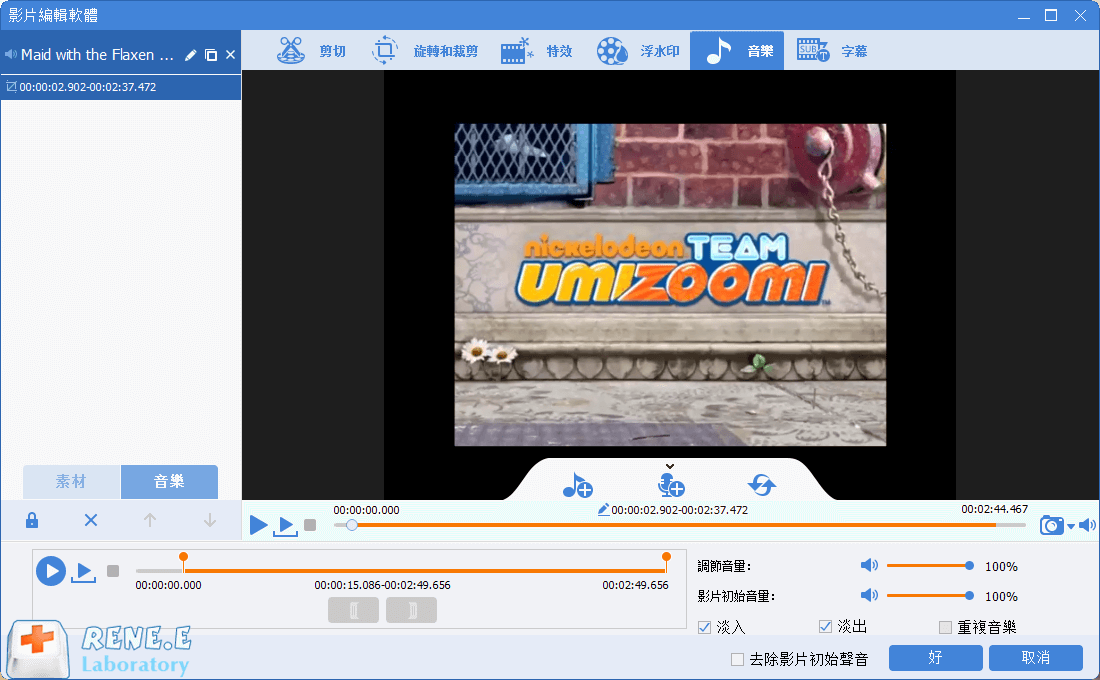
具體的操作步驟如下:
① 下載並打開Renee Video Editor Pro軟體,選擇[影片工具箱]>[添加檔案]。
② 點選[字幕],選擇字幕的位置,然後點選左下角的[+]按鈕選擇[載入字幕檔案]或[生成字幕檔案]。
![點選[字幕],選擇字幕的位址,然後按左下角的[添加字幕]按鈕](https://net.reneelab.com/wp-content/uploads/sites/7/2021/02/Video-Editor-Pro-mp4-zimu.png)
③ 如果您選擇了[生成字幕檔案],那麼可以在彈出來的[記事本]中編輯字幕,字幕顯示的時間與影片時間相對應,只需要把時間安排好,然後把下方的英文刪除,替換上字幕即可。添加字幕後,可選擇合適的字幕顏色、字體以及效果等。完成後,點選[好]>[開始]將編輯完成的影片檔案匯出。
![在彈出來的[記事本]中編輯字幕](https://net.reneelab.com/wp-content/uploads/sites/7/2020/03/srt1.png)