2020-7-22 劉恩綺 客服部資深專員
摘要
隨著遊戲直播行業的興起,越來越多的人加入了遊戲直播行列。但是有不少新手並不清楚如何對OBS進行設定使自己的直播更加清晰、流暢,也不知曉如何進行遊戲畫面的錄製。這篇文章將教會你設定OBS提高直播畫質,還有如何利用Renee Video Editor Pro軟體進行螢幕錄製的方法。
OBS(Open Broadcaster Software)是一個免費的開源的影片實時流軟體,其有多種功能並廣泛使用在影片直播等領域。對於遊戲主播來說,為了使直播有更好的效果,主播們提出會使用到OBS,但很多人並不清楚如何設定OBS才能使遊戲畫面擁有更清晰的畫質。OBS 教學的設定方法如下:
1.當你想要進行遊戲直播時,打開OBS軟體,右鍵點選下面空白處的“場景”,選擇添加“場景”。
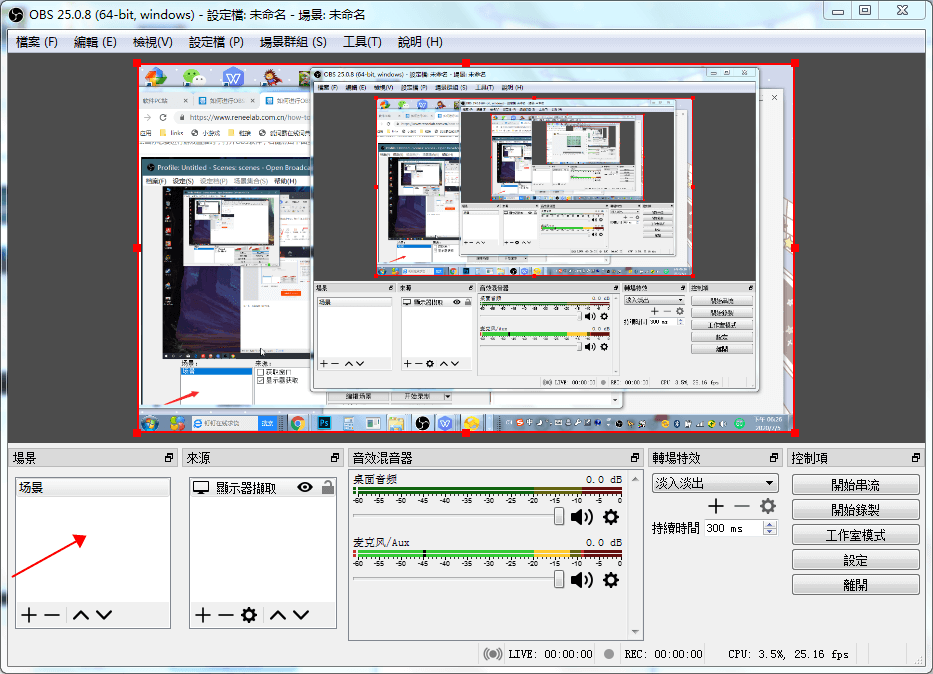
2.在“來源”下面右鍵“顯示器擷取”。 “顯示器擷取”是捕捉你的電腦顯示器播放的畫面

3.“來源”下面右鍵添加“遊戲擷取”。左鍵輕按兩下“遊戲擷取”在視窗裡選擇你要捕獲的遊戲進程,比如LOL、吃雞等。

4.根據電腦的配置來設定最好的設定。點選箭頭處的設定:

5.進行編碼設定,影像設定,以及進階設定。
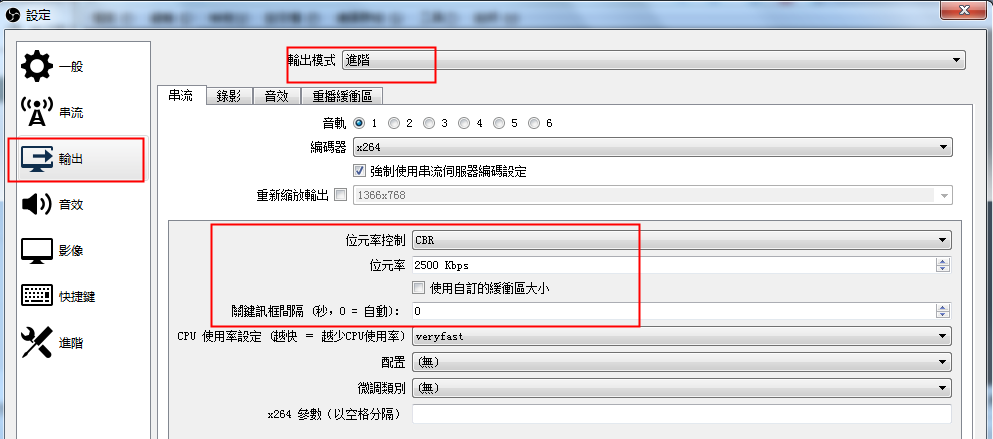
6.所有設定完成後,回到主界面點選[預覽串流]看是否箭頭處是綠色綠色代表成功了。然後退離預覽後點選開始串流就可以直播了。

注意:必須在設定完後再點開始錄製,如果在開始錄製後,再去設定,設定是無效的;如果需要測試直播流暢度效果,可以先預覽串流fps後面是綠的還是紅的,綠的代表流暢,紅的代表不流暢;當你感覺覺得畫面卡頓時,可以在影像裡把fps改成30,一般不是2K分辨率時不會卡頓;假如你要選擇的視窗捕捉不了,可以試試“遊戲擷取”捕捉視窗或“捕捉視窗”捕捉視窗。
想要錄製清晰的遊戲畫面,推薦使用Renee Video Editor Pro軟體,這是一個多功能的影片編輯軟體,遊戲畫面錄製和影片剪輯一步到位。
軟體介紹:除了能夠錄製遊戲畫面,這款軟體還具備將錄製的多個影片轉換為完整的影片的功能。你也可以使用它裁剪錄製好的遊戲影片,旋轉或是變換都不在話下。也支援一鍵更換影片背景音樂、添加字幕。多種濾鏡與熒幕特效任君選擇(色彩修正、局部放大等)。除此之外,軟體內建了多種浮水印風格與樣式(支援文字、圖片、影片、圖形浮水印)供你選擇。
Renee Video Editor Pro — 多功能影片編輯軟體

螢幕錄製對安裝了Windows的電腦進行螢幕和攝像頭進行影片錄製。
影片剪切可設定開始時間點與結束時間點,剪切影片長短。
濾鏡特效可為影片添加“濾鏡特效”、“縮小放大特效”、“音量特效”。
加/去浮水印在影片中添加文字、圖片、影片、圖形浮水印,還可去除影片的浮水印。
格式轉換支援所有常見格式的互相轉換,遇到需要重新編碼的檔案,可自動重新編碼與校對。
影片合併可將多個影片/音訊檔案合併為一個檔案,並且可在合併的影片之間添加各種轉場特效。
螢幕錄製 對安裝了Windows的電腦進行螢幕和攝像頭進行影片錄製。
濾鏡特效可為影片添加“濾鏡特效”、“縮小放大特效”、“音量特效”。
加/去浮水印在影片中添加文字、圖片、影片、圖形浮水印,還可去除影片的浮水印。
格式轉換支援所有常見格式的互相轉換,遇到需要重新編碼的檔案,可自動重新編碼與校對。
Renee Video Editor Pro軟體錄製遊戲畫面的步驟演示:
1. 首先下載安裝軟體,進入界面後,點選[熒幕錄影]。
![主頁面點選[熒幕錄影]選項](https://net.reneelab.com/wp-content/uploads/sites/7/2020/07/Video-Editor-Pro-luxiang1.png)
2. 選擇要採集的影片源、音源、以及錄製檔案保存的位址。
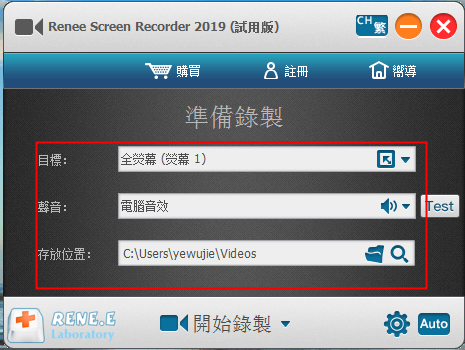
3. 在錄製前,點選軟體設定,可在“影片”分欄中對錄製影片的匯出格式、質量、解析度、影格速率進行進一步的設定。建議影片的格式選擇MP4,因為這是應用最為廣泛的影片格式之一。

4. 完成所有設定後,回到主界面點選[開始錄製],即可開始錄製你的精彩遊戲鏡頭。
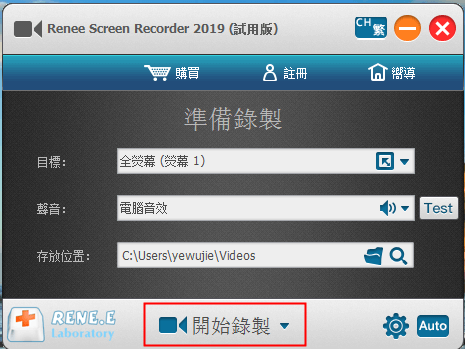
提示:如果你需要在特定的時間開始影片的錄製,可以使用自動錄製功能,可以點選界面的右下角的“Auto”進入。
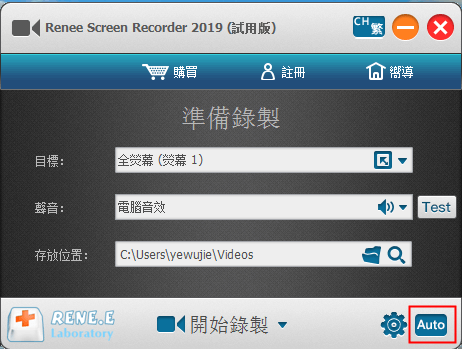
之後在設定中設定自動錄製的條件,點選[確定]就能實現自訂計劃錄製。
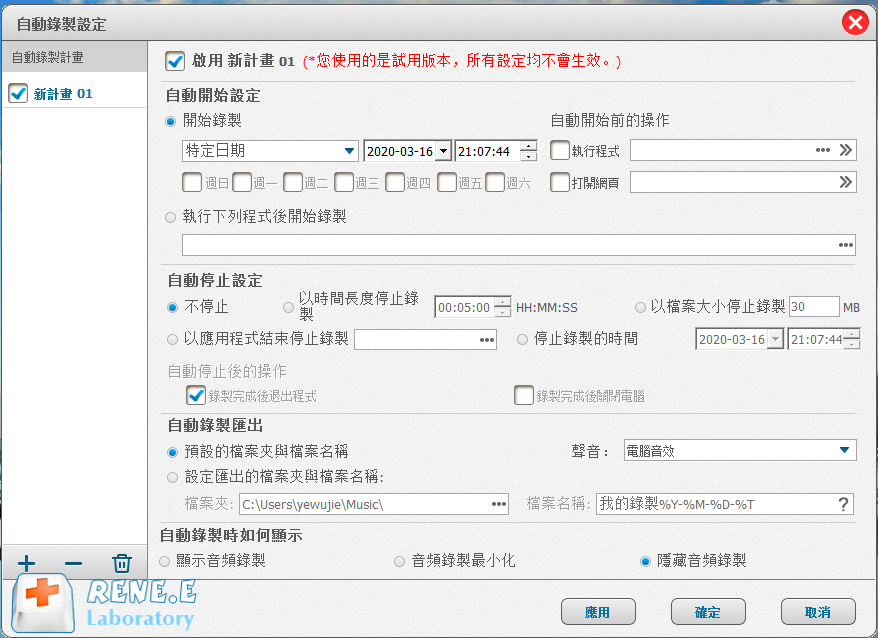
以上就是進行設定OBS 教學,以及使用Renee Video Editor Pro軟體進行遊戲畫面錄製的方法介紹。總的來說,雖然OBS也有自帶的錄製功能,但它的局限性較大,錄製時容易出現黑屏或是畫質不清晰的情況,也無法對錄製好的影片進行編輯。如果你需要更好的進行遊戲錄製,推薦使用Renee Video Editor Pro軟體來錄製遊戲畫面,這是一款用戶滿意度比較高的專業影片編輯軟體。Renee Video Editor Pro軟體可以更流暢的錄製遊戲畫面,避免出現卡頓和丟幀,還具有設定日期自動錄製的功能。除此之外,也支援MP4、FLV、AVI、WMV等多種影片匯出格式,還可對匯出的影片進行後期剪輯、特效處理等。




