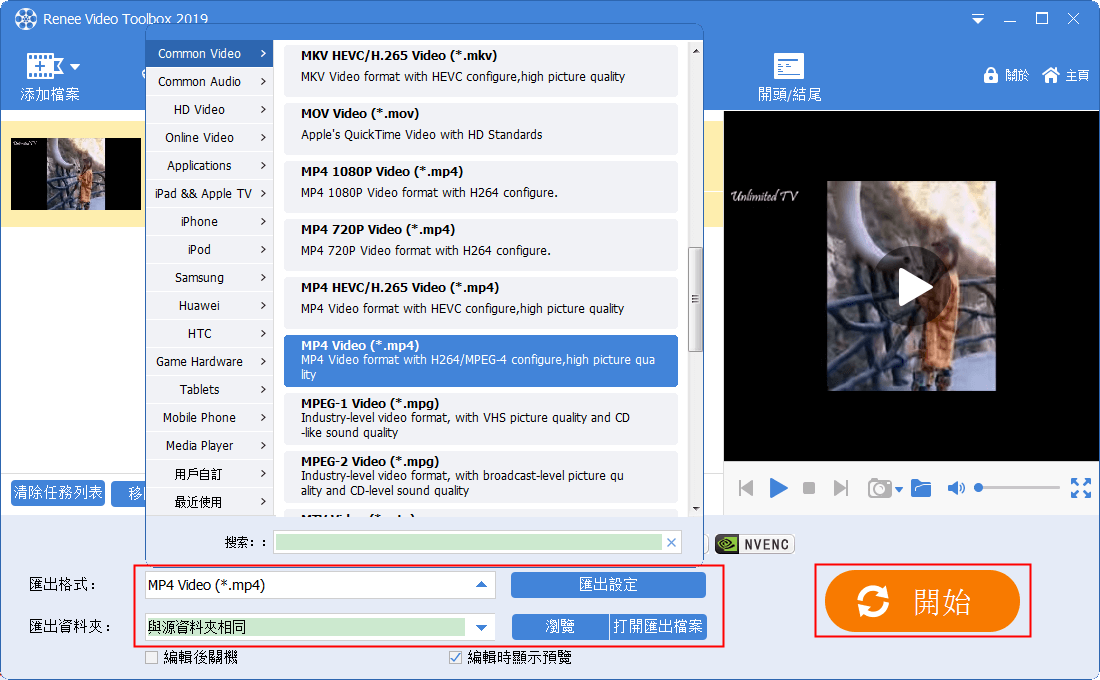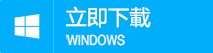2019-1-22 劉恩綺 客服部資深專員
最後由張偉於 2021-6-22進行了更新
摘要
當一個影片畫面尺寸比較大時,播放與傳輸的速度就變得比較慢,而且一些網站也會限制過大的影片檔案,導致無法上載分享。那我們應該如何縮小影片呢?本文教大家幾個縮小影片尺寸及檔案大小的方法,然後給大家提供縮小影片的軟體及操作步驟。
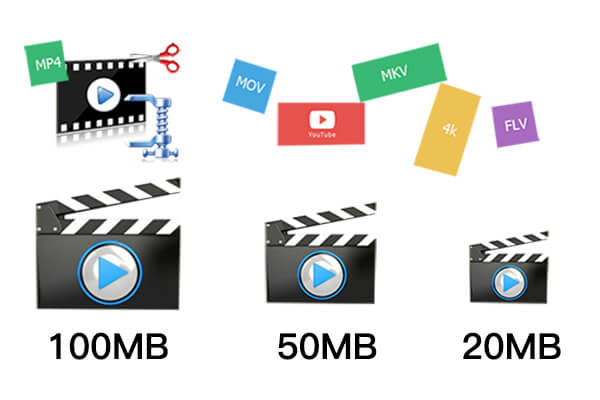
一、降低解析度、畫面播放速率和位元速率
影片的大小與解析度、畫面播放速率等因素是密切相關的。當一個影片的解析度、畫面播放速率和位元速率較高時,影片的檔案大小也會隨之增加。如果您想縮小影片,可以先從降低解析度開始。比如將解析度1920*1080更改為1280*720或以下解析度。
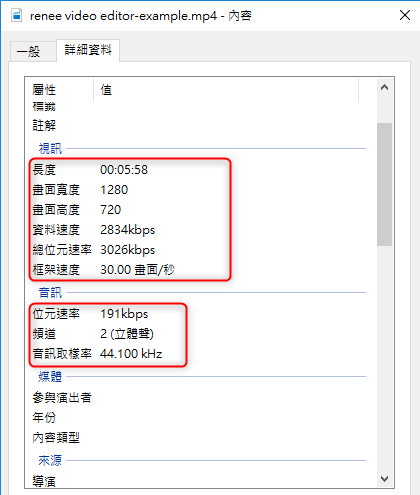
當然,如果更改解析度後,還未將影片縮小到想要的大小,則可以通過降低畫面播放速率、位元速率來進一步縮小影片。因為畫面播放速率和位元速率與影片檔案的大小有直接關係,可以稍微降低一點這兩項的數值。
建議畫面播放速率的改變範圍在24-30fps之間,位元速率的更改範圍在1400-2000kbps之間就好,如果降低太多,容易影響影片的流暢性以及影片、音訊的品質。
如何降低解析度、畫面播放速率和位元速率?
Renee Video Editor Pro不僅可以更改影片的解析度、畫面播放速率和位元速率,也可以轉換影片格式、為影片增加多種特效、增加字幕、浮水印,還可以剪切、裁剪、旋轉、合併影片等。該軟體功能強大,幾乎可滿足您對影片編輯的所有需求。
Renee Video Editor Pro — 多功能影片編輯軟體

螢幕錄製對安裝了Windows的電腦進行螢幕和攝像頭進行影片錄製。
影片剪切可設定開始時間點與結束時間點,剪切影片長短。
濾鏡特效可為影片添加“濾鏡特效”、“縮小放大特效”、“音量特效”。
加/去浮水印在影片中添加文字、圖片、影片、圖形浮水印,還可去除影片的浮水印。
格式轉換支援所有常見格式的互相轉換,遇到需要重新編碼的檔案,可自動重新編碼與校對。
影片合併可將多個影片/音訊檔案合併為一個檔案,並且可在合併的影片之間添加各種轉場特效。
螢幕錄製 對安裝了Windows的電腦進行螢幕和攝像頭進行影片錄製。
濾鏡特效可為影片添加“濾鏡特效”、“縮小放大特效”、“音量特效”。
加/去浮水印在影片中添加文字、圖片、影片、圖形浮水印,還可去除影片的浮水印。
格式轉換支援所有常見格式的互相轉換,遇到需要重新編碼的檔案,可自動重新編碼與校對。
操作步驟:
① 下載並安裝軟體後,打開軟體,選擇【影片工具箱】。
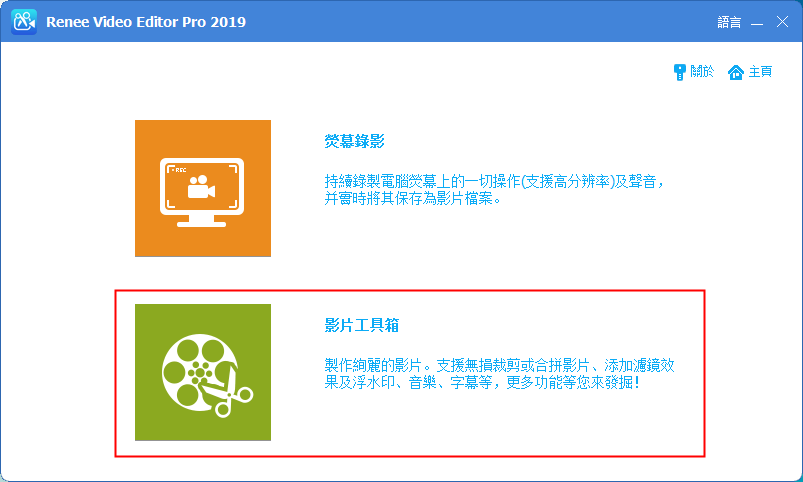
② 點擊【添加檔案】,添加相關影片到軟體中。
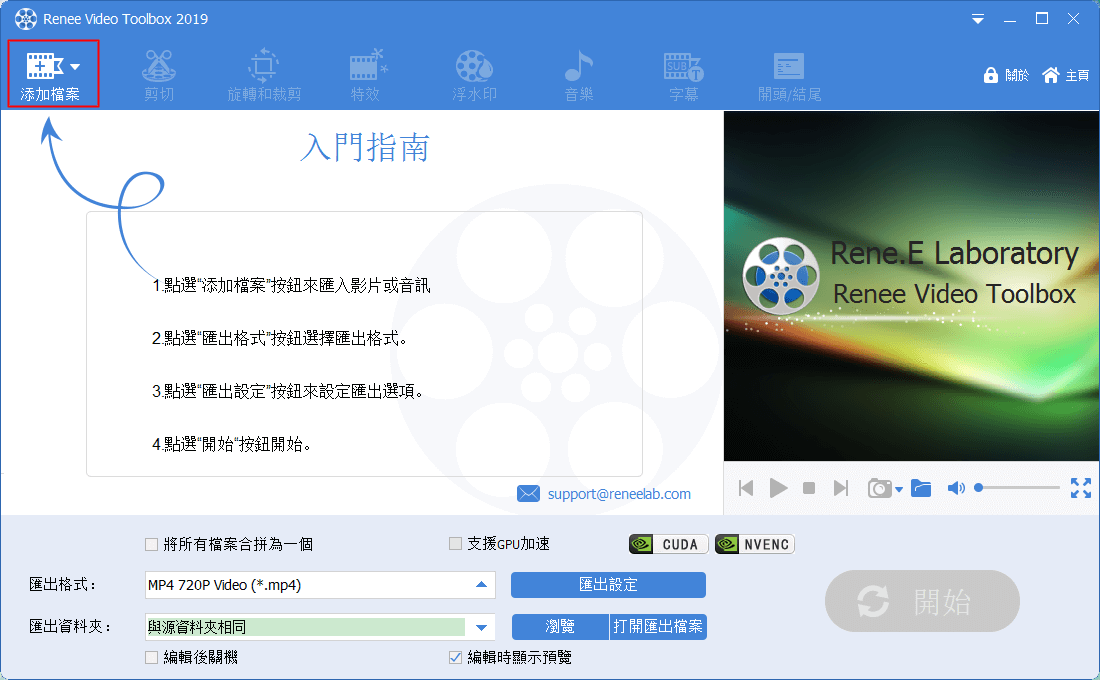
③ 找到匯出格式列,點選進入【匯出設定】,在彈出視窗中,點選【更多設定】。
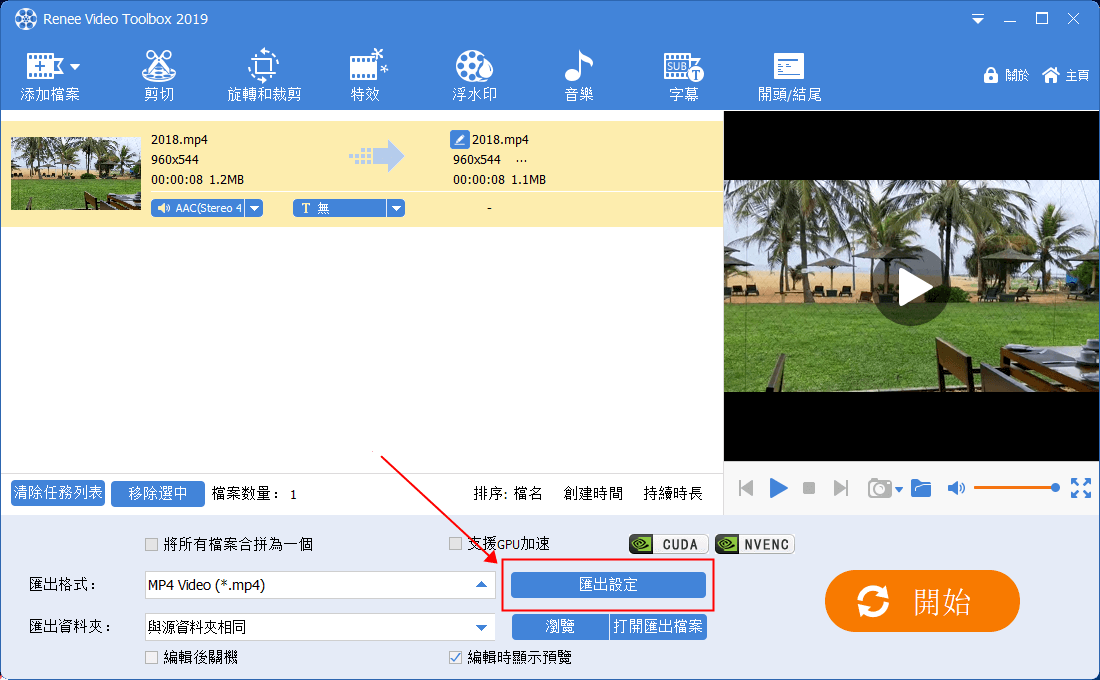
④ 在【影片大小】選項的下拉式功能表中選擇您需要的解析度(可自訂)。
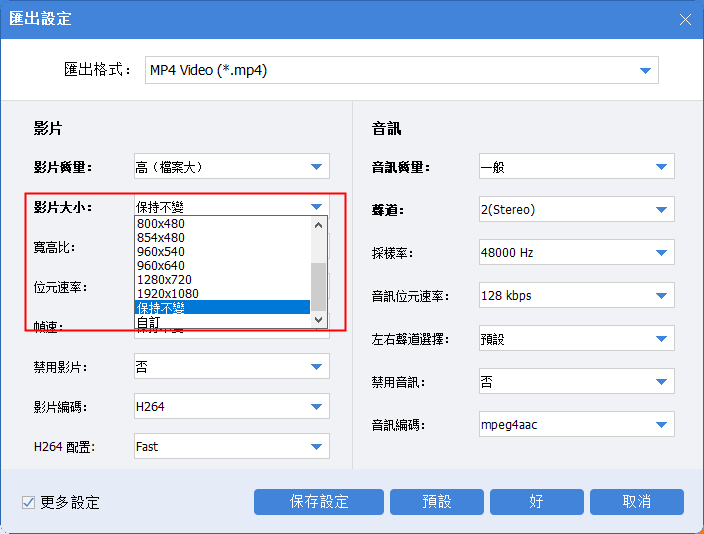
⑤ 在【幀速】選項的下拉式功能表中選擇您想要的畫面播放速率(可自訂)。
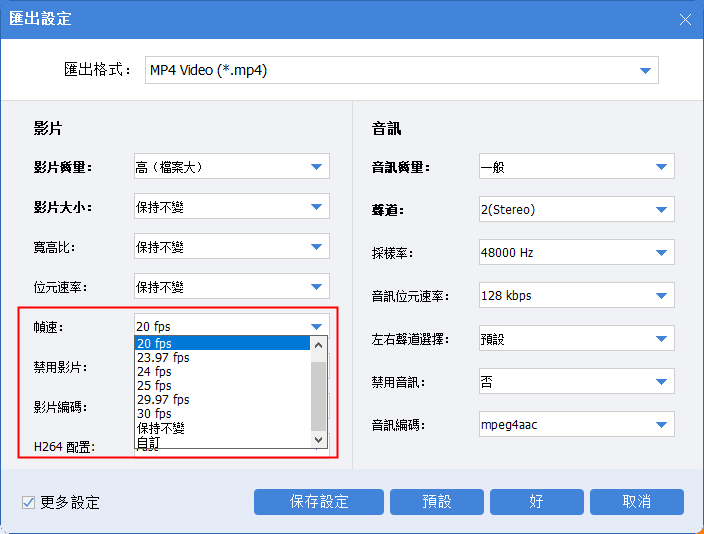
⑥ 在【位元速率】選項的下拉式功能表中選擇您需要的位元速率(可自訂)。
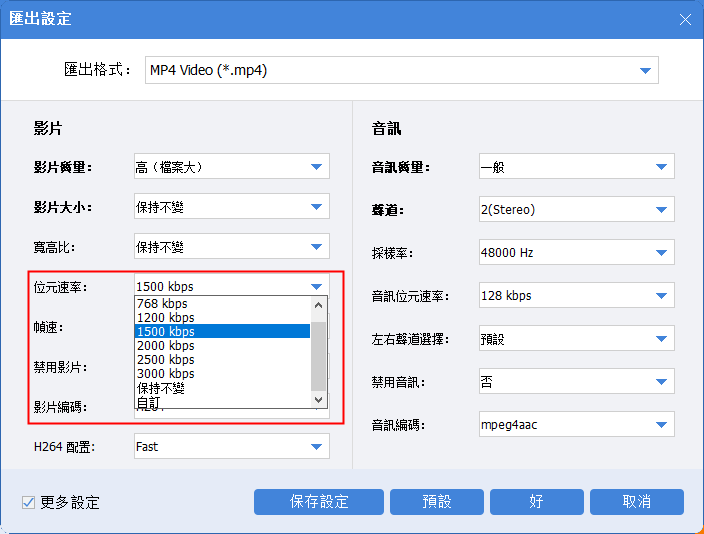
⑦ 點擊【好】,返回軟體主頁面。然後在匯出格式列選擇需要的影片格式,點擊【開始】按鈕,即可保存影片。
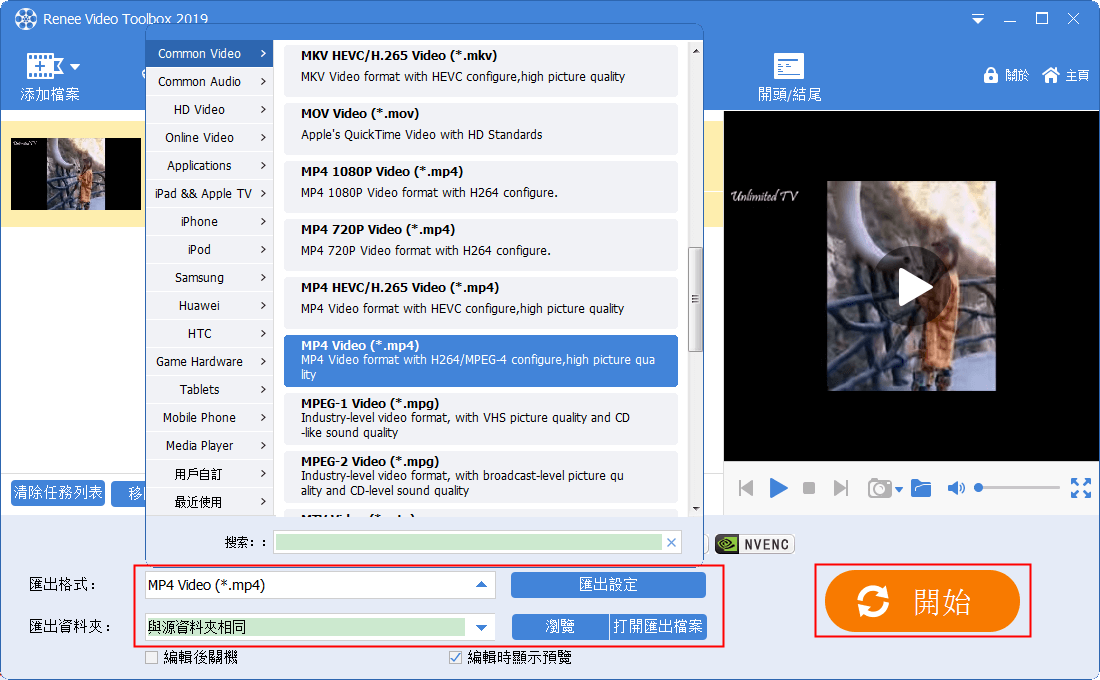
如果您不知道影片原來的解析度、畫面播放速率和位元速率,可在添加檔案後,右鍵影片檔案,點擊【查看影片資訊】即可查看。
二、轉換影片的格式
常用的影片格式有AVI、WMA、RMVB、MP4、MKV等。其中MP4是目前最常用的高清影片格式,但上載到Facebook或其他影片共用網站時,可能解析度和畫面播放速率有限制。如果有限制,您可以通過以上方法,更改MP4影片解析度和畫面播放速率。
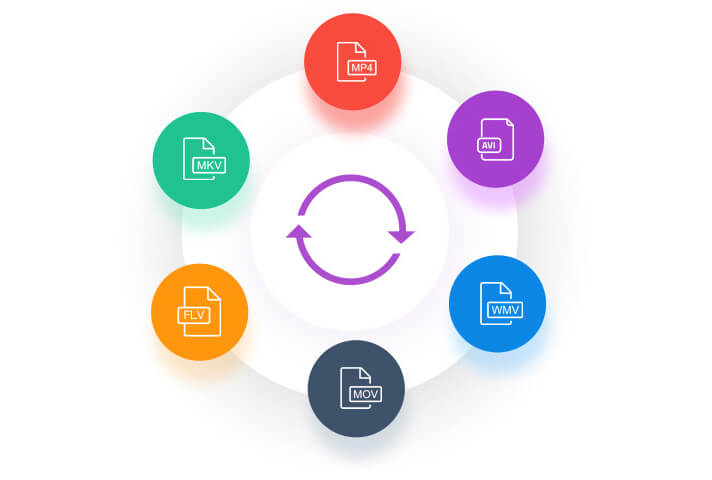
AVI封裝格式的靈活性雖然好,但往往會因為影片尺寸太大而難以壓縮,建議將其轉換為FLV、WMV或MP4格式,這樣可以在縮小影片大小的同時,也不會過多損失影片品質。
三、剪掉影片不需要的部分
如果通過以上方法,還未將影片縮小到預期的大小,那麼建議您使用專業的影片編輯軟體剪掉影片不需要的部分,比如剪掉影片周圍不需要的黑邊、白邊,以及影片不需要的片段,這樣就可以明顯將影片縮小。

如何剪掉影片不需要的部分?
使用Renee Video Editor Pro,可對影片進行剪切、裁剪等編輯,幫助您有效的縮小影片。
操作步驟:
① 打開軟體,選擇【影片工具箱】進入,然後點擊【添加檔案】。
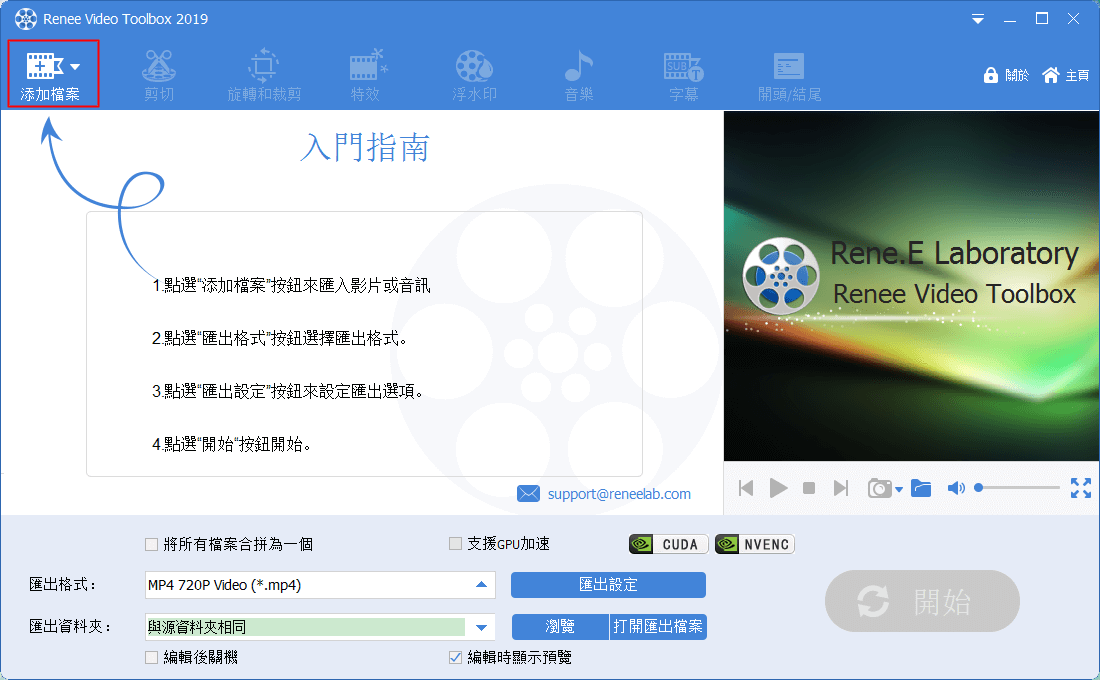
② 添加影片檔案後,點擊【剪切】功能,拖動進度條或設定一個精准的開始時間與結束時間,就可以剪切影片。您還可以調節影片播放速度的快慢。
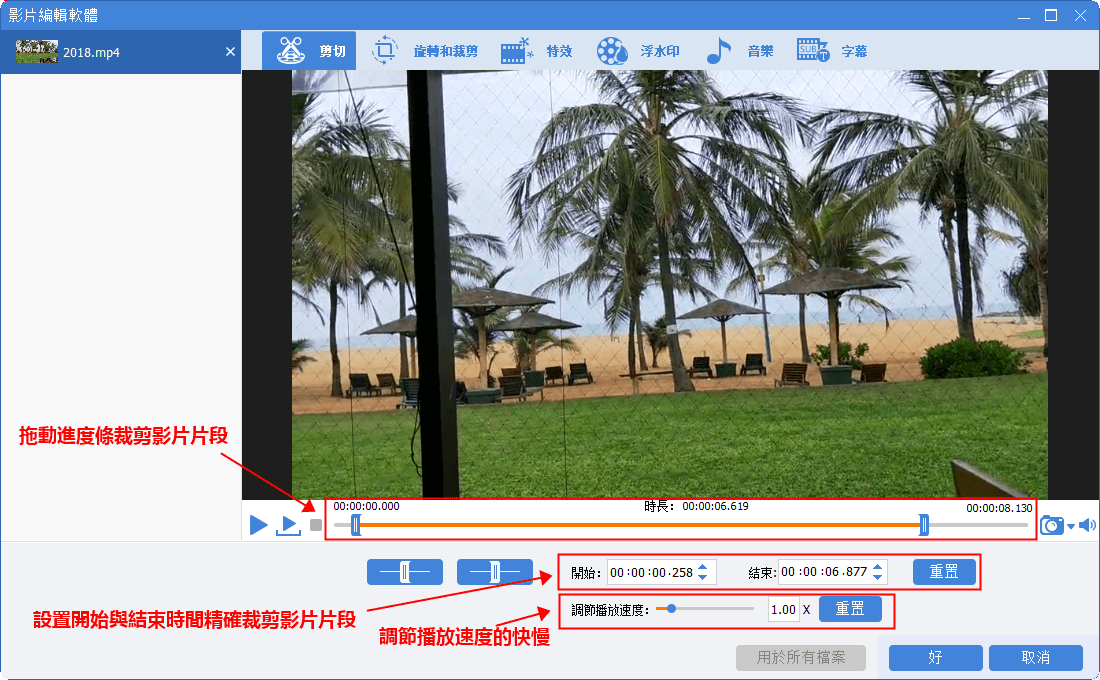
③ 點擊【旋轉和裁剪】功能,您可以拖動裁剪框或設定裁剪區域大小來裁掉影片黑邊、白邊等不需要的畫面。還可以旋轉、水準翻轉、垂直翻轉影片。
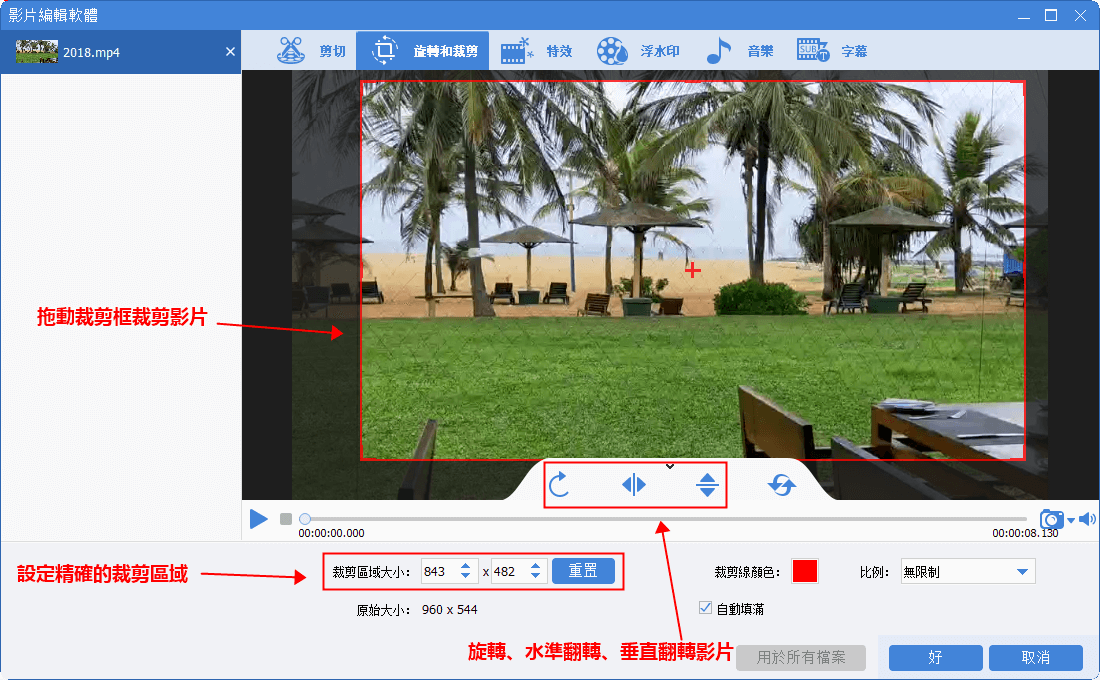
④ 當您對影片進行需要的編輯後,點擊【好】保存,然後返回主頁面,在匯出格式列選擇影片格式,即可點擊【開始】按鈕保存。