如何從損壞的USB隨身碟恢復資料、資訊?專業資料、資訊復原工具與服務能有效恢復檔案及資料夾。此外,自行修復隨身碟也是可行之策,儘管過程可能稍微複雜一點。
修正USB驅動器的邏輯錯誤:當檔案操作系統元資料、資訊受損,Windows提示格式化USB隨身碟時,不必慌張。實際上,大多數情況下,檔案和資料夾仍能成功恢復。
您的電腦可能會提示您 “格式化損壞的隨身碟"! 在恢復檔案之前請勿執行此操作 ,因為這將使資料、資訊復原更加困難並降低成功的機會。
經過廣泛測試多種Windows平台下的資料、資訊復原解決方案,我們極力推崇“Renee Undeleter ”,尤其針對損壞USB驅動器的資料、資訊復原需求。該軟體經過深度驗證,表現出了高度的穩定性和用戶友好性,且價位適中。儘管採取收費策略,Renee Undeleter貼心提供了免費試用版本,支援用戶免費恢復最初50MB資料、信息,讓您可以先行體驗其卓越性能。
Renee Undeleter專業恢復遺失檔案,全面支援各類USB驅動器檔案操作系統格式。即便遭遇極端情況,如檔案操作系統損壞不可識別,其先進的簽章掃描技術亦能確保精準、高效識別超500種檔案類別型。無論是誤刪檔案、清空回收站 ,或磁碟/儲存裝置格式化問題,該工具都能有效復原資料、資訊。針對格式化或無法正常存取的分割槽,它將執行深度掃描,細緻檢索分割槽中的每一個檔案。
熱點推薦 - ADs專業檔案救援軟體 - Renee Undeleter 

簡單易用 簡單幾步即可從不同的儲存裝置救回檔案。
多種掃描方案 內建多種掃描方案,可針對不同的檔案丟失原因進行掃描救援!
多檔案類型救援 可從不同的儲存裝置中救回多種類型的檔案。
救援前可預覽 可邊掃描邊預覽已掃描到的檔案,確認檔案內容及質量後,可立即停止掃描進行救援!
適用於:Windows 10 / 8.1 / 8 / 7 / Vista / XP (32bit/64bit) & Mac OS 10.6 或以上
簡單易用 簡單幾步即可救回檔案。
多檔案類型救援 可從不同的儲存裝置中救回多種格式的檔案。
多種掃描方案 可針對不同的檔案丟失原因進行救援!
免費試用免費試用免費試用已有1000名用戶下載并使用Renee Undeleter成功救回丟失的檔案資訊!注意:請勿將Renee Undeleter安裝在遺失資料、資訊的磁碟中,以免資料、資訊被覆寫。
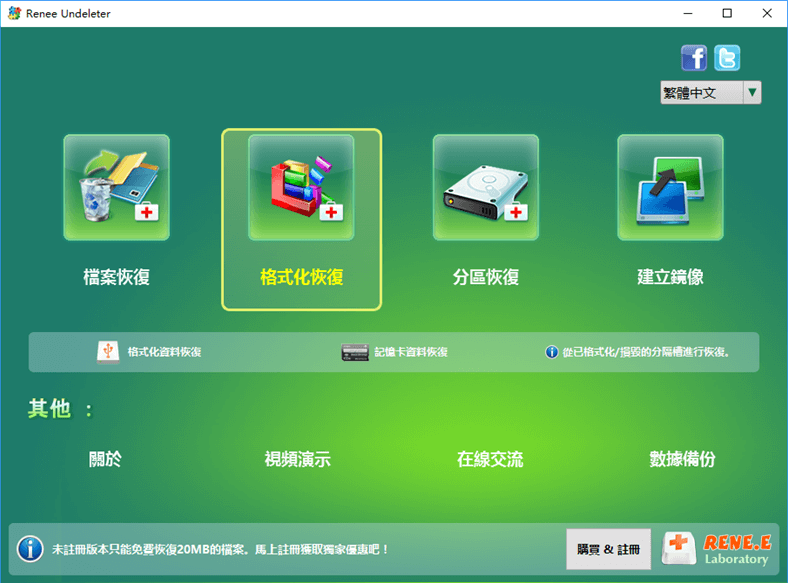
資料、資訊復原功能
檔案恢復 – 復原因意外刪除或清空回收站而遺失的檔案。
格式化復原 – 從無法存取或格式化的分割槽中復原檔案。
分割槽復原 – 分析分割槽資訊並對整個分割槽執行完整掃描。
產生、建立鏡像 – 產生、建立分割槽的影像以備份其目前狀態。
步驟2 :選擇遺失檔案的格式化分割槽,然後按一下( 下一步 )。
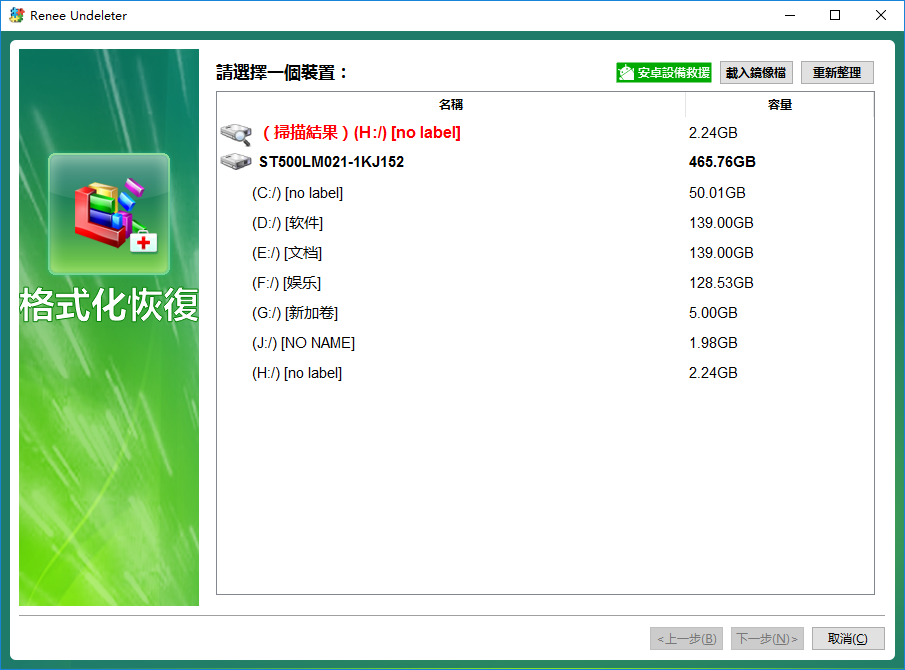
步驟 3 :掃描結束後,選擇要恢復的檔案,然後按一下 ( 恢復 ) 按鈕。
注意:為防止資料、資訊覆蓋 ,請確保將恢復的檔案儲存到不同的磁碟上,而不是原始儲存地址。

依照指南操作,大多情況下能成功恢復損壞硬盤內的資料、資訊。但若遇到資料、資訊復原工具無法修復隨身碟或遺漏關鍵檔案的特殊情況,難免感到失望。此時,求助專業資料、資訊恢復服務不失為良策,他們能協助從故障USB找回檔案。多數服務從免費諮詢和快速估價啟動。

寄送損壞驅動器至服務商,專業團隊負責克隆恢復。資料、資訊恢復服務高度可靠,但需承擔較高費用。僅當資料、資訊極具價值時,才推薦此選項。
破損硬盤莫急棄,修復省時又有效率。若非物理性損傷或磨損殆盡,請嘗試以下妙招來拯救。操作前,請確認重要資料、資訊已安全備份!
方法 #1:使用 CHKDSK Windows 指令
在執行此操作前,確認您對命令提示字元瞭如指掌。作為強力工具,它能實施影響操作系統的永久性更改,務必精確遵守指引。利用chkdsk命令,可修復USB中的問題,該功能透過掃描磁碟機偵測並修正錯誤。儘管過程可能耗時較長,卻是拯救受損閃存資料、資訊的有效途徑。以下是透過命令列修復不良USB的具體步驟:
1. 點選搜尋欄,輸入
cmd,然後右鍵點選並點選 以管理員身分執行 。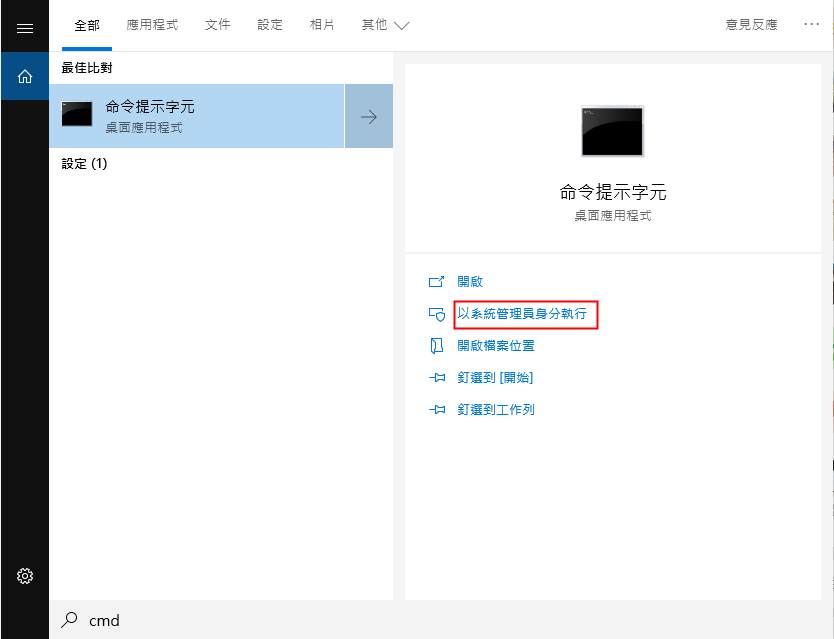
2. 輸入指令檢查USB驅動器,取代對應驅動器號:如果您USB的驅動器號碼是G,請鍵入`chkdsk G: /f /x /r`後按Enter。(記得將G換成實際的驅動器號碼。)
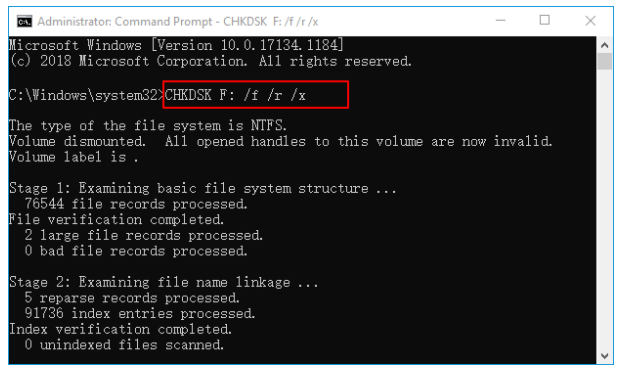
檢查 USB 是否有指定的字母。如果沒有或字母不正確,可能需要更改。具體方法如下:
1. 按 Windows + X。
2. 選擇 “磁盤管理”,開啟一個包含磁碟機詳細資料的視窗。
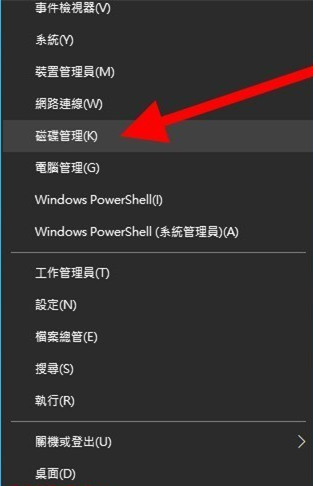
3. 右鍵單擊您的 USB 磁碟機並選擇 更改磁碟機號碼和路徑 。
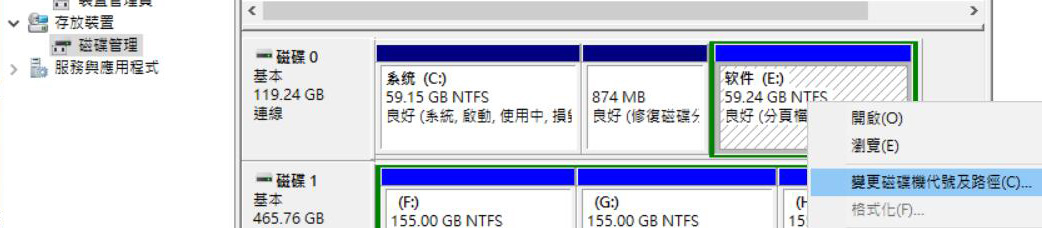
4. 按一下磁碟機代號並選擇 “變更”。
5. 選取一個新字母,點選 “確定”,然後點選 “完成”。
檢查 USB 是否有正確的相關驅動程式軟件。使用過時的驅動程式軟件往往會造成軟體問題。
1. 按下 Windows 鍵 + X 。
2. 選擇 裝置管理員 ,然後導覽至 磁碟機 。
3. 找到損壞的 USB,右鍵點擊它並選擇 卸載裝置 。
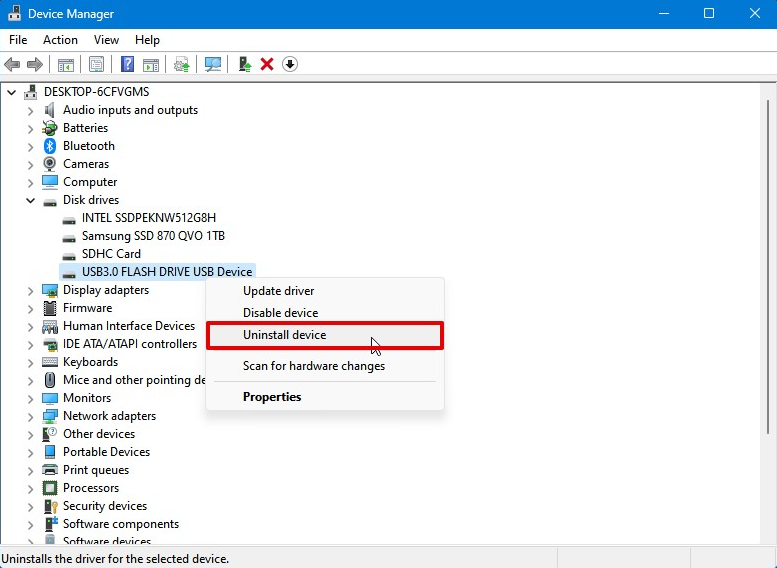
4. 拔下 USB 插頭,然後重新插入電腦。5. 這將自動重新安裝遺失或損壞的驅動程式軟件。
遇到邏輯損壞問題,若其他解決方案失效,可透過格式化磁碟機並重設檔案作業系統來解決。在USB驅動器損壞情況下,建議使用`diskpart`命令列工具進行格式化,它能規避操作系統檢測限制,順利完成圖形介面因操作系統故障難以執行的操作。務必事先了解相關指令,謹慎操作。
1. 點擊搜尋框並輸入 “cmd”,然後右鍵點選並點選以管理員身份執行。
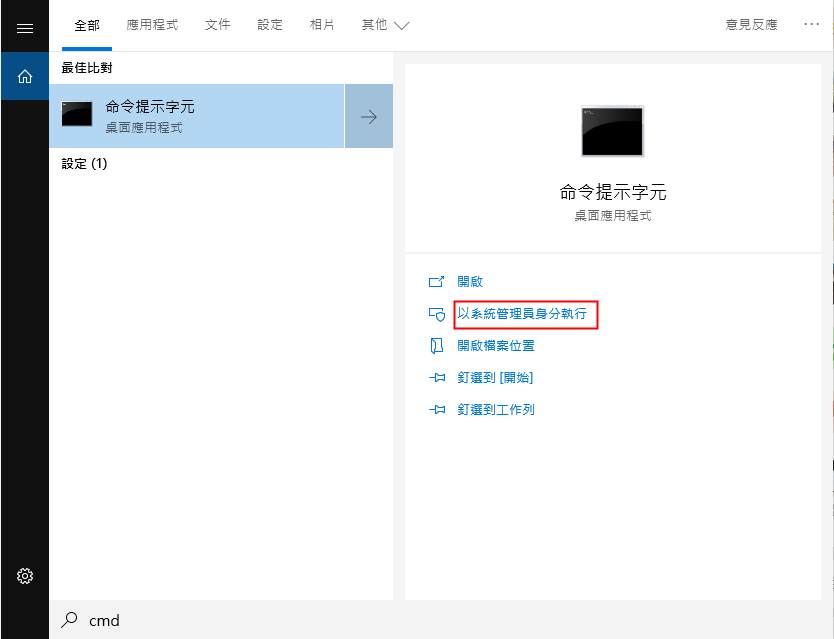
2. 鍵入 diskpart 並按 Enter。

3. 輸入 listdisk 並按 Enter。現在您將看到連接到電腦的磁碟機清單。
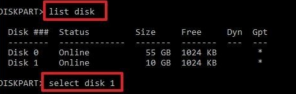
4. 輸入選擇磁碟並按 Enter。確保選擇正確的磁碟,否則可能會永久遺失資料、資訊。
5. 您的 USB 現在應該標有星號。
6. 輸入 clean 並按 Enter。

7. 輸入 `create partition primary`,按 Enter。
8. 接著輸入 `active`,按 Enter。
9. 最後輸入 `format fs=fat32 quick`,按 Enter。
以下是操作序列及其預期結果:
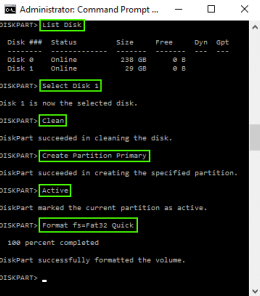
若不熟悉上述步驟修復受損USB,可嘗試使用USB恢復軟體。此類別軟體雖多為付費,但不乏提供免費試用的快閃記憶體修復功能。在我團隊中,四大熱門快閃記憶體修復工具包括:
TestDisk
TestDisk作為一款傑出的開源軟體工具,在商業軟體領網網網域中同樣展現出蓬勃發展的態勢。其最大的特點在於免費提供強大功能,專為隨身碟資料、資訊復原設計,能有效應對驅動器損壞、病毒侵襲或人為誤操作導致的資料、資訊遺失問題。該工具相容性強,不僅支援Windows 10,也適用於多種其他操作操作系統環境。儘管開源,TestDisk的效能與實用性不容小覷。
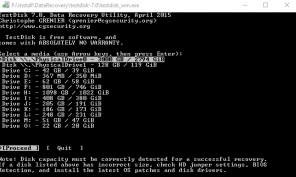
PARAGON 硬盤管理器
Paragon 是最受歡迎的分割槽管理工具之一。它可以幫助你重新配置磁碟操作和修復損壞的 USB 隨身碟。它擁有大量功能,是業餘愛好者和專業人士的好幫手。此外,它的用戶友善性和直觀性也為其贏得了大量用戶。
傲梅分割槽助理
若不熟悉命令列操作來修復硬盤問題,建議嘗試AOMEI Partition Assistant。此工具與同類別軟體相比,特有一項便利功能:內建智慧嚮導,可輕鬆引導使用者完成複雜的硬盤管理任務。AOMEI能有效偵測並迅速修復隨身碟錯誤,提升儲存裝置效能。其免費版已涵蓋多款基礎分割槽管理工具,滿足日常需求。進階功能如空間遷移及命令列支援,則需更新至專業版,售價為39.95美元。
頻繁使用會導致快閃磁碟機磨損,進而隨時間損壞。此外,不正確的彈出操作、物理損傷或製造瑕疵等也是常見致損原因。以下是辨別快閃記憶體可能受損的幾個方法。
* 您在 Windows 檔案總管中看到隨身碟,但在嘗試開啟隨身碟時卻看到 “無法存取磁碟機 ”的錯誤訊息
* 將隨身碟連接到電腦時,Windows 檔案總管不顯示隨身碟
* 嘗試開啟硬盤時,Windows 會在使用前提示您格式化硬盤
* 硬盤上的檔案遺失,或出現其他錯誤,如 “無媒體”、“RAW 格式”。
如果您看到上述跡象,那麼您的硬盤很可能已經損壞。不過,你可以試試看你的情況是否有這種可能。請自問以下幾點:
1. 隨身碟是否老舊?
2. 最近有程式崩潰的狀況嗎?
3. 您在使用硬盤時是否曾經遇到過斷電?
4. 您是否在未彈出 USB 的情況下斷開了 USB 連接?
5. USB 連接時操作操作系統是否當機?
若上述任意問題得到肯定答复,很可能您的硬盤已受損。頻繁使用的隨身碟易磨損,記憶體也可能逐漸失效。雖然受損隨身碟可嘗試恢復,但顯然,舊隨身碟應及時替換以確保資料、資訊安全。
在本文中,我們介紹了幾種從損壞的 USB 中恢復資料、資訊並修復它們以便再次使用的方法。希望你能盡快從隨身碟中找回資料、資訊!
熱點推薦 - ADs專業檔案救援軟體 - Renee Undeleter 

簡單易用 簡單幾步即可從不同的儲存裝置救回檔案。
多種掃描方案 內建多種掃描方案,可針對不同的檔案丟失原因進行掃描救援!
多檔案類型救援 可從不同的儲存裝置中救回多種類型的檔案。
救援前可預覽 可邊掃描邊預覽已掃描到的檔案,確認檔案內容及質量後,可立即停止掃描進行救援!
適用於:Windows 10 / 8.1 / 8 / 7 / Vista / XP (32bit/64bit) & Mac OS 10.6 或以上
簡單易用 簡單幾步即可救回檔案。
多檔案類型救援 可從不同的儲存裝置中救回多種格式的檔案。
多種掃描方案 可針對不同的檔案丟失原因進行救援!
免費試用免費試用免費試用已有1000名用戶下載并使用Renee Undeleter成功救回丟失的檔案資訊!





