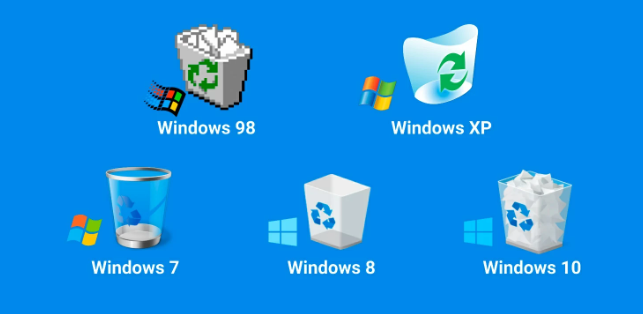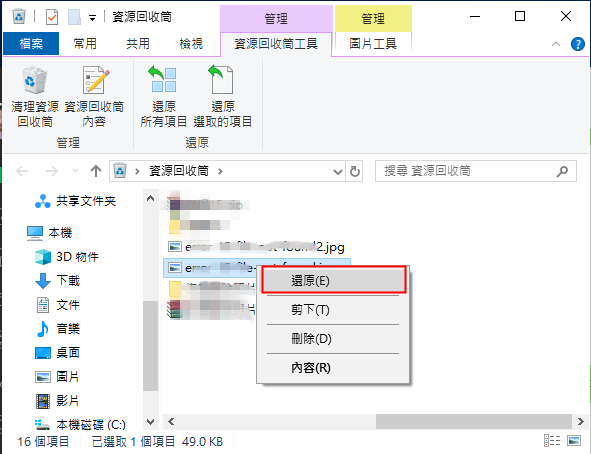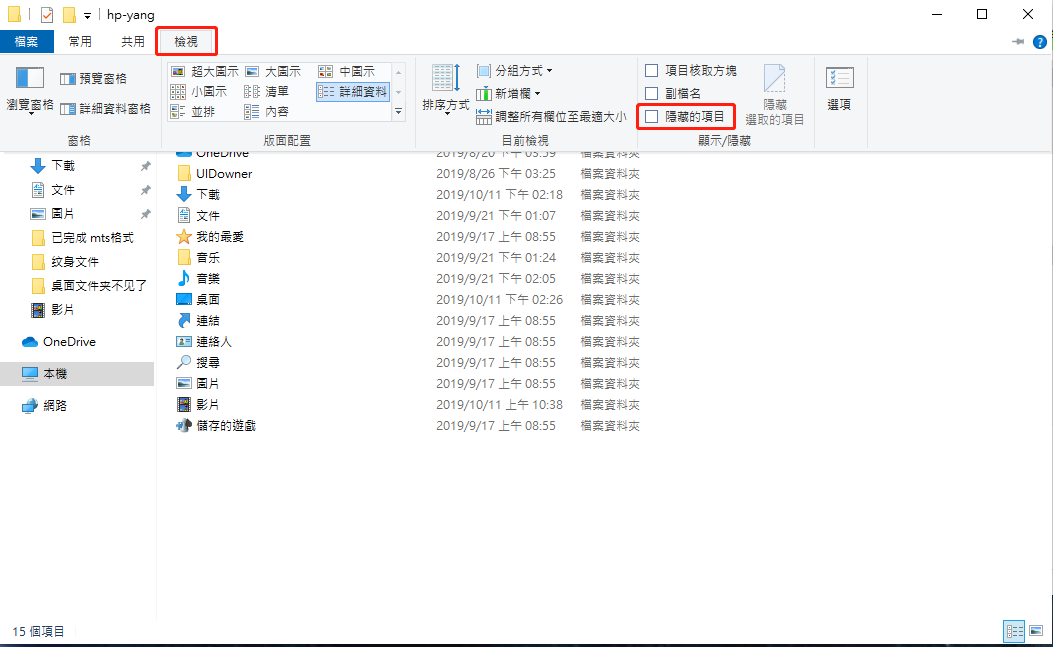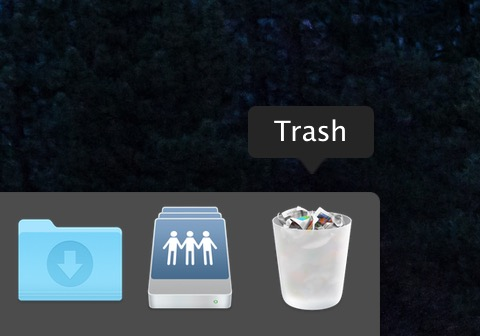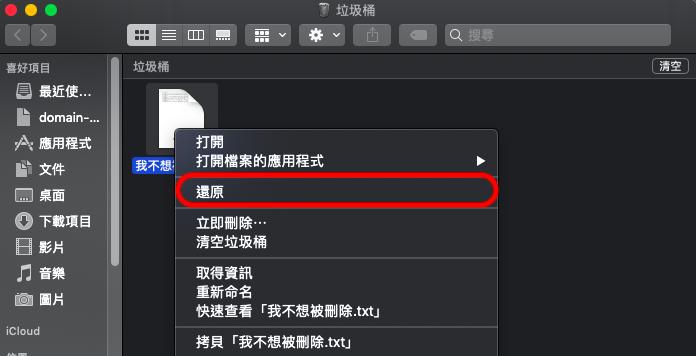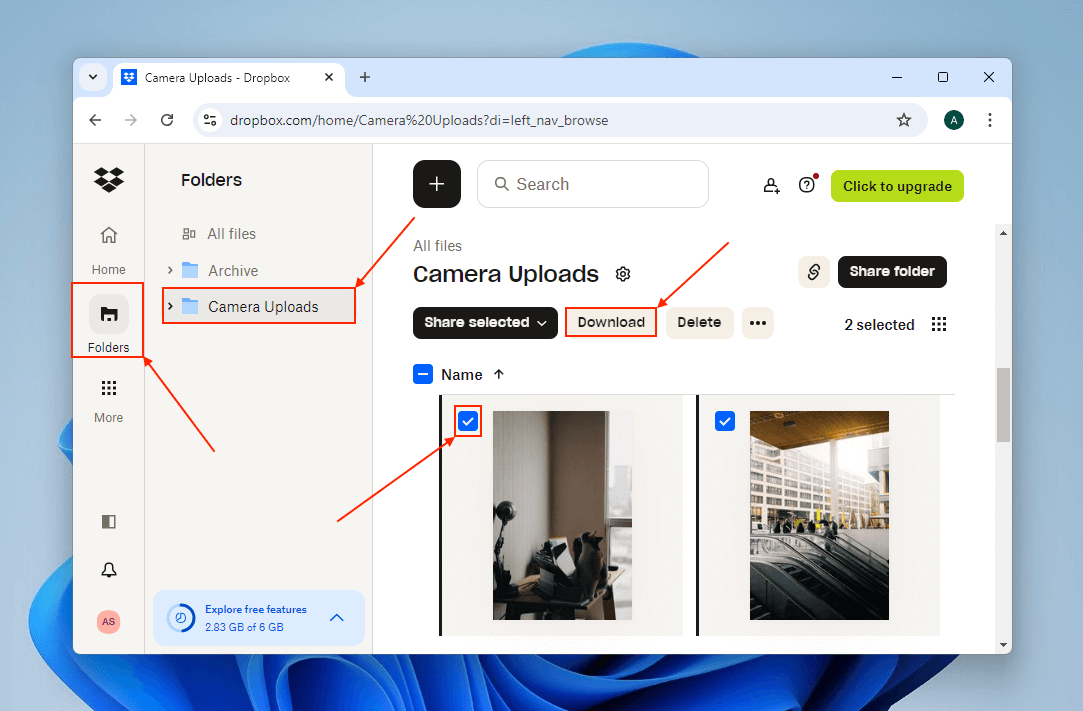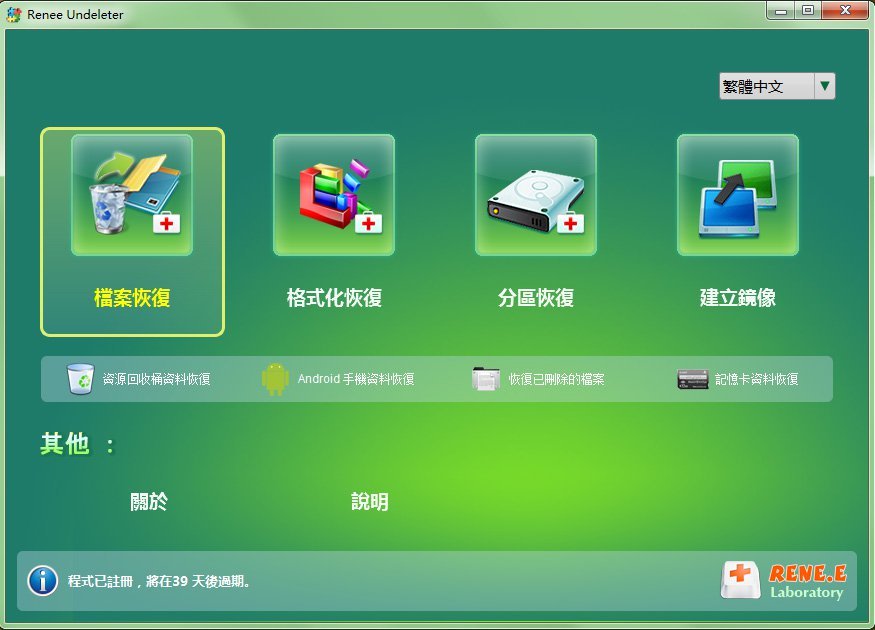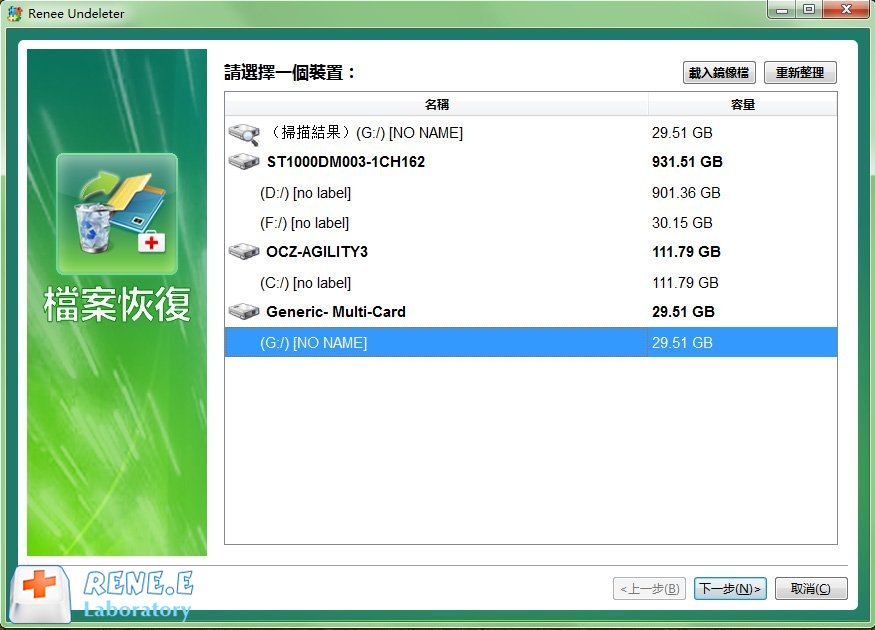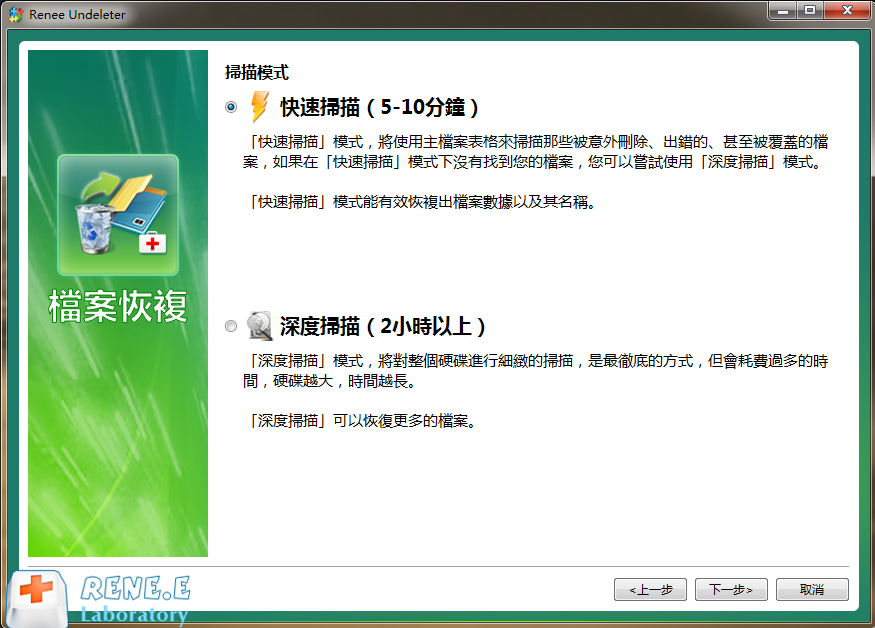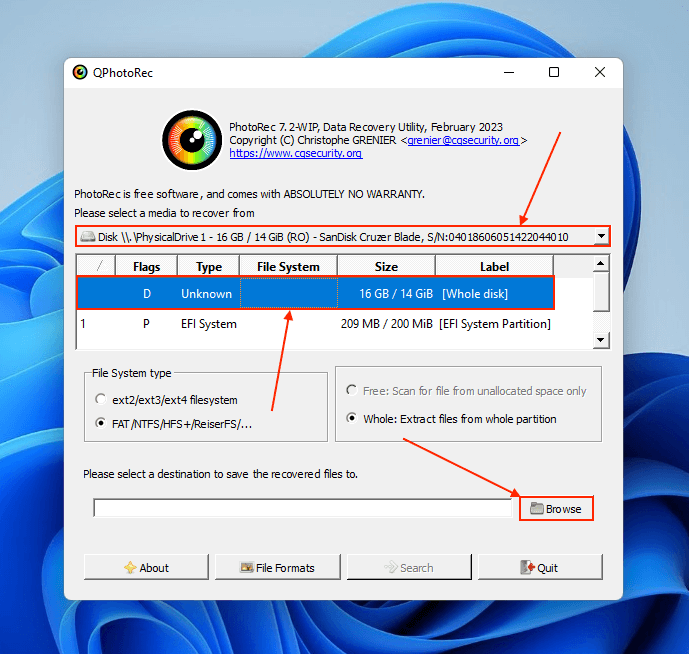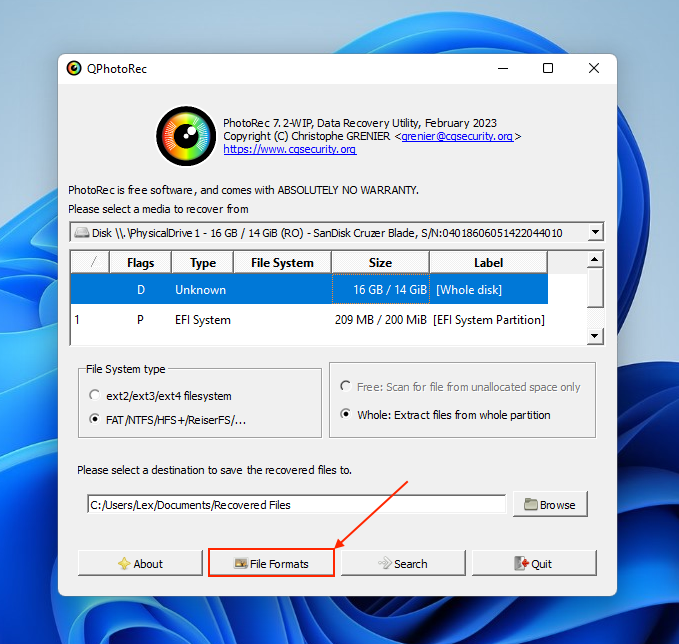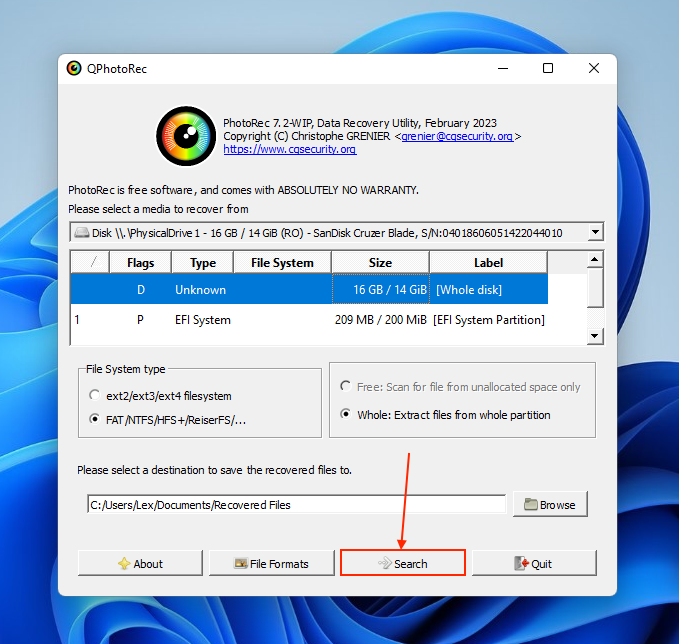在 Windows 10/11 中還原隨身碟中遺失或刪除的檔案的 4 種方法
以下是 4種可靠方法的逐步指南 ,幫助你在 Windows 10和11 上 恢復從閃存驅動器中消失的檔案 。強烈建議在斷開隨身碟與電腦連線的情況下,先通讀所有內容,以避免在準備恢復資料、資訊前發生更多資料、資訊遺失。
方法 1:從回收站或 .Trashes 資料夾還原 USB 檔案
回收站會儲存檔案,直到你 清空它 、在回收站中 手動刪除它們 ,或 選擇恢復它們 。在其他情況下,從外部儲存裝置刪除的檔案會被傳送到你可以在磁碟機根目錄中找到的隱藏.Trashes資料夾中。
如果你的 USB 檔案遺失但 空間仍被佔用 ,或者從 閃存驅動器刪除的檔案不在回收站中 ,很可能它們在.Trashes資料夾裡。
2. 點擊桌面上的 圖示 或使用 開始選單 開啟 回收站 。
3. 右鍵點選要恢復的檔案,然後點選 恢復 。你也可以 拖曳選擇框 選取USB隨身碟中遺失的多個檔案,一次恢復。
熱點推薦 - ADs專業檔案救援軟體 - Renee Undeleter 
簡單易用 簡單幾步即可從不同的儲存裝置救回檔案。
多種掃描方案 內建多種掃描方案,可針對不同的檔案丟失原因進行掃描救援!
多檔案類型救援 可從不同的儲存裝置中救回多種類型的檔案。
救援前可預覽 可邊掃描邊預覽已掃描到的檔案,確認檔案內容及質量後,可立即停止掃描進行救援!
適用於:Windows 10 / 8.1 / 8 / 7 / Vista / XP (32bit/64bit) & Mac OS 10.6 或以上
簡單易用 簡單幾步即可救回檔案。
多檔案類型救援 可從不同的儲存裝置中救回多種格式的檔案。
多種掃描方案 可針對不同的檔案丟失原因進行救援!
免費試用免費試用免費試用已有1000名用戶下載并使用Renee Undeleter成功救回丟失的檔案資訊! 1. 開啟 檔案檔案總管 ,導覽至隨身碟的 根檔案夾 。
2. 點擊 「檢視 」 > 「顯示」 > 「隱藏的項目」 。如果出現 .Trash 資料夾,你可以將其內容複製到你的電腦。
步驟 作: Mac 垃圾箱 的功能與 Windows 回收站 類別似,用於暫時儲存已刪除的檔案。若要在不清空垃圾箱的情況下 恢復 這些檔案,請按以下步驟 作:
步驟 1 :啟動Mac電腦,輕按兩下 「廢紙簍」 圖示。
步驟 2 :找到需要復原的檔案,右鍵點選,選擇 「還原到原地址」 。
換句話說,如果你安裝了 雲端儲存應用程式 ,當你將 USB隨身碟 插入 電腦 時,它可能會 自動備份 。
這些照片和影片會載入到一個名為 「相機上載」 的Dropbox資料夾中,您可以在其中檢視 和下載。
在OneDrive或Google Drive中,回收站/垃圾箱內的項目在放入後
30天 會
自動刪除 。
2. 點擊側邊欄中的 資料夾 按鈕,開啟 相機上載 資料夾。勾選要下載的檔案,然後點選 下載 。
我們將使用適合初學者的 資料、資訊復原工具 來示範此流程,這些工具特別擅長恢復各種常見於 USB隨身碟 中的資料、資訊類別型。
如果您的檔案不再位於回收站或垃圾桶資料夾中,且沒有任何備份,下一步可行的解決方案是使用
資料、資訊恢復軟體 。資料、資訊復原軟體可以透過掃描並直接從快閃磁碟機的磁碟中復原其實體資料、資訊來還原USB中
遺失的檔案 。我們將在下文示範使用
Renee Undeleter 這個過程,這是一款專業的資料、資訊復原工具,可協助您從電腦
找回遺失或刪除的檔案 。它是一個
用戶友好的綜合工具 ,提供
高成功率的檔案恢復 。
Renee Undeleter識別的檔案簽章比大多數競爭對手 更多 ,包括 檔案 (.pdf, .psd, .doc/.docx, .xls/.xlsx 等)、 照片 (.jpg, .png, .gif, .cr2 等)和 刪除的影片 (.mp4, .mov, .gopro 等)。它在恢復 exFAT 、 FAT32 和 NTFS 檔案操作系統的 原始檔案名稱 和 資料夾結構 方面表現出色,這些檔案操作系統常用於閃存驅動器。
步驟 1 :在您的 Windows 電腦上 下載 、 安裝 並 執行 Renee Undeleter。
熱點推薦 - ADs專業檔案救援軟體 - Renee Undeleter 
簡單易用 簡單幾步即可從不同的儲存裝置救回檔案。
多種掃描方案 內建多種掃描方案,可針對不同的檔案丟失原因進行掃描救援!
多檔案類型救援 可從不同的儲存裝置中救回多種類型的檔案。
救援前可預覽 可邊掃描邊預覽已掃描到的檔案,確認檔案內容及質量後,可立即停止掃描進行救援!
適用於:Windows 10 / 8.1 / 8 / 7 / Vista / XP (32bit/64bit) & Mac OS 10.6 或以上
簡單易用 簡單幾步即可救回檔案。
多檔案類型救援 可從不同的儲存裝置中救回多種格式的檔案。
多種掃描方案 可針對不同的檔案丟失原因進行救援!
免費試用免費試用免費試用已有1000名用戶下載并使用Renee Undeleter成功救回丟失的檔案資訊! 提示:請避免將軟體安裝在包含需復原資料、資訊的磁碟上,以防止
資料、資訊覆蓋 。此外,檔案遺失後請勿在相同磁碟分割槽儲存新資料、信息,以避免進一步損壞或完全遺失已遺失的檔案。
檔案恢復:恢復 意外刪除 或 清空回收站 的檔案。
格式化恢復: 復原無法存取或已格式化分割槽的檔案。
分區恢復:分析 分割槽資訊 ,進行 全面磁碟掃描 。
步驟 3 :選擇 遺失資料、資訊所在的分割槽 ,點選 下一步 。
步驟 4 :選擇 快速掃描 選項並點選 下一步 按鈕進行掃描。 快速掃描 樣式會掃描所選磁碟的前 30GB 可用空間。如果沒有找到所需檔案,可以使用 深度掃描 樣式對硬盤分割槽進行徹底掃描,但這將花費更多時間。
步驟 5 :等待掃描完成後,輕按兩下檔案進行預覽,勾選需要復原的檔案,點選 恢復 按鈕將檔案還原到其他磁碟。
提示:安裝軟體時請選擇沒有重要資料、資訊的磁碟,以免覆寫資料、資訊。如果 快速掃描樣式 找不到所需檔案,建議嘗試 深度掃描樣式 進行全面搜尋。使用專業軟體如 Renee Undeleter 可以大幅提高檔案復原的成功率。請注意,越早使用此方法,成功恢復的幾率越高。
PhotoRec 是一款免費開源的
資料、資訊恢復軟體 ,介面簡單但具有
強大的簽章掃描功能 。雖然它不如
Renee Undeleter 精緻,但按照我們的指南操作,
初學者也能輕鬆上手 。
熱點推薦 - ADs專業檔案救援軟體 - Renee Undeleter 
簡單易用 簡單幾步即可從不同的儲存裝置救回檔案。
多種掃描方案 內建多種掃描方案,可針對不同的檔案丟失原因進行掃描救援!
多檔案類型救援 可從不同的儲存裝置中救回多種類型的檔案。
救援前可預覽 可邊掃描邊預覽已掃描到的檔案,確認檔案內容及質量後,可立即停止掃描進行救援!
適用於:Windows 10 / 8.1 / 8 / 7 / Vista / XP (32bit/64bit) & Mac OS 10.6 或以上
簡單易用 簡單幾步即可救回檔案。
多檔案類型救援 可從不同的儲存裝置中救回多種格式的檔案。
多種掃描方案 可針對不同的檔案丟失原因進行救援!
免費試用免費試用免費試用已有1000名用戶下載并使用Renee Undeleter成功救回丟失的檔案資訊! PhotoRec 擁有龐大的檔案簽名資料、資訊庫,支援幾乎所有常見的檔案、照片、影片等副檔名。對於儲存多種檔案的裝置,如快閃磁碟機,是一個 不錯的選擇 。
該應用的最大弱點是只有一種掃描類別型,但在預算非常緊張的情況下,如果條件良好,這可能已經 足夠 。
1.
下載 TestDisk (包含
PhotoRec )到您的電腦。如果需要,
解壓縮 資料夾。
2. 將 隨身碟 連接到 電腦 。然後,開啟 TestDisk資料夾 ,輕按兩下QPhotoRec.exe。
3. 使用視窗頂部的下拉式選單,從磁碟清單中選擇你的 隨身碟 。選擇帶有[Whole Disk]標籤的條目,然後點擊 「瀏覽」 。
4. 選擇一個資料夾來儲存 PhotoRec 復原的檔案,然後點選 「選擇資料夾」 。
5. 勾選你希望 PhotoRec 掃描的檔案簽章框,然後點選 「確定」 。
7. PhotoRec 會自動將找到的所有檔案儲存到你在第 4步 指定的地址,並告知你恢復了多少種類別的檔案。此時你可以放心關閉應用程式。
如果您的隨身碟受到物理損壞,或者您只是想跳過DIY 選項並聘請專家,您可以將您的USB 發送到
專業資料、資訊恢復服務 。專業資料、資訊復原服務擁有先進的工具和專業知識,可以在 DIY 解決方案無法解決的情況下恢復資料、資訊。它們在不太複雜的數據、資訊遺失情況下的成功率也更高,因此如果您需要不惜一切代價恢復閃存驅動器檔案,它們是理想的選擇……只是至少要花費幾百美元。如果您不熟悉資料、資訊恢復服務,請嘗試貨比三家:
- 無資料、資訊,無收費 :多數頂級資料、資訊恢復服務只有在成功恢復您指定的資料、資訊後才會收費。如果恢復失敗,您只需支付 運費 。
- 合理的運費: 大型恢復中心有多個分支,請確保將硬盤寄送到離您較近的分支以控制運費。有些公司提供免費寄送服務,但通常需要您支付 返程運費 。
- 免費更換硬盤和/或零件 :某些資料、資訊恢復服務提供 免費回饋硬盤 和/或更換舊硬盤的零件。這種福利並不常見。
- 無塵室:雖然在某些資料、資訊遺失情況下並非必需,但如果需要拆解隨身碟進行資料、資訊恢復, 無塵室至關重要 。它可以防止微小顆粒損壞敏感的內部組件。
熱點推薦 - ADs專業檔案救援軟體 - Renee Undeleter 
簡單易用 簡單幾步即可從不同的儲存裝置救回檔案。
多種掃描方案 內建多種掃描方案,可針對不同的檔案丟失原因進行掃描救援!
多檔案類型救援 可從不同的儲存裝置中救回多種類型的檔案。
救援前可預覽 可邊掃描邊預覽已掃描到的檔案,確認檔案內容及質量後,可立即停止掃描進行救援!
適用於:Windows 10 / 8.1 / 8 / 7 / Vista / XP (32bit/64bit) & Mac OS 10.6 或以上
簡單易用 簡單幾步即可救回檔案。
多檔案類型救援 可從不同的儲存裝置中救回多種格式的檔案。
多種掃描方案 可針對不同的檔案丟失原因進行救援!
免費試用免費試用免費試用已有1000名用戶下載并使用Renee Undeleter成功救回丟失的檔案資訊!