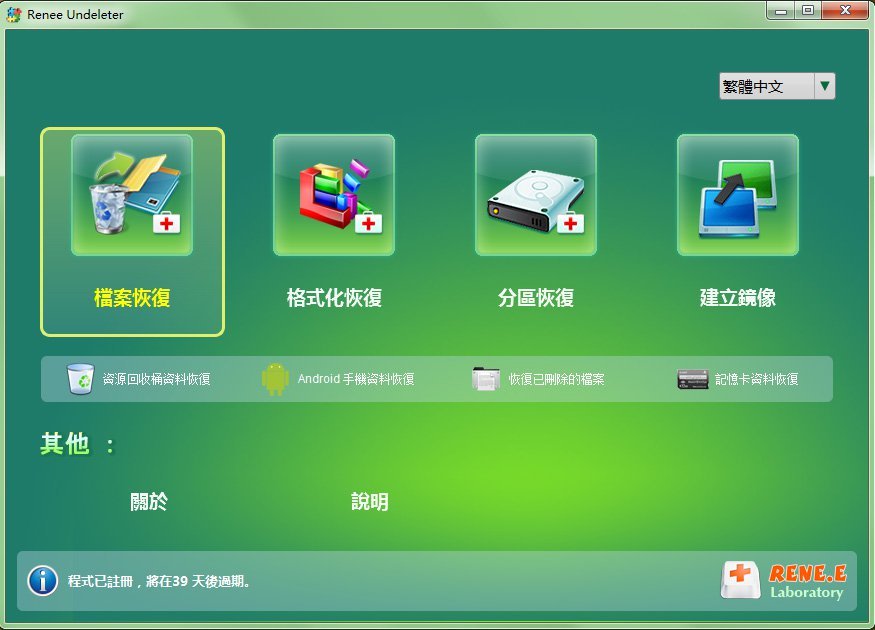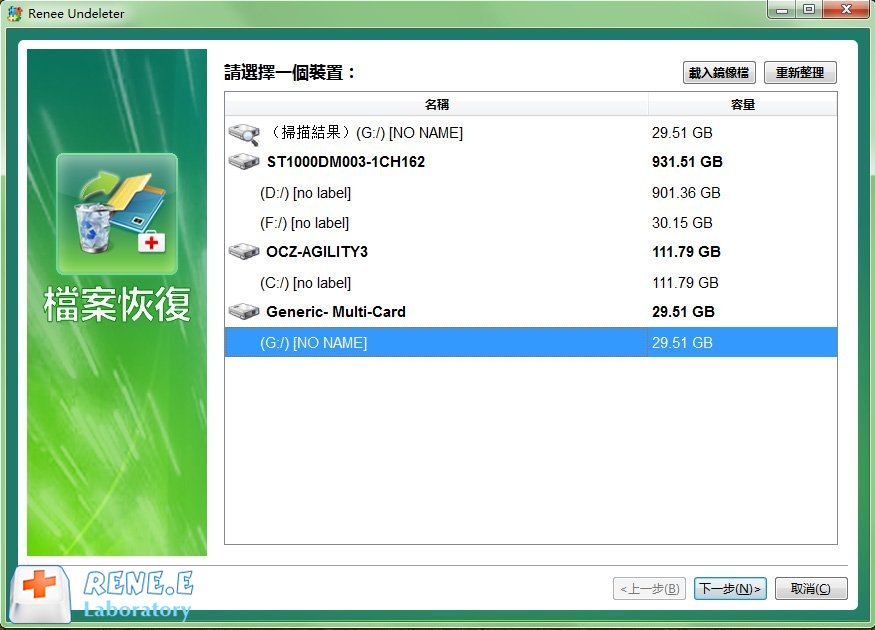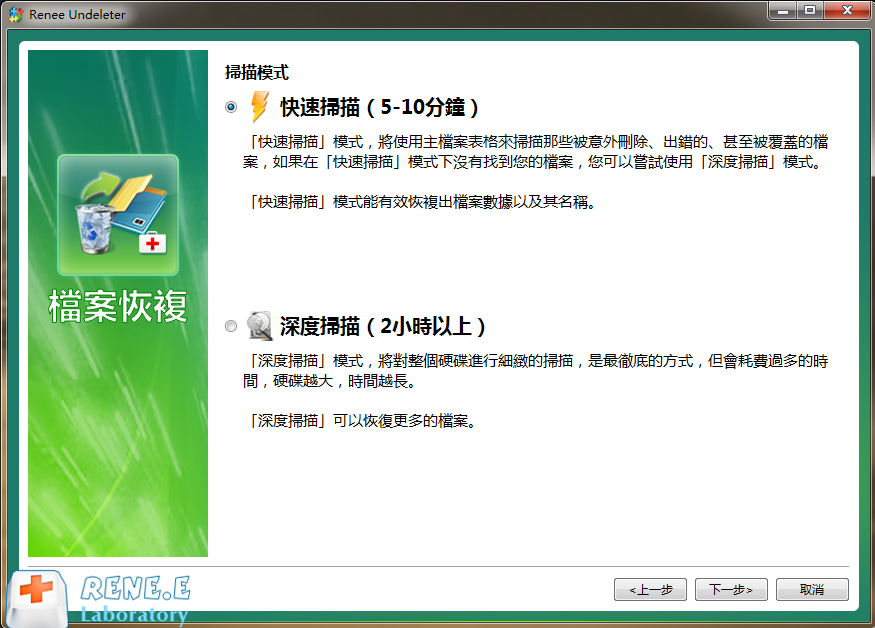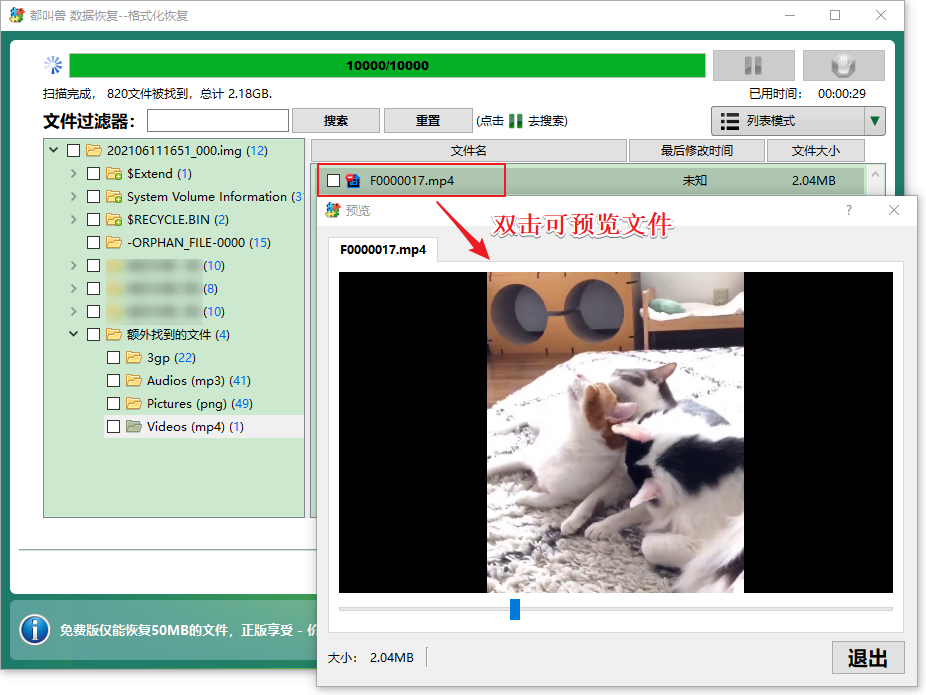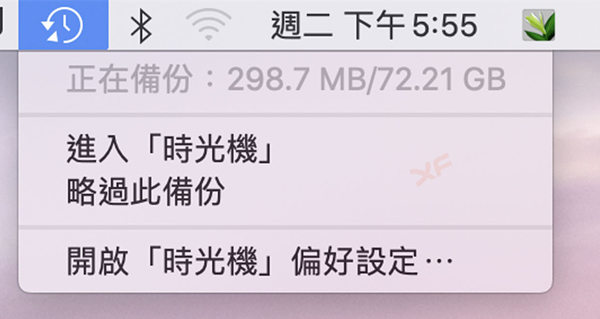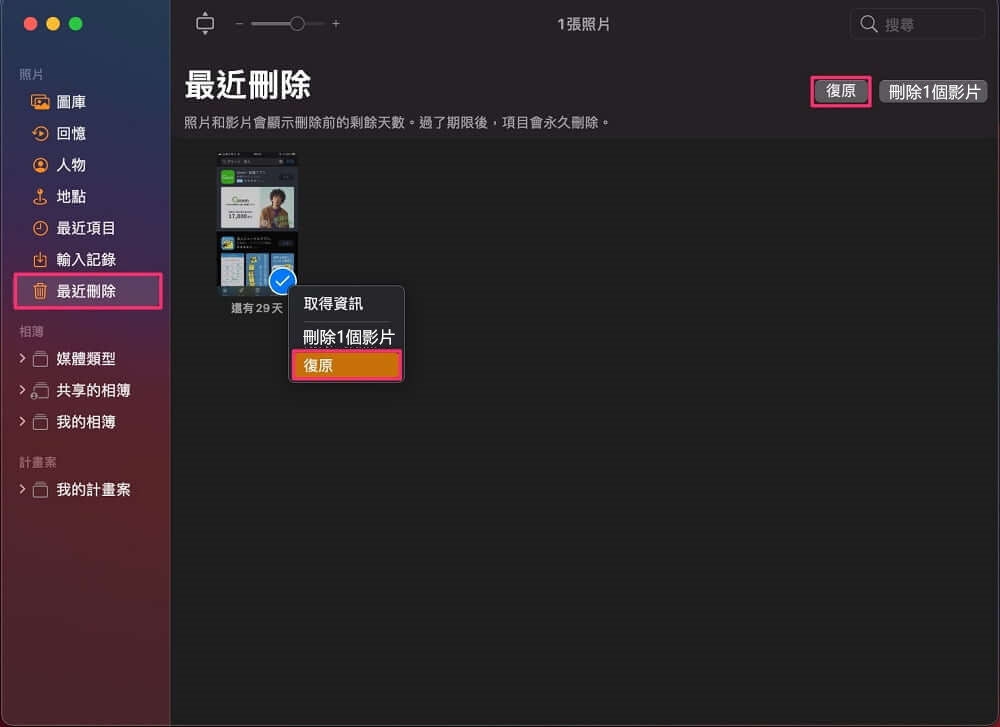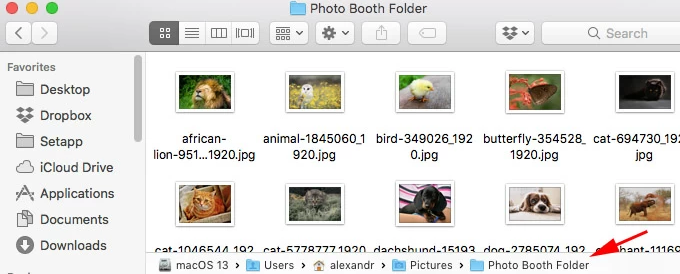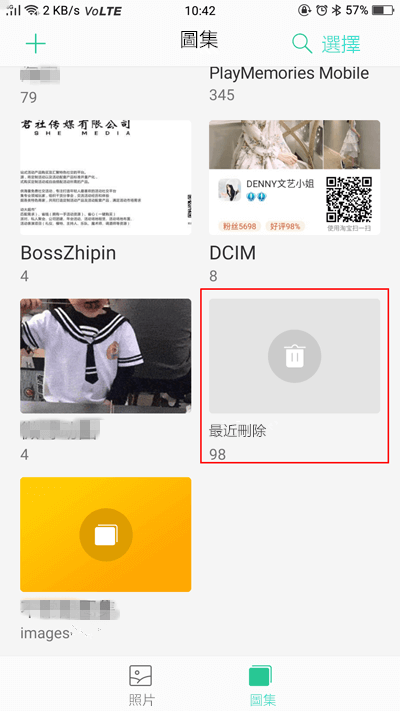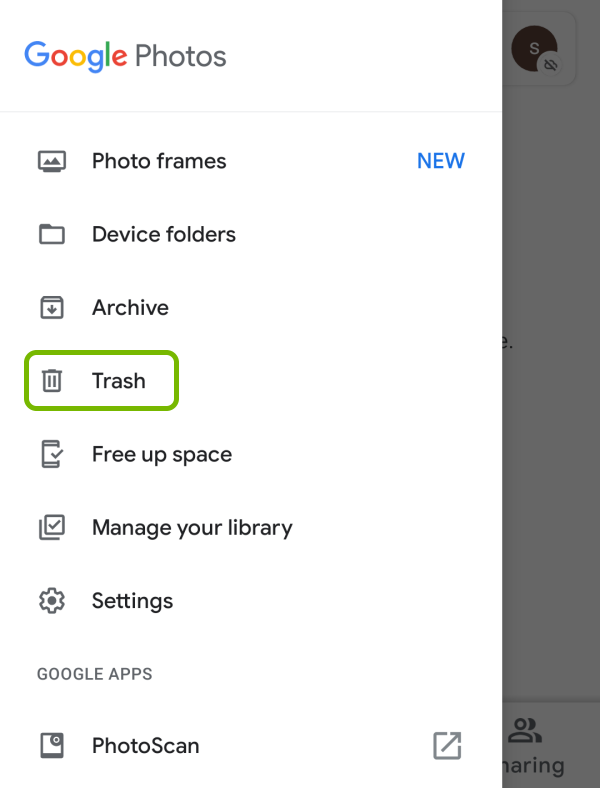摘要
如何在各類裝置上復原已刪除的照片?本篇深度指南將為您提供解決之道。不論您使用的是Windows個人電腦、Mac、iPhone、Android裝置,或是數碼相機,我們都將指導您如何重拾遺失的美好,並传授預防未來照片遺失的技巧。
在大多數情況下,刪除的照片會直接進入回收站。你可以在 Windows 回收站中輕鬆檢視 已刪除的照片。

如果要 恢復 的照片儲存在電腦硬盤上,您可嘗試使用「檔案歷史」功能來 找回 它們。請注意,此方法僅在照片刪除前已 啟用 了「檔案歷史」時有效。
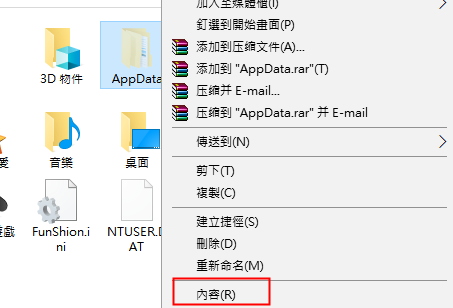
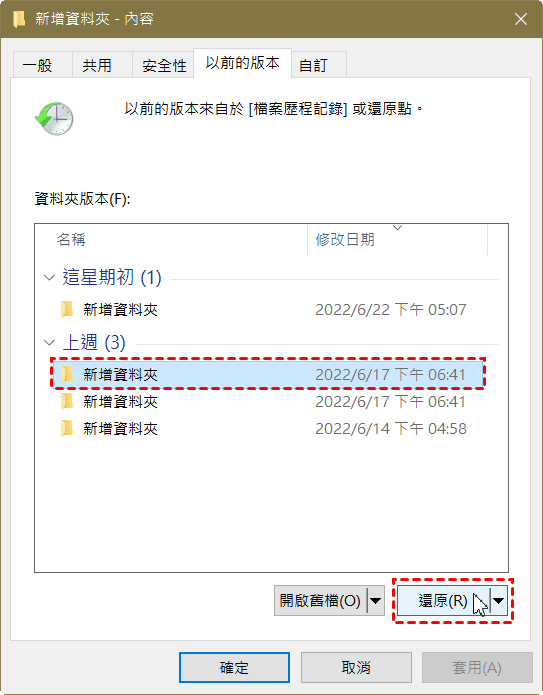
如果以上方法無法解決問題,您也可以嘗試使用 Windows檔案復原工具 來還原已刪除的照片。此工具適用於 Windows 10 操作系統,可協助您從硬盤、外部儲存甚至SD卡中還原已刪除的檔案。
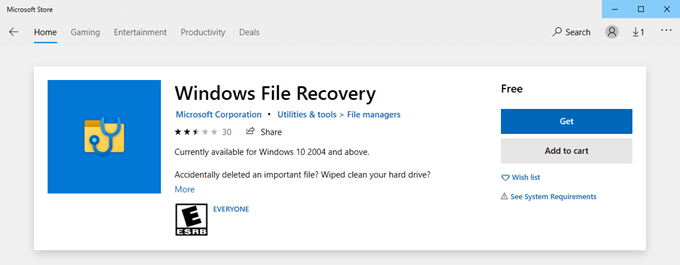
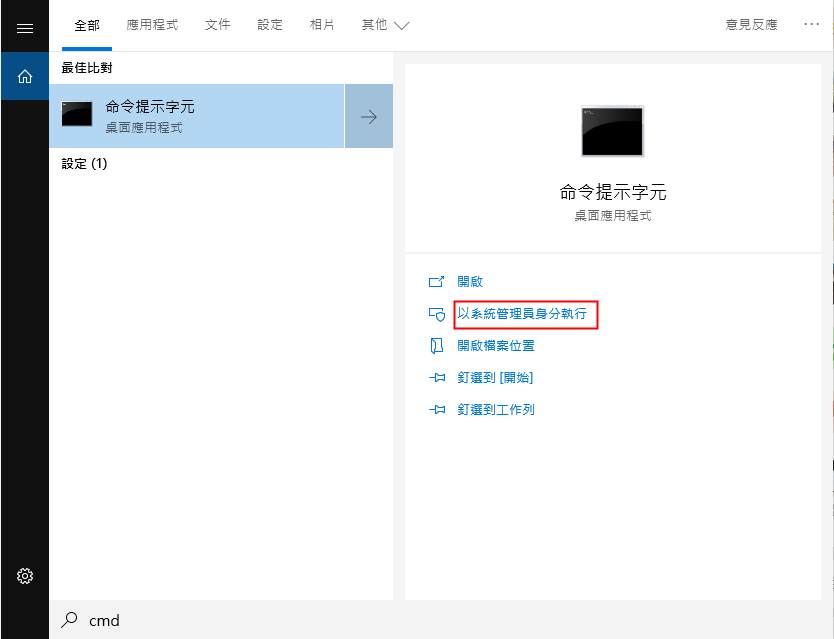
winfr source: destination
winfr C: C:\Users\YourUsername\Desktop
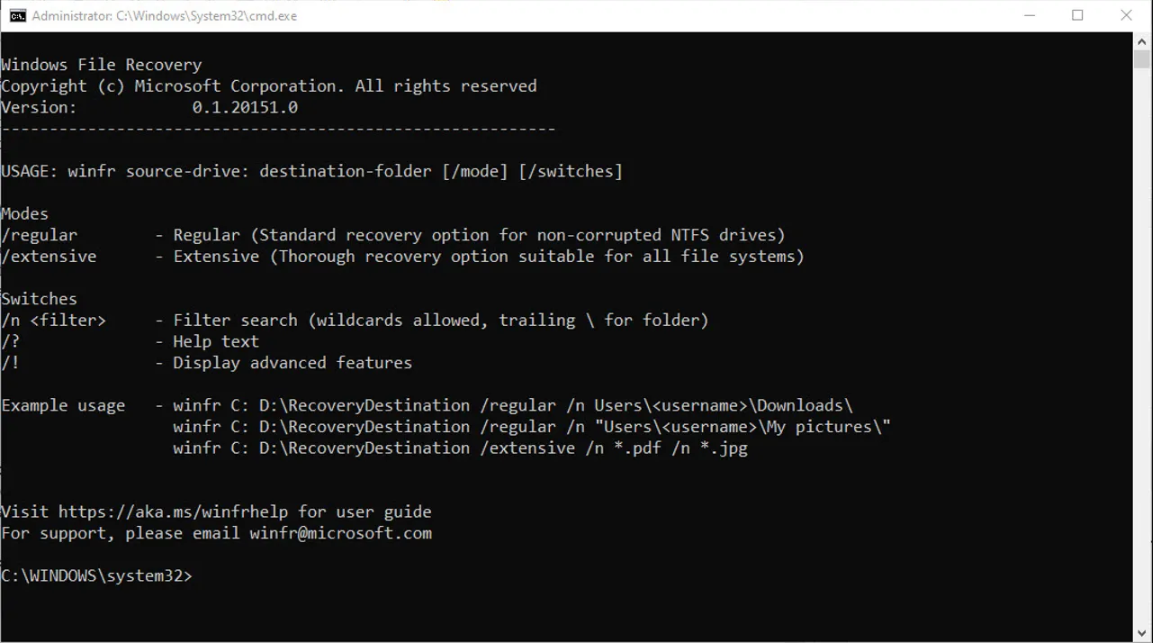

使用「Shift + Del」鍵永久刪除、清空的資源回收筒內的檔案資訊可通過Renee Undeleter找回。
隨身碟被要求格式化,可在進行格式化前使用Renee Undeleter進行掃描救援!
界面簡潔明了,非技術人員也可輕鬆使用軟體。
內建三種不同的掃描方案,可針對不同的檔案丟失原因進行掃描救援!
支援邊掃描邊預覽已掃描到的檔案資訊,確認檔案內容及質量後,可立即停止掃描進行救援!
適用於:Windows 10 / 8.1 / 8 / 7 / Vista / XP (32bit/64bit) & Mac OS 10.6 或以上
使用「Shift + Del」鍵永久刪除、清空的資源回收筒內的檔案資訊可通過Renee Undeleter找回。
隨身碟被要求格式化,可在進行格式化前使用Renee Undeleter進行掃描救援!
內建三種不同的掃描方案,可針對不同的檔案丟失原因進行掃描救援!