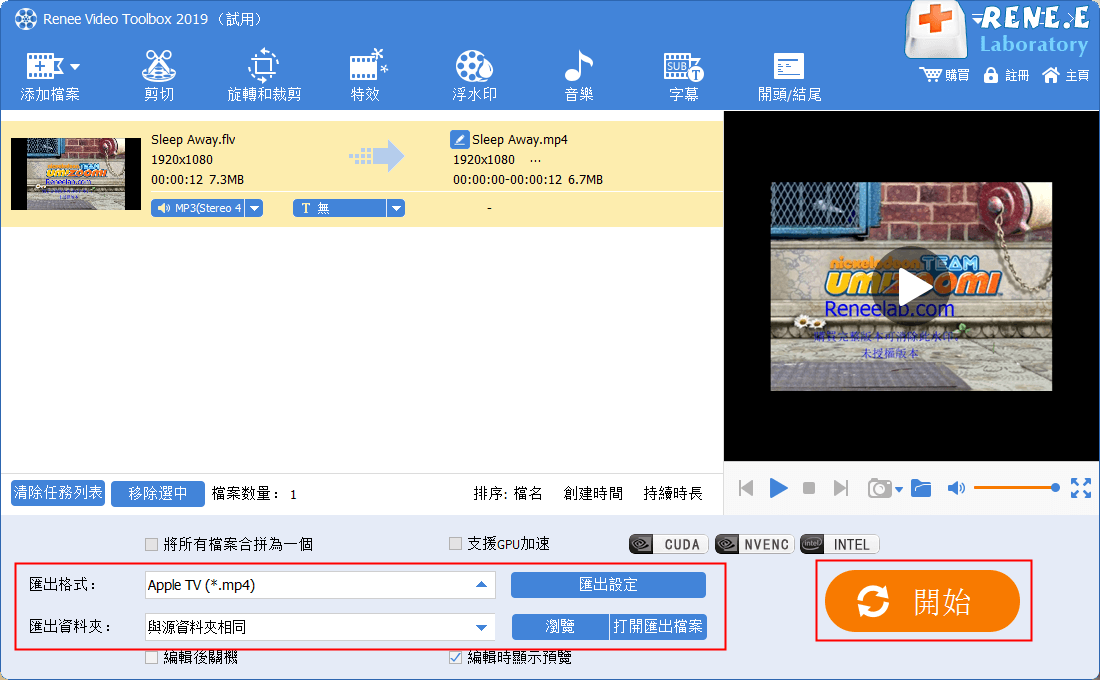2020-7-29 劉恩綺 客服部資深專員
摘要
現在很多的行動電話用戶都會使用行動電話觀看,或者上載一些我們生活的影片到一些行動電話社交軟體。相信很多用戶都聽說過InstaGram這一款應用,但是這一應用對於我們載入影片的格式有著一定的要求。下面這篇文章就主要給大家科普一下:Instagram這一款應用。主要給大家詳細介紹應用的格式要求,如何在Instagram上下載影片到本機的具體操作。
軟體介紹:Instagram是一款支援iOS、Windows Phone、Android平台的移動應用,允許用戶在任何環境下拍下自己的生活記憶。我們可以把影片一鍵分享至Instagram、Facebook、Twitter、Flickr、Weibo平台上。Instagram剛開始的時候是一個照片應用程式,但現在已經發展成為一個受眾面很廣的社交平台,現在該平台擁有很多豐富視聽內容。
軟體支援的影片格式:Instagram現在人們常用的影片類型主要有Instagram Feed和Instagram Story兩種。
1、Instagram Feed
用戶可以在Instagram Feed上分享我們日常生活的影片,但是需要注意的是:分享的Instagram 影片不可以超過60秒,用戶在載入分享的影片時,可以事先對影片格式進行調整。
Instagram Feed影片的理想寬高比是:
方形影片:最小 600 x 600像素、最佳1080 x 1080像素(1:1寬高比)
風景影片(橫向):最小600 x 315像素、最佳1080 x 566像素(1.9:1寬高比)
肖像影片(縱向):最小600 x 750像素、最佳1080 x 1350像素(4:5寬高比)
推薦格式: .MP4或.MOV格式,最大檔案大小4GB,最大長度60秒,最大幀速率30fps
2、Instagram Story
該功能可以讓用戶在影片中畫圖、添加文本或貼圖,完成後可分享到快拍中。快拍會在 24 小時後從您的個人主頁和動態中消失,除非您將其添加到個人主頁中的快拍精選。
l 支援影片格式: MP4和MOV
l 支援影片編解碼器: H.264
l 音訊: AAC格式
l 檔案大小: 15MB
l 影格速率: 低於30fps
l 比特率: 3,500 kbps影片比特率
l 最大尺寸: 1080px寬
l 長度: 不超過15秒
l 解析度:1080×1920像素

我們在Instagram上看到一些我們感興趣的影片的時候,或者我們希望把我們在行動電話APP上載入的影片下載到電腦本機的時候,我們應該怎麼辦呢?下面這篇文章就主要給大家介紹一下:保存Instagram影片到電腦的方法。
具體的操作步驟:
1、我們使用瀏覽器打開Instagram網站(https://www.instagram.com/?hl=zh-tw),然後登入我們的帳號和密碼。進入界面後,我們找到我們需要下載的Insta
gram 影片,然後點選右鍵,選擇[拷貝鏈接地址]。
gram 影片,然後點選右鍵,選擇[拷貝鏈接地址]。
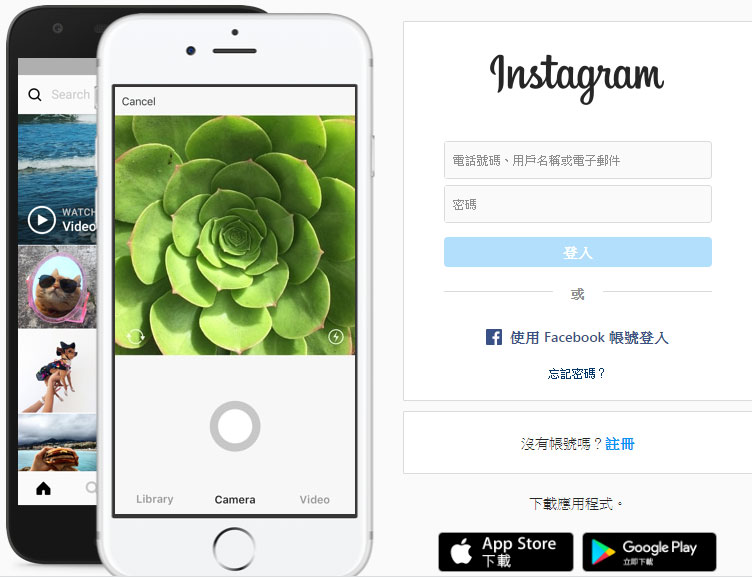
2、然後我們再一次在瀏覽器輸入一個下載網站的地址(https://downloadgram.com/),然後把我們拷貝的地址,粘貼到裡面,然後點選[Download(下載)]。
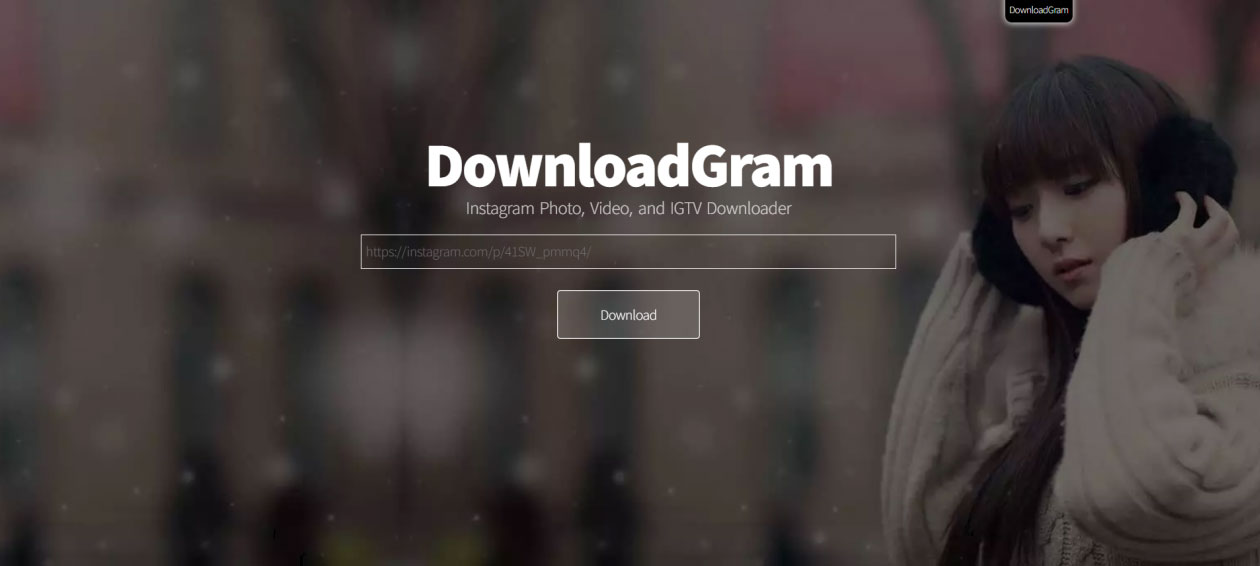
我們上面給大家介紹了Instagram支援的影片檔案格式,那麼我們如果想上載的影片格式不是其支援的格式,那該怎麼辦呢?實際上,我們只需要對檔案進行轉檔就可以進行上載,影片的轉檔最快速的方法就是使用軟體進行操作。下面就給大家介紹一款專業的影片編輯軟體—Renee Video Editor Pro。
Renee Video Editor Pro — 多功能影片編輯軟體

螢幕錄製對安裝了Windows的電腦進行螢幕和攝像頭進行影片錄製。
影片剪切可設定開始時間點與結束時間點,剪切影片長短。
濾鏡特效可為影片添加“濾鏡特效”、“縮小放大特效”、“音量特效”。
加/去浮水印在影片中添加文字、圖片、影片、圖形浮水印,還可去除影片的浮水印。
格式轉換支援所有常見格式的互相轉換,遇到需要重新編碼的檔案,可自動重新編碼與校對。
影片合併可將多個影片/音訊檔案合併為一個檔案,並且可在合併的影片之間添加各種轉場特效。
螢幕錄製 對安裝了Windows的電腦進行螢幕和攝像頭進行影片錄製。
濾鏡特效可為影片添加“濾鏡特效”、“縮小放大特效”、“音量特效”。
加/去浮水印在影片中添加文字、圖片、影片、圖形浮水印,還可去除影片的浮水印。
格式轉換支援所有常見格式的互相轉換,遇到需要重新編碼的檔案,可自動重新編碼與校對。
1、打開Renee Video Editor Pro軟體,點選[影片工具箱]。
![執行Renee Video Editor Pro軟體,點選[影片工具箱]按鈕](https://net.reneelab.com/wp-content/uploads/sites/7/2020/03/Video-Editor-Pro-yingpiangongju.png)
2、進入軟體後,點選[添加檔案],載入需要轉換格式的影片。
![找到[添加檔案]按鈕](https://net.reneelab.com/wp-content/uploads/sites/7/2020/04/Video-Editor-Pro-Flv.png)
3、載入檔案後,我們點選[匯出格式],在匯出格式中選擇我們需要的格式,在這里以MP4為例。
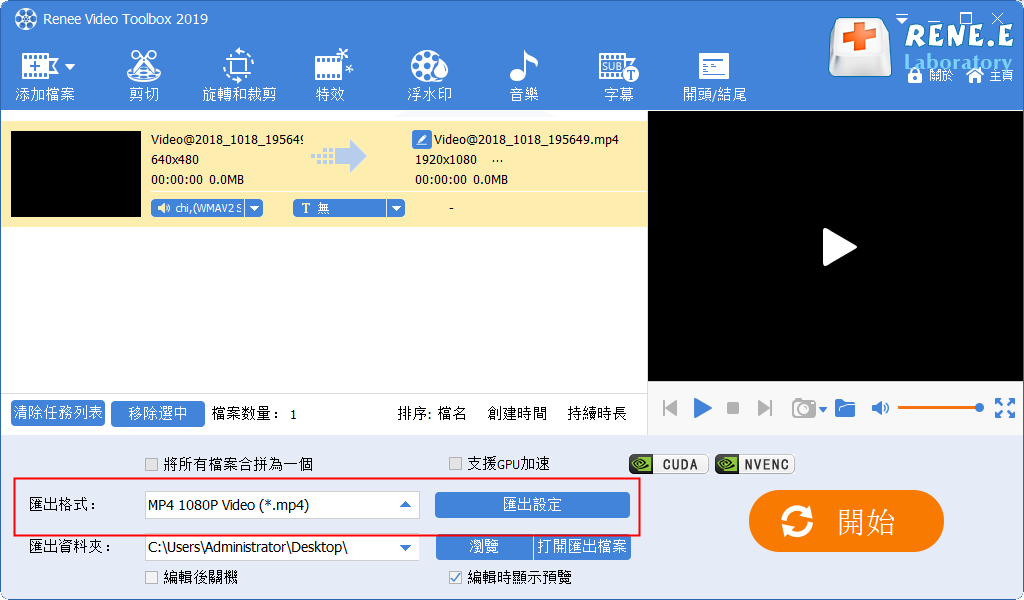
4、格式選擇完成後,我們還可以選擇匯出的“資料夾”,然後點選[開始]即可。
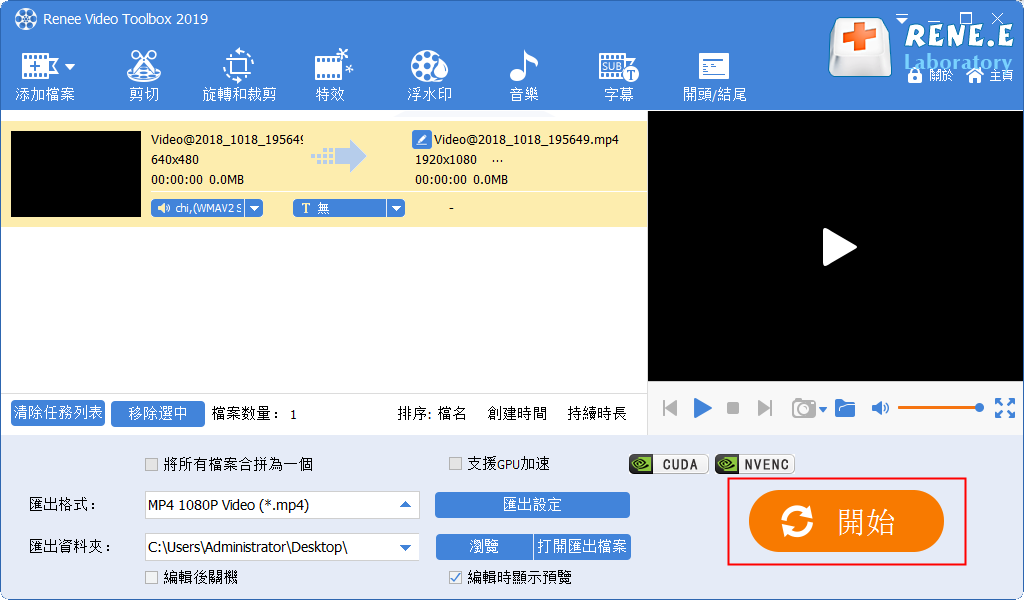
我們在上載影片到Instagram之前,往往會事先對影片進行相應的修改。例如剪切影片和添加一定的特效讓影片的效果更加好。下面就給大家介紹使用Renee Video Editor Pro這一軟體對影片進行編輯的方法。
1、打開Renee Video Editor Pro軟體,點選[影片工具箱]。
![執行Renee Video Editor Pro軟體,點選[影片工具箱]按鈕](https://net.reneelab.com/wp-content/uploads/sites/7/2020/03/Video-Editor-Pro-yingpiangongju.png)
2、進入軟體後,點選[添加檔案],載入MP4格式的影片。
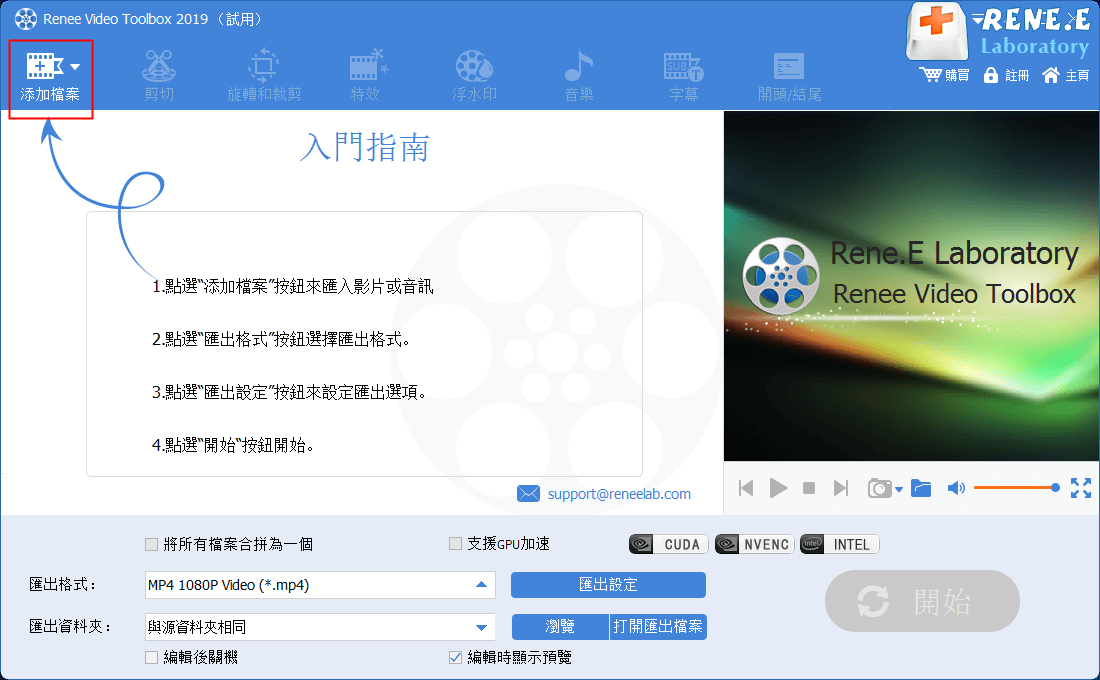
3、載入檔案後,點選[旋轉和裁剪]。
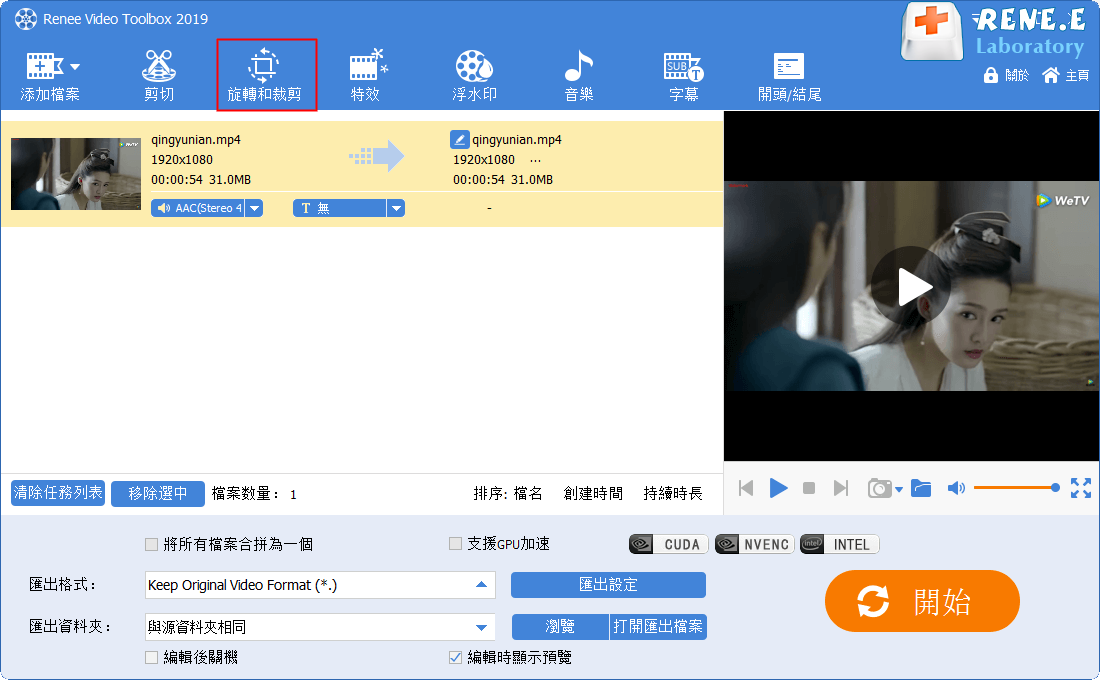
4、進入裁剪編輯頁面後,可在“裁剪區域大小”中直接輸入精確數值,或者在“比例中直接選擇裁剪大小,選擇完成後點選[好],完成編輯。
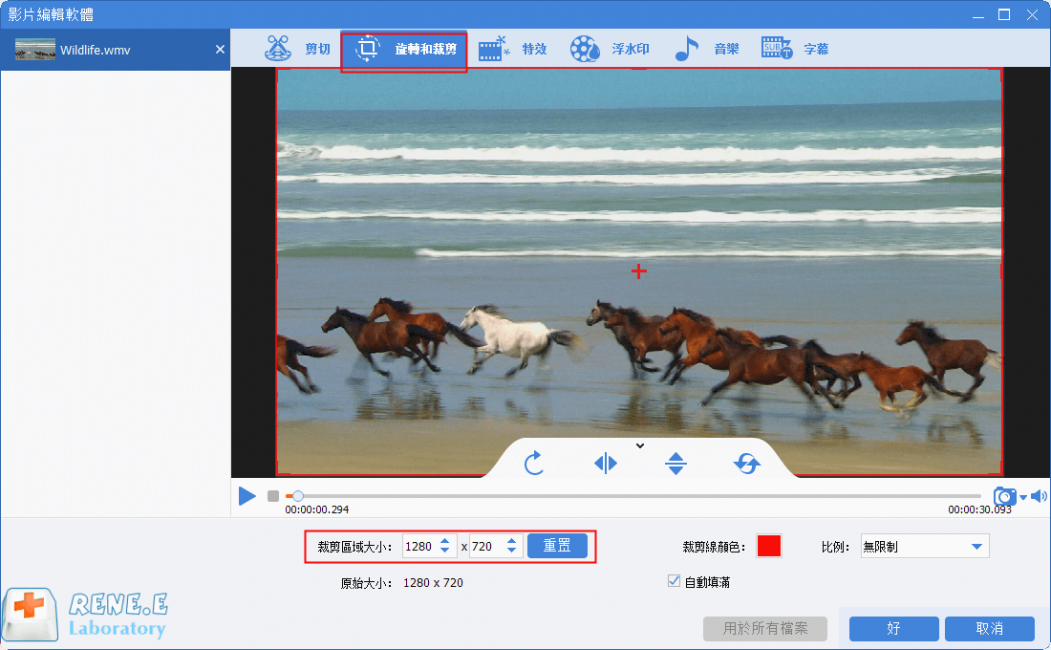
如果裁剪完成後影片清晰度較低,請繼續完成下列步驟。
5、在軟體的編輯界面中點選[特效]。
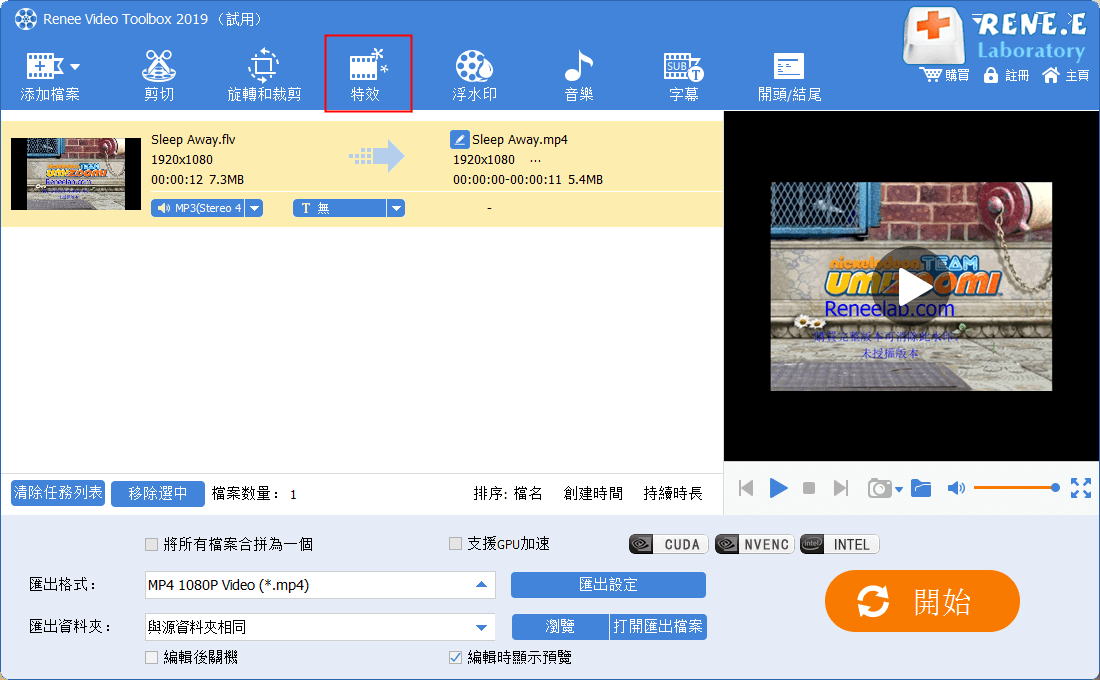
6、點選[添加濾鏡特效]控件,修改影片相應引數。
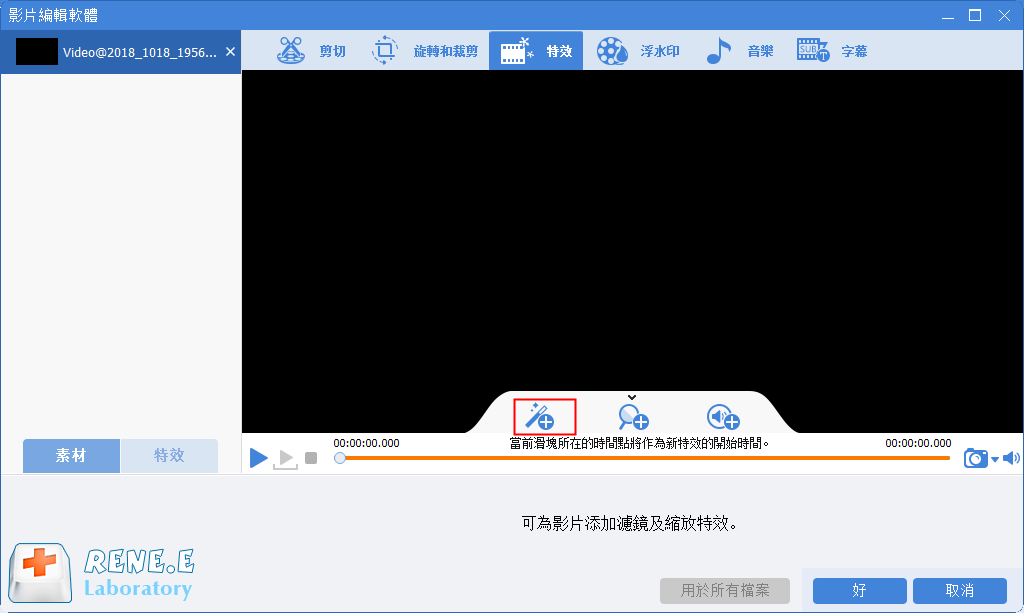
7、我們可以根據實際的需要調整“飽和度,對比度和光度”。
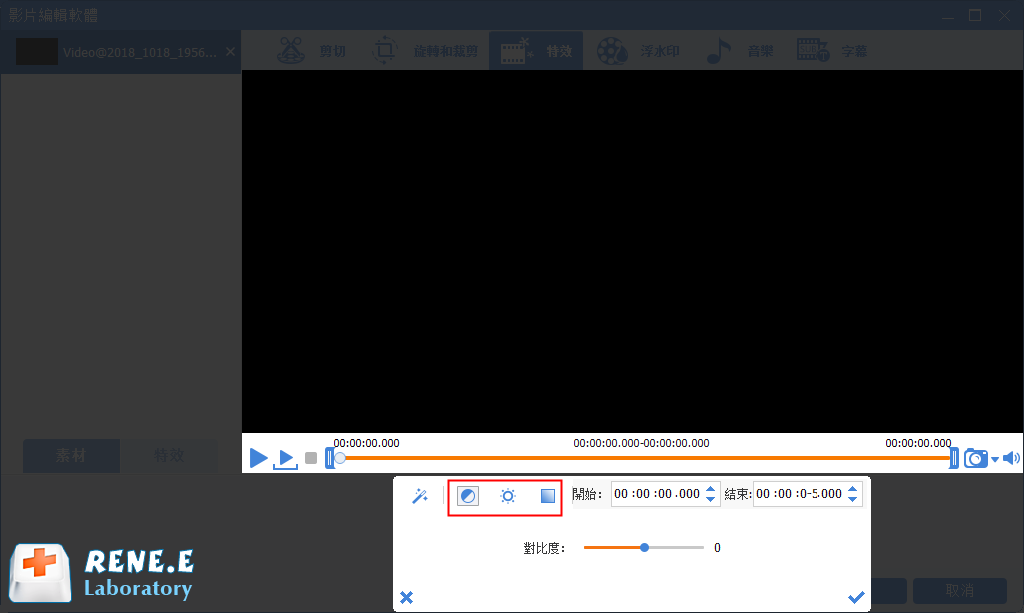
8、除了修改引數外,我們還可以藉助這一軟體給影片添加濾鏡,添加完成後在濾鏡選項中,可以選擇[銳化],調節銳度,提高影片的清晰度。
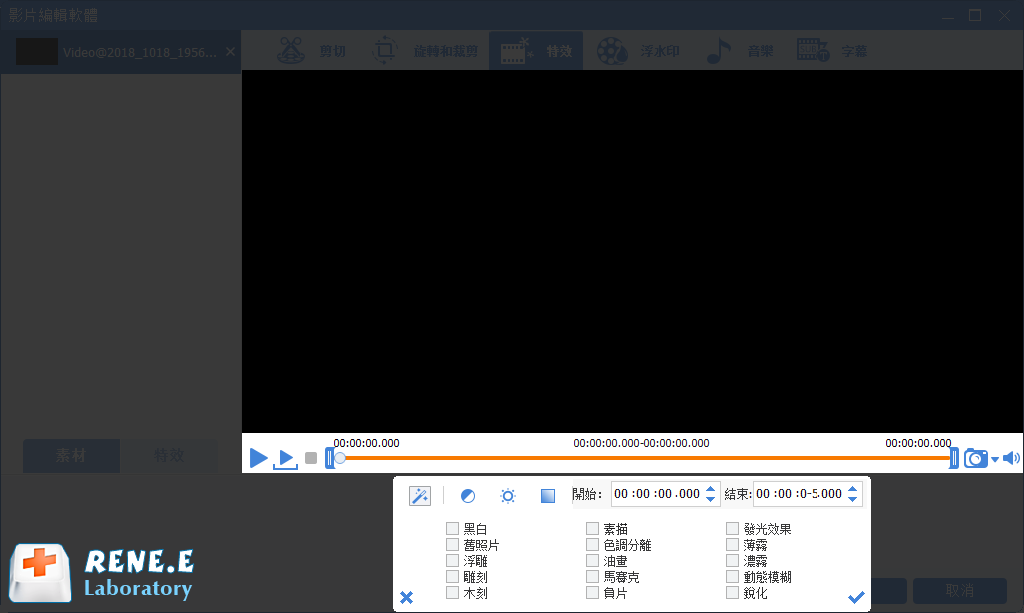
9、在返回界面後,我們可以選擇匯出的格式,選擇匯出檔案保存的位址,選擇完成後,點選[好],然後點選右下的[開始]按鈕把編輯後的影片檔案匯出,並保存到本機。