摘要
2010年,蘋果公司正式發佈了定位介於iPhone和iMac之間的iPad。它分為WLAN和WLAN + Cellular兩個版本,執行的是iOS作業系統,共有8種容量可供選擇。考慮到使用者可能會因為生活或者工作需要,而想為iPad額外配置SD卡,所以這期我們就為大家說一下iPad是如何讀寫SD卡的。

iPad新舊共有8G、16G、32G、64G、128G、256G、512G以及1Tb這8種容量可供使用者選擇,但如果您買了小容量的iPad又不想因為記憶體不夠去購買新iPad的話,可以嘗試使用SD卡來擴充容量。

簡單易用 簡單幾步即可從不同的儲存裝置救回檔案。
多種掃描方案 內建多種掃描方案,可針對不同的檔案丟失原因進行掃描救援!
多檔案類型救援 可從不同的儲存裝置中救回多種類型的檔案。
救援前可預覽 可邊掃描邊預覽已掃描到的檔案,確認檔案內容及質量後,可立即停止掃描進行救援!
適用於:Windows 10 / 8.1 / 8 / 7 / Vista / XP (32bit/64bit) & Mac OS 10.6 或以上
簡單易用 簡單幾步即可救回檔案。
多檔案類型救援 可從不同的儲存裝置中救回多種格式的檔案。
多種掃描方案 可針對不同的檔案丟失原因進行救援!
免費試用免費試用免費試用已有1000名用戶下載并使用Renee Undeleter成功救回丟失的檔案資訊!它支援JPEG和RAW格式的圖片以及SD和HD格式的影片(包括H.264和MPEG-4)傳輸,且這款讀卡機在12.9和10.5英寸的iPad Pro上支援USB 3.0的資料傳輸,而在9.7英寸的iPad Pro和其它型號的iPad 以及iPhone上,支援USB 2.0的資料傳輸。
需要強調的是,“Lightning對SD卡相機讀卡機”只支援安裝了iOS 9或更高版本的iPhone、iPad以及iPod touch機型,定價為NT$990。

| iPhone 6s 的傳輸時間 | iPad Pro 的傳輸時間 | iPhone 6s 的傳送速率 | iPad Pro 的傳送速率 | |
|---|---|---|---|---|
| HAMA | 125 s | 125 s | 15 Mbit/s | 15 Mbit/s |
| PNY | 71 s | 42 s | 26 Mbit/s | 45 Mbit/s |
另外,資料夾B名字中的字母和數位雖然可以任意組合,但必須是八位。而照片或影片名字中的字母和數位的個數是不可以隨意設定的,比如像“ds_12345.jpg”這樣的命名就會導致照片無法被識別出來。
缺點:價格較高,無法直接在SD卡上查看照片或者影片,必須要將其上載到裝置上才能查看。
值得一提的是,“Renee Undeleter”擁有內建檔案恢復、格式化恢復以及分區恢復三種掃描方案,能滿足使用者的不同需求。同時,其軟體的介面簡潔明瞭,即使是新手也能輕鬆地完成各種操作。

使用「Shift + Del」鍵永久刪除、清空的資源回收筒內的檔案資訊可通過Renee Undeleter找回。
隨身碟被要求格式化,可在進行格式化前使用Renee Undeleter進行掃描救援!
界面簡潔明了,非技術人員也可輕鬆使用軟體。
內建三種不同的掃描方案,可針對不同的檔案丟失原因進行掃描救援!
支援邊掃描邊預覽已掃描到的檔案資訊,確認檔案內容及質量後,可立即停止掃描進行救援!
適用於:Windows 10 / 8.1 / 8 / 7 / Vista / XP (32bit/64bit) & Mac OS 10.6 或以上
使用「Shift + Del」鍵永久刪除、清空的資源回收筒內的檔案資訊可通過Renee Undeleter找回。
隨身碟被要求格式化,可在進行格式化前使用Renee Undeleter進行掃描救援!
內建三種不同的掃描方案,可針對不同的檔案丟失原因進行掃描救援!
![選擇[檔案恢復]選項](https://net.reneelab.com/wp-content/uploads/sites/7/2019/06/wenjianhuifu.jpg)
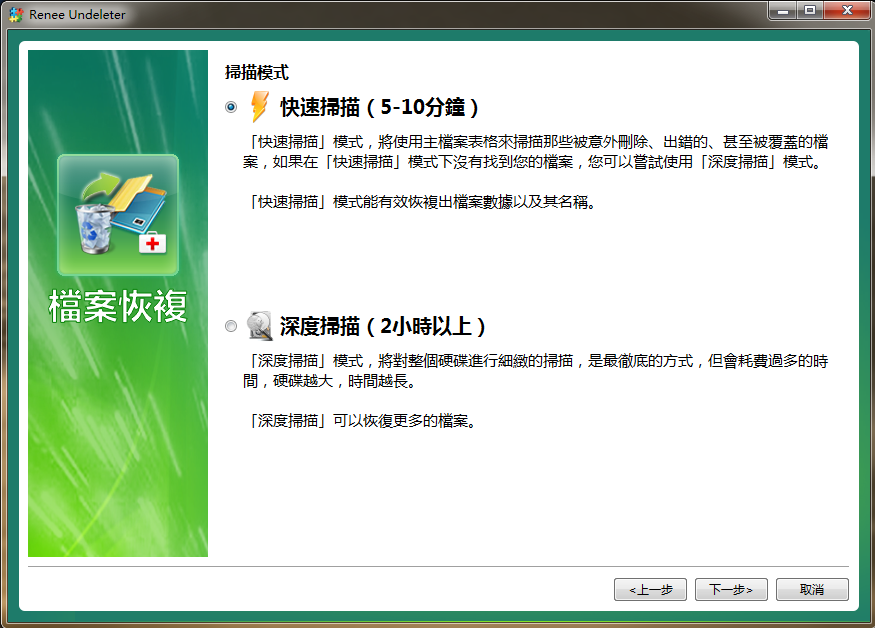
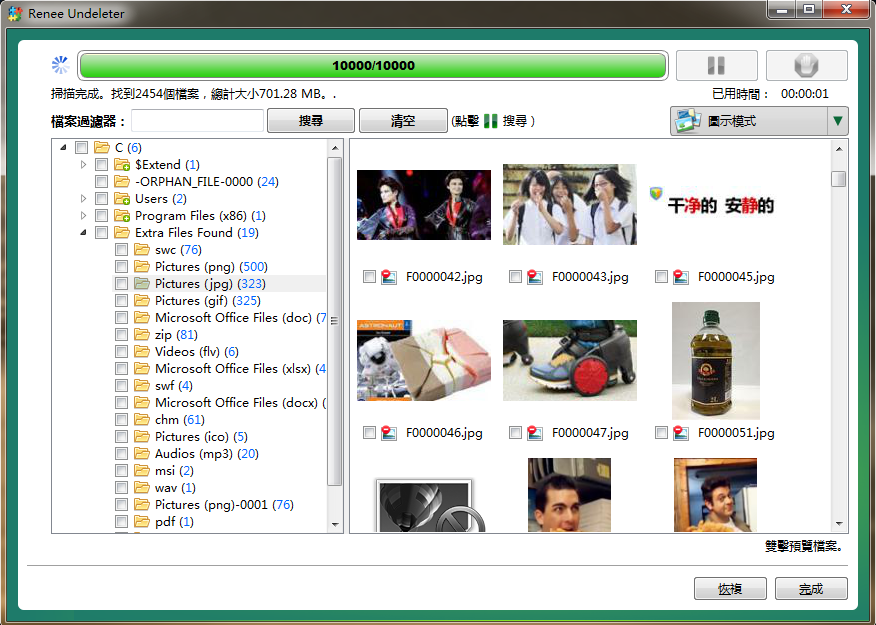
需要強調的是,防反插設計(這個設計是防止用戶操作有誤,造成儲存卡和讀卡機損壞的)也是一個需要我們考察的部分。您可以試著把儲存卡倒著插入到讀卡機中,如果能順利插入的話,證明這款讀卡機的防反插設計不夠理想。
如果您沒有帶儲存卡的話,也要問清楚該讀卡機的質保時限和售後服務是否完善,以方便自己換購讀卡機。
您需要準備好一張內含1 GB檔案包的高速儲存卡,然後將讀卡機連接到電腦上,再把檔案包從儲存卡上拷貝到電腦上,之後再反過來將其從電腦上拷貝回儲存卡裡,最後用檔案包的大小除以拷貝時間,得出的讀取和寫入的值,應該至少是儲存卡標稱速度的百分之八十左右,不然就說明該讀卡機限制了儲存卡的性能。




