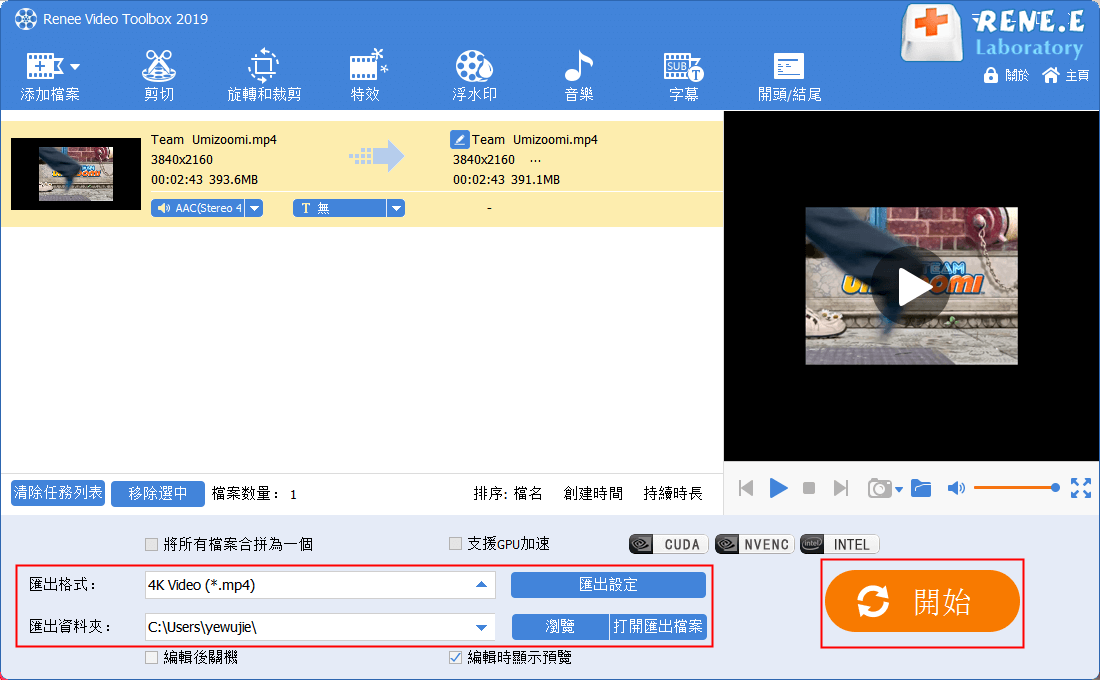2021-5-21 王智偉 測試部技術長
摘要
縮時影片作為一種非常有趣的影片畫面呈現效果,它通過改變影片畫面的移動速度顯示出時間的快速流逝,可以幫助您在單位時間內捕捉到更多的畫面內容。所以,如果您也想深入地了解縮時影片的魅力,不妨通過這篇文章提供的幾種方法親自動手嘗試製作一個延時影片吧。
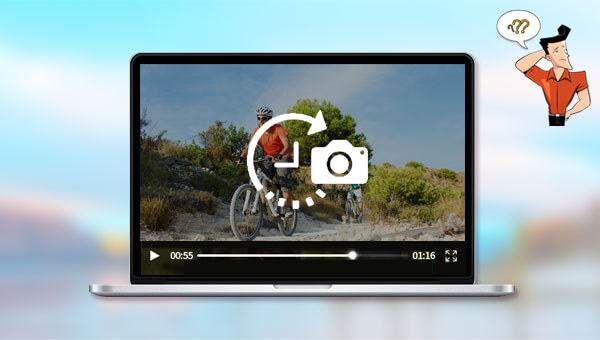
大多數的智慧型手機都內建了單獨的縮時攝影功能,且操作起來也非常的簡單。您只需在裝置中找到“相機”程式並選擇[縮時攝影]功能,接下來將手機的拍攝鏡頭對準需要製作成縮時影片的事物,點選[開始錄製]按鈕即可執行畫面錄製的命令,此過程中需保持手機的穩定狀態。錄製完成之後,再次點選錄製按鈕即可將錄製好的縮時影片保存到手機相冊裡。
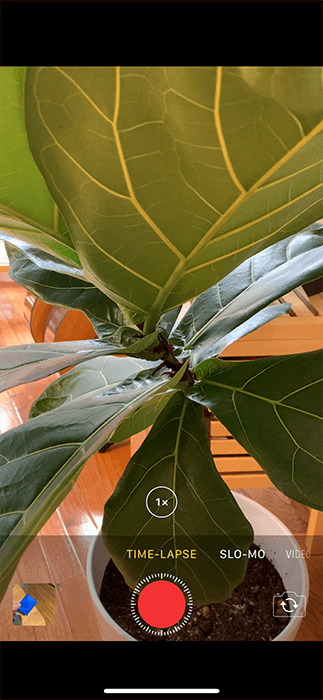
利用智慧型手機直接拍攝一個縮時影片是十分方便的,如果您想要把一個正常的影片變成縮時影片的播放效果又該如何操作呢?下面再教大家一種可以快速將普通影片轉變成縮時影片的方法,一起去學習一下吧。
什麼是Renee Video Editor Pro軟體?
Renee Video Editor Pro軟體是一款集電腦螢幕錄製、影片後期製作與轉檔功能為一體的影片錄製編輯工具。其中,電腦螢幕錄製功能可以設定錄製的區域與畫面大小,還可以設定浮水印、光標樣式、聲音來源以及保存的格式、自動錄製計劃等等,不管是在線電影、會議影片記錄,還是遊戲畫面、軟體操作步驟等,它都能幫助您一鍵錄製並保存到電腦中。
此外,該軟體還可以在影片後期製作時進一步完善和優化影片的內容,比如剪輯或合併影片片段,裁剪影片畫面,旋轉或翻轉影片,添加各種類型的開頭/結尾動畫、轉場特效,隨意切換不同的濾鏡風格,給影片配音、添加音樂或去除原始音效,匯入或製作專屬字幕等等。在影片編輯完成後,您可選擇將影片轉換為各種您需要的格式,該軟體支援絕大部分的影片和音訊格式,比如MXF,AVI<,MKV,MP4,MOV,M2TS,M4V,AAC,AC3等格式,並支援影片和音訊格式之間的自由轉換。
Renee Video Editor Pro — 多功能影片編輯軟體

螢幕錄製對安裝了Windows的電腦進行螢幕和攝像頭進行影片錄製。
影片剪切可設定開始時間點與結束時間點,剪切影片長短。
濾鏡特效可為影片添加“濾鏡特效”、“縮小放大特效”、“音量特效”。
加/去浮水印在影片中添加文字、圖片、影片、圖形浮水印,還可去除影片的浮水印。
格式轉換支援所有常見格式的互相轉換,遇到需要重新編碼的檔案,可自動重新編碼與校對。
影片合併可將多個影片/音訊檔案合併為一個檔案,並且可在合併的影片之間添加各種轉場特效。
螢幕錄製 對安裝了Windows的電腦進行螢幕和攝像頭進行影片錄製。
濾鏡特效可為影片添加“濾鏡特效”、“縮小放大特效”、“音量特效”。
加/去浮水印在影片中添加文字、圖片、影片、圖形浮水印,還可去除影片的浮水印。
格式轉換支援所有常見格式的互相轉換,遇到需要重新編碼的檔案,可自動重新編碼與校對。
如何借助Renee Video Editor Pro軟體將普通影片變成縮時影片?
使用Renee Video Editor Pro軟體把普通影片變成縮時影片是非常簡單的,下面我們一起看一下詳細的操作步驟:
步驟1:下載安裝後執行Renee Video Editor Pro軟體,選擇[影片工具箱]選項。
![執行Renee Video Editor Pro軟體,點選[影片工具箱]按鈕](https://net.reneelab.com/wp-content/uploads/sites/7/2020/03/Video-Editor-Pro-yingpiangongju.png)
步驟2:接下來找到[添加檔案]按鈕,將需要變成縮時影片的影片檔案匯入到Renee Video Editor Pro軟體當中。
![[添加檔案]按鈕](https://net.reneelab.com/wp-content/uploads/sites/7/2020/03/Video-Editor-Pro-yingpiangongju2.png)
Renee Video Editor Pro軟體頂部功能表欄編輯功能說明:
剪切:剪輯影片片段;調整播放速度。
旋轉和裁剪:將影片順時針旋轉90/180/270度,將影片水平翻轉或垂直翻轉;裁剪影片畫面的大小。
特效:給影片添加濾鏡特效、縮放特效或音量特效。
浮水印:添加文字、圖片、影片或圖形浮水印到影片檔案中;還可以去除影片中的浮水印。
音樂:可以匯入音訊檔案到影片中,或者直接錄製電腦或麥克風的聲音並匯入到影片中;還能去除影片初始聲音。
字幕:可以將字幕檔案添加到影片當中或者生成新的字幕,並且可以自訂字幕的位置、字體等。
開頭/結尾:可以添加圖片或者影片作為開頭或結尾,設定開頭結尾的時長、轉場效果,添加文字到開頭結尾中,支援調整文字的顏色和字體字號等。
剪切:剪輯影片片段;調整播放速度。
旋轉和裁剪:將影片順時針旋轉90/180/270度,將影片水平翻轉或垂直翻轉;裁剪影片畫面的大小。
特效:給影片添加濾鏡特效、縮放特效或音量特效。
浮水印:添加文字、圖片、影片或圖形浮水印到影片檔案中;還可以去除影片中的浮水印。
音樂:可以匯入音訊檔案到影片中,或者直接錄製電腦或麥克風的聲音並匯入到影片中;還能去除影片初始聲音。
字幕:可以將字幕檔案添加到影片當中或者生成新的字幕,並且可以自訂字幕的位置、字體等。
開頭/結尾:可以添加圖片或者影片作為開頭或結尾,設定開頭結尾的時長、轉場效果,添加文字到開頭結尾中,支援調整文字的顏色和字體字號等。
步驟3:影片添加完成之後,您可以通過頂部功能表欄裡的[剪切]找到[調節播放速度]功能,在這裡,您可以通過加快影片播放速度來達到將普通影片變成縮時影片的目的,播放速度大於1.00X即為加快速度。操作完成後點選[好]以保存設定並回到編輯首頁。
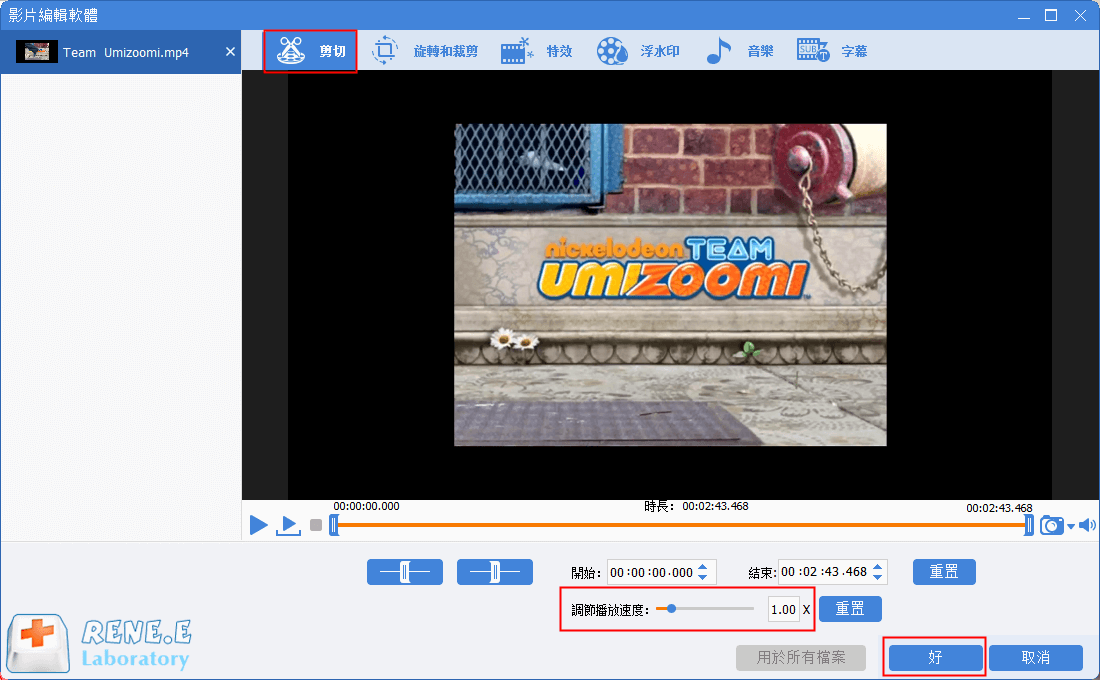
步驟4:接下來您還可以根據個人需求使用其它的編輯功能,如無其它的編輯操作,您可以在[匯出格式]裡根據不同的終端裝置或您的需要選擇影片格式,在[匯出資料夾]中選擇影片保存的位置,再點選[開始]按鈕,即可將已添加的影片變成縮時影片並將其匯出到設定的位置,非常的快捷方便。