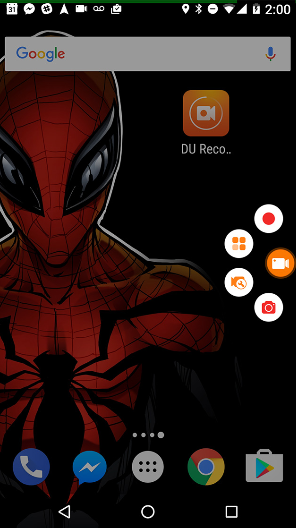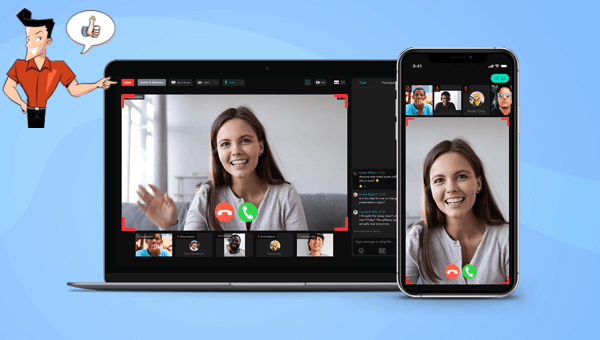2021-3-29 鐘雅婷 資深軟體經理
摘要
當我們在使用Messenger軟體進行即時通訊時,可能需要保存並記錄下一些有價值的通訊內容。所以接下來這篇文章將教大家在不同裝置上錄製Messenger螢幕或者視訊通話的多種方法,一起去學習一下吧。
什麼是Renee Video Editor Pro軟體?
Renee Video Editor Pro軟體是一款集電腦螢幕錄製、影片後期製作與轉檔功能為一體的影片錄製編輯工具。其中,電腦螢幕錄製功能可以設定錄製的區域與畫面大小,還可以設定浮水印、光標樣式、聲音來源以及保存的格式、自動錄製計劃等等,不管是在線電影、會議影片記錄,還是遊戲畫面、軟體操作步驟等,它都能幫助您一鍵錄製並保存到電腦中。
此外,該軟體還可以在影片後期製作時進一步完善和優化影片的內容,比如剪輯或合併影片片段,裁剪影片畫面,旋轉或翻轉影片,添加各種類型的開頭/結尾動畫、轉場特效,隨意切換不同的濾鏡風格,給影片配音、添加音樂或去除原始音效,匯入或製作專屬字幕等等。在影片編輯完成後,您可選擇將影片轉換為各種您需要的格式,該軟體支援絕大部分的影片和音訊格式,比如MXF,AVI,MKV,MP4,MOV,M2TS,M4V,AAC,AC3等格式,並支援影片和音訊格式之間的自由轉換。
Renee Video Editor Pro — 多功能影片編輯軟體

螢幕錄製對安裝了Windows的電腦進行螢幕和攝像頭進行影片錄製。
影片剪切可設定開始時間點與結束時間點,剪切影片長短。
濾鏡特效可為影片添加“濾鏡特效”、“縮小放大特效”、“音量特效”。
加/去浮水印在影片中添加文字、圖片、影片、圖形浮水印,還可去除影片的浮水印。
格式轉換支援所有常見格式的互相轉換,遇到需要重新編碼的檔案,可自動重新編碼與校對。
影片合併可將多個影片/音訊檔案合併為一個檔案,並且可在合併的影片之間添加各種轉場特效。
螢幕錄製 對安裝了Windows的電腦進行螢幕和攝像頭進行影片錄製。
濾鏡特效可為影片添加“濾鏡特效”、“縮小放大特效”、“音量特效”。
加/去浮水印在影片中添加文字、圖片、影片、圖形浮水印,還可去除影片的浮水印。
格式轉換支援所有常見格式的互相轉換,遇到需要重新編碼的檔案,可自動重新編碼與校對。
如何借助Renee Video Editor Pro軟體錄製Messenger螢幕或者視訊通話?
步驟1:執行軟體之後,在主頁面點選[熒幕錄影]選項。
![主頁選擇[熒幕錄影]選項](https://net.reneelab.com/wp-content/uploads/sites/7/2020/03/Video-Editor-Pro-luxiang1.png)
步驟2:接下來在“準備錄製”界面裡,您可以對需要錄製的[目標]、[錄音]以及[存放位置]等內容進行個性化的設定。在這裡可以選擇[自訂]錄製區域,以及錄製“電腦聲音和麥克風”選項。
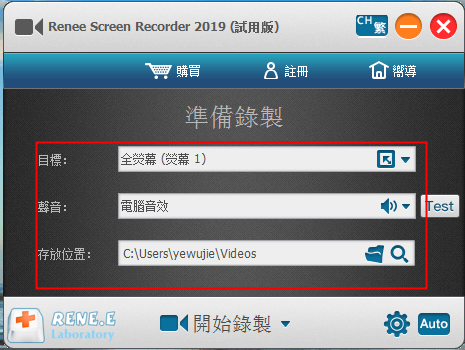
準備錄製界面設定功能說明:
目標:支援錄製全螢幕、自訂區域,以及錄製視訊鏡頭拍下的畫面。
聲音:指的是內容錄製過程中需要收錄的聲音,支援錄製電腦聲音、麥克風聲音和不錄製聲音等。
存放位置:選擇錄製檔案的儲存位置
步驟3:此外,點選右下角的[小齒輪]圖標,您還可以對需錄製內容的錄製格式、影片質量、解析度、影片影格速率、匯出位置、浮水印等引數進行個性化設定。
![點選右下角的[小齒輪]圖標](https://net.reneelab.com/wp-content/uploads/sites/7/2020/03/Video-Editor-Pro-luzhi2.png)

步驟4:待所有錄製引數設定完成之後,回到“準備錄製”界面,點選[開始錄製]按鈕,您可以對想要錄製的區域進行選擇,再點選右下角的[錄製]按鈕即可開始錄製文字/語音/視訊通話內容,非常方便。
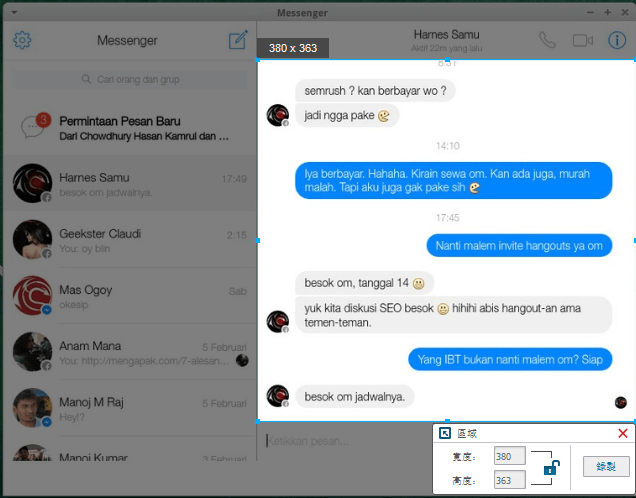
步驟5:您可以在錄製過程中隨時暫停或繼續,錄製完成後點選右下角錄製選項框中的小正方形按鈕,錄製好的影片內容就會按照您最初設定的引數保存到預設的位置當中。
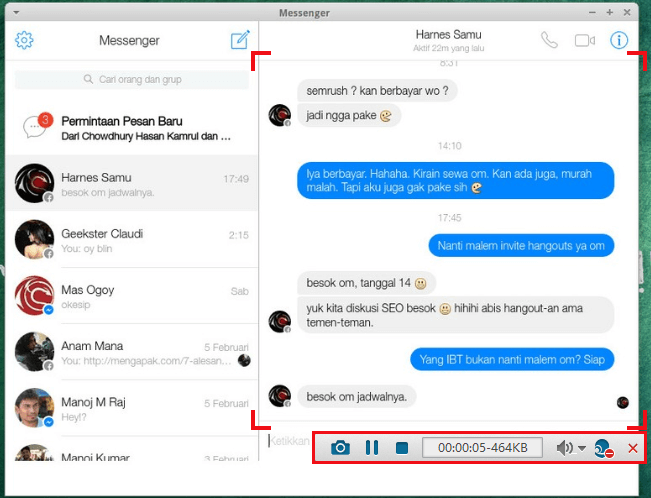
此外,Renee Video Editor Pro軟體還可以實現自動錄製功能,比如您可以在視訊通話開始之前提前做好錄製準備,自訂開始和結束的時間,避免在視訊通話時因為調整錄製設定而影響通話。該功能操作起來也非常的簡單,在“準備錄製”界面裡,直接點選右下角的[Auto]按鈕,即可進入到自動錄製的功能設定頁。您可以對錄製的開始和結束時間進行設定,時間一到軟體即會執行設定好的錄製命令,方便省心。
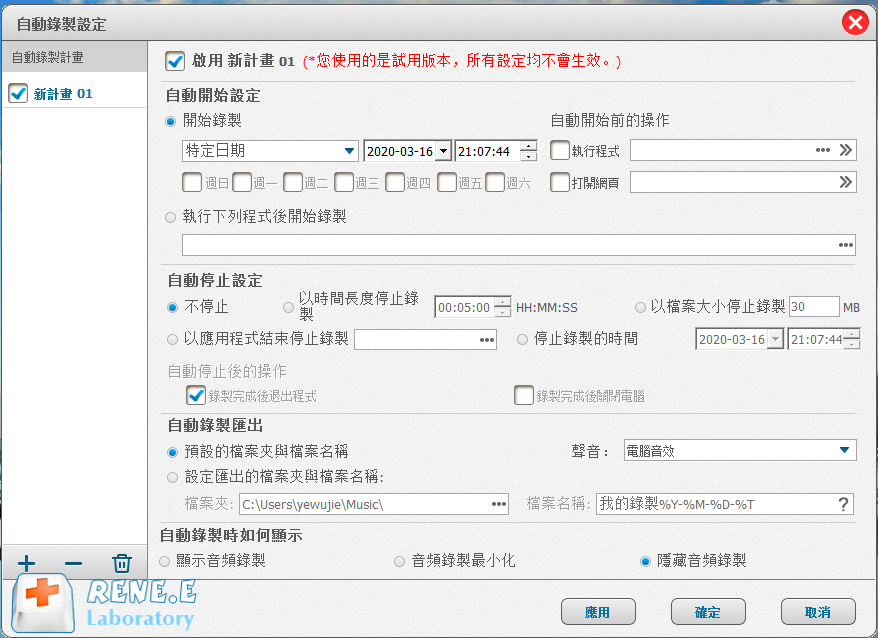
蘋果手機内建的熒幕錄影功能可以直接幫助您記錄下Messenger的螢幕或者視訊通話,只需要確保您的蘋果手機作業系統更新為iOS 11或更高版本即可。
具體操作步驟如下:
打開蘋果手機,找到[設定]-[控制中心]並點選[自定控制]選項。點選[螢幕錄製]前面的加號,將其添加到控制中心中。[螢幕錄製]功能添加完成後,上滑或下滑螢幕找到並點選[控制中心]裡的小圓點[熒幕錄影]圖標,三秒後將開始錄製螢幕,您可以提前開啟錄製功能,再打開Messenger的聊天界面。錄製完成後回到[控制中心]再次點選熒幕錄影按鈕即可停止錄製,錄製好的螢幕或視訊通話內容將保存到相冊中。
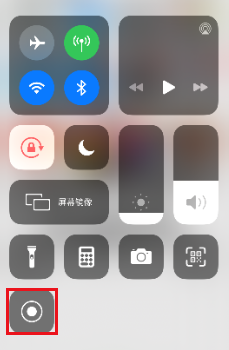
DU Screen Recorder是一款好用的螢幕錄製工具,支援錄製Android手機端的螢幕內容。該軟體使用起來非常的方便,如果您想藉助該工具錄製Messenger螢幕或者視訊通話的內容,可以按照下面的步驟去操作。
下載安裝並執行DU Screen Recorder軟體,之後您會在螢幕裡看到一個螢幕浮窗工具欄。接下來打開Messenger軟體並切換到想要錄製的螢幕或視訊通話畫面,點選工具欄最上方的紅色開始錄製按鈕,即可開始執行螢幕錄製命令,這時工具欄的開始按鈕會變成停止按鈕,錄製完成之後點選停止按鈕即可結束錄製,非常方便。