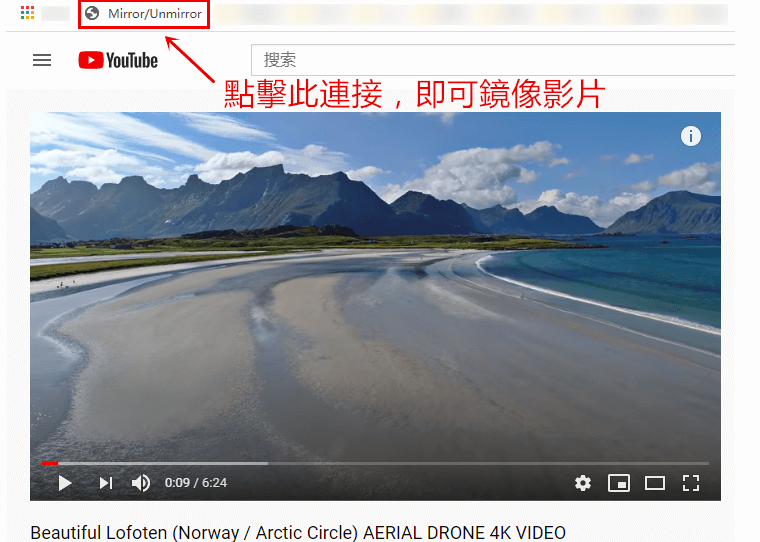2020-12-3 劉恩綺 客服部資深專員
摘要
YouTube作為全球最熱門的影片分享網站之一,提供了許多優秀的影片內容供大家瀏覽。當您觀看YouTube上的健身/舞蹈影片時,可能需要進行YouTube影片翻轉操作,以便於模仿一些健身/舞蹈動作,或者您遇到其他需要鏡像YouTube影片的情況,都可以檢視本文分享的方法進行操作。
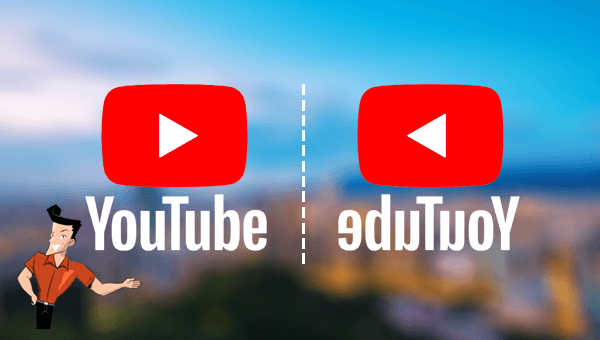
接下來,我們將針對2種不同的情況介紹鏡像YouTube影片的方法,第一個情況就是先下載YouTube影片再鏡像影片,第二個情況則是直接在YouTube網站上鏡像影片,可在線觀看鏡像後的影片。
這個情況需要分成兩個階段進行,第一個階段就是獲取YouTube影片,第二個階段是在電腦上利用專業的影片編輯軟體對影片進行鏡像操作。下面將詳細說明各個階段的操作方法。
(1)如何獲取YouTube影片?
獲取YouTube影片的方法有很多,有專門的YouTube影片下載工具以及在線下載網站可以選擇,今天我們將分享一個具備螢幕錄製和影片鏡像功能的影片編輯軟體——Renee Video Editor Pro軟體,可以同時滿足獲取YouTube影片以及鏡像YouTube影片的需求。
Tips若想了解更多獲取YouTube影片的方法,可點選[YouTube下載器]這篇文章進行檢視。
Renee Video Editor Pro是什麼?
Renee Video Editor Pro軟體是一款集電腦螢幕錄製、影片後期製作與轉檔功能為一體的影片錄製編輯工具。其中,電腦螢幕錄製功能可以設定錄製的區域與畫面大小,還可以設定浮水印、光標樣式、聲音來源以及保存的格式、自動錄製計劃等等,不管是在線電影、會議影片記錄,還是遊戲畫面、軟體操作步驟等,它都能幫助您一鍵錄製並保存到電腦中。
此外,該軟體還可以在影片後期製作時進一步完善和優化影片的內容,比如剪輯或合併影片片段,裁剪影片畫面,旋轉或翻轉影片,添加各種類型的片頭/片尾動畫、轉場特效,隨意切換不同的濾鏡風格,給影片配音、添加音樂或去除原始音效,匯入或製作專屬字幕等等。在影片編輯完成後,您可選擇將影片轉換為各種您需要的格式,該軟體支援絕大部分的影片和音訊格式,比如MXF,AVI,MKV,MP4,MOV,M2TS,M4V、AAC、AC3等格式,並支援影片和音訊格式之間的自由轉換。
Renee Video Editor Pro — 多功能影片編輯軟體

螢幕錄製對安裝了Windows的電腦進行螢幕和攝像頭進行影片錄製。
影片剪切可設定開始時間點與結束時間點,剪切影片長短。
濾鏡特效可為影片添加“濾鏡特效”、“縮小放大特效”、“音量特效”。
加/去浮水印在影片中添加文字、圖片、影片、圖形浮水印,還可去除影片的浮水印。
格式轉換支援所有常見格式的互相轉換,遇到需要重新編碼的檔案,可自動重新編碼與校對。
影片合併可將多個影片/音訊檔案合併為一個檔案,並且可在合併的影片之間添加各種轉場特效。
螢幕錄製 對安裝了Windows的電腦進行螢幕和攝像頭進行影片錄製。
濾鏡特效可為影片添加“濾鏡特效”、“縮小放大特效”、“音量特效”。
加/去浮水印在影片中添加文字、圖片、影片、圖形浮水印,還可去除影片的浮水印。
格式轉換支援所有常見格式的互相轉換,遇到需要重新編碼的檔案,可自動重新編碼與校對。
步驟1:下載安裝後執行Renee Video Editor Pro軟體,在主頁面點選[螢幕錄影]選項。
![主頁面點選[熒幕錄影]選項](https://net.reneelab.com/wp-content/uploads/sites/7/2020/07/Video-Editor-Pro-luxiang1.png)
步驟2:接下來在“準備錄製”界面裡,您可以對需要錄製的[目標]、[聲音]以及[存放位置]等內容進行個性化的設定。
![在“準備錄製”界面裡,您可以對需要錄製的[目標]、[聲音]以及[存放位置]等內容進行個性化的設定](https://net.reneelab.com/wp-content/uploads/sites/7/2020/11/Video-Editor-Pro-luzhi.png)
準備錄製界面設定功能說明:
目標:支援錄製全屏、自訂區域,以及錄製攝像頭拍下的畫面。
聲音:指的是內容錄製過程中需要收錄的聲音,包含錄製電腦聲音和麥克風、電腦聲音、麥克風和不錄製聲音四個選項。
存放位置:選擇錄製檔案的儲存位置
步驟3:點選右下角的[小齒輪]圖標,您還可以對錄製內容的錄製格式、影片質量、解析度、影片影格速率、匯出目錄、浮水印等引數進行個性化設定。
![點選右下角的[小齒輪]圖標](https://net.reneelab.com/wp-content/uploads/sites/7/2020/03/Video-Editor-Pro-luzhi2.png)
第4步:待所有錄製引數設定完成之後,回到“準備錄製”界面,打開想要獲取的YouTube影片頁面。當錄製目標為[自訂]時,點選[開始錄製]按鈕後可以對錄製的區域進行選擇,之後再點選右下角的[錄製]按鈕開始錄製YouTube影片。如果錄製目標為[全螢幕],那麼點選[開始錄製]按鈕後將直接錄製整個螢幕。
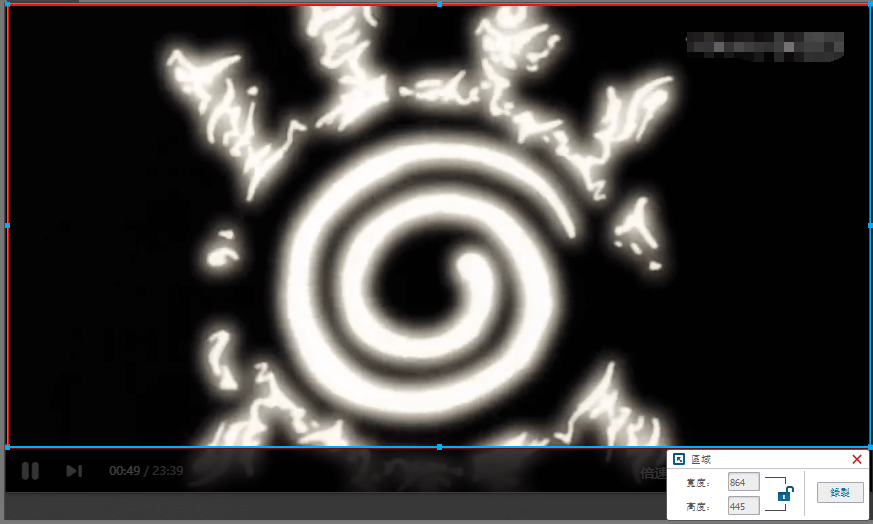
第5步:錄製過程中您可以隨時暫停或繼續,錄製完成後點選右下角錄製選項框中的小正方形按鈕,就可以將錄製好的YouTube影片按照設定的引數保存到預設的位址當中。
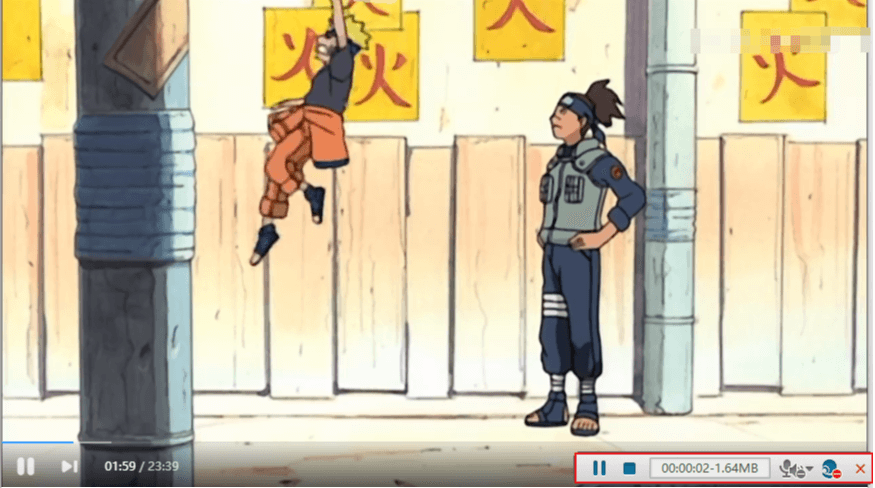
另外,Renee Video Editor Pro軟體還具備自動錄製的功能,點選[準備錄製]界面右下角的[Auto]按鈕,會進入到自動錄製功能的設定頁面。然後,您就可以對自動錄製的開始和結束時間、匯出目錄以及檔名稱進行設定,當開始錄製的時間一到,軟體會自動開始錄製,方便省心。
![準備錄製”界面裡點選右下角的[Auto]按鈕,即可進入到自動錄製的設定頁面](https://net.reneelab.com/wp-content/uploads/sites/7/2020/03/Video-Editor-Pro-luzhi6.png)
學習了獲取YouTube影片的方法之後,接下來將分享通過Renee Video Editor Pro軟體對YouTube影片翻轉操作的具體步驟。
(2)如何通過Renee Video Editor Pro軟體鏡像YouTube影片?
步驟1:下載安裝後執行Renee Video Editor Pro軟體,選擇[影片工具箱]選項。
![執行Renee Video Editor Pro軟體,點選[影片工具箱]按鈕](https://net.reneelab.com/wp-content/uploads/sites/7/2020/03/Video-Editor-Pro-yingpiangongju.png)
步驟2:接下來找到[添加檔案]按鈕,將需要鏡像的YouTube影片檔案匯入到Renee Video Editor Pro軟體當中。
![點選[添加檔案]](https://net.reneelab.com/wp-content/uploads/sites/7/2020/11/Video-Editor-Pro-keep.png)
步驟3:影片檔案添加完成之後,選擇頂部功能表欄裡提供的[旋轉和裁剪]功能,點選進入編輯詳情頁。
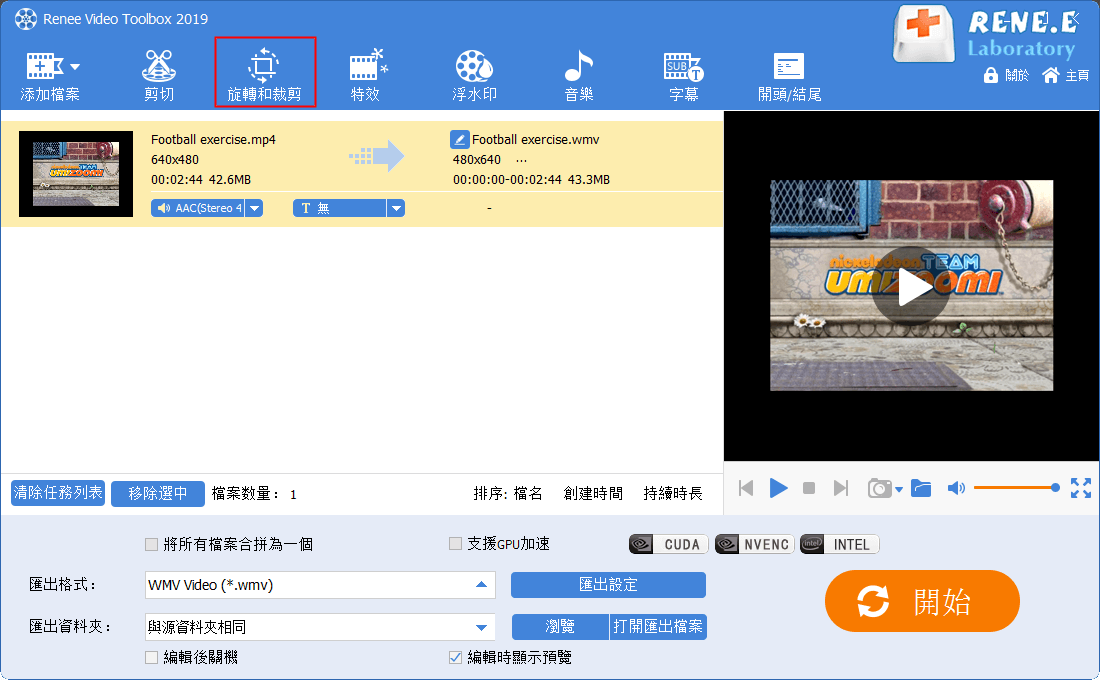
步驟4:接下來,您可以通過[左右翻轉]按鈕,對已添加的影片檔案進行水平翻轉的操作。如果您需要上下翻轉,也可以點選[上下翻轉]的按鈕進行操作。操作完成點選[好],即可返回到軟體編輯的首頁。
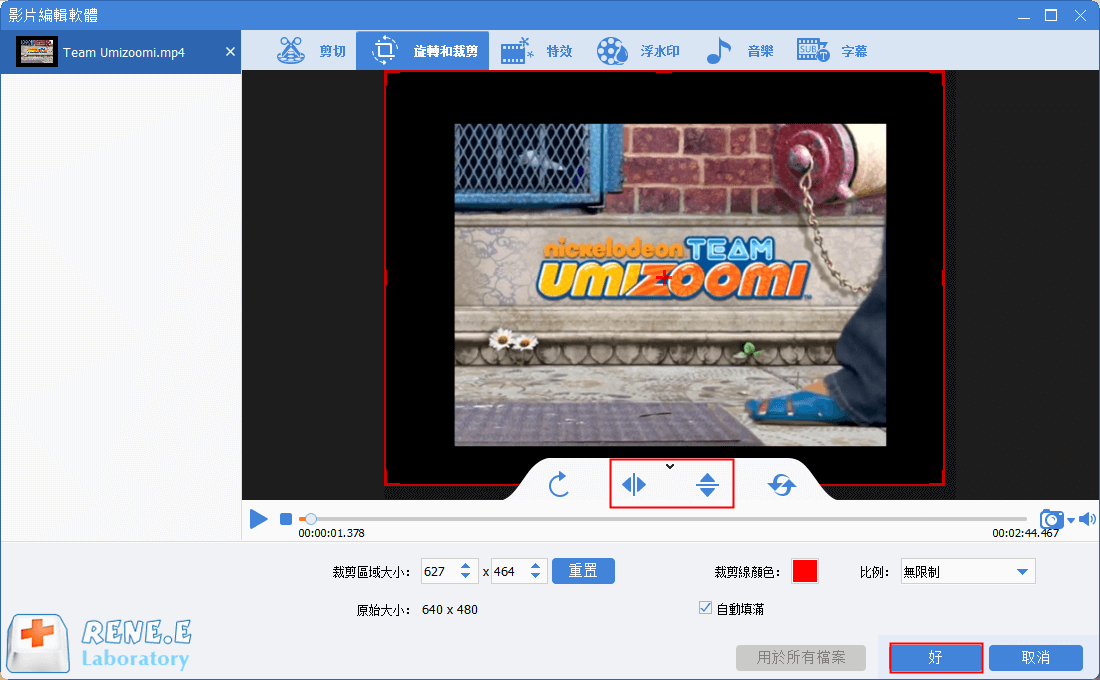
步驟5:待影片檔案編輯完成之後,您可以在[匯出格式]裡根據不同的終端裝置或您的需要選擇影片格式,在[匯出資料夾中]選擇影片保存的位置,再點選[開始]按鈕,即可按照設定處理影片並將其匯出到設定的位置,非常的快捷方便。
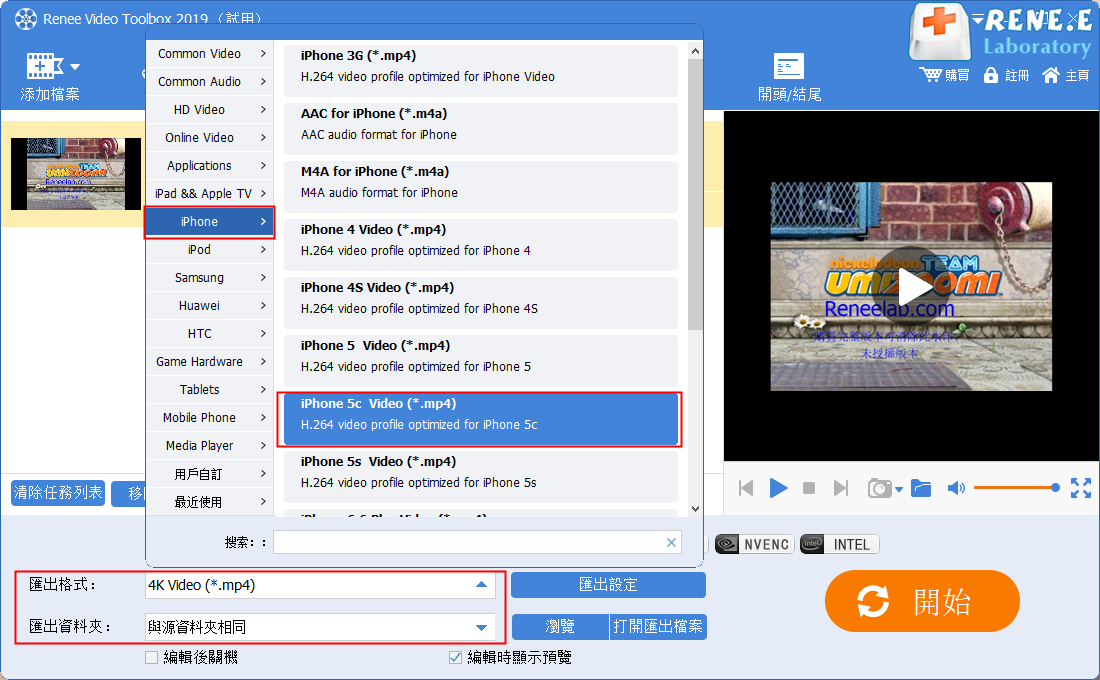
除了借助Renee Video Editor Pro軟體對YouTube影片翻轉之外,您還可以使用下面分享的方法在YouTube網站上對YouTube影片翻轉,此方法需要在支援HTML5的瀏覽器中進行操作,比如較新版本的火狐(Firefox)、谷歌(Chrome)、Safari和Opera等瀏覽器。具體步驟如下:
步驟1:啟用HTML5瀏覽器,將該連結(Mirror/Unmirror)拖到瀏覽器的書籤欄裡。
注:連結中的內容是可以將YouTube影片左右翻轉的JavaScript代碼,當打開YouTube影片,再點選此連結時,相當於是在YouTube頁面中使用一個第三方附加元件來實現YouTube影片翻轉。
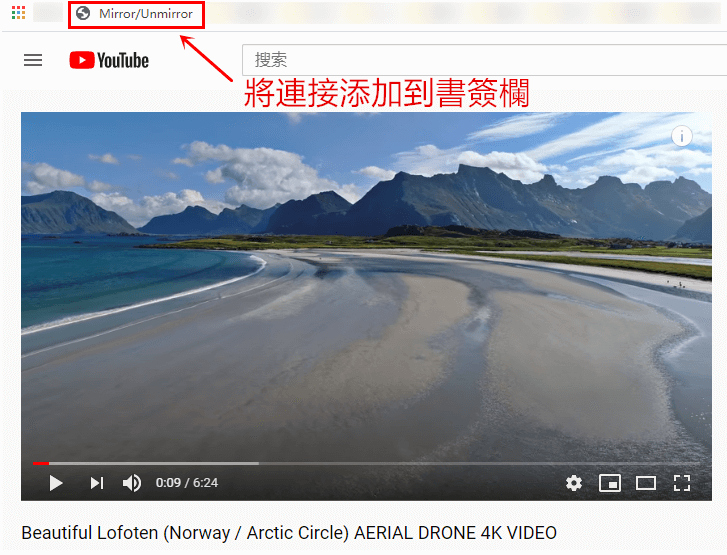
步驟2:接下來打開需要鏡像的YouTube影片頁面,點選書籤欄中的(Mirror/Unmirror)連結即可鏡像影片,非常快捷。