摘要
Netflix、Amazon Prime、TalkTalkTV等流媒體網站的電影影片都不支援直接下載,所以本文將主要幫助大家解決流媒體影片網站不能脫線下載影片的困擾。同時,介紹4款影片擷取軟體以及如何使用它們擷取影片電影、電視節目。
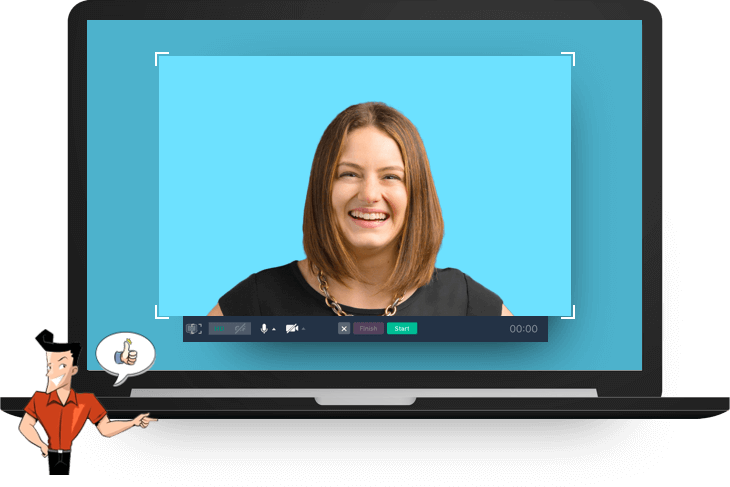
一、受歡迎的電影和電視流媒體網站
但是大多數流媒體網站的影片是不提供脫線下載,只能線上觀看。要想脫線觀看電影,那您只能通過影片擷取軟體擷取影片,下面將重點介紹4款專業的影片擷取軟體。
二、影片擷取軟體推薦
【可預約錄製】Renee Video Editor Pro(Windows電腦)

螢幕錄製對安裝了Windows的電腦進行螢幕和攝像頭進行影片錄製。
影片剪切可設定開始時間點與結束時間點,剪切影片長短。
濾鏡特效可為影片添加“濾鏡特效”、“縮小放大特效”、“音量特效”。
加/去浮水印在影片中添加文字、圖片、影片、圖形浮水印,還可去除影片的浮水印。
格式轉換支援所有常見格式的互相轉換,遇到需要重新編碼的檔案,可自動重新編碼與校對。
影片合併可將多個影片/音訊檔案合併為一個檔案,並且可在合併的影片之間添加各種轉場特效。
螢幕錄製 對安裝了Windows的電腦進行螢幕和攝像頭進行影片錄製。
濾鏡特效可為影片添加“濾鏡特效”、“縮小放大特效”、“音量特效”。
加/去浮水印在影片中添加文字、圖片、影片、圖形浮水印,還可去除影片的浮水印。
格式轉換支援所有常見格式的互相轉換,遇到需要重新編碼的檔案,可自動重新編碼與校對。
①打開Renee Video Editor Pro軟體,選擇“螢幕錄影”。
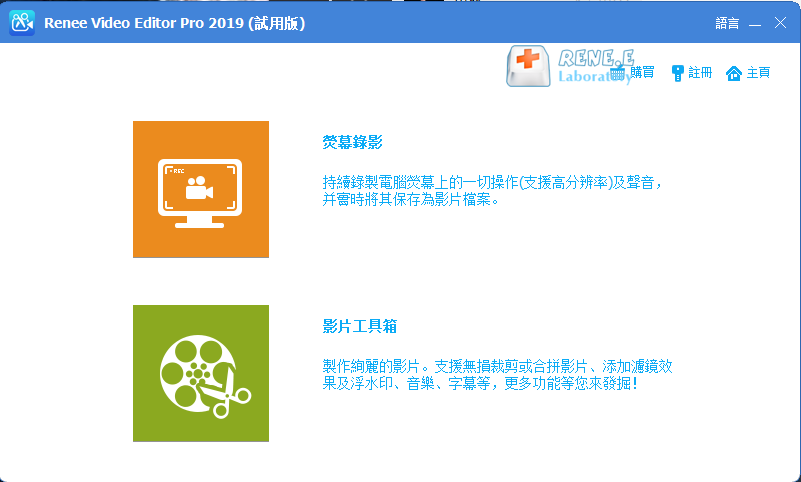
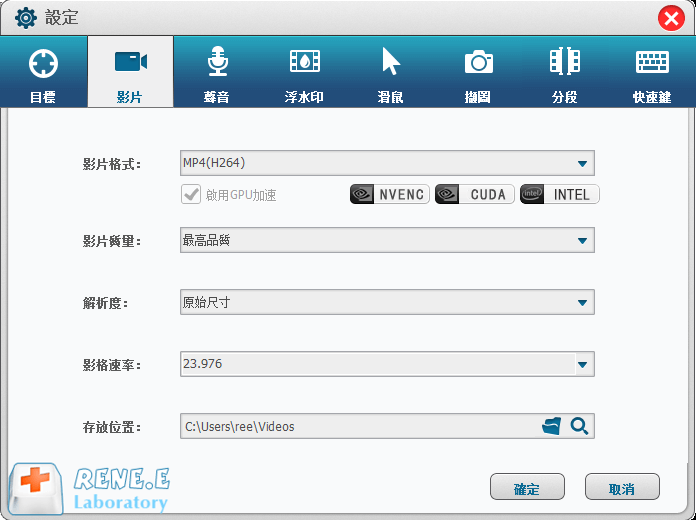
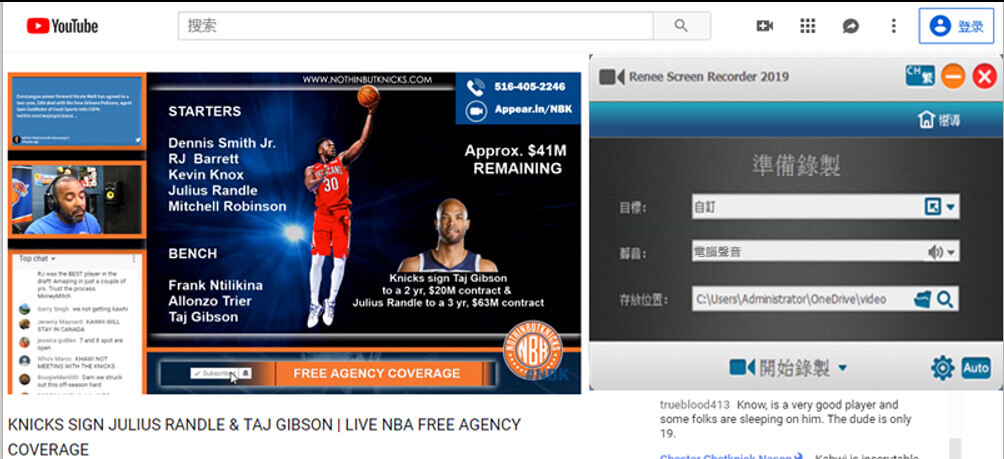
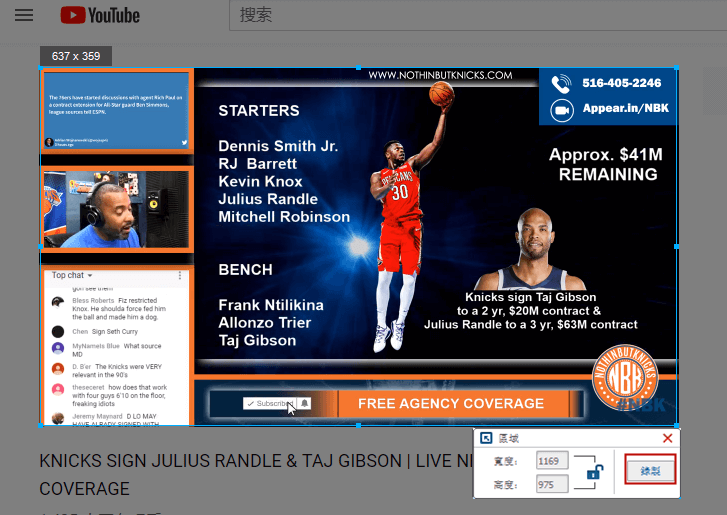
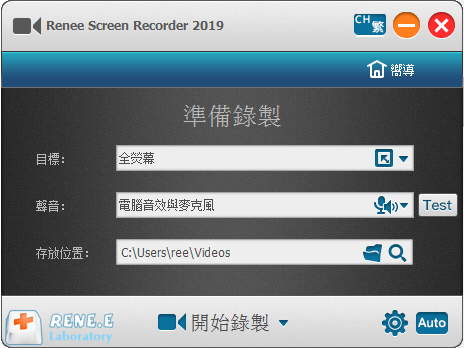
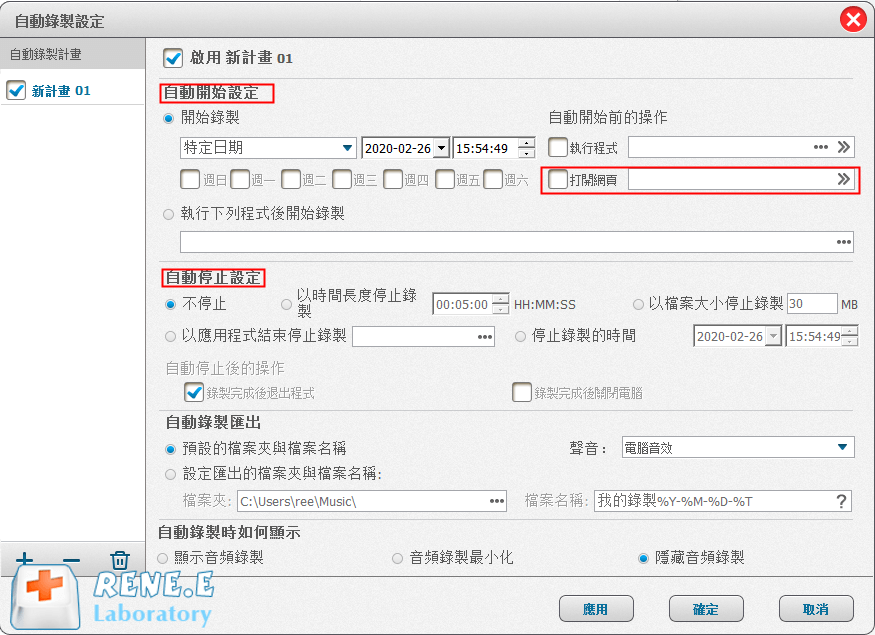
Windows 10遊戲欄(Windows電腦)
具體操作步驟:
①首先先啟動遊戲欄工具:按下鍵盤上的“Win+G”鍵,在彈出的視窗中,勾選“是的,這是一個遊戲”。
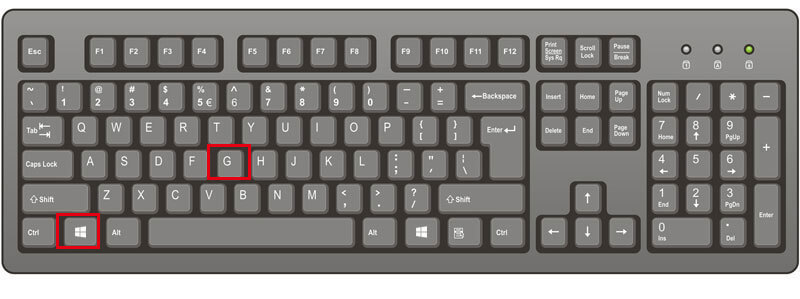
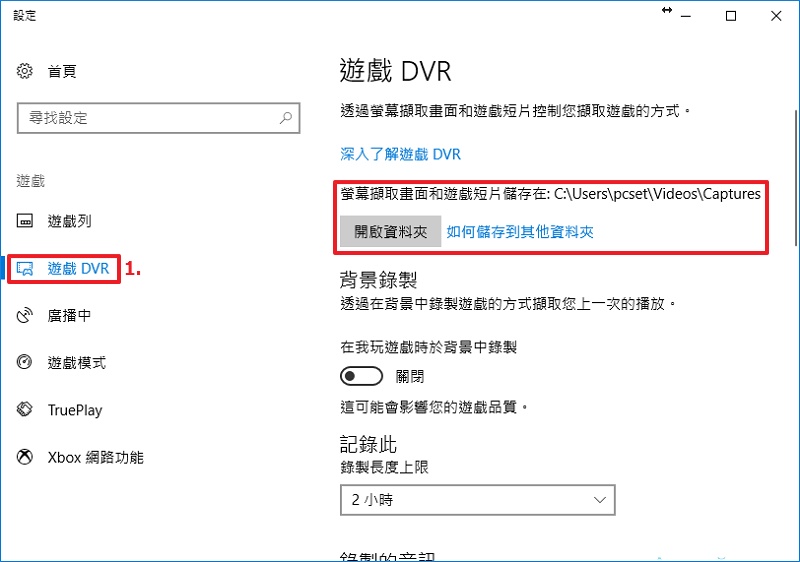

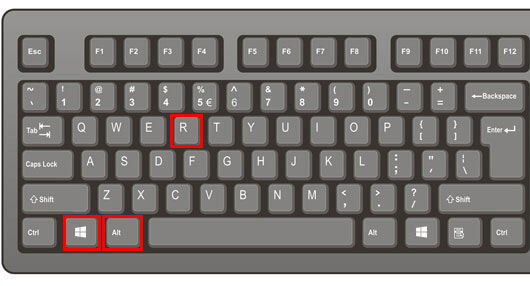
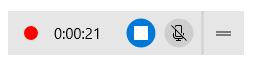
QuickTime播放機(Mac電腦)
具體操作步驟:
①在Mac電腦上打開QuickTime播放應用,點擊“檔案”>“新建螢幕錄製”。
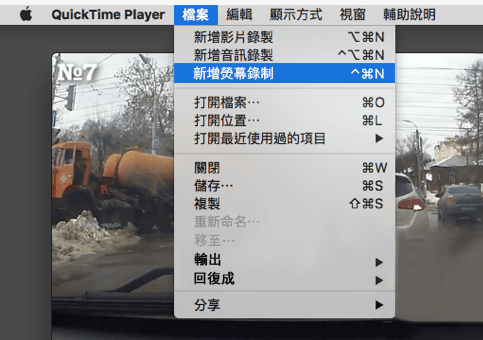
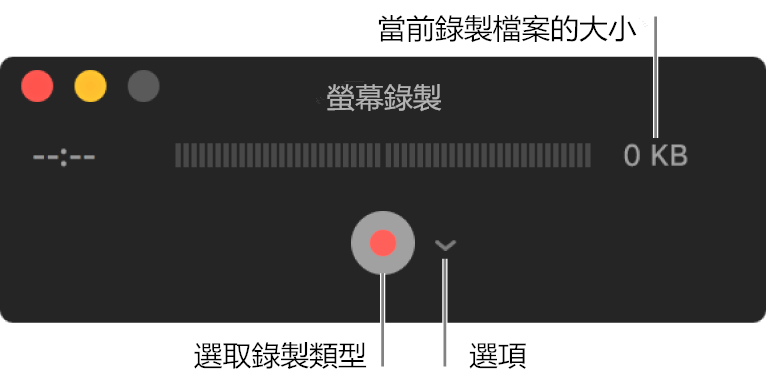

Google chrome 擴展程式——Loom(線上錄製)
具體操作步驟:
①打開Google Chrome,在Chrome 應用商店中,搜索“Loom”,再點擊“添加至Chrome”。
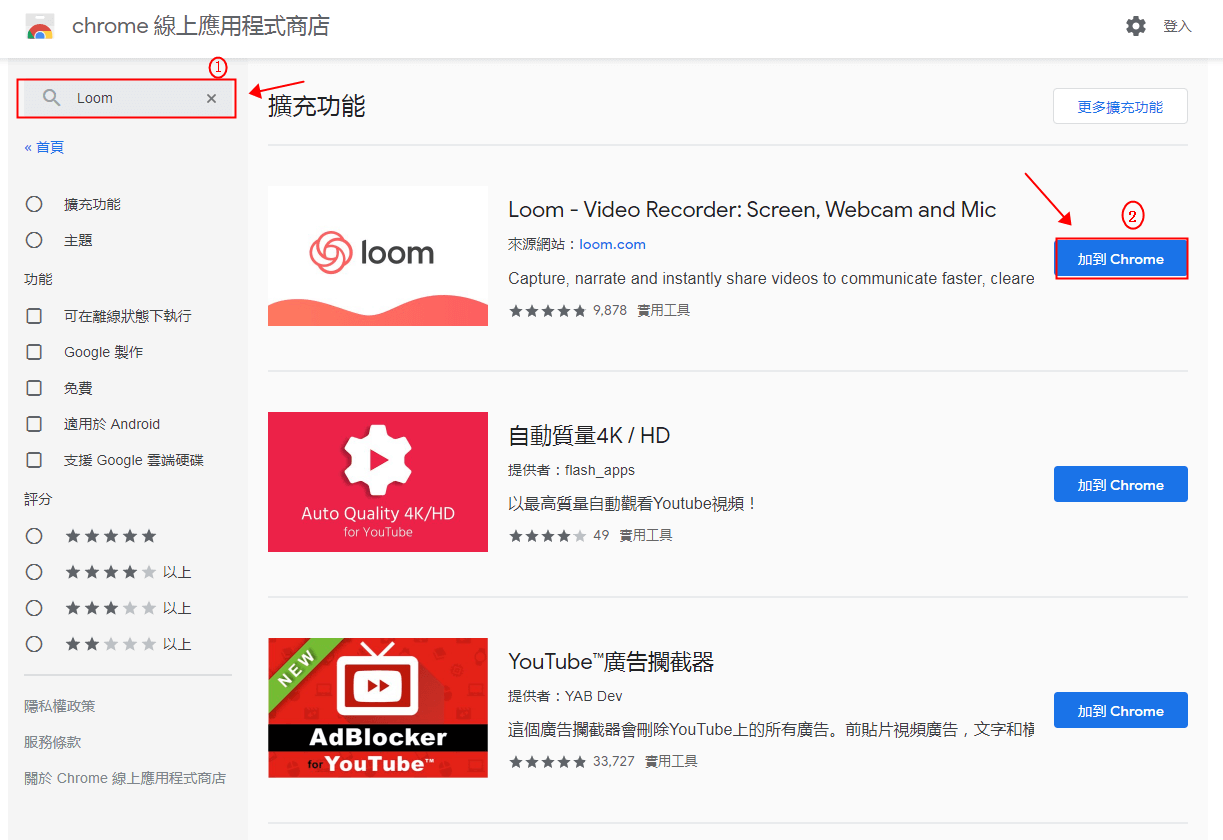
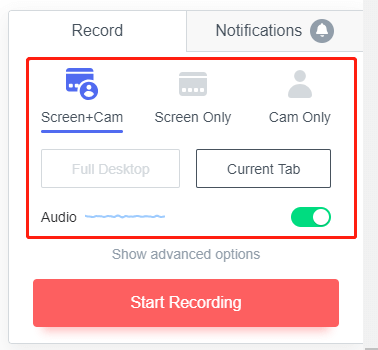
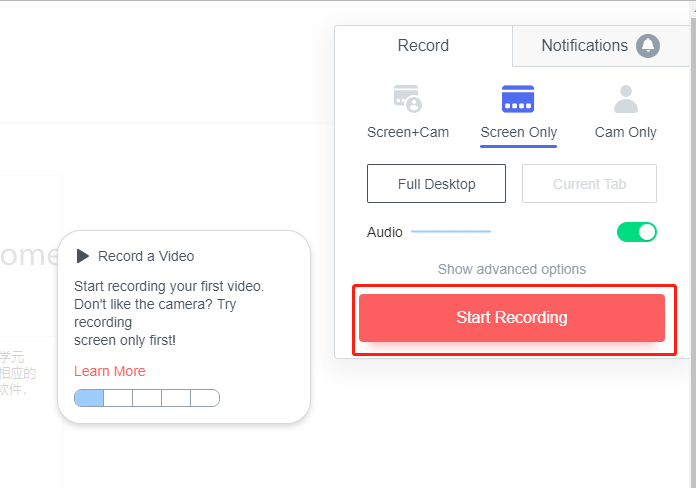
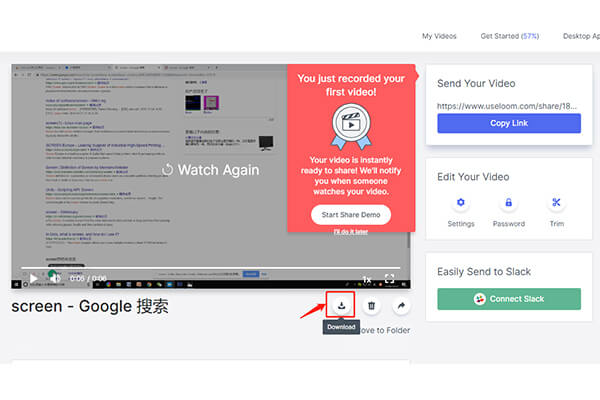
Renee Video Editor Pro | Windows 10遊戲欄 | QuickTime | Loom | |
|---|---|---|---|---|
| 是否需下載 | √ | √ | √ | × |
| 高清影片錄製 | √ | √ | × | × |
| 網路攝像頭錄製 | √ | √ | √ | √ |
| 影片編輯 | √ | × | √ | × |
| 音訊編輯 | √ | × | √ | × |
| 格式轉換 | √ | × | √ | × |
| 適用系統 | Windows | Windows | Mac | Windows/Mac/Linux(只適用於支援 Chrome 內核的瀏覽器) |


