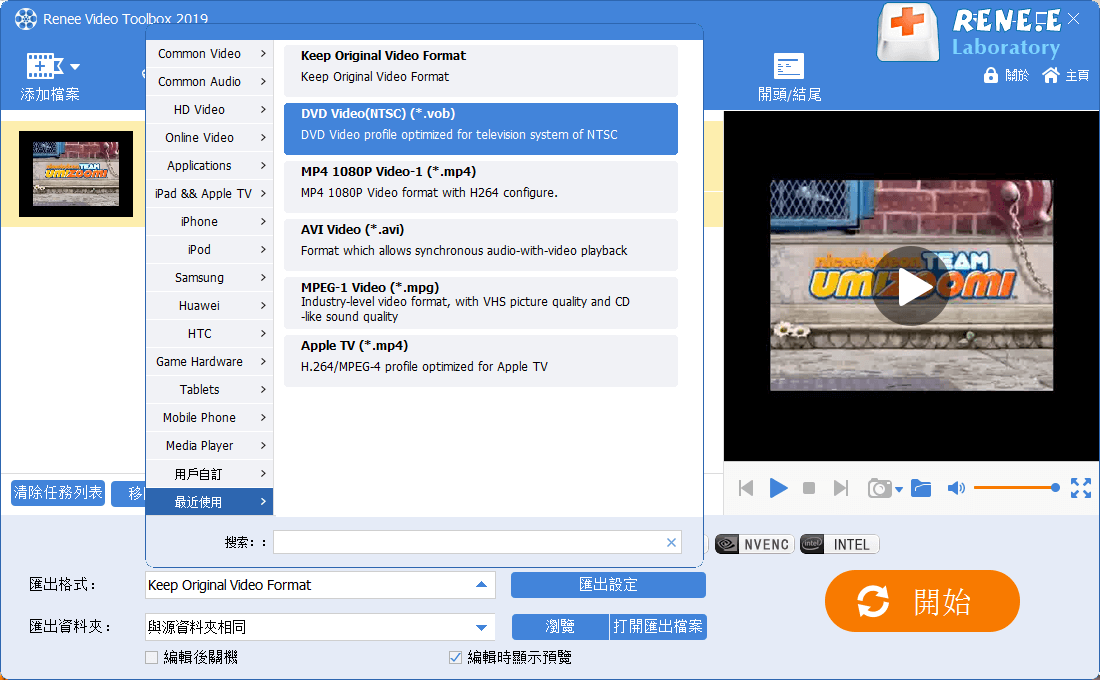2021-3-4 鐘雅婷 資深軟體經理
摘要
很多用戶對於MXF檔案格式並不熟悉,實際上MXF格式是一個專業的影片格式,這一格式的檔案並不能在所有的播放軟體(播放機)中打開,那麼需要觀看MXF檔案的時候該怎麼辦呢?我們可以將MXF轉檔為通用的影片格式再進行播放。下面這篇文章將給大家介紹MXF轉檔的方法。

我們在需要播放MXF檔案的時候,如果遇到無法播放的問題,可以先將影片轉換為主流的格式(例如:MP4),然後再進行播放。MP4格式是常見的影片格式之一,現在市面上幾乎所有的播放軟體(播放機)都支援播放MP4檔案。下面就分別給大家介紹兩種MXF轉檔為MP4格式的方法。
將MXF轉檔為常用的影片格式,可以使用專業的軟體進行操作,該方法可以載入體積比較大的影片,並且轉換耗時比較短,下面給大家介紹一款專業的影片編輯軟體—Renee Video Editor Pro軟體。
Renee Video Editor Pro軟體是一款集電腦螢幕錄製、影片後期製作與轉檔功能為一體的影片錄製編輯工具。其中,電腦螢幕錄製功能可以設定錄製的區域與畫面大小,還可以設定浮水印、光標樣式、聲音來源以及保存的格式、自動錄製計劃等等,不管是在線電影、會議影片記錄,還是遊戲畫面、軟體操作步驟等,它都能幫助您一鍵錄製並保存到電腦中。
Renee Video Editor Pro — 多功能影片編輯軟體

螢幕錄製對安裝了Windows的電腦進行螢幕和攝像頭進行影片錄製。
影片剪切可設定開始時間點與結束時間點,剪切影片長短。
濾鏡特效可為影片添加“濾鏡特效”、“縮小放大特效”、“音量特效”。
加/去浮水印在影片中添加文字、圖片、影片、圖形浮水印,還可去除影片的浮水印。
格式轉換支援所有常見格式的互相轉換,遇到需要重新編碼的檔案,可自動重新編碼與校對。
影片合併可將多個影片/音訊檔案合併為一個檔案,並且可在合併的影片之間添加各種轉場特效。
螢幕錄製 對安裝了Windows的電腦進行螢幕和攝像頭進行影片錄製。
濾鏡特效可為影片添加“濾鏡特效”、“縮小放大特效”、“音量特效”。
加/去浮水印在影片中添加文字、圖片、影片、圖形浮水印,還可去除影片的浮水印。
格式轉換支援所有常見格式的互相轉換,遇到需要重新編碼的檔案,可自動重新編碼與校對。
步驟1:首先,在您的電腦上下載並安裝Renee Video Editor Pro軟體,然後執行該軟體,選擇[影片工具箱],進入編輯界面。
![執行Renee Video Editor Pro軟體,點選[影片工具箱]按鈕](https://net.reneelab.com/wp-content/uploads/sites/7/2020/03/Video-Editor-Pro-yingpiangongju.png)
步驟2:進入影片編輯頁面,點選[添加檔案]匯入MXF影片檔案。
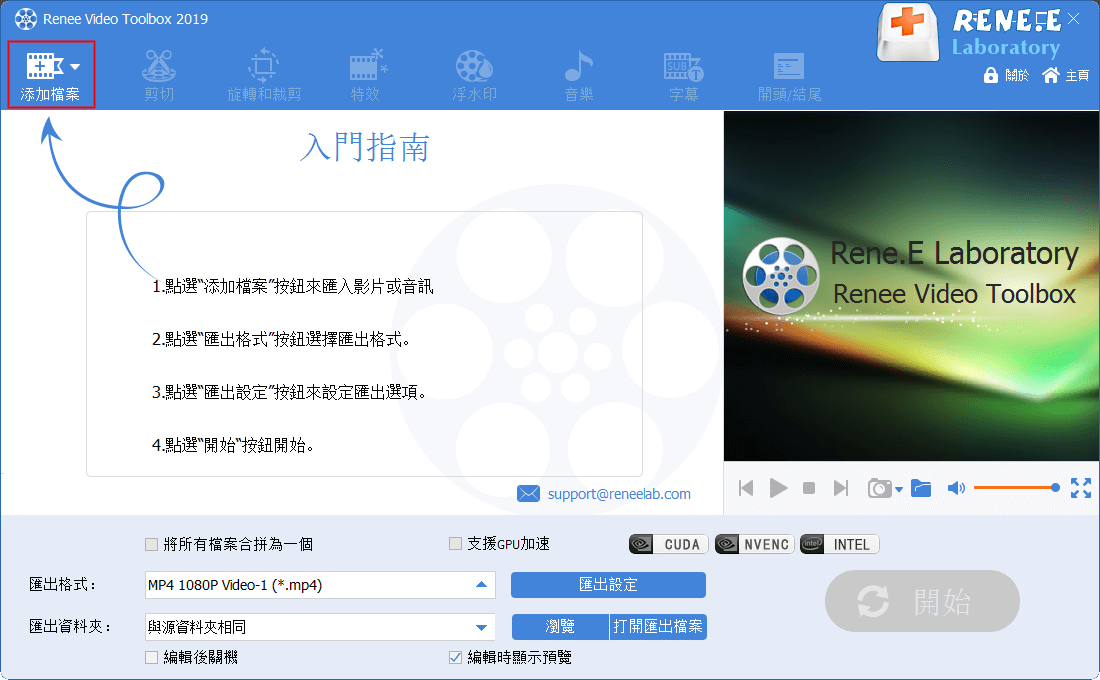
步驟3:在匯出格式欄裡選擇自己需要的影片格式(例如:AVI、MP4等等),如果您只需要編輯MXF影片,不需要轉換為其他格式,那麼在編輯影片後可以在匯出格式中選擇[Keep Original Video Format(*.)]匯出MXF影片。在[匯出資料夾]中選擇影片檔案的保存位址,最後點選[開始]按鈕,即可按照設定處理影片並將其匯出到指定位址。
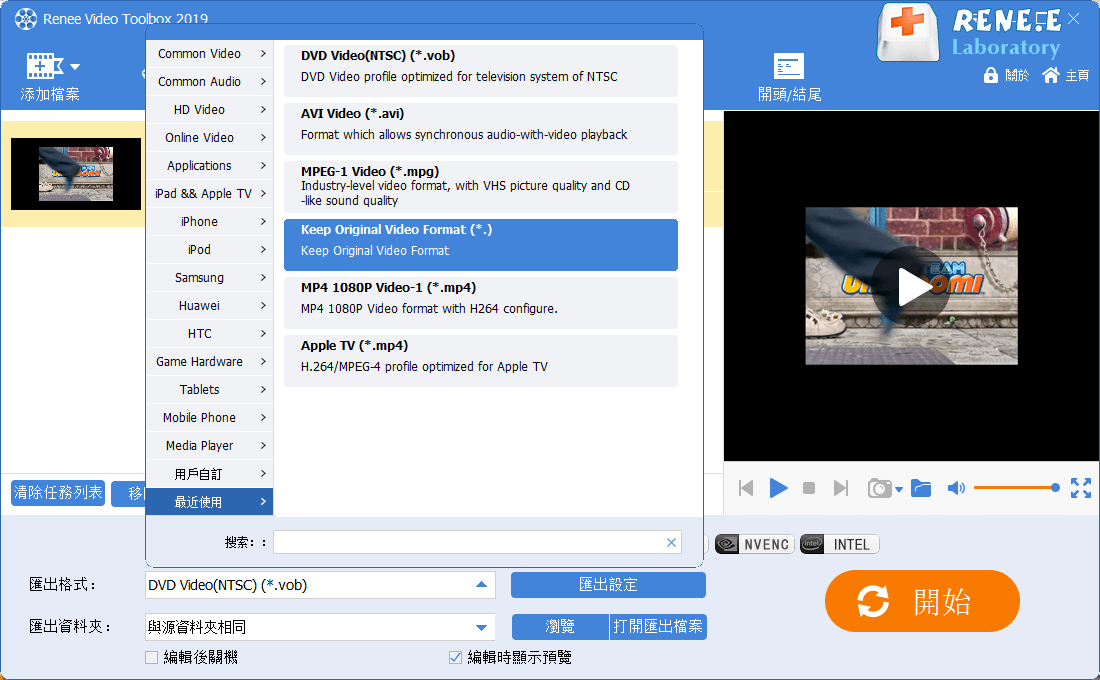
除了使用軟體將MXF格式的影片轉換為其他格式(比如MP4)以外,我們還可以使用在線的影片轉換網站對影片格式進行轉換。使用在線網站轉換MXF格式,最大的好處就是無需下載軟體,有網路就可以輕鬆完成,但是在線網站轉檔也存在一定的弊端,例如太大的影片檔案將會面臨無法轉換或者轉換時間過長的問題。下面就給大家介紹一款支援MXF轉檔為MP4檔案的網站,事不宜遲,一起看看具體的操作步驟吧。
具體操作步驟:
使用瀏覽器打開onlineconvertfree.com的網址,進入該網站(網站網址:https://onlineconvertfree.com/convert-format/mxf-to-mp4/),點選[CHOOSE FILE](選擇檔案)上載MXF格式的影片到網站中,然後點選[CONVERT](轉換)按鈕,等待轉換結束後,將影片下載保存到本機即可。
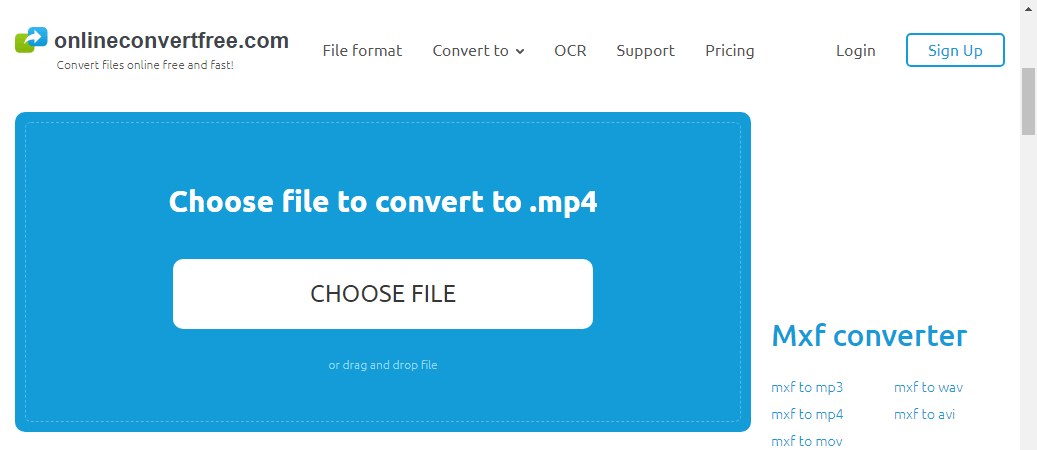
Renee Video Editor Pro軟體除了可以將MXF檔案轉換為其他格式的檔案外,還可以編輯各種格式的影片。下面就給大家介紹軟體具有的編輯功能。
步驟1:下載安裝後執行該軟體,選擇[影片工具箱]。
![執行Renee Video Editor Pro軟體,點選[影片工具箱]按鈕](https://net.reneelab.com/wp-content/uploads/sites/7/2020/03/Video-Editor-Pro-yingpiangongju.png)
步驟2:點選[添加檔案]按鈕,匯入需要編輯的影片檔案。
![點選[添加檔案]](https://net.reneelab.com/wp-content/uploads/sites/7/2020/11/Video-Editor-Pro-keep.png)
步驟3:使用軟體提供的功能對影片進行編輯,比如[剪切]、[旋轉和裁剪]、[特效]、[浮水印]、[音樂]、[字幕]、[開頭/結尾]。
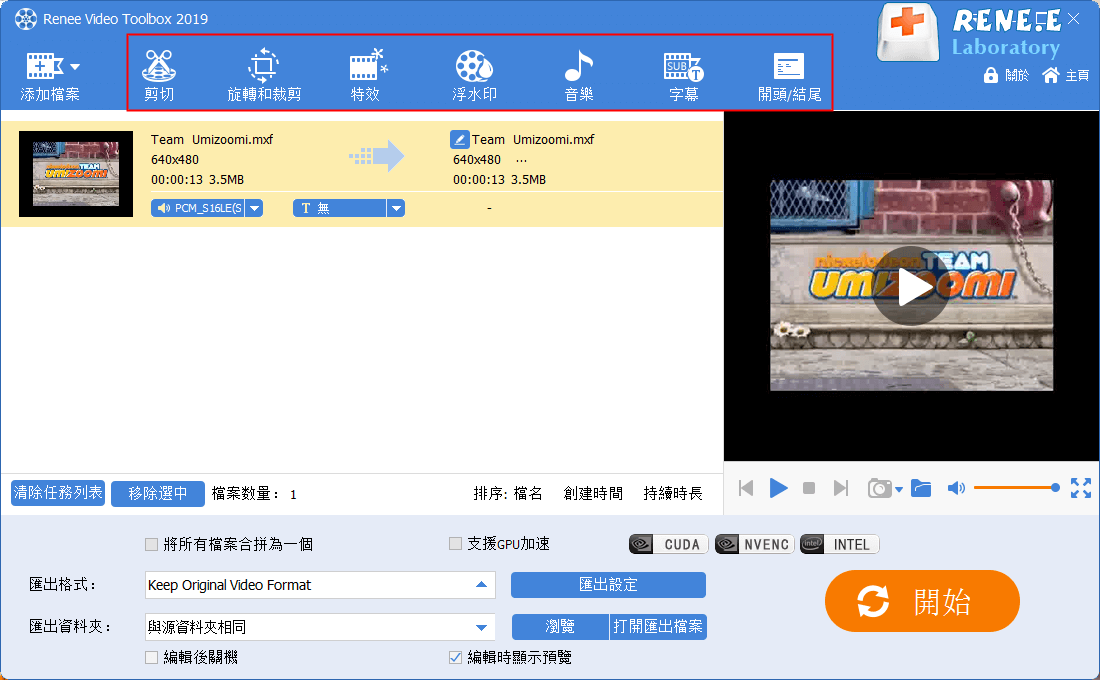
以下是編輯功能的詳細介紹:
① 剪切功能:可以保留影片的部分片段,通過拖拉進度條或者直接設定影片的開始時間和結束時間進行剪切,還支援調節影片的播放速度。
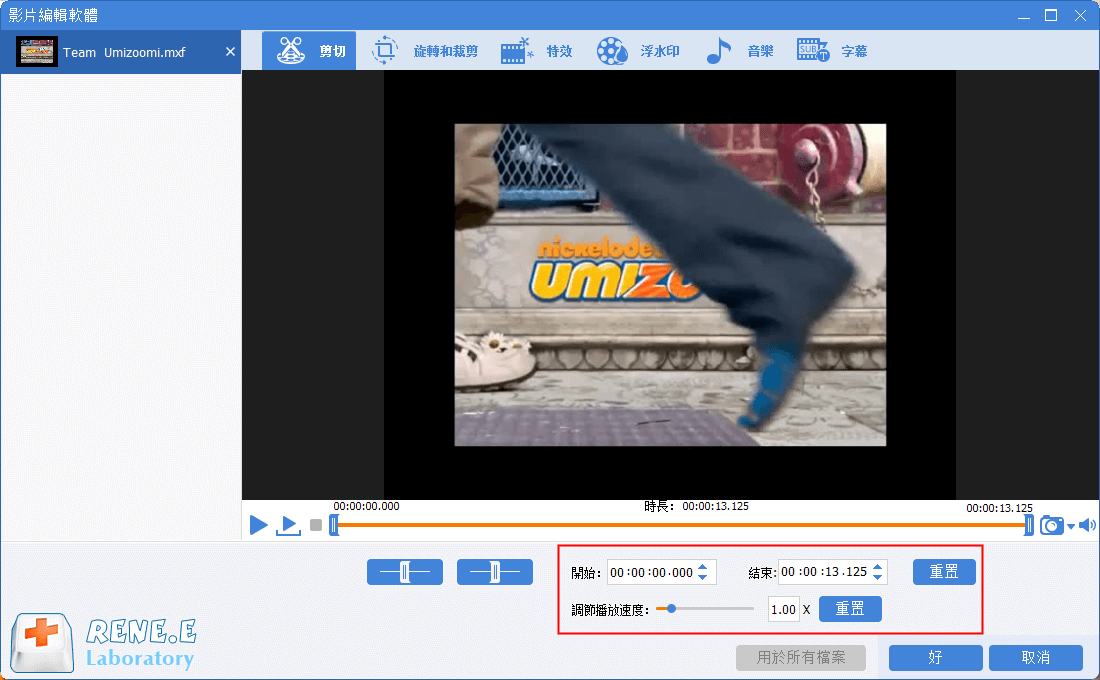
② 旋轉和裁剪功能:可以裁剪影片畫面的大小,設定影片的長寬比;此外,還能旋轉或翻轉影片。
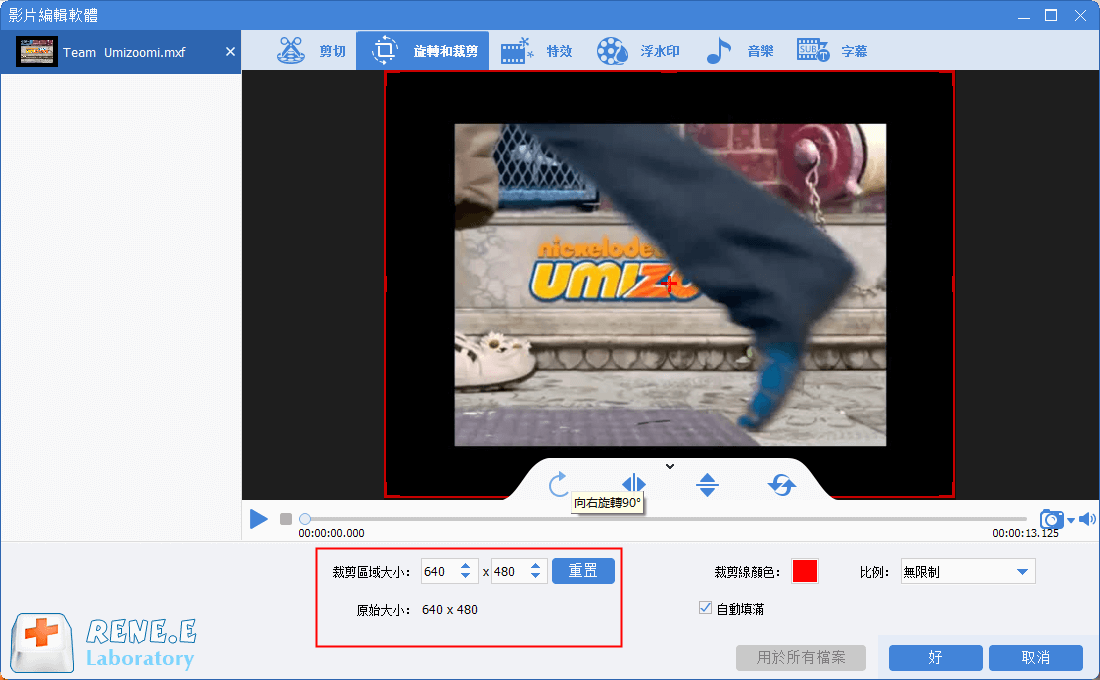
③ 特效功能:可以添加濾鏡特效、縮放特效和聲音特效。其中,濾鏡特效可以調整影片的飽和度、對比度和亮度,還可以添加馬賽克、黑白、老電影等濾鏡到影片中;而縮放特效可以針對影片畫面的部分割槽域進行放大,還可設定放大部分割槽域的持續時間;音量特效可以對影片音量進行調整,最小為0%,最大為500%。
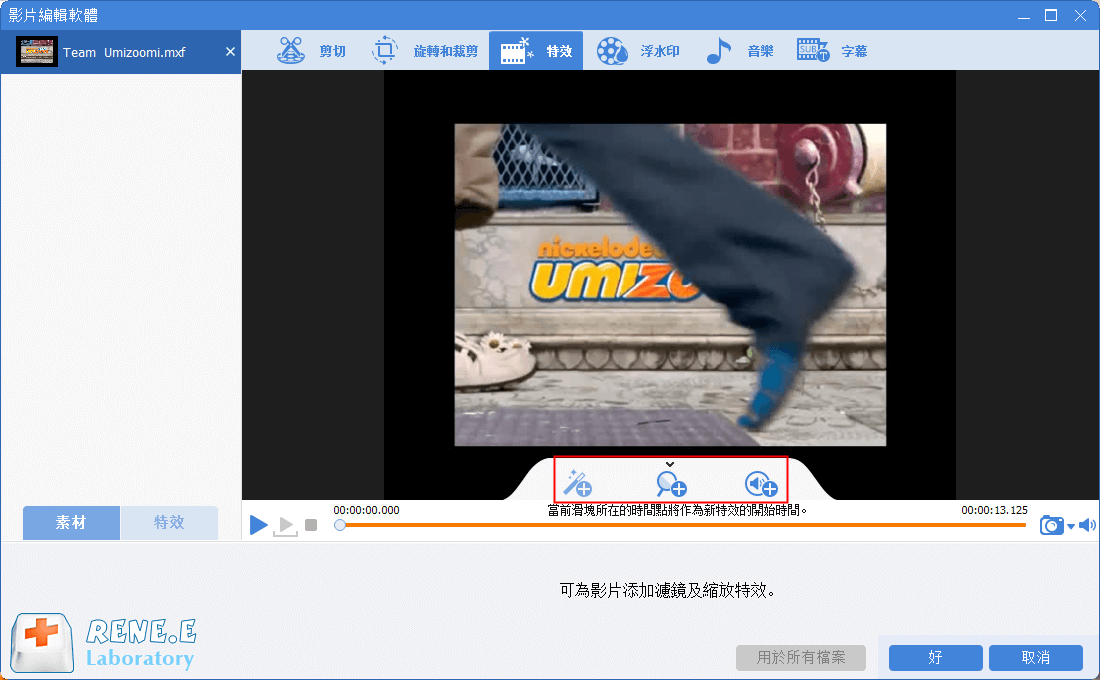
④ 浮水印功能:用以給影片添加浮水印或去除浮水印。支援添加文本、圖片、影片以及圖形浮水印到影片中,還可以調整浮水印的持續時間、透明度,文字浮水印可以對文字字形進行選擇。
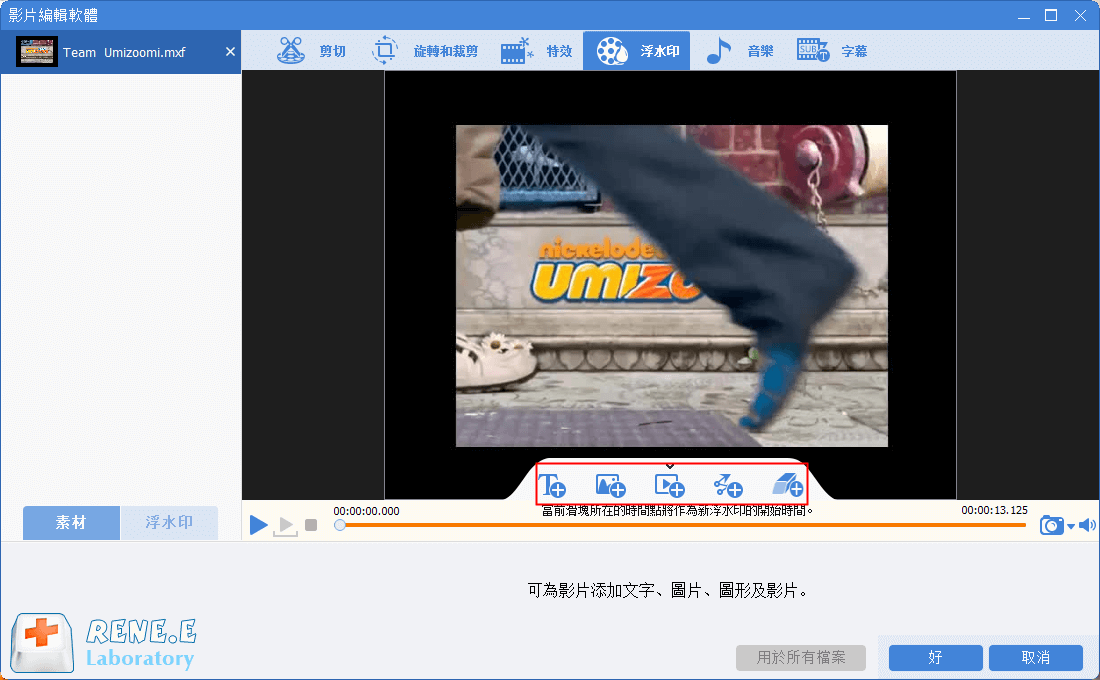
⑤ 配樂功能:可以給影片添加背景音樂,也可移除影片的原始音訊。點選[給影片添加音訊]可以直接選擇電腦中的音訊檔案匯入到影片中,而[給影片添加聲音]則是可以錄製電腦或麥克風的聲音並將其添加到影片中,之後可以設定音訊的開始時間和結束時間,調整音量等。此外,勾選右下角的[去除影片初始聲音]可以去除影片的原聲。
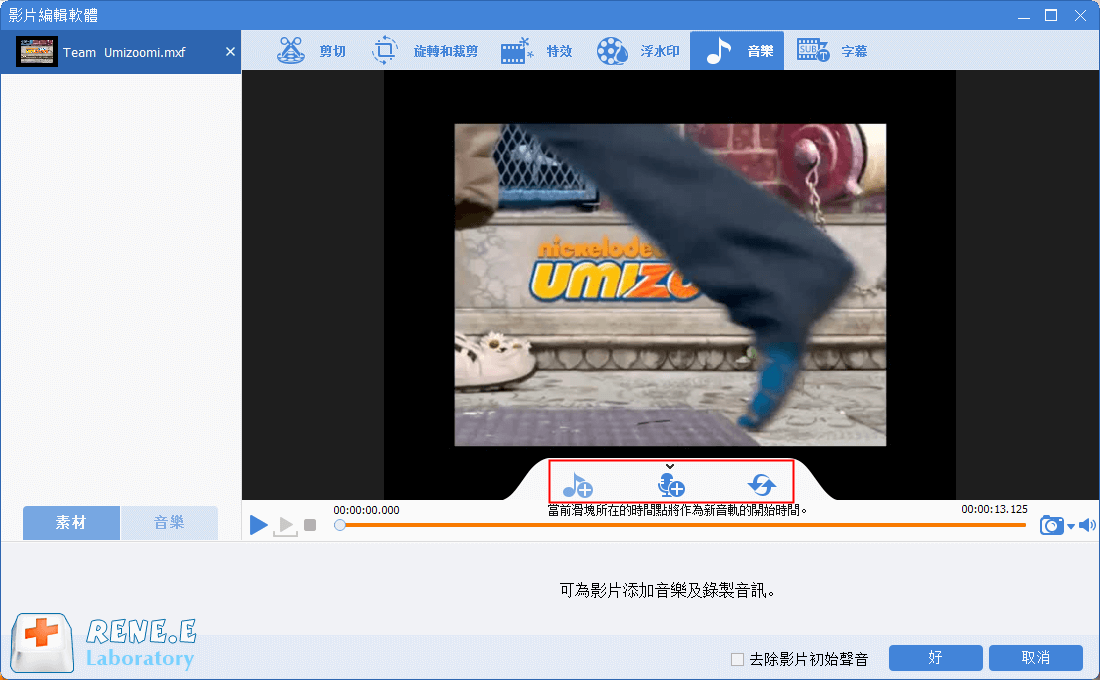
⑥ 字幕功能:可以添加字幕檔案到影片中或者生成新的字幕,之後可以調整字幕的位址、字形以及顏色。
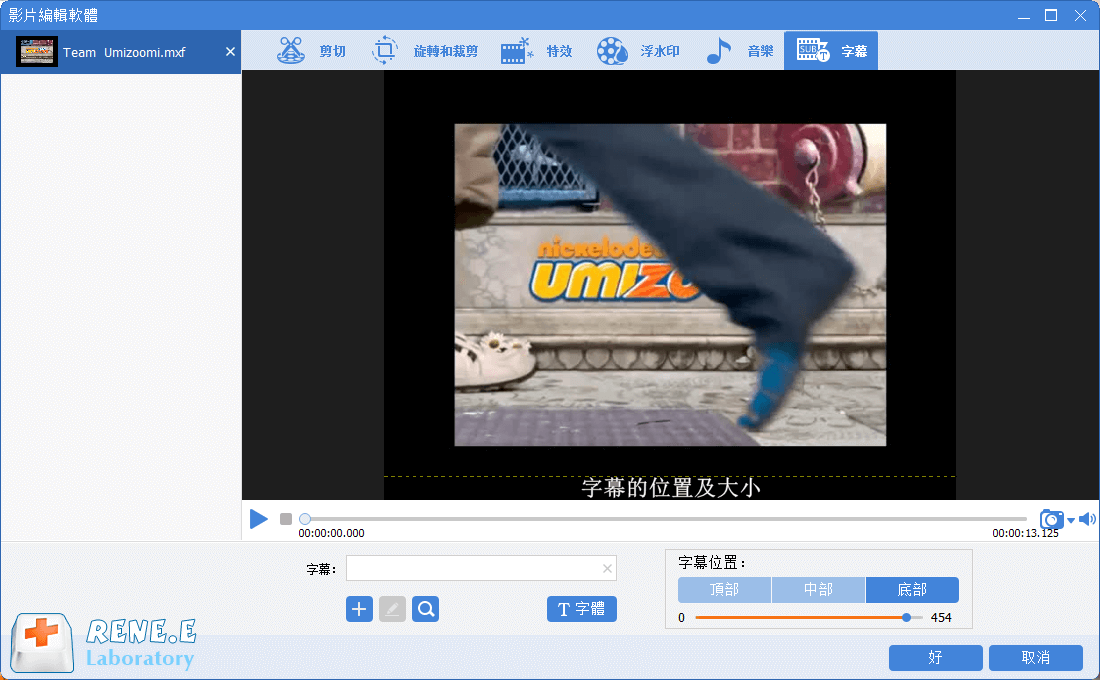
步驟4:影片編輯完成後,選擇影片的匯出格式和影片保存位址,點選[開始]按鈕即可按照設定處理並匯出影片。