2020-11-11 鐘雅婷 資深軟體經理
摘要
自從有了線上螢幕錄製工具的存在,錄製整個螢幕或者僅錄製部分螢幕就變得非常簡單,您不再需要下載軟體就可以將任何格式的影片,或者需要轉碼或解碼的加密在線影片記錄並保存下來。另外,也不需要任何復雜的步驟對錄製引數進行設定。借助線上螢幕錄製工具您可以在螢幕上錄製任何想要留存的內容,而這一切只需要一個穩定的Internet連接,以便更好的使用在線錄製工具。這篇文將推薦大家一款非常受用戶歡迎的線上螢幕錄製工具,希望你能喜歡。

Online Screen Recorder線上螢幕錄製工具,是一款非常易於使用的線上螢幕錄製工具之一。如果您希望盡可能實現快速的螢幕錄製操作,Online Screen Recorder絕對是一個比較理想的選擇。它的設計界面非常的簡潔,操作起來也非常的方便。下面我們一起來看下如何使用Online Screen Recorder進行在線螢幕的錄製。
使用Online Screen Recorder線上螢幕錄製工具,具體的操作步驟如下:
步驟1:打開Online Screen Recorder在線螢幕錄製工具
所在的網址:https://screenapp.io/。點選紅色按鈕“Get Started”(開始操作)啟動在線錄製命令。
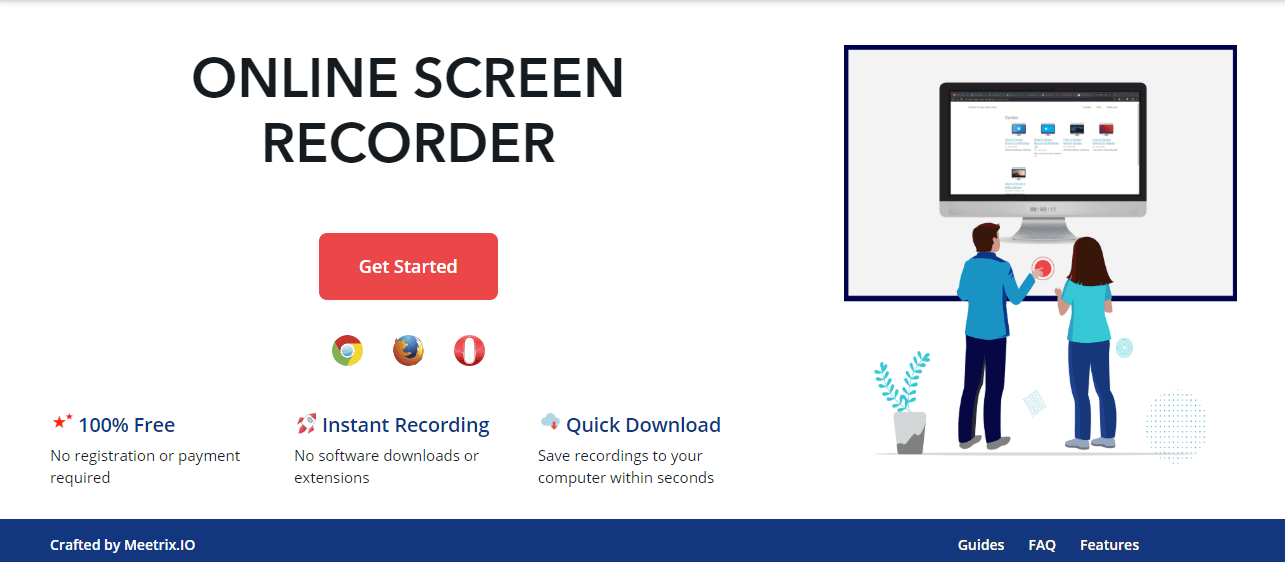
步驟2:進入到待錄製頁面後,有三種收錄聲音的選項可以選擇,即“Microphone Audio”(麥克風音訊)、“Browser Audio”(瀏覽器音訊)、“No Audio”(沒有聲音)三個選項。您可以根據特定的需求進行選擇使用。選擇完成點選[Share your Screen](分享你的螢幕)進入錄製界面。
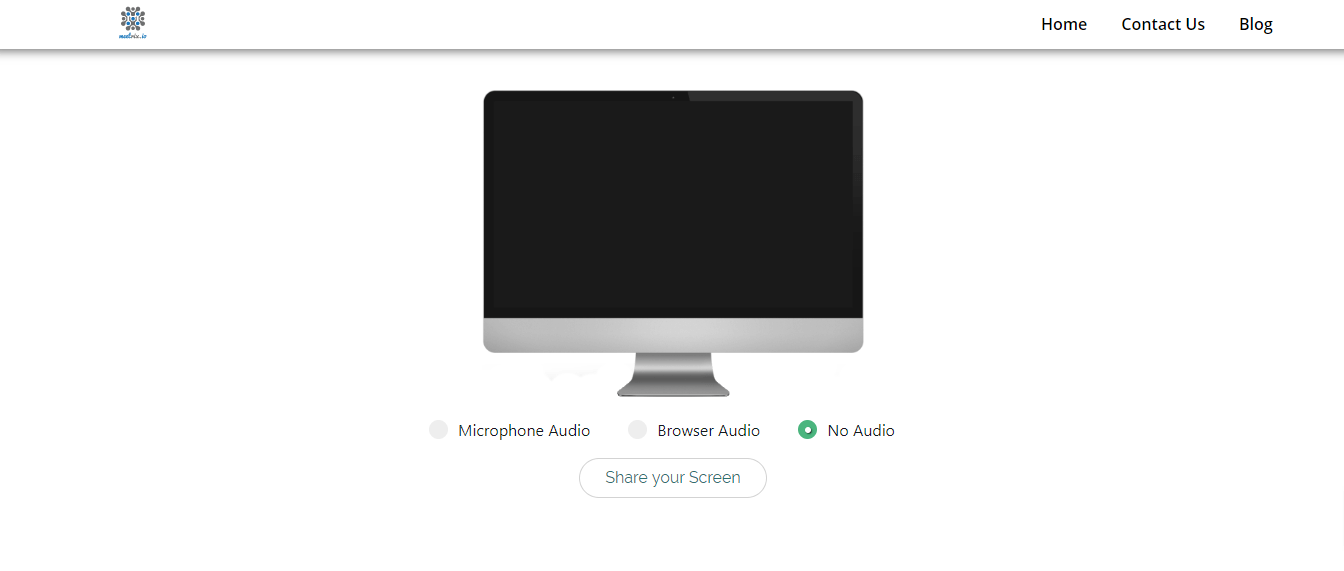
步驟3:該線上螢幕錄製工具針對螢幕的錄製範圍有三種選擇,即“整個螢幕”、“應用視窗”、“Chrome標籤頁”。您可以選擇想要實現錄製的螢幕範圍切換到相應的實現界面即可。
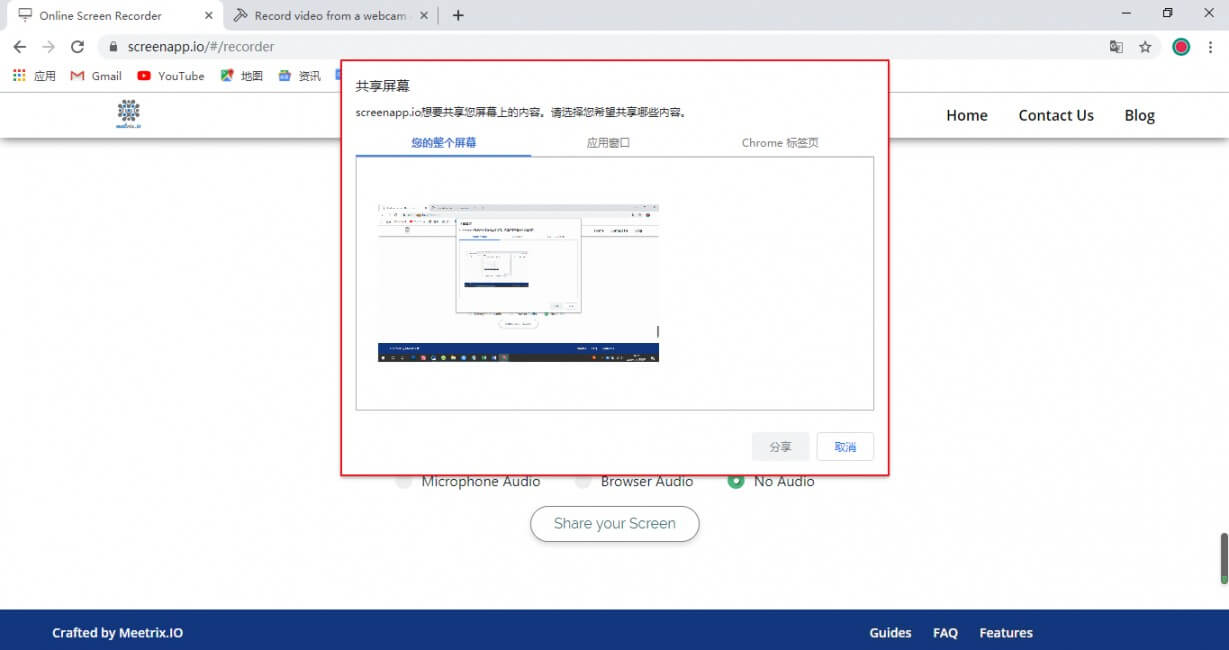
步驟4:點選[分享]之後,螢幕錄製工具開始執行錄製命令,您可以點選紅色按鈕開始錄製,再次點選即為結束錄製。
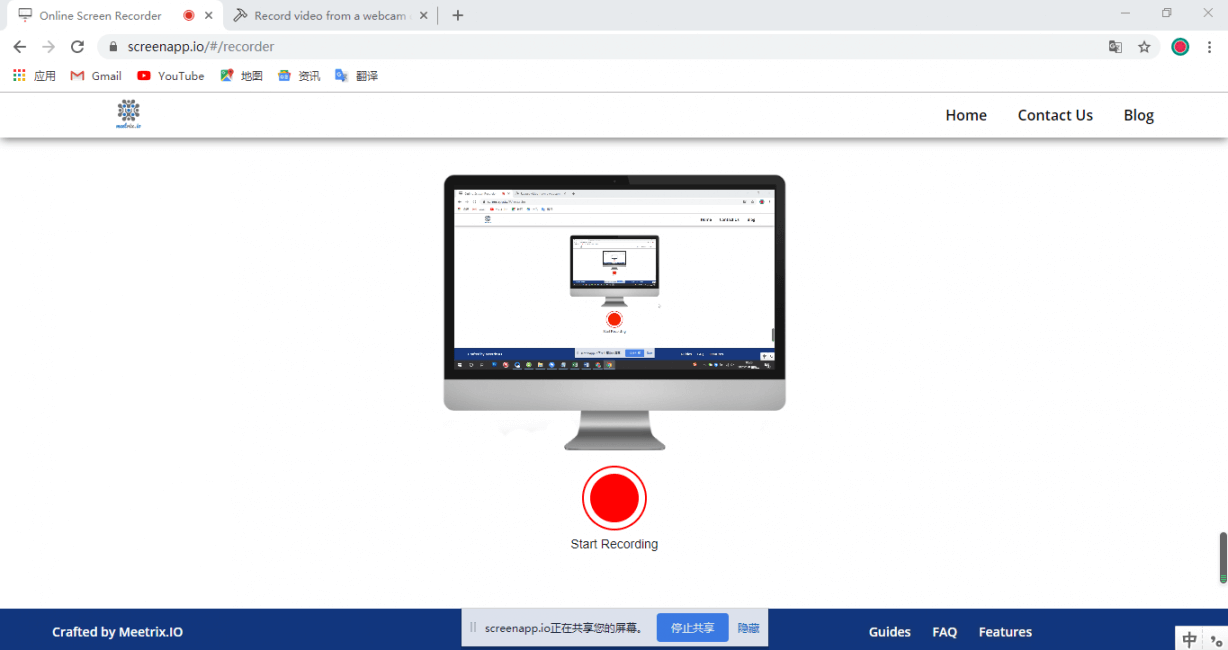
步驟5:錄製完成頁面出現錄製預覽,您可以對剛剛錄製的內容進行檢視;或者直接分享到Facebook/Twitter/In等其他社交平台。當然您也可以點選[Another Recording]再次錄製新的螢幕畫面。
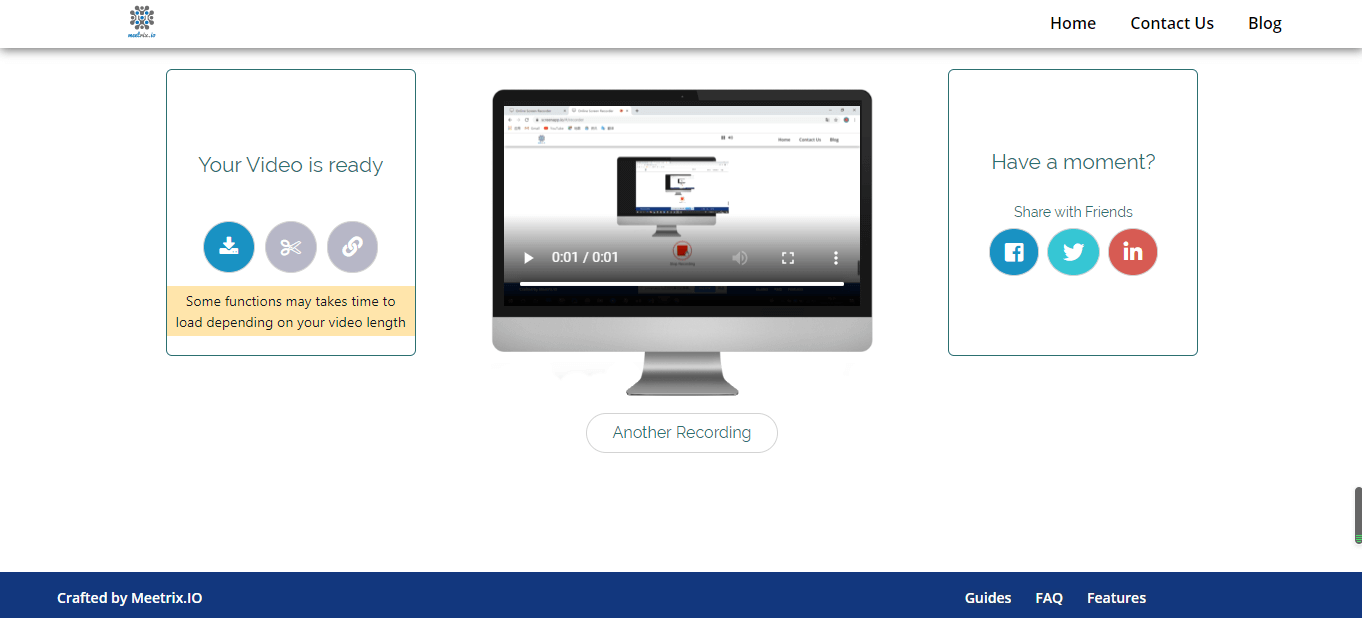
線上螢幕錄製工具雖然使用起來非常簡單,不用經歷下載安裝的複雜操作。然而,在線錄製的方式會受到網路環境因素的干擾,影響錄製內容的質量;另外它也無法針對錄製內容的引數進行更改,更不存在後期的內容編輯操作。所以,如果您希望對錄製內容的格式、畫質有更高的需求,還是建議您使用這款專業的帶有螢幕錄製功能的影片編輯軟體——Renee Video Editor Pro,集錄製與影片編輯於一身,既能高質量的錄製螢幕內容,不受網路環境干擾;又能對錄製內容進行編輯操作,方便快捷。
Renee Video Editor Pro是一款集合電腦螢幕錄製、影片後期製作與轉檔的多功能一體化的影片錄製編輯工具。它不僅滿足用戶對PC端螢幕、播放影片、聲源等多媒體的錄製需求,還為進一步編輯影片創造了更多的可能,你不但可以在錄製過程中為錄製影片增加專屬浮水印;還可以在後期編輯時進一步完善優化影片內容,諸如添加各種類型的轉場特效,隨意切換豐富的濾鏡,給獨立的影像配備專屬字幕等等。
Renee Video Editor Pro — 多功能影片編輯軟體

螢幕錄製對安裝了Windows的電腦進行螢幕和攝像頭進行影片錄製。
影片剪切可設定開始時間點與結束時間點,剪切影片長短。
濾鏡特效可為影片添加“濾鏡特效”、“縮小放大特效”、“音量特效”。
加/去浮水印在影片中添加文字、圖片、影片、圖形浮水印,還可去除影片的浮水印。
格式轉換支援所有常見格式的互相轉換,遇到需要重新編碼的檔案,可自動重新編碼與校對。
影片合併可將多個影片/音訊檔案合併為一個檔案,並且可在合併的影片之間添加各種轉場特效。
螢幕錄製 對安裝了Windows的電腦進行螢幕和攝像頭進行影片錄製。
濾鏡特效可為影片添加“濾鏡特效”、“縮小放大特效”、“音量特效”。
加/去浮水印在影片中添加文字、圖片、影片、圖形浮水印,還可去除影片的浮水印。
格式轉換支援所有常見格式的互相轉換,遇到需要重新編碼的檔案,可自動重新編碼與校對。
第1步:將Renee Video Editor Pro軟體下載並安裝完之後,在主頁面點選[螢幕錄製]選項。
![主頁面點選[熒幕錄影]選項](https://net.reneelab.com/wp-content/uploads/sites/7/2020/07/Video-Editor-Pro-luxiang1.png)
第2步:對需要錄製的影片源、音源以及錄製檔案需要保存的位置進行選擇。
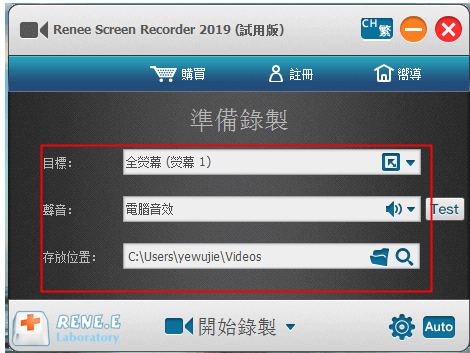
如果您對螢幕錄製影片本身的影片質量、解析度、影格速率等引數有特殊的要求,可以點選上圖右下角小齒輪按鈕,對匯出影片規格進行進一步的編輯。如果沒有,直接點選[開始錄製]執行錄製命令。

如果您選擇錄製的內容時間太久,又不想長時間在電腦前等待的話,還可以使用Renee Video Editor Pro軟體裡的“自動錄製功能”,選擇好錄製時間就可以自動開始實現錄製。即點選右下角的“Auto”按鈕,即可進入到自動錄製的功能頁。您可以對開始和結束時間進行設定,軟體會按照設定命令執行錄製操作,非常方便。
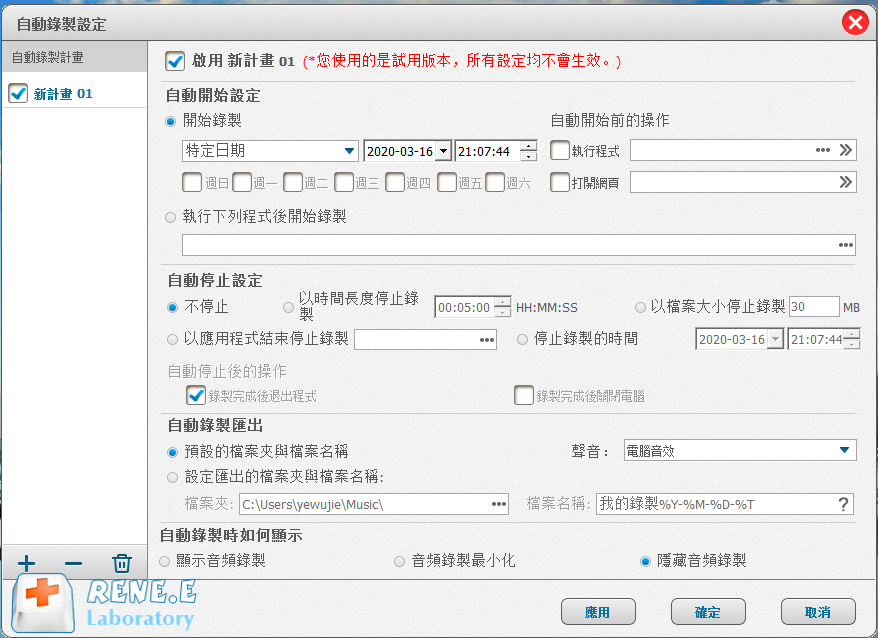
第3步:點選[開始錄製]按鈕後,如果您選擇的是“自訂”錄製目標,那麼需要拖動選項框選擇要螢幕錄製的區域,選擇好之後再點選右下角“錄製”。(如果選擇[全屏]錄製目標,則點選按鈕後軟體直接開始螢幕錄製。)
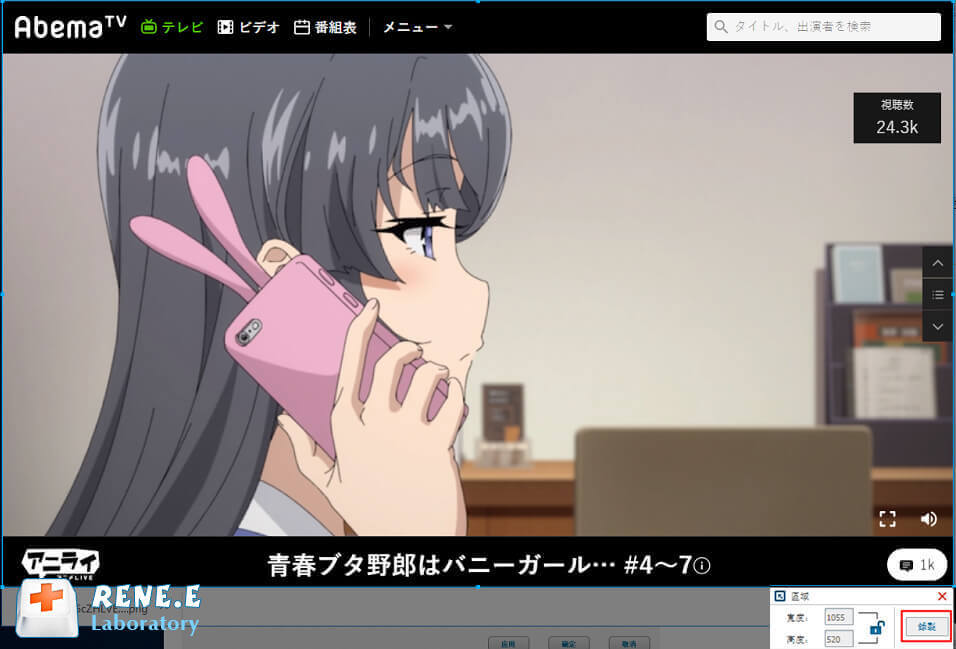
第4步:錄製過程中您可以隨時暫停或繼續,錄製完成點選右下角錄製框中的小正方形按鈕,錄製好的影片就會保存到您最初設定的位置中。
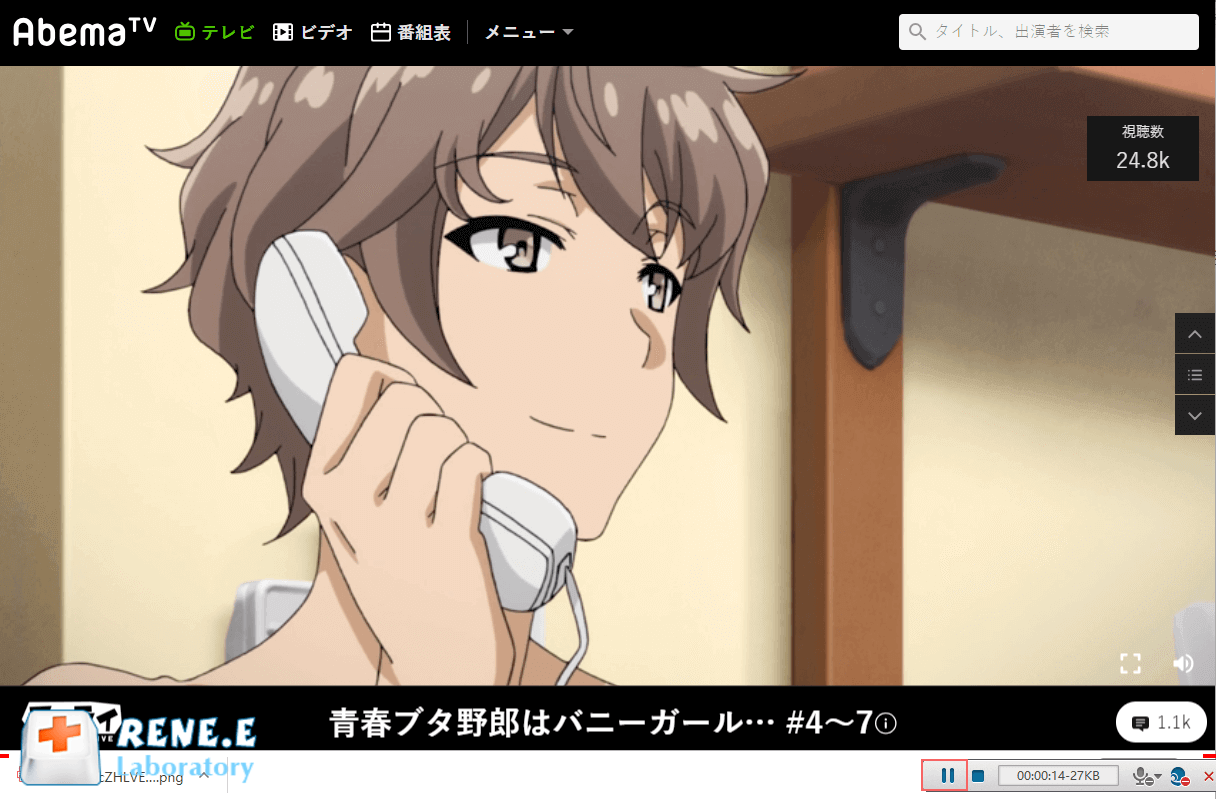
如果您希望對錄製的影片進行二次編輯,可以直接在功能選項頁選擇[影片工具箱]進入。可以實現內容的剪切、畫面旋轉和裁剪、添加特效、增添浮水印、插入音樂和字幕等更加全面的編輯操作。
![執行Renee Video Editor Pro軟體,點選[影片工具箱]按鈕](https://net.reneelab.com/wp-content/uploads/sites/7/2020/03/Video-Editor-Pro-yingpiangongju.png)




