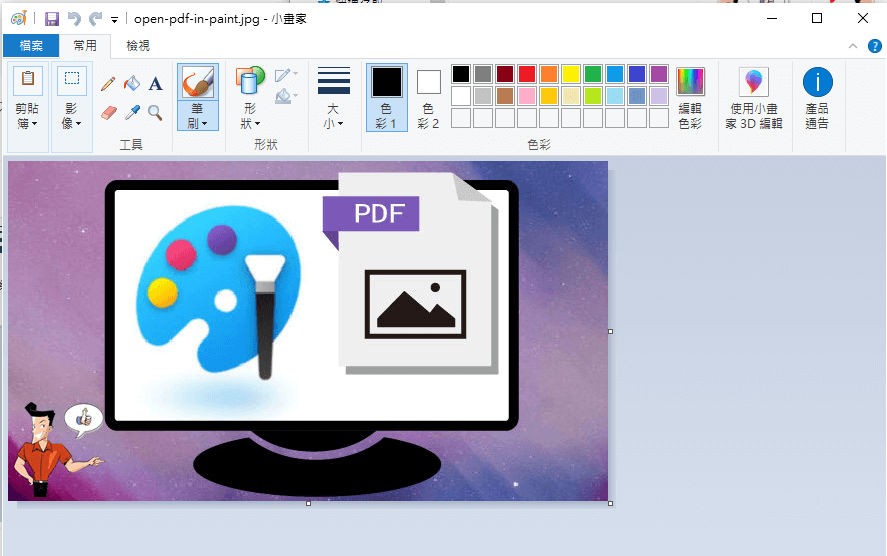2021-12-14 劉恩綺 客服部資深專員
摘要
小畫家是Windows作業系統中預裝的軟體,一般用於繪製圖片。而PDF是一個十分普及的檔案格式,該格式可以使檔案在傳輸和列印時保留原來的色彩、樣式以及字體等。如果您想通過Windows小畫家軟體直接打開PDF檔案,是無法實現的,但可以將PDF轉換為圖片,這樣就能在小畫家軟體中打開。這篇文章將為您介紹Windows小畫家軟體支援的格式以及PDF轉圖片的方法。
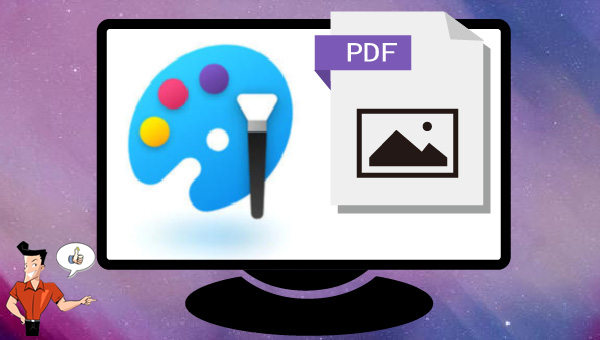
小畫家(英文為Microsoft Paint),是微軟公司Windows作業系統預裝的影像繪畫程式軟體。自從小畫家發佈以來,大部分的Windows作業系統都內建了這個軟體。這個軟體可以打開並檢視WMF和EMF檔案,打開並保存BMP、JPEG、GIF、PNG(不包括阿爾法通道)以及TIFF格式的影像檔案。比較舊的畫圖版本不支援PNG格式,並且只能在使用影像過濾的情況下打開GIF、JPEG、和TIFF檔案。
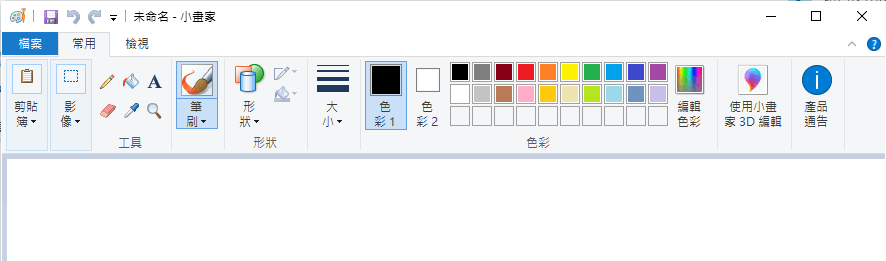
由上面的介紹可知,Windows小畫家是不支援打開PDF檔案的,如果您真的想通過小畫家打開PDF檔案,並對其進行其他編輯操作,可以考慮將PDF頁面轉換成圖片,這樣就可以使用小畫家打開PDF檔案了。下面將介紹2個PDF轉圖片的方法,一起往下看吧。
Renee PDF Aide,是一款集PDF檔案編輯與轉檔為一體的多功能工具類軟體。該軟體界面簡潔且功能多樣,配備了實用的PDF編輯功能,比如修復損壞檔案、優化大檔案載入時長、分割或合併PDF檔案、調整PDF檔案的顯示角度、加密/解密PDF檔案、給PDF檔案添加多形式浮水印、圖片轉PDF等。除此之外,該軟體還具備PDF轉檔功能,可以將PDF檔案轉換為Word/ Excel/ PowerPoint/ Image/ HTML/ TXT等常見格式檔案,支援將整個PDF檔案或檔案內的指定頁面快速轉換成其他格式,其轉換速度可高達80頁/分鐘。
此外,Renee PDF Aide軟體集成了先進的OCR(光學字符辨識)技術,提供英/法/德/意/西/葡/中/韓/日等OCR語言包。在OCR模式下,選擇對應的辨識語言,在轉換掃描檔案或圖片時可大大提高字符辨識的正確率。
Renee PDF Aide軟體可以將PDF轉換為圖片檔案,界面簡潔,操作十分簡單。
具體的操作步驟如下:
步驟1:下載並安裝Renee PDF Aide軟體,之後執行軟體。選擇[PDF轉檔]選項。
![打開Renee PDF Aide軟體,選擇[PDF轉檔]](https://net.reneelab.com/wp-content/uploads/sites/7/2020/04/PDF-Aide-OCR.png)
步驟2:在頂部功能功能表欄裡,選擇[Image]選項,然後點選[添加檔案]匯入需要轉為圖片的PDF檔案,或者直接將PDF檔案拖放到該軟體中,支援匯入多個檔案,批量操作,方便快捷。
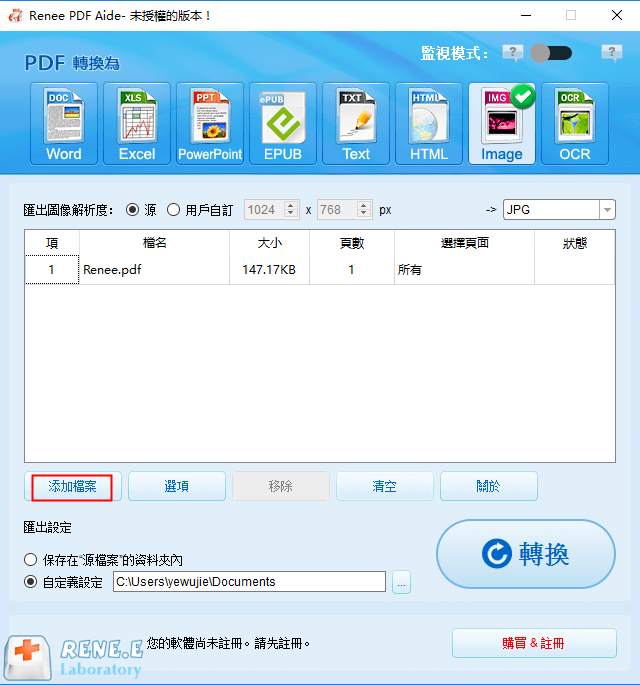
步驟3:匯入檔案以後,點選[選項]按鈕,選擇擷取圖片的模式,此處選擇[把PDF檔案的每個頁都匯出到一副影像];再設定Windows小畫家支援的影像格式作為匯出格式(比如BMP、JPEG、GIF、PNG以及TIFF)。選擇完畢之後,點選[OK]>[轉換],即可將PDF頁面轉換為圖片。
擷取圖片模式說明:
把PDF檔案的圖片都擷取出來:可以將PDF檔案中的所有圖片擷取出來。
把PDF檔案的每個頁都匯出到一副影像:將PDF頁面(包含圖片和文字內容)生成為圖片。
把PDF檔案的圖片都擷取出來:可以將PDF檔案中的所有圖片擷取出來。
把PDF檔案的每個頁都匯出到一副影像:將PDF頁面(包含圖片和文字內容)生成為圖片。
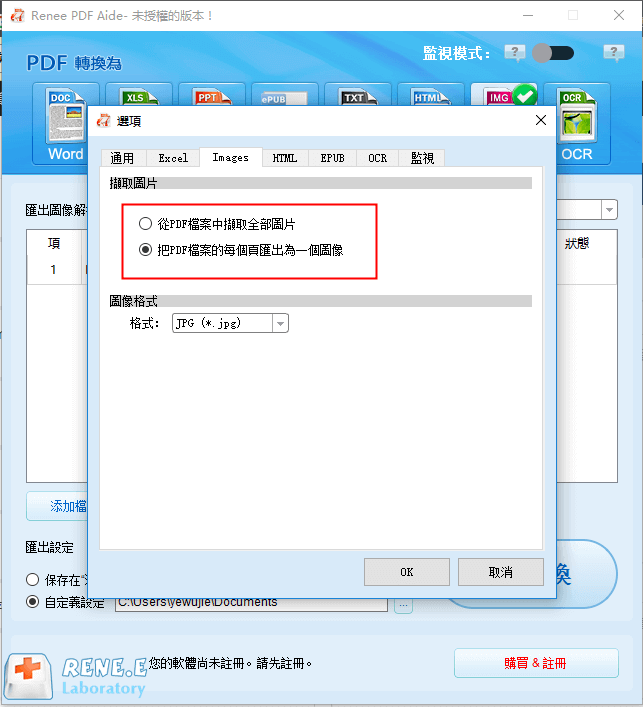
温馨提示 如果您只需要轉換其中一部分PDF頁面,那麼可以在“選擇頁面”下拉框中設定需要的頁面,如1,3,5,或者7-9,設定以後,該軟體將只會轉換選定的PDF頁面。
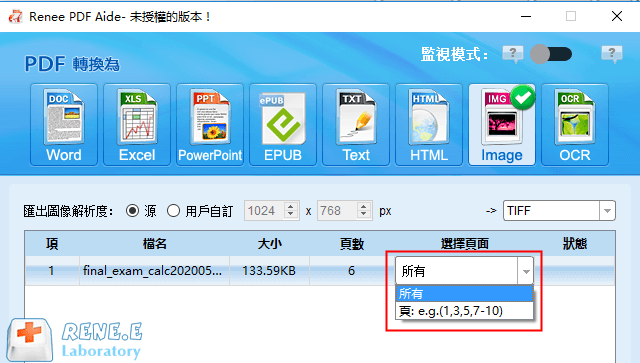
優點:
- 界面簡潔,可批量操作。
- 支援的圖片匯出格式較多,可以自由選擇。
- 可以轉換部分或全部PDF頁面為圖片,也可以只擷取PDF中包含的圖片。
缺點:
- 只支援Windows作業系統。
Windows作業系統還内建了一個擷圖工具,支援擷取全螢幕和部分螢幕畫面,如果您想將少量的PDF頁面轉換為圖片,再通過Windows小畫家打開並編輯,那麼可以檢視下面的介紹,了解擷圖工具的使用步驟。
步驟1:在左下方的搜索框中搜索“剪取”,並打開剪取工具。
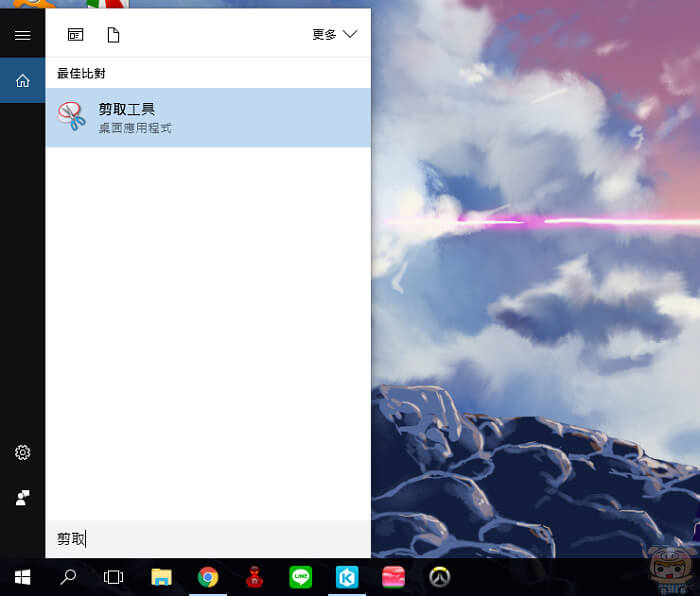
步驟2:在模式中選擇擷圖模式,然後點選[新增]按鈕對PDF檔案頁面進行擷圖,還可以在[延遲]下拉框中選擇延遲擷圖的秒數(支援1至5秒的延遲)。
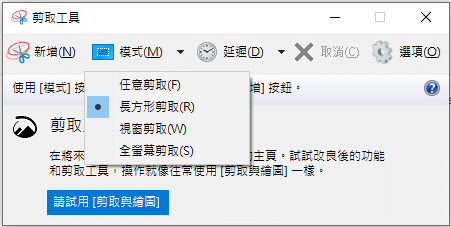
步驟3:擷圖後可以在擷圖工具界面中檢查圖片是否合格,若想保存圖片,可以點選[檔案]>[另存新檔],選擇Windows小畫家支援的格式(比如PNG、GIF、JEPG)進行保存。若不想保存圖片,可以新增擷圖,操作完畢之後關閉擷圖工具即可。
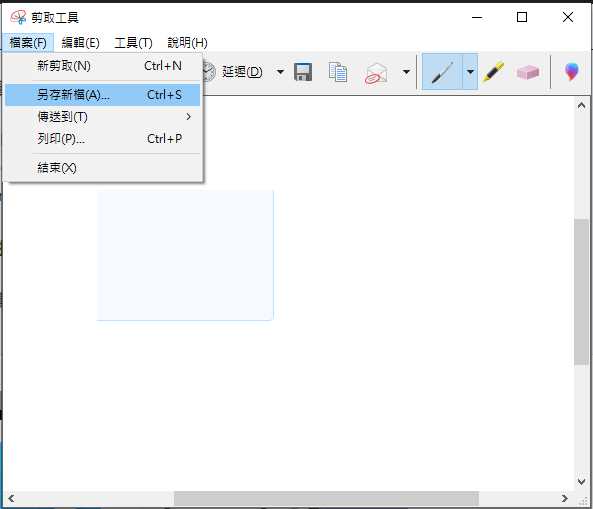
優點:
- 無需下載軟體即可操作。
- 操作界面簡單,對新手友好。
缺點:
- 一次只能擷取一張圖片,若需要轉換的PDF頁面很多,那麼工作量會很大。
- 只支援Windows作業系統。
在搜索欄中搜索“畫圖”並打開該軟體,點選左上角的[檔案]>[開啟],選擇轉換好的圖片。之後可以切換到[主頁]欄,使用上方的各個編輯工具對圖片進行更多編輯操作。