2020-5-8 周宇翔 高級程式開發員
摘要
本文將主要說明如何在背景影片中放入圖片或影片,製作成畫中畫效果,以及在影片編輯中的常用操作。
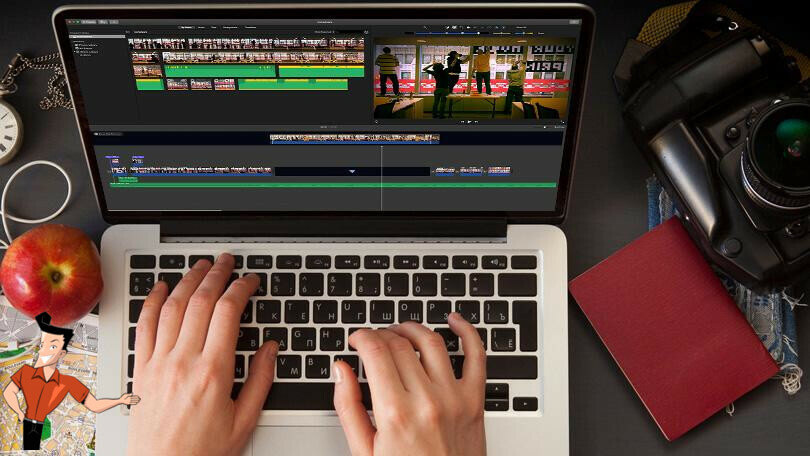
在影視作品中,畫中畫(又叫影片疊加)是一種常見的影片表現手法,它在背景影片畫面上添加一個或多個比背景畫面尺寸小的剪輯畫面。這些剪輯畫面可以進行縮放、旋轉、運動等特效。通過這些編輯增強對影片畫面的說明,從而加強影片內容的生動性。本文內容主要是教會大家如何正確利用Renee Video Editor Pro工具快速在影片中添加影片與圖片兩種畫中畫效果。
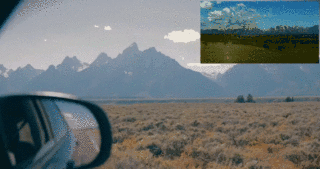
| 影片畫中畫 |

| 圖片畫中畫 |
一、影片中添加影片
在影片中添加影片,在螢幕裡同時呈現多個影片同時播放的效果。這種畫中畫效果主要是在影片教學、產品展示、遊戲解說等場景中使用。該效果可以很好地同步展示兩個或多個影片畫面,在影片製作中也是最為常用的操作之一。
畫中畫效果,需要通過專業的影片編輯軟體來製作,大家可以使用Renee Video Editor Pro軟體來編輯。使用該軟體您可在背景影片中隨意添加一個或多個影片檔案。
Renee Video Editor Pro — 多功能影片編輯軟體

螢幕錄製對安裝了Windows的電腦進行螢幕和攝像頭進行影片錄製。
影片剪切可設定開始時間點與結束時間點,剪切影片長短。
濾鏡特效可為影片添加“濾鏡特效”、“縮小放大特效”、“音量特效”。
加/去浮水印在影片中添加文字、圖片、影片、圖形浮水印,還可去除影片的浮水印。
格式轉換支援所有常見格式的互相轉換,遇到需要重新編碼的檔案,可自動重新編碼與校對。
影片合併可將多個影片/音訊檔案合併為一個檔案,並且可在合併的影片之間添加各種轉場特效。
螢幕錄製 對安裝了Windows的電腦進行螢幕和攝像頭進行影片錄製。
濾鏡特效可為影片添加“濾鏡特效”、“縮小放大特效”、“音量特效”。
加/去浮水印在影片中添加文字、圖片、影片、圖形浮水印,還可去除影片的浮水印。
格式轉換支援所有常見格式的互相轉換,遇到需要重新編碼的檔案,可自動重新編碼與校對。
具體的操作步驟如下:
①安裝並打開Renee Video Editor Pro軟體,點擊“影片工具箱”>“添加檔案”,將影片添加軟體中。
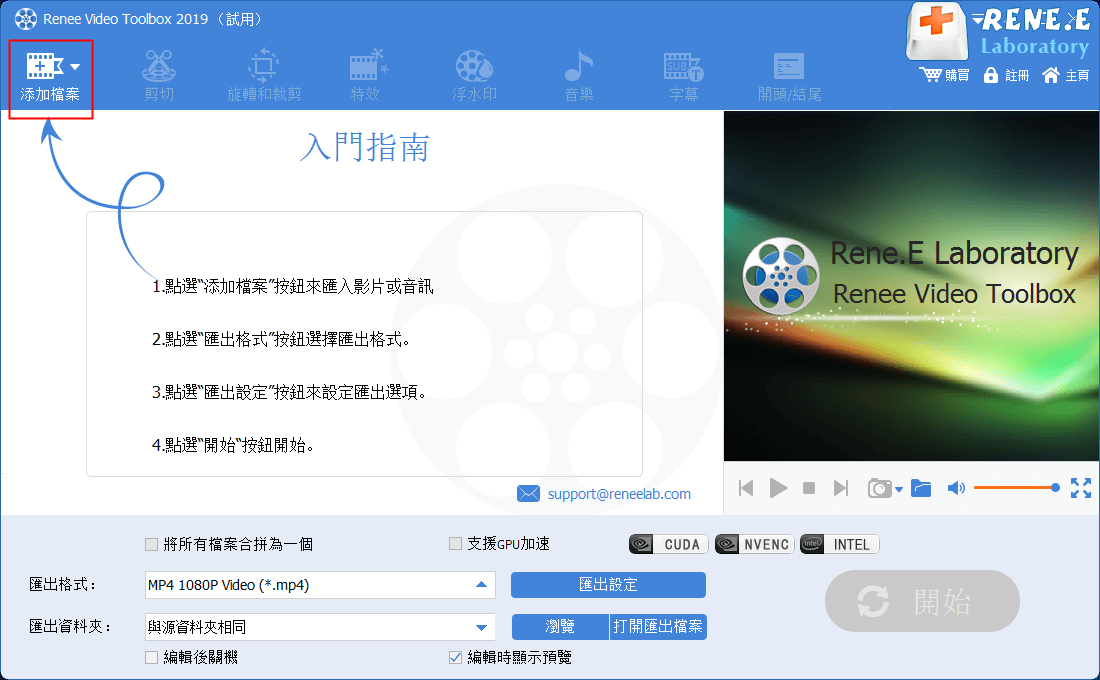
②添加要加入分屏的影片後,點擊上方的“浮水印”,然後點擊“添加影片檔案”,選擇嵌入影片。
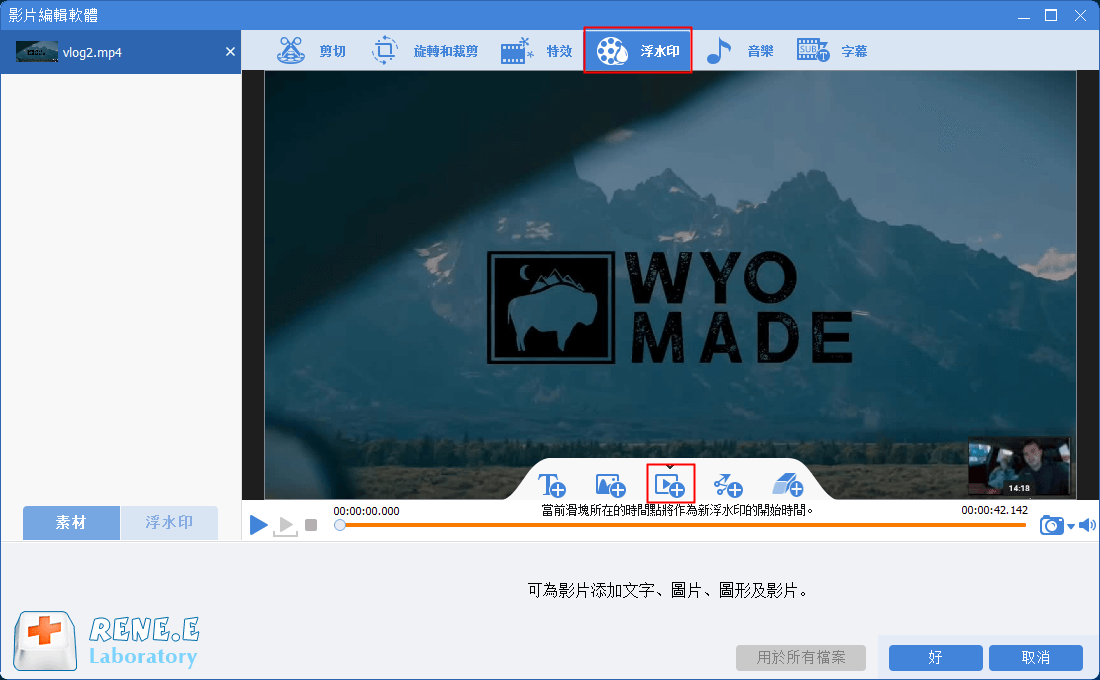
③添加後,可直接拖動影片,改變位置。點擊“編輯”按鈕,您可裁剪影片、旋轉影片、影片鏡像、添加動畫效果或插入的影片。編輯完成後,點擊“好”。
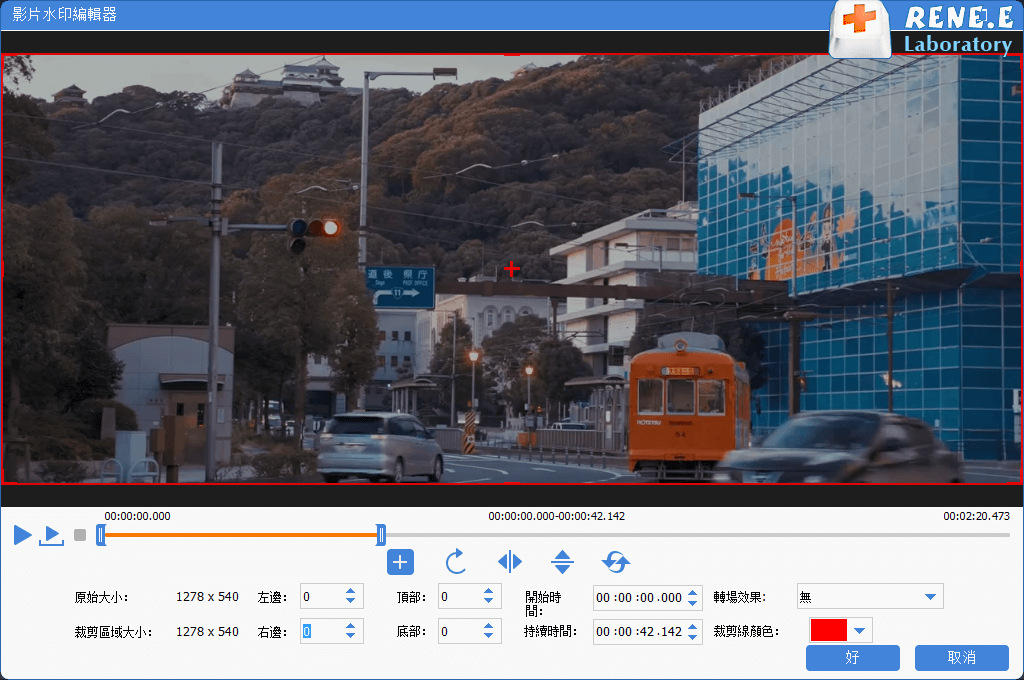
④ 返回到浮水印編輯主介面後,您還可以調整影片的透明度,最後點擊“好”,返回編輯主介面。
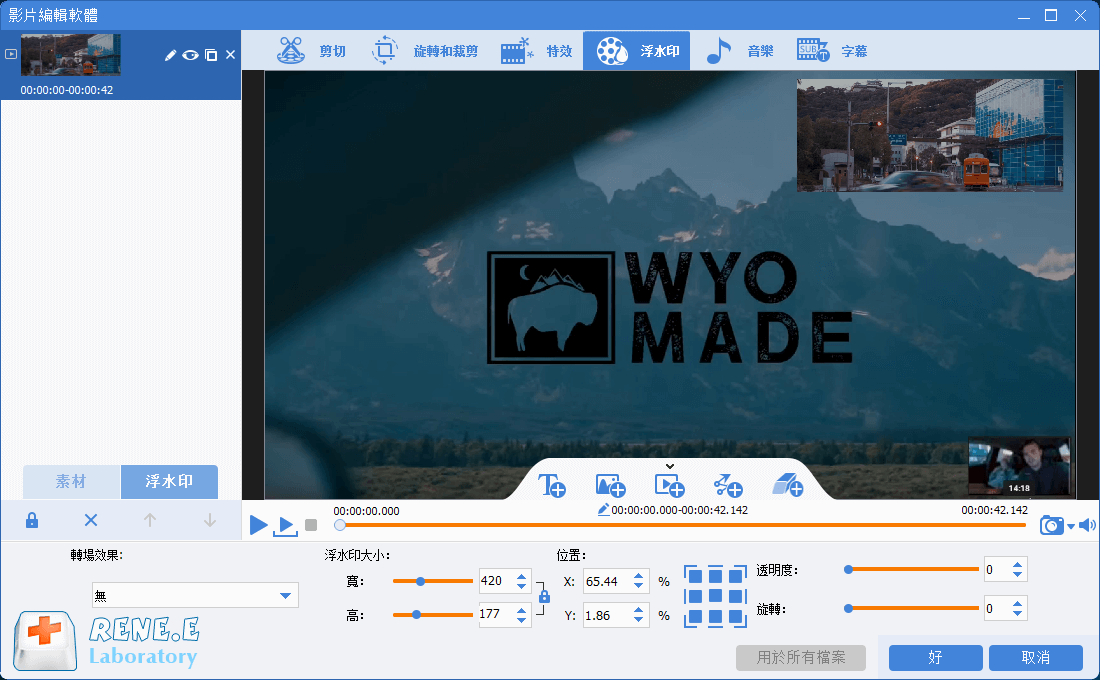
⑤最終在選擇影片匯出格式、匯出資料夾後,點擊“開始”,將影片匯出到目的檔案夾中。
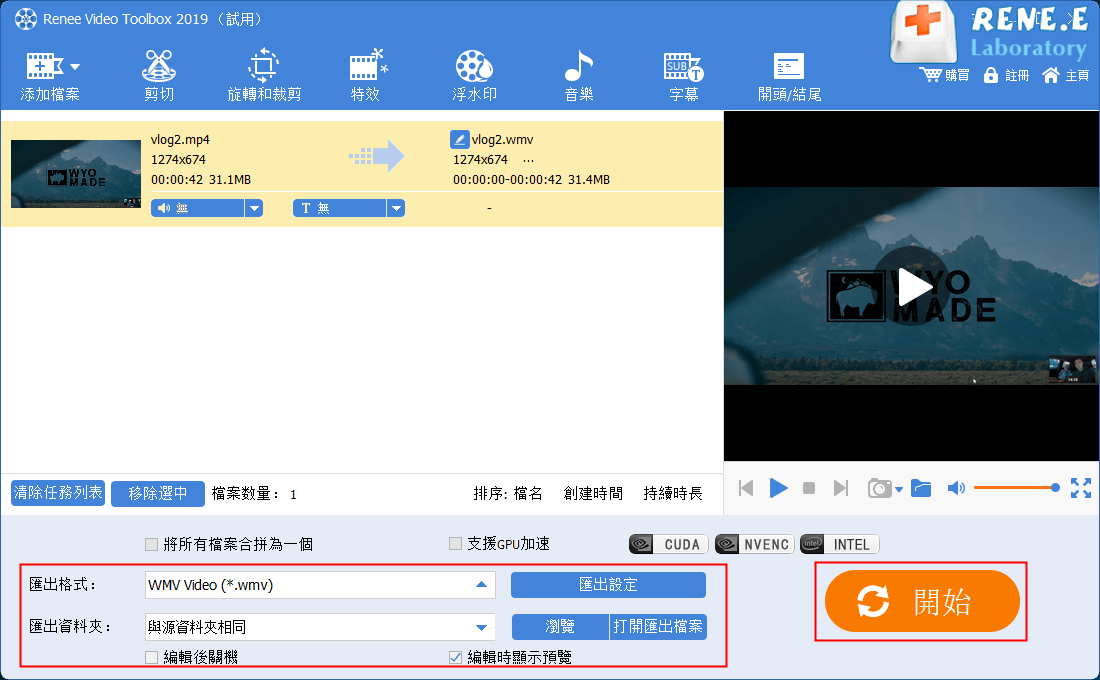
二、影片中添加圖片
要在影片中添加圖片,具體的操作方法也是十分簡單,同樣也是使用Renee Video Editor軟體就能實現。該操作步驟與上述的添加方法大概一致,具體的操作步驟如下:
①點擊“浮水印”後,點擊“添加圖片浮水印”,在電腦中選擇要添加的圖片。
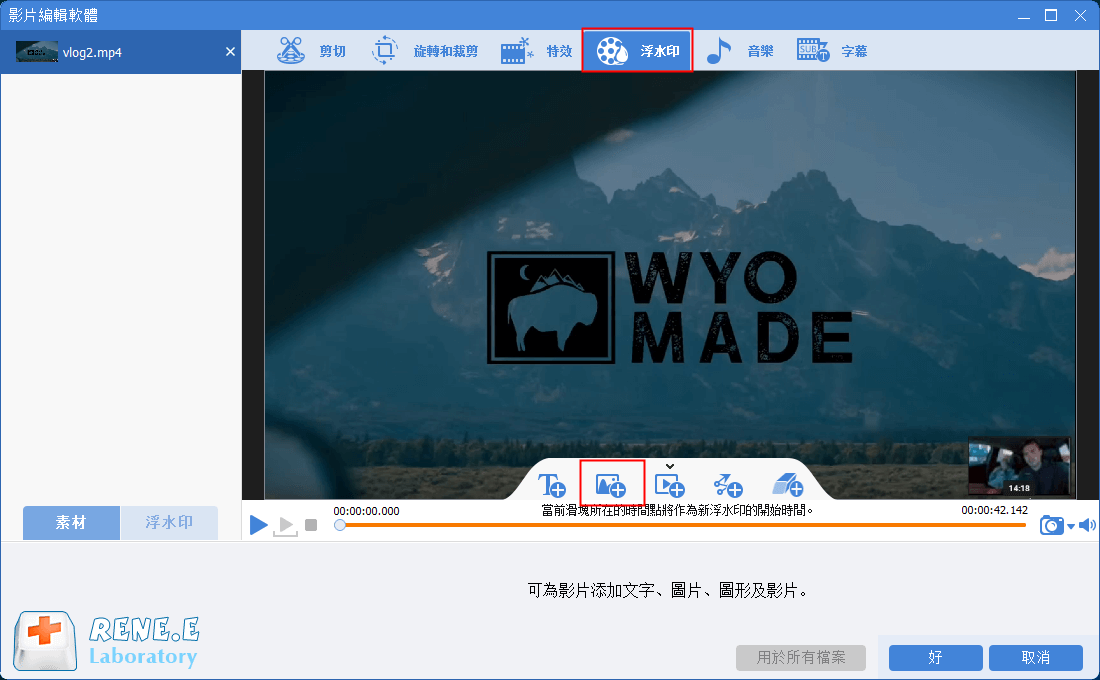
②添加後,您可直接拖動圖片的位置,以及選擇圖片出現的開始與結束時間,然後點擊“√”。
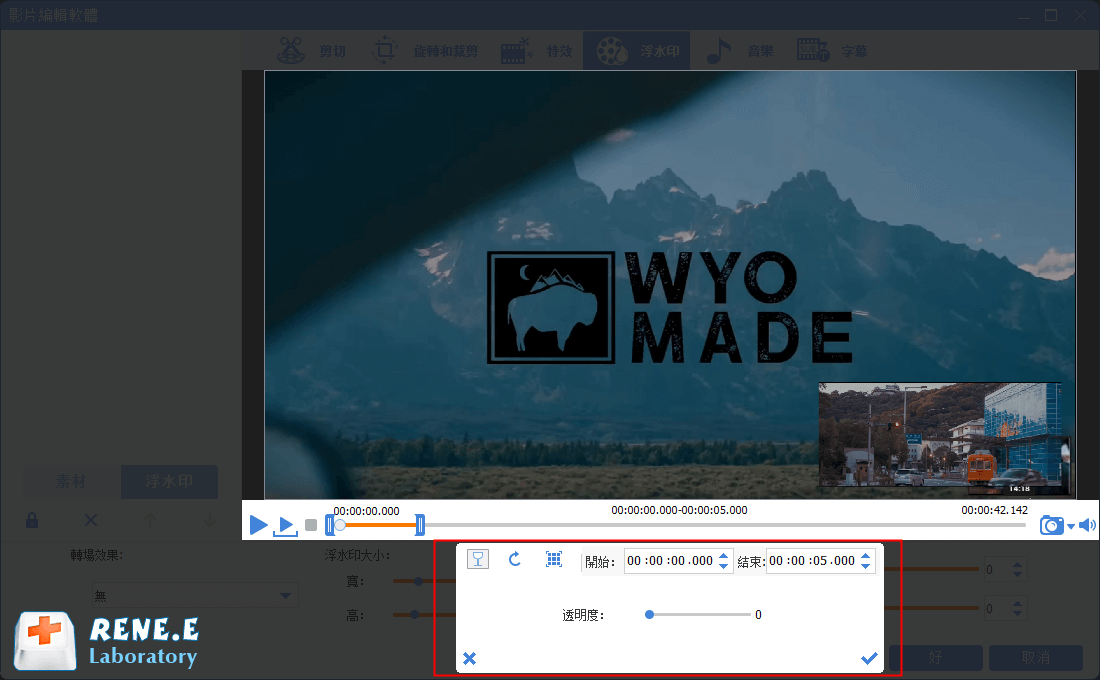
③自訂圖片的動畫效果、大小、位置、透明度、旋轉角度等。最後點擊“好”,完成影片檔案的匯出步驟。
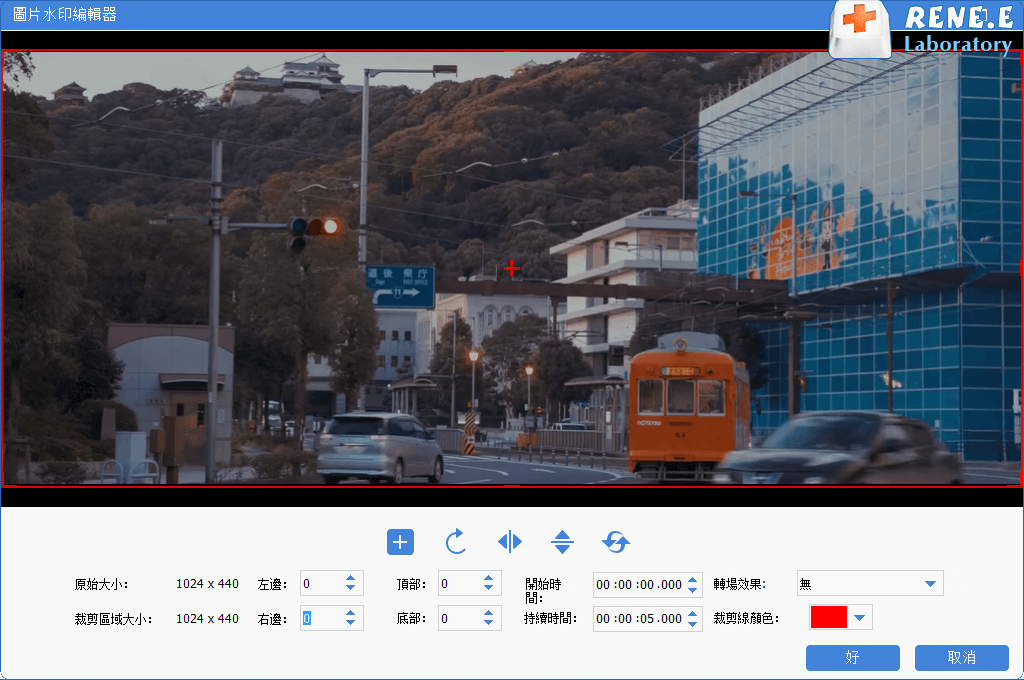
三、影片製作的常用操作
在製作一個完整、專業的影片時,您所用到的編輯技巧是不止是畫中畫,您肯定還需要用到其他的編輯技巧,比如:剪切影片、旋轉影片、裁剪影片、添加影片特效、影片配樂、添加影片字幕、影片轉場等。這些功能都可以在Renee Video Editor Pro軟體中實現。
常用的編輯功能介紹:
① 旋轉裁剪功能,可對影片進行旋轉或局部截取。可直接拖動裁剪邊框或在影片下方輸入精確數值進行裁剪。因通過模擬器打開的影片畫面可能會出現上下倒置的問題,所以在觀看前建議將影片旋轉到正常。
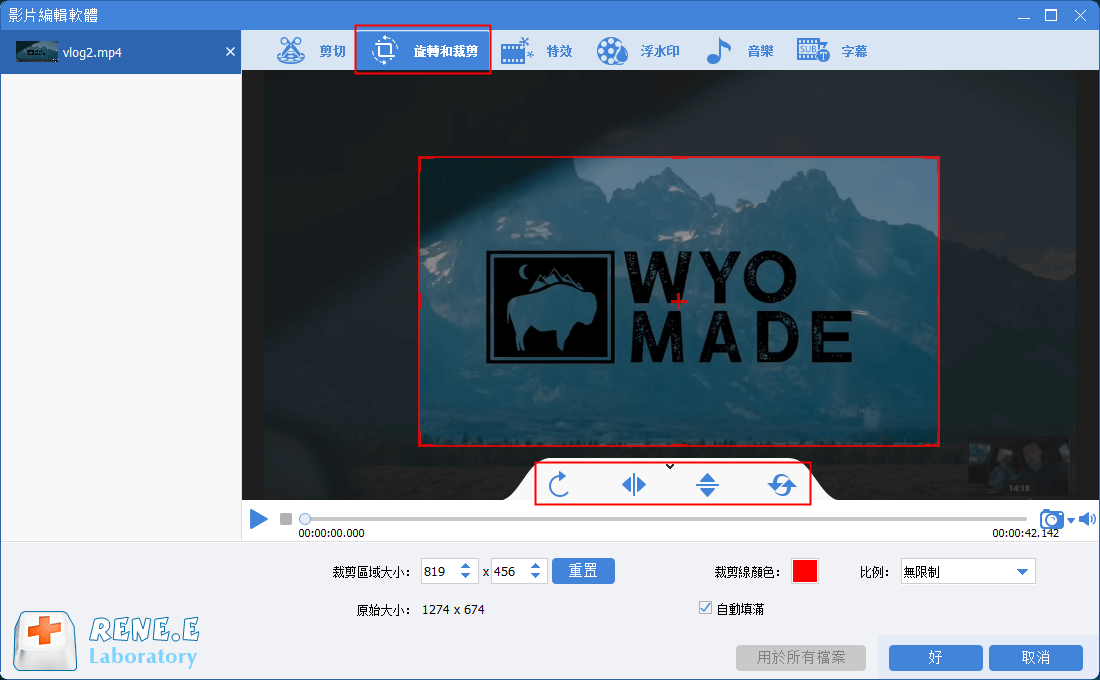
② 影片剪切功能,可移動滑塊開始時間點與結束時間點,剪切影片長短;可調節影片播放速度,調節倍速。
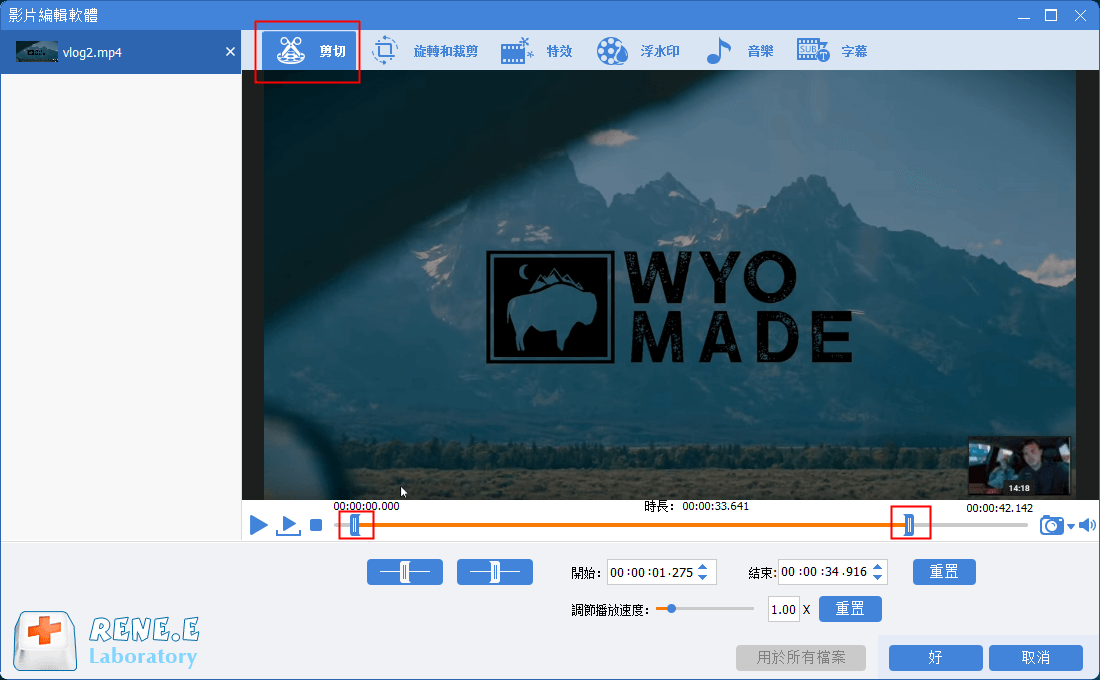
③ 特效功能,可選擇“濾鏡特效”、“縮小放大特效”、“音量特效”。
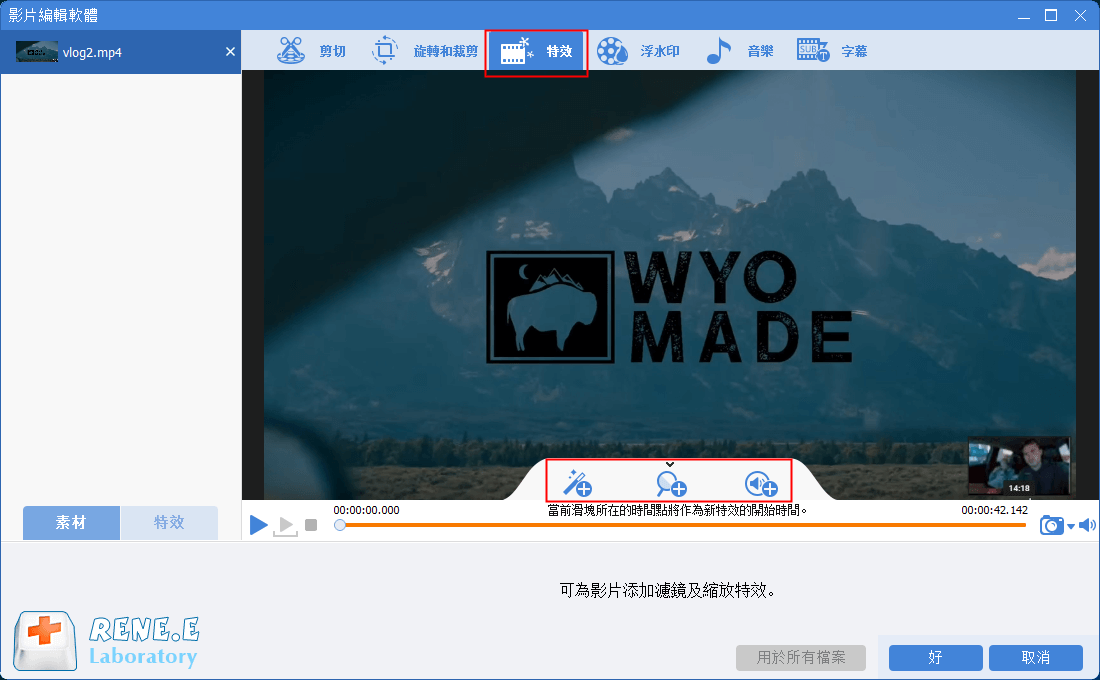
④ 添加背景音樂,可選擇添加本機音樂或自己配音,使影片變得更加豐富有趣。可在設定項中,調節音樂音量、原影片音量,設定淡入、淡出等。
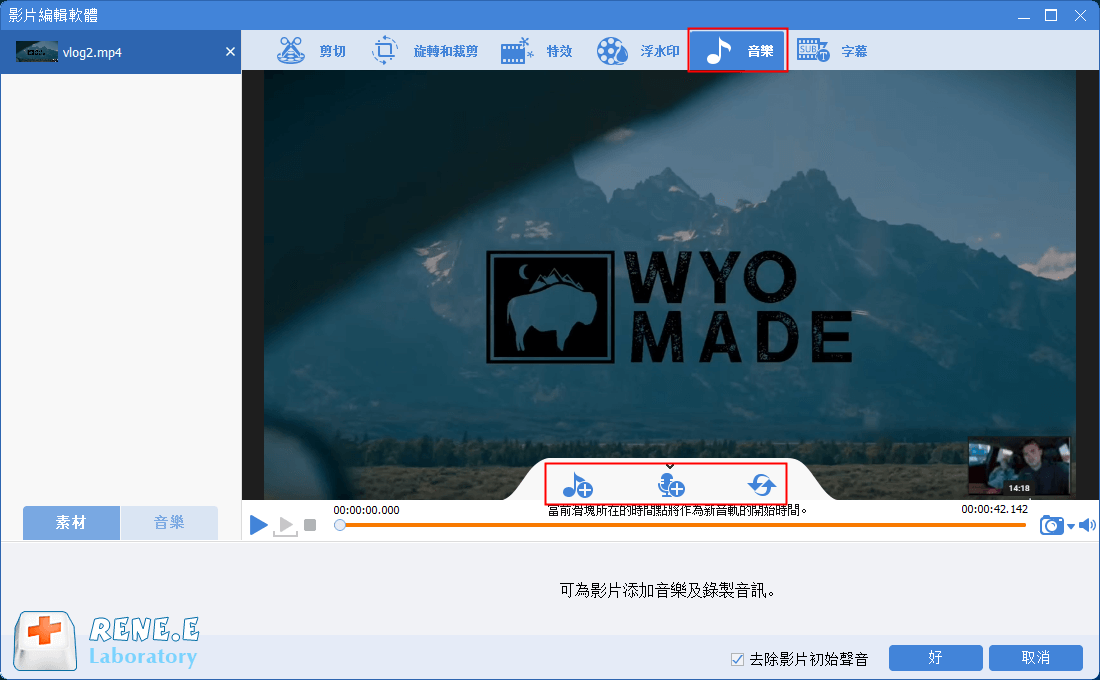
⑤ 添加字幕,可為影片添加一些臺詞與旁白。還可設定字幕的字幕位置和字幕字體樣式等。
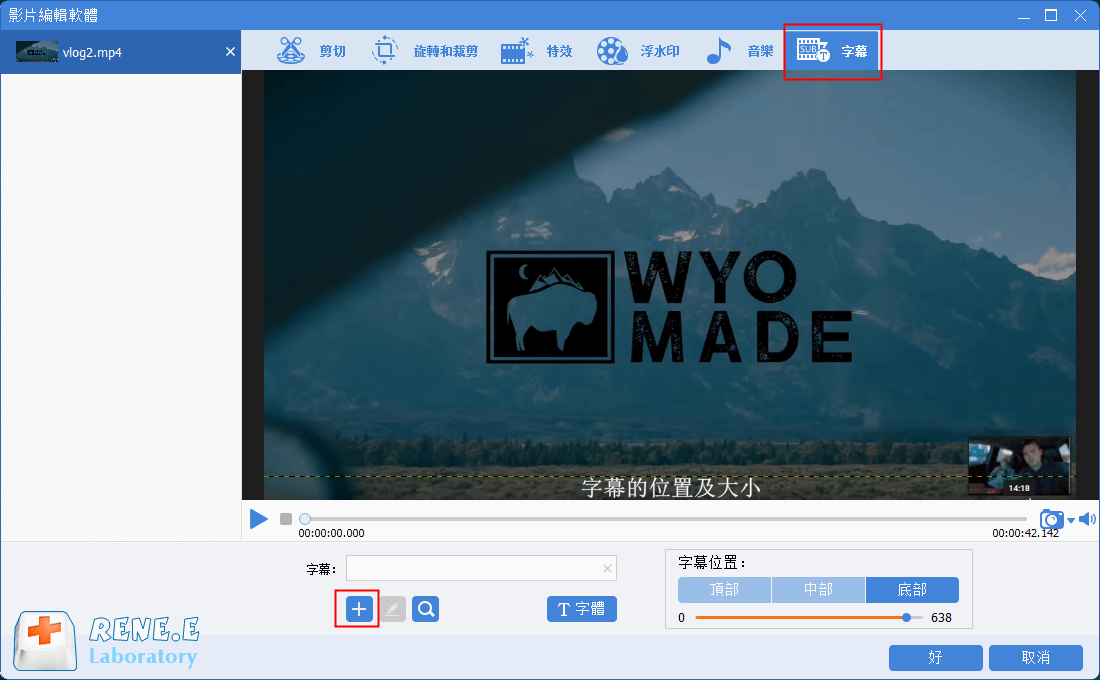
⑥在添加轉場特效前,您需點擊“添加檔案”將要銜接在一起的影片都匯入到軟體中。勾選“將所有檔案合併為一個”,然後再點擊“無轉場”,進入到轉場效果設定頁面。幾百種轉場效果可選,可逐個點擊預覽;選擇後,在下方設定持續時間。
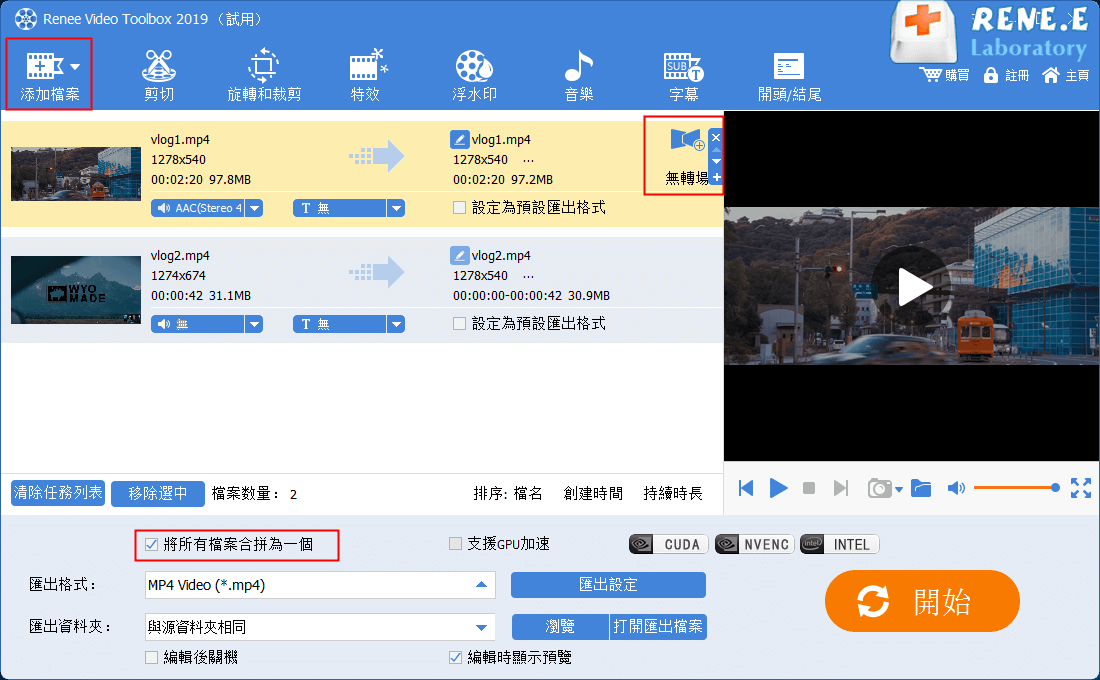
溫馨提示Renee Video Editor Pro軟體是一款強大的影片編輯軟體,將螢幕錄製與影片編輯工具集于一體。影片編輯功能齊全,但同時也十分適用于新手,介面簡潔,操作簡單。




