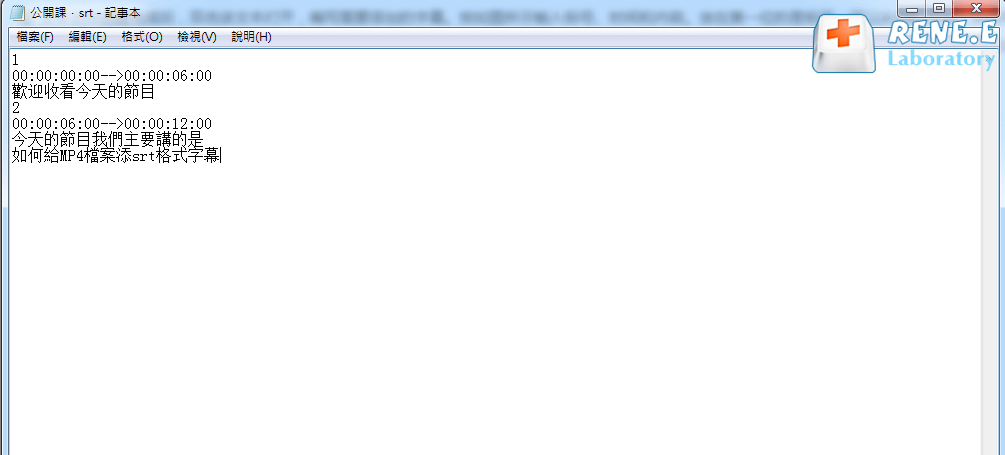2021-1-27 劉恩綺 客服部資深專員
摘要
在本文中,您可詳細了解到什麼是M4V影片格式,以及轉換M4V影片格式的多種方法。另外,本文也會介紹如何編輯M4V影片檔案,希望對大家有所幫助。
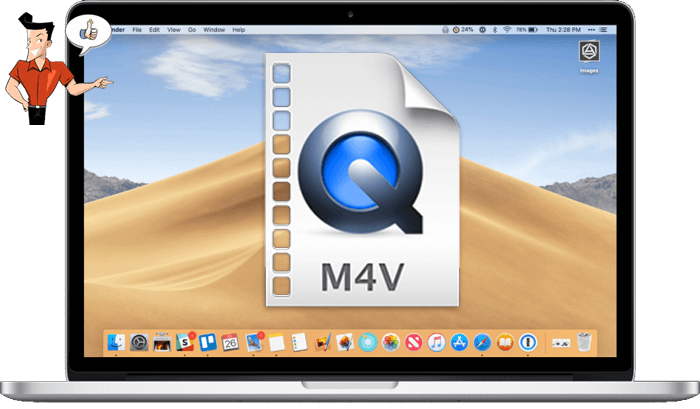
M4V檔案是基於 MPEG-4 編碼第二版的標準影片格式,由蘋果公司開發。該檔案格式主要是用於儲存從Apple iTunes商店下載的影片,例如電視劇集、音樂影片和電影。M4V與MP4格式比較相似,二者都是一種基於MPEG-4標準的數字多媒體容器格式。但M4V格式中可以使用Apple的FairPlay DRM(數字版權管理)來保護影片檔案的版權,這樣可以防止任何人嘗試在非Apple製造的裝置(例如iPhone,iPad,iPod等)上檢視或複制這些檔案。
M4V與MP4的區別
M4V與MP4檔案非常相似,它們都可以儲存多種資訊類型的多媒體容器,但它們兩者之間還是存在著一些差異。
它們兩者之間主要的不同有:
- 編碼方式
從技術角度來看,M4V與MP4之間的不同主要是所使用的編碼器不同。儘管MP4檔案可以容納MPEG-4,HEVC或H.264,但是M4V檔案始終採用H.264編解碼器。在影片質量方面,兩者都不會有太大的差別,但是檔案的大小可能會有所不同,因為使用H.264編解碼器編碼的檔案往往會更大。
- 相容性
與M4V檔案不同,MP4檔案不具有任何類型的DRM(數字版權管理),因此可以在任何類型的裝置上執行,包括Windows PC、Mac、iPhone、Android裝置、遊戲機等,而不僅僅是Apple開發的裝置。至於M4V檔案,它受到的限制會更大,通常僅適用於蘋果裝置,預設情況下可在iTunes或QuickTime 播放軟體(播放機)中打開。
- 流行程度
若要討論哪個影片格式是最流行和最廣泛使用的,那麼M4V與MP4之間是沒有可比性的。MP4已經被廣泛使用多年,在基本所有平台上都能獲得支援。M4V檔案格式也受用戶歡迎,但是流行程度不能與MP4格式相提並論。
如果要打開M4V檔案,我們需要藉助專業的多媒體播放軟體(播放機)。另外需要注意的是,如果要打開的M4V檔案是受FairPlay DRM(數字版權管理)保護的,那麼您的電腦或裝置需要安裝iTunes,並且您的Apple ID是購買/租賃影片的那個Apple ID。要打開沒有受FairPlay DRM保護的M4V檔案,那您只需輕按兩下影片使用預設播放軟體(播放機)即可打開,當然您也可使用其他的多媒體播放軟體(播放機)打開。
| 可打開M4V檔的程式 | |
|---|---|
| Windows | Microsoft Windows Media Player |
| iTunes | |
| Corel會聲會影2020 | |
| VideoLAN VLC媒體播放器 | |
| Nullsoft Winamp | |
| Mac | iTunes |
| QuickTime Player | |
| Eltima Elmedia播放器 | |
| VideoLAN VLC媒體播放器 | |
| Linux | VideoLAN VLC媒體播放器 |
通過上面的介紹,相信您已經對M4V影片格式有一定的了解,那下面就進入到本文的重點,我們將為大家講述如何將M4V轉檔為MP4格式。
Renee Video Editor Pro軟體是一款全面的影片編輯軟體,集成了影片編輯、螢幕錄製、轉檔這三大功能。該軟體支援批量轉換影片檔案,並且支援所有主流影片格式和音訊,如M4V、MP4、AVI、RMVB、MP3、AAC和FLV等,支援它們之間的相互轉換。在影片編輯功能上,用戶可自由選擇剪切、裁剪、添加背景音樂、字幕、特效等多種編輯工具。該軟體的影片編輯界面簡潔,操作步驟十分簡單,即使新手也能快速上手。Renee Video Editor Pro軟體支援在32位元以及64位元的Windows作業系統上使用。
Renee Video Editor Pro — 多功能影片編輯軟體

螢幕錄製對安裝了Windows的電腦進行螢幕和攝像頭進行影片錄製。
影片剪切可設定開始時間點與結束時間點,剪切影片長短。
濾鏡特效可為影片添加“濾鏡特效”、“縮小放大特效”、“音量特效”。
加/去浮水印在影片中添加文字、圖片、影片、圖形浮水印,還可去除影片的浮水印。
格式轉換支援所有常見格式的互相轉換,遇到需要重新編碼的檔案,可自動重新編碼與校對。
影片合併可將多個影片/音訊檔案合併為一個檔案,並且可在合併的影片之間添加各種轉場特效。
螢幕錄製 對安裝了Windows的電腦進行螢幕和攝像頭進行影片錄製。
濾鏡特效可為影片添加“濾鏡特效”、“縮小放大特效”、“音量特效”。
加/去浮水印在影片中添加文字、圖片、影片、圖形浮水印,還可去除影片的浮水印。
格式轉換支援所有常見格式的互相轉換,遇到需要重新編碼的檔案,可自動重新編碼與校對。
具體M4V轉檔的操作步驟如下:
① 打開Renee Video Editor Pro軟體,選擇[影片工具箱]。
![執行Renee Video Editor Pro軟體,點選[影片工具箱]按鈕](https://net.reneelab.com/wp-content/uploads/sites/7/2020/03/Video-Editor-Pro-yingpiangongju.png)
② 點選[添加檔案],將要轉換的M4V影片檔案匯入。
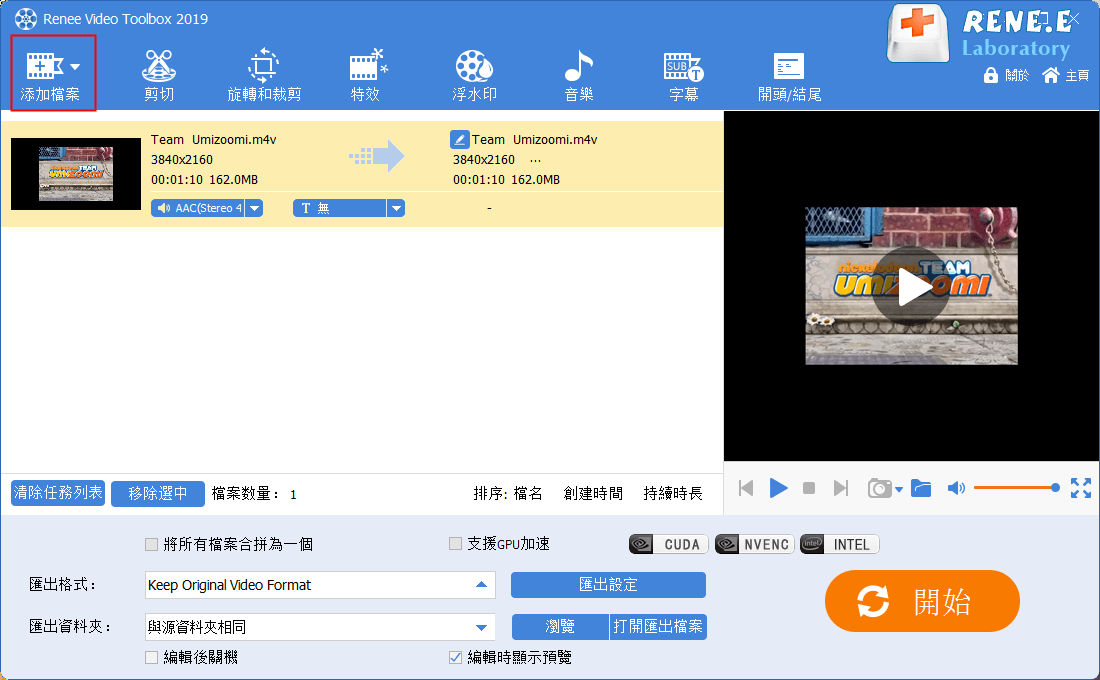
③ 然後在[匯出格式]欄選擇要轉換的影片檔案格式(例如MP4格式),該軟體支援所有常見格式;在[匯出資料夾]中選擇匯出檔案位置,轉換後的影片檔案將會保存到該資料夾。最後,點選[開始]按鈕即可完成轉換操作。
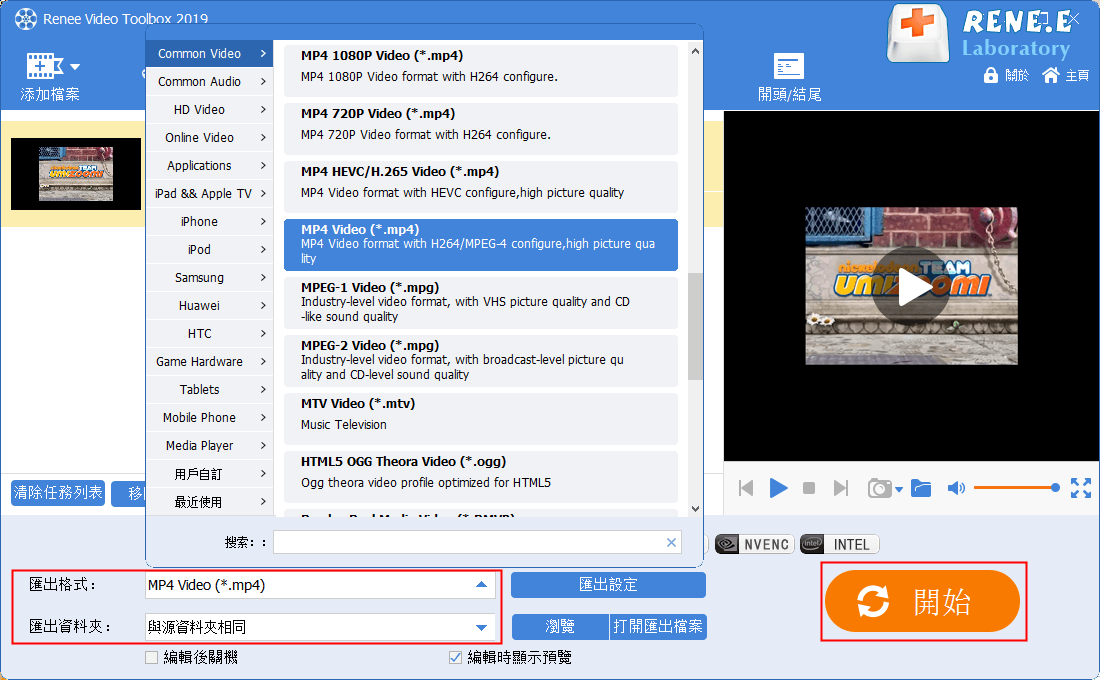
VLC Media Player作為最受歡迎的第三方媒體播放軟體(播放機)之一,除了能播放各種媒體檔案和光碟之外,它還有一個很強大的功能就是轉換影片/音訊格式,您可以使用播放軟體(播放機)在各種支援的影片檔案之間進行轉換。雖然支援的格式不是很多,但也能滿足大多數人的需求。
具體的操作步驟如下:
①下載並打開VLC軟體,點選功能表欄中的[媒體]>[轉換/儲存]。
![功能表欄裡找到[媒體]-[轉換/儲存]選項](https://net.reneelab.com/wp-content/uploads/sites/7/2021/01/VLC-mov-to-WMV.png)
② 在新視窗中點選[加入]選擇需要轉換的M4V檔案,完成選擇後,點選下方的[轉換/儲存]。
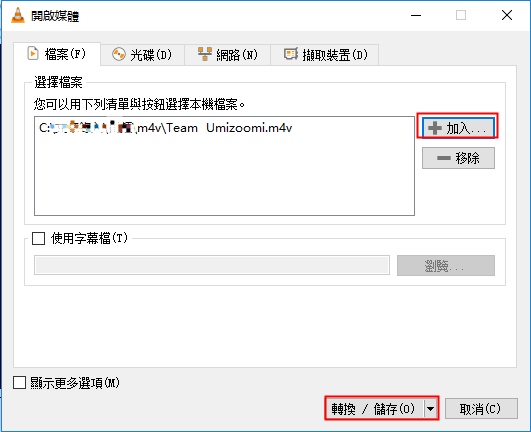
③ 最後,在“設定檔”選項中,選擇要轉換的影片格式(例如:Video – H.264 + MP3 (MP4)),以及“目標檔案”中,選擇保存位置後,最後,點選[開始] 。
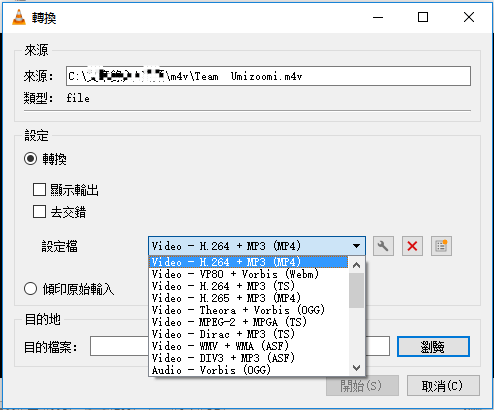
除了通過上述的影片轉換軟體來轉換M4V格式之外,您還可嘗試使用M4V在線轉換工具。雖然在線轉換工具的功能比較單一,但易於使用,並且無需下載軟體就能使用,在一定程度上節省了時間。不過,在轉換速度和質量上是不如專業的影片轉換軟體的。
M4V在線轉換工具存在著一些明顯的局限性:
- 僅可轉換不受DRM保護的M4V檔案。
- 在線轉換工具對轉換的檔案大小有限制,較大檔案可能不支援上載和轉換。
- 通常只有簡單的轉換功能,可能會不提供編輯、批量轉換的功能。
- 使用在線轉換的匯出檔案的質量一般,通常不能選擇轉換的影片質量。
- 在線轉換工具的上載和轉換速度受網路連接影響,如果您的網速較慢,則需要等待較長的時間。
Cloud Convert是一款功能多樣的轉換工具,可快速將M4V轉檔為MP4、AVI、FLV、MP3、M4A等影片或音訊格式,並且是免費轉換的。該轉換工具可支援200多種格式的轉換,還可支援編輯音訊和影片編解碼器、影片寬高比、解析度和其他引數。另外,它還提供一些簡單的影片編輯功能。因此,如果您想在線轉換影片格式,那Cloud Convert是一個不錯的選擇。
在線轉換連結:https://cloudconvert.com/m4v-to-mp4
具體的操作步驟如下:
① 在瀏覽器中打開Cloud Convert在線連結,點選[Select File]以上載要轉換的M4V影片。另外,您也可從URL、Dropbox、Google Drive和OneDrive添加要轉換的M4V影片檔案。該轉換工具支援批量轉換,您可同時上載多個影片檔案。
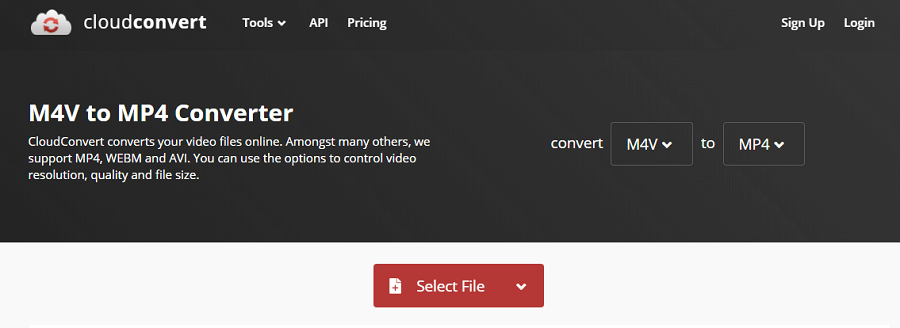
② 上載後,您可選擇要轉換的影片格式。然後您可以點選[設定圖標],根據需要對影片引數進行更改。最後,點選[Convert]開始轉換,轉換完成後點選[Download]將其下載到電腦中。

下面為大家推薦另外一款比較簡單易用的在線影片轉換工具—ACONVERT.COM,您可在其中快速轉換M4V格式,支援將其轉換為AVI、MPG、MKV、VOB或GIF等格式。除了可轉換影片格式,它還可轉換PDF、檔案、電子書、影像、音訊和壓縮檔案等。
在線轉換連結:https://www.aconvert.com/tw/video/
具體的操作步驟如下:
① 在瀏覽器打開ACONVERT.COM的轉換連結,進入影片轉檔的頁面。
② 在“在線轉換影片檔案”的界面,點選[選擇檔案],把M4V檔案上載到網站,然後在“目標格式”中選擇要轉換的影片格式。如果需要修改影片引數或編輯影片,則可以在“選項”中選擇[更改大小,比特率或幀速率],然後對影片進行簡易的編輯設定。最後點選[開始轉換]按鈕,等待轉換完成後,把檔案下載到本機即可。
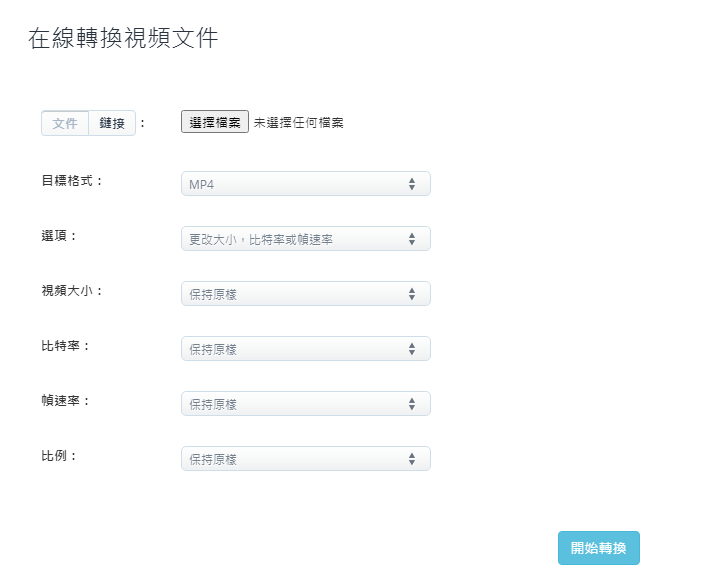
除了轉換M4V影片,如果您還想在轉換前編輯影片,那推薦您使用Renee Video Editor Pro軟體進行編輯。該軟體的影片編輯功能多樣,能滿足絕大部分人的編輯需求,並且操作界面簡約,十分適合新手用戶使用。通過Renee Video Editor Pro軟體,您可實現剪輯或合併影片片段、裁剪/旋轉/翻轉影片、以及添加影片特效、轉場特效、字幕等編輯操作。
1、剪切影片檔案
如果您對於M4V影片檔案中有不滿意的片段,那您可使用Renee Video Editor Pro軟體中的“剪切功能”將它們去掉。
具體的操作步驟如下:
① 下載並安裝Renee Video Editor Pro軟體,然後打開軟體,選擇[影片工具箱]。
![執行Renee Video Editor Pro軟體,點選[影片工具箱]按鈕](https://net.reneelab.com/wp-content/uploads/sites/7/2020/03/Video-Editor-Pro-yingpiangongju.png)
② 進入影片編輯界面後,點選[添加檔案],將M4V影片匯入。
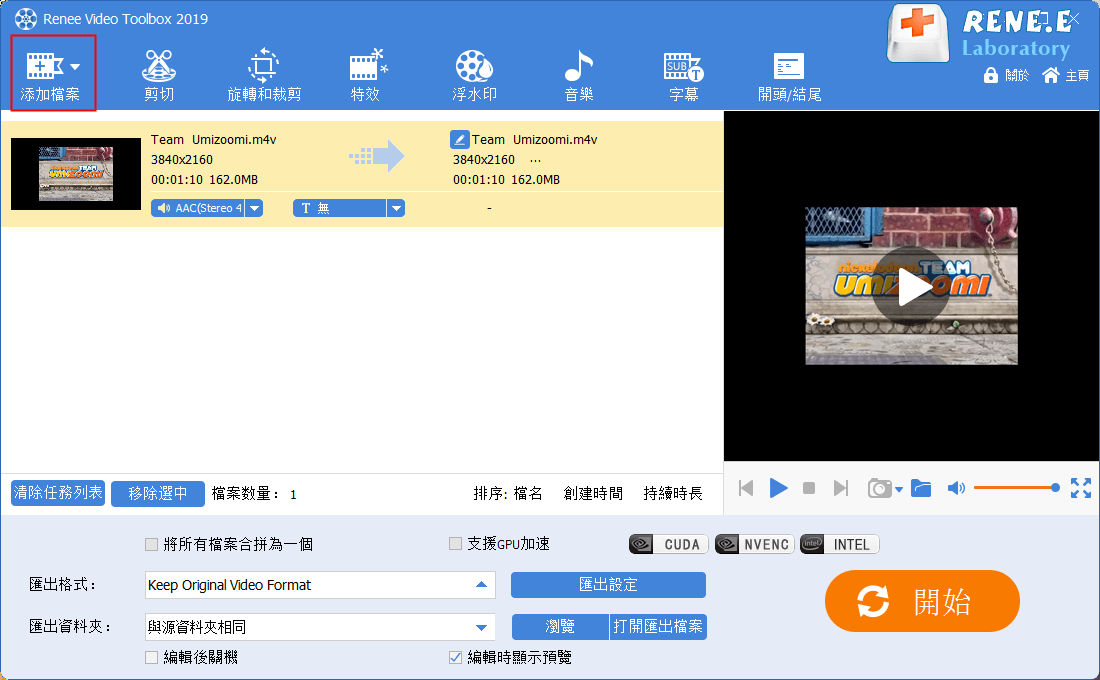
③ 點選[剪切],進入剪切頁面後,您可手動拖動滑塊,設定影片的開始與結束時間。設定完成後,點選[好]>[開始]將其匯出。
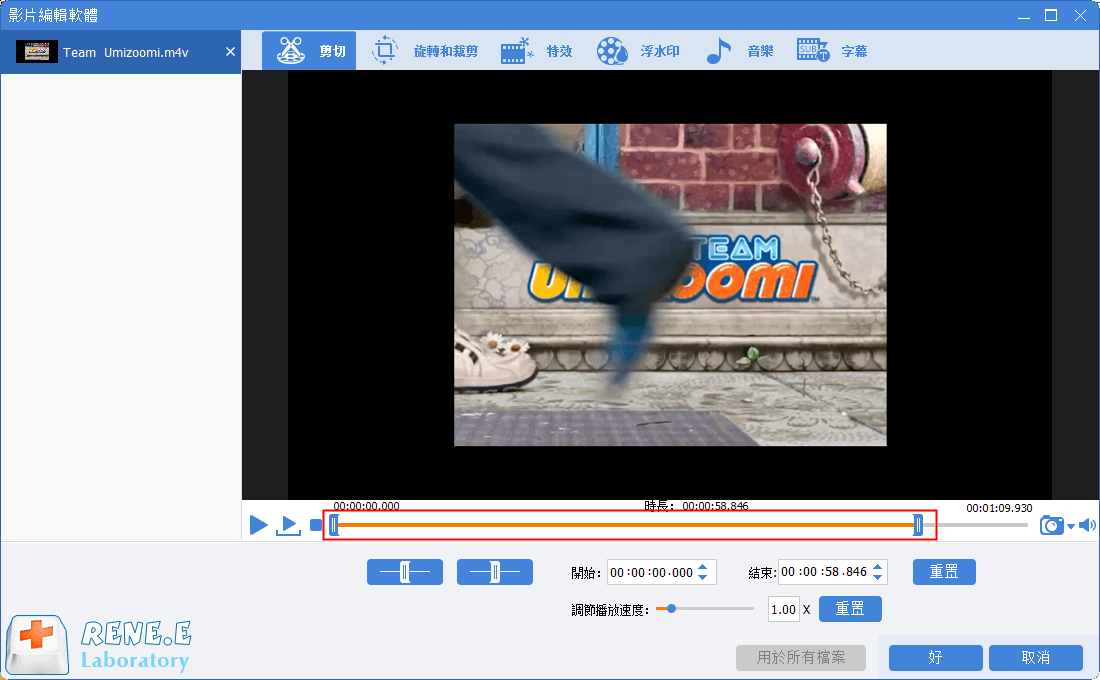
2、合併影片檔案
通過Renee Video Editor Pro軟體,您也可以快速合併多個影片檔案,並且支援與其他不同格式之間的合併。
具體的操作步驟如下:
① 下載並安裝Renee Video Editor Pro軟體,然後打開軟體,選擇[影片工具箱]。
② 進入影片編輯界面後,點選[添加檔案],將要合併的M4V檔案(或其他格式的影片檔案)匯入。然後勾選[將所有檔案合併為一個]選項,即可將匯入的所有檔案合併為一個檔案。
可選操作:您還可以在合併的影片之間添加一些過渡特效,點選影片後的“無轉場”處的[+]號,選擇添加自己喜歡的轉場特效即可。
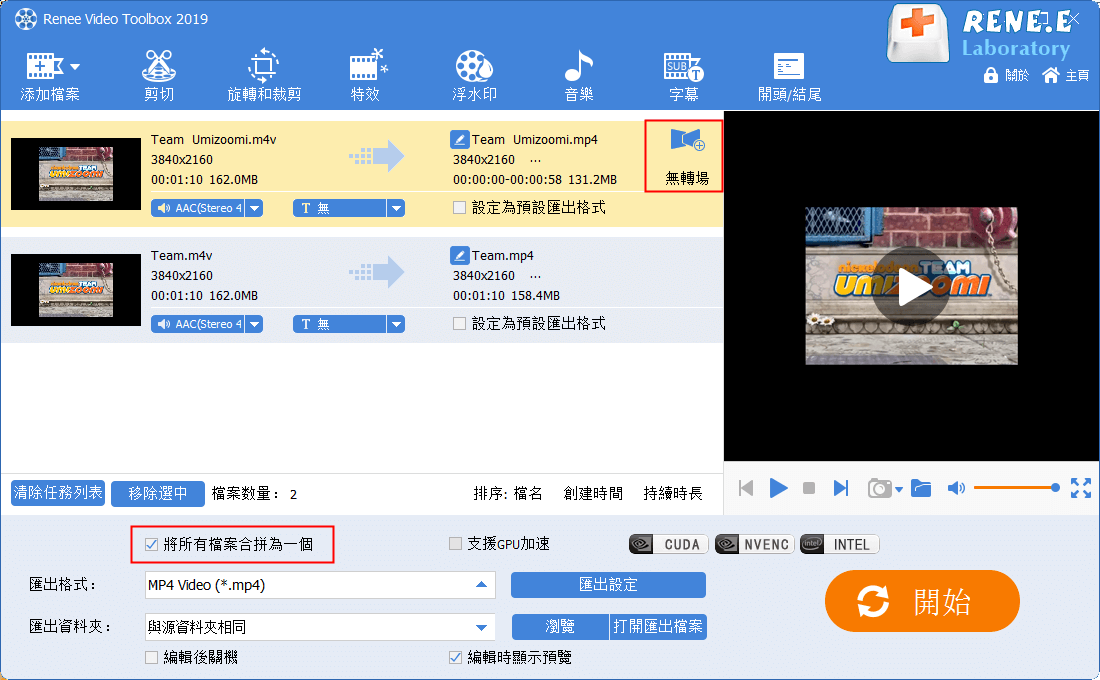
③ 完成以上操作後,在匯出格式欄選擇需要的檔案格式,再點選[開始]按鈕即可保存。
3、裁剪/翻轉/旋轉影片檔案
具體的操作步驟如下:
① 打開軟體,點選[影片工具箱]>[添加檔案],匯入M4V影片檔案。
② 點選[旋轉與裁剪],進入頁面後可根據自己的喜好選擇[向右旋轉90度]、[左右鏡像]以及[上下鏡像]。除此以外,還能手動調節影片裁剪區域的大小。
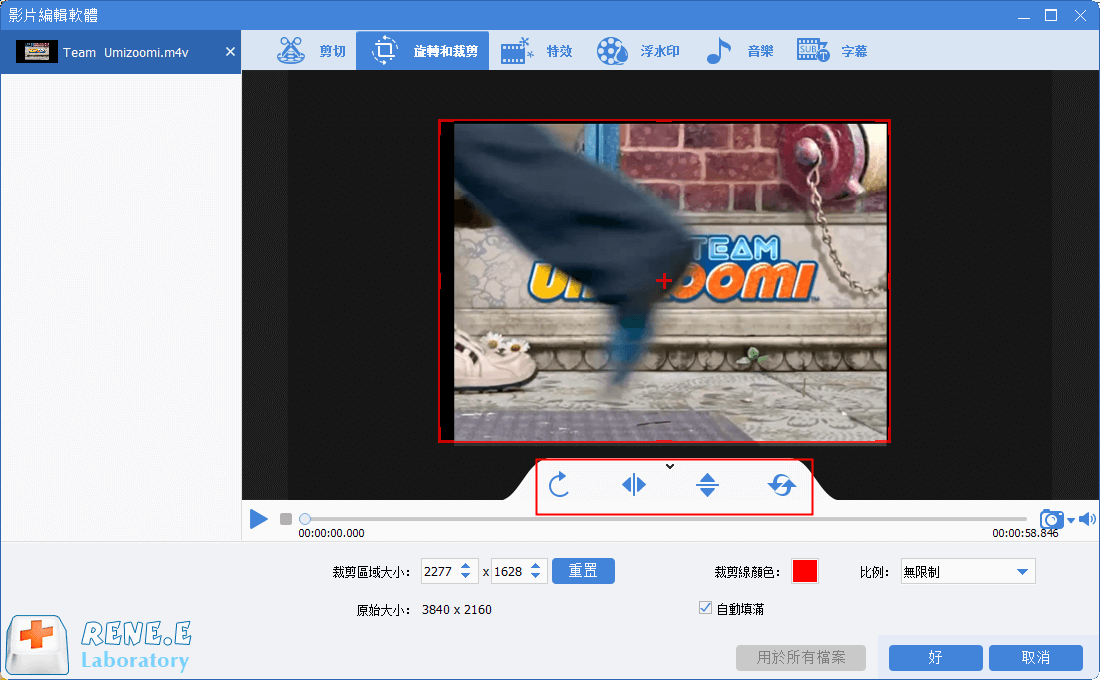
4、添加影片特效
具體的操作步驟如下:
① 下載並打開Renee Video Editor Pro軟體,選擇[影片工具箱]。
② 進入影片編輯界面後,點選[添加檔案],匯入M4V影片檔案。
③ 點選[特效],在影片預覽視窗下方可選擇[添加濾鏡特效]、[添加縮放特效]以及[添加音量特效]進行相應編輯即可。
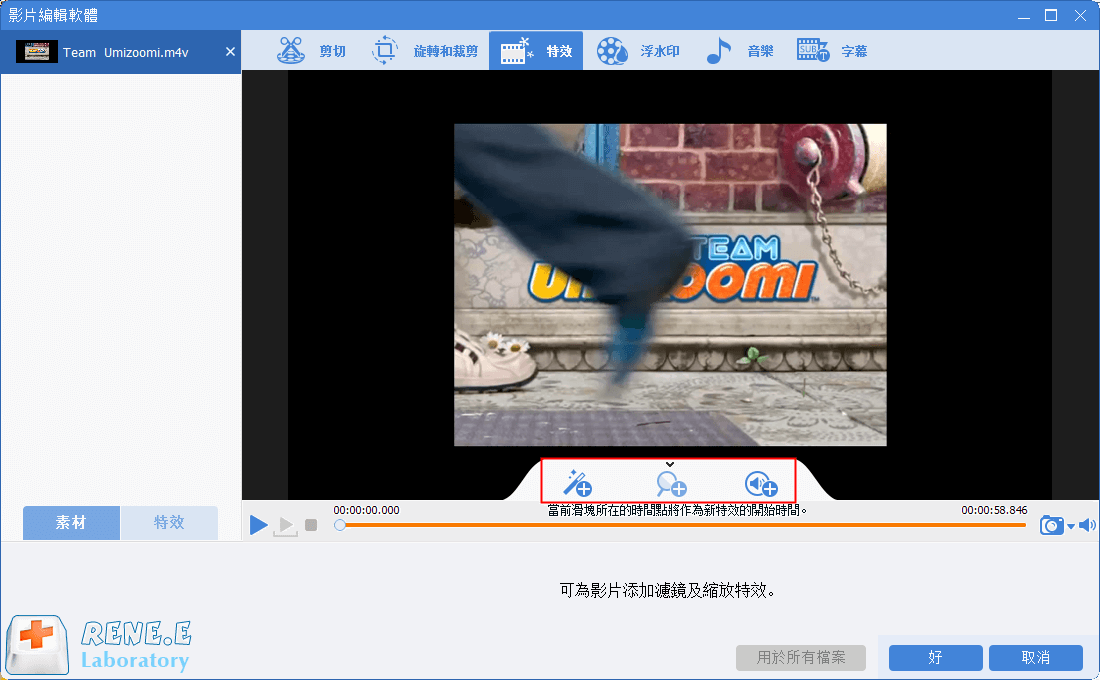
5、添加影片浮水印
有時為了防止影片被竊取或二改,我們需要在影片中添加自己的專屬浮水印。
具體的操作步驟如下:
① 下載並打開Renee Video Editor Pro軟體,選擇[影片工具箱]。
② 進入影片編輯界面後,點選[添加檔案],匯入M4V影片檔案。
③ 進入[浮水印]編輯頁面後,您可以選擇[添加文字浮水印]、[添加圖片浮水印]、[添加影片浮水印]和[添加圖形浮水印],又或者是[去除浮水印]。
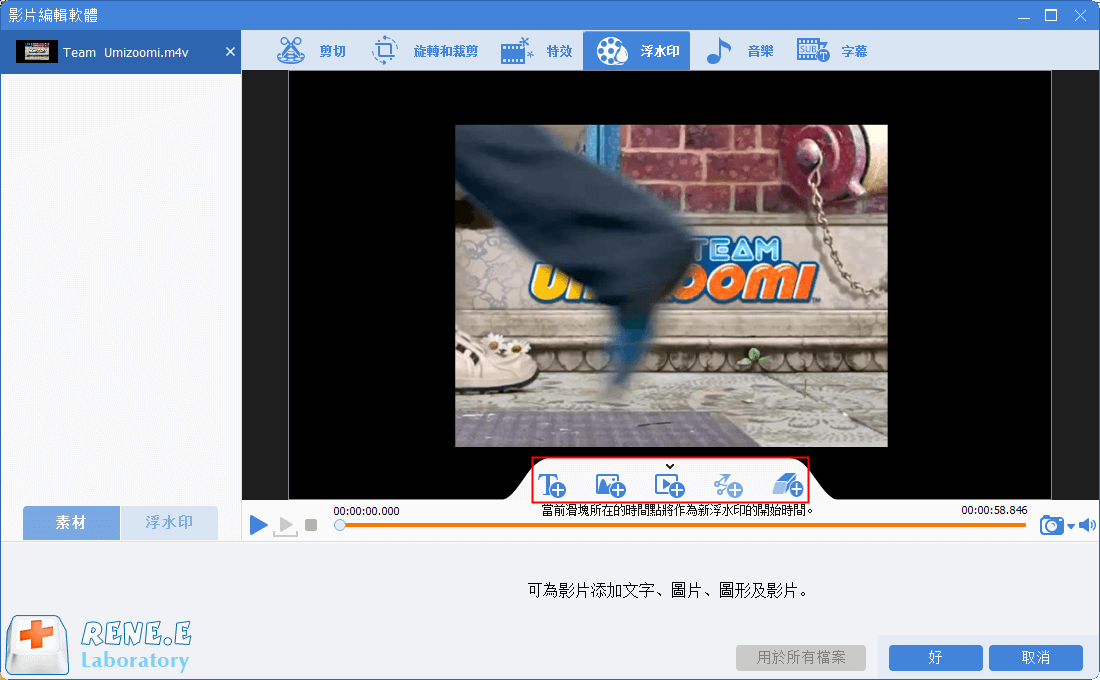
6、為影片添加背景音樂
在影片製作中,我們經常會在影片中添加背景音樂,這樣可以更好地烘托氣氛。
具體的操作步驟如下:
① 下載並打開Renee Video Editor Pro軟體,選擇[影片工具箱]。
② 進入影片編輯界面後,點選[添加檔案],匯入M4V影片檔案。
③ 點選[音樂],進入編輯界面後可以選擇[給影片添加音訊]、[給影片添加聲音]和[重置]。除了可以添加音樂檔案或給影片配音以外,您還可以勾選[去除影片初始聲音]來消除影片原始聲音。
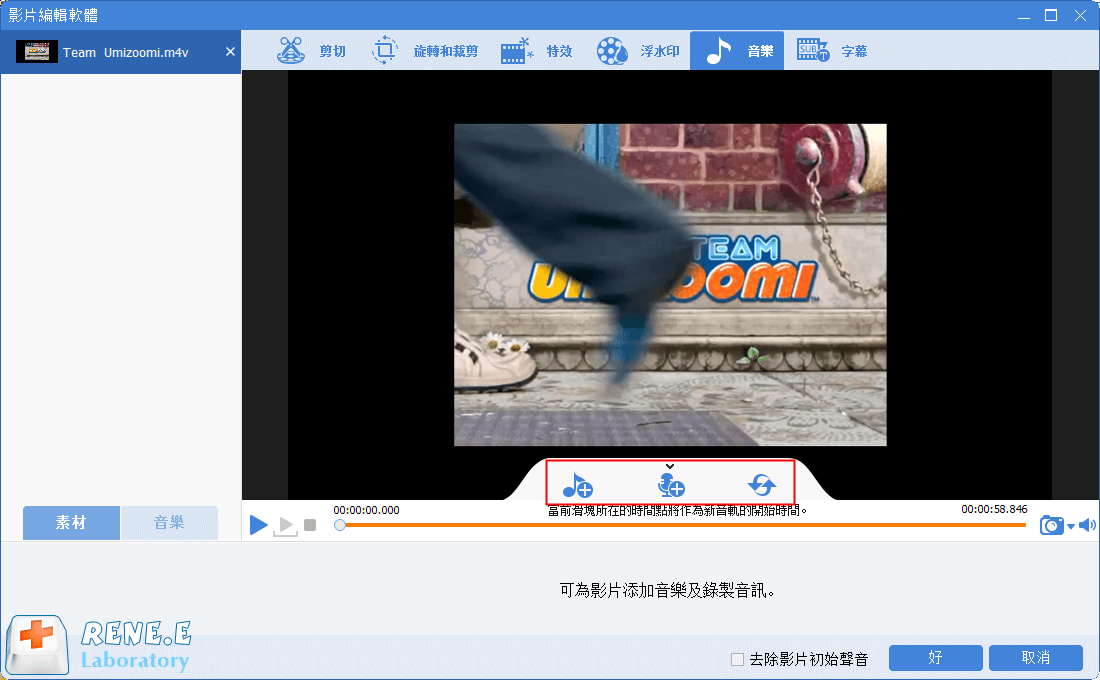
7、為影片添加字幕
具體的操作步驟如下:
① 下載並打開Renee Video Editor Pro軟體,選擇[影片工具箱]。
② 進入影片編輯界面後,點選[添加檔案],匯入M4V影片檔案。
③ 點選[字幕],選擇字幕的位置,然後點選左下角的[+]按鈕選擇[載入字幕檔案]或[生成字幕檔案]。
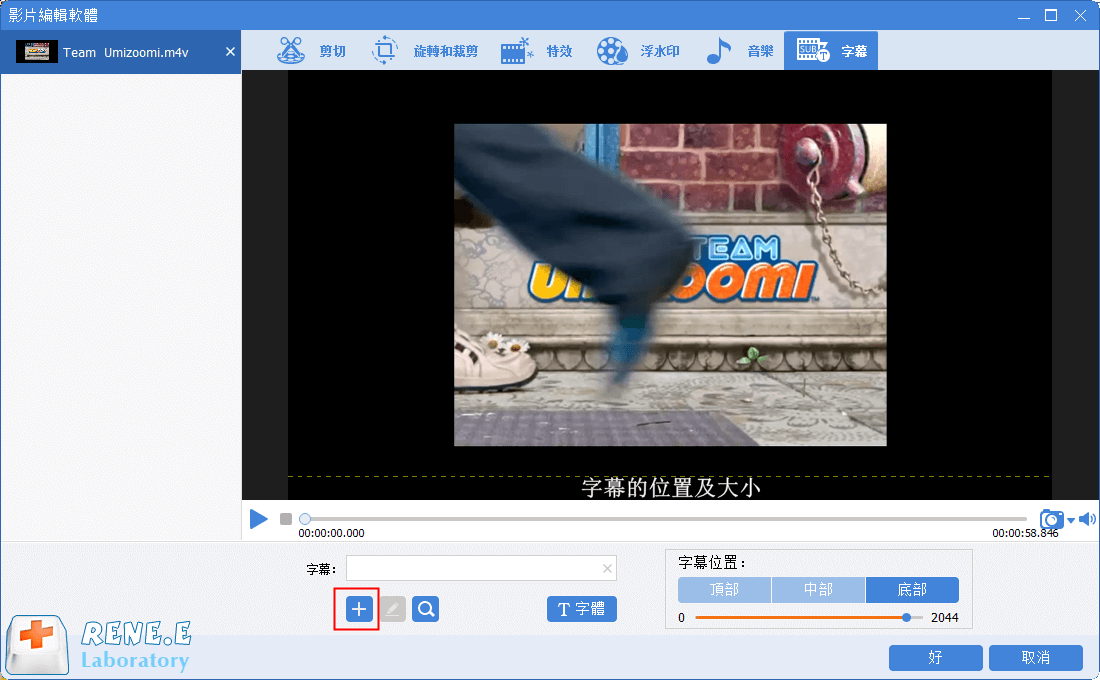
④ 如果您選擇了[生成字幕檔案],那麼可以在彈出來的“記事本”中編輯字幕,字幕顯示的時間與影片時間相對應,只需要把時間安排好,然後把下方的英文刪除,替換上對應的字幕即可。添加字幕後,可選擇合適的字幕顏色、字體以及效果。